- Причины и признаки загрязнения
- Аппаратная чистка
- Снимаем головку
- Ручная чистка
- Сильный засор
- Ставим и выравниваем
- Исправляем проблемы с кривой печатью принтера
- Выравнивание печатающих головок
- Включение ночного режима
- Чистка внутренних компонентов
- Решение проблем с захватом бумаги
- Когда требуется калибровка
- Выполняем на устройствах разных производителей
- Canon
- Epson
- Принтер этикеток и штрих-кодов TSC TTP-225
- Как часто проводить процедуру
- Другие особенности
- Калибруем принтер
- Переход к меню «Обслуживание»
- Выравнивание печатающих головок
- Параметры картриджа
- Специальные параметры
- Очистка составляющих
- Управление цветом
Причины и признаки загрязнения
Принтер нуждается в обслуживании, если:
- На напечатанных страницах есть белые полосы или другие дефекты.
- Какой-то цвет отсутствует. В картридже есть чернила.
- Качество печати снижается.
ВАЖНЫЙ. У Canon качественные продукты. Но чистить печатающую головку нужно раз в месяц, даже если ничего не сломано. В качестве превентивной меры.
Проблема может появиться:
- Из-за длительного бездействия. Краска высохла.
- Использование пустых картриджей. Не «выжимайте» из них остатки. В противном случае форсунки забьются. А это приведет к разрушению.
- Несовместимые чернила. Пигмент и «воду» нельзя смешивать. Он оставляет осадок, который забивает головку. А также не берите краску разных производителей. Если устройство новое и в нем уже стоят оригинальные картриджи Canon, замените в них чернила. Выберите один тип расходного материала и всегда используйте его.
Форсунки со временем забиваются. В любом случае их надо мыть. Даже если у вас хорошие патроны.
Аппаратная чистка
Засоры в струйных принтерах — распространенная проблема. Ведь краска сохнет во всех устройствах. Поэтому в них часто добавляют функцию самообслуживания. Вы можете очистить печатающую головку Canon, не снимая ее. При подключении гаджета системе необходимо найти и установить драйвер. Но лучше устанавливать ПО с диска, который идет в комплекте с устройством.
На сайте производителя есть инструменты для управления принтером. У них разные настройки и интерфейсы. Их не нужно скачивать. Также можно промыть форсунки.
- Заправьте картриджи.
- Подключить гаджет к ПК.
- Вставьте в него чистый лист бумаги.
- откройте панель управления на компьютере».
- Меню «Устройства и принтеры».
- Щелкните правой кнопкой мыши значок Canon.
- Элемент «Свойства».
- Раздел «Сервис».

- Выберите тип очистки (Стандартная или Глубокая) и картриджи.
- Начнется печать. Принтер подает чернила под высоким давлением. Струя краски пробьёт засор.
- После очистки система попросит распечатать тестовую страницу.
- Для самостоятельного запуска теста нажмите на кнопку «Проверка дюз» в том же разделе «Техническое обслуживание».
Сначала сделайте стандартный смыв. С первого раза может не получиться. Попробуйте дважды и распечатайте тестовую страницу. Если это не поможет, проведите тщательную очистку. Не забывайте заправлять картриджи — расходуется много чернил. Пока не удаляйте элемент. Подождите день. Затем повторите попытку очистки. Если не поможет, стирайте вручную.
Снимаем головку
Способ удаления зависит от модели устройства. В документах, идущих в комплекте с гаджетом, и на сайте производителя должна быть инструкция по эксплуатации. Он учитывает функции принтера. Сначала прочтите. И тогда вы можете снять голову Canon.
- Включите устройство.
- откройте крышку.
- Машина освободит каретку картриджа.
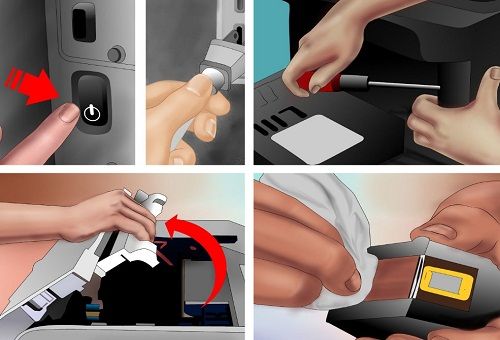
- Вынимайте их по одной и кладите на мягкую безворсовую ткань. Если в вашем принтере нет палитры цветов, обратите внимание на порядок установки картриджей.
- Поднимите замок.
- Вот печатающая головка. Его легко вытащить.
Ручная чистка
Тебе понадобится:
- Мягкие тряпки, салфетки или другой безворсовый материал. Он должен впитывать влагу. Подойдут ватные диски, бинты, марля.
- Шприцы с иглами.
- Пластиковая тара с низкими бортиками: крышка, лоток, емкость.
- Дистиллированная вода. Продается в аптеках.
- Чистящее средство.
ВАЖНЫЙ. Для промывки головки Canon лучше всего использовать жидкость для ухода за принтером. Их можно купить в канцелярских магазинах. Но посмотрите на ингредиенты. Этиловый спирт и сильные растворители использовать нельзя. Подойдет только аммиак. Деталь можно мыть стеклоомывателем. Но опять же, смотрите на ингредиенты.
- Смочите тряпку в этой жидкости.
- На печатающей головке есть контакты, к которым нельзя прикасаться. Тщательно вытрите грязь с него. Двигайтесь по контуру насадок. При необходимости используйте больше салфеток.
- Снимите резиновые уплотнители. Их необходимо вымыть, высушить и вернуть на место.
- Очистите впускные решетки.

- Сложите ткань, намочите ее и поместите в пластиковый контейнер.
- Поместите головку сверху насадками вниз.
- Наберите чистящее средство в шприц.
- Выдавите небольшую каплю на впускные решетки.

- Когда жидкость «пройдет» через решетку и впитается в салфетку, капнуть еще.
- Если на салфетке слишком много чернильных пятен, замените ее.
- Продолжайте капать, пока не появятся эти пятна.
- Если не очищает, нагрейте моющее средство до 50 градусов.
- После того, как вся краска вышла, не снимайте деталь. Оставьте на салфетках на час-два. Если материал чистый, без разводов, все получилось.
- При необходимости очистите его моющим средством. Используйте ватный диск и дистиллированную воду. Не прикасайтесь к контактам.
Сильный засор
Если головка вообще не пропускает жидкость, значит, закупорка сильная. Но и от него можно избавиться.
- Как и в предыдущей инструкции, положите деталь на салфетку.
- Удалите трубку из IV.
- Нарежьте его небольшими кусочками. Где-то 5-7 сантиметров.
- Наденьте их на сопла для приема краски.

- Налейте в них средство для мытья посуды.
- Регулярно пополняйте и меняйте салфетки.
Есть и крайние методы. Например, можно вставить шприц без иглы в насадку и протолкнуть жидкость. Или заправьте картриджи моющим средством вместо чернил. Но это рискованно.
Ставим и выравниваем
Чтобы собрать устройство:
- Установите головку в принтер Canon.
- Прижмите его замком.
- Замените чернильные картриджи. На тележке должен быть поддон. Не смешивайте цвета.
- Закройте крышку.
- Сделайте пробную печать.

Если на листе появляются неровные линии, откалибруйте устройство. Скорее всего тележка сдвинулась. Головы Canon нужно настроить.
- Заправьте картриджи.
- Поместите 3 листа бумаги в лоток.
- Пуск — Панель управления — Принтеры.
- Щелкните правой кнопкой мыши устройство от Canon.
- Элемент «Свойства».
- «Особые варианты».
- Установите флажок «Настроить вручную».
- Сохранять.
- Вкладка «Техническое обслуживание».
- Нажмите «Настройка».
- В следующем окне также нажмите на «Выравнивание».
- Принтер распечатает образцы.
- Введите номера образцов, которые, по вашему мнению, хорошего качества. Выберите примеры, где белые полосы невидимы.
Также можно стереть позиционирующую ленту, по которой движется каретка. Используйте мягкие бумажные полотенца и сервисные жидкости. Затем высушите ленту. Если за принтером правильно ухаживать, он прослужит дольше. А при регулярной чистке никогда не возникнет серьезных засоров.
Исправляем проблемы с кривой печатью принтера
За плавность печати на готовых документах отвечает несколько параметров – установленные настройки драйвера, функция внутренних печатающих элементов, работа печатающих головок и размещение бумаги. Все это следует проверить, чтобы выяснить истинную причину поломки. Начнем с самого простого варианта.
Выравнивание печатающих головок
Юстировка печатающих головок делается программно, поэтому этот вариант считается самым элементарным. Кроме того, заниженные настройки этих элементов чаще всего провоцируют появление рассматриваемой проблемы. Когда дело доходит до запуска регулировки, она делается так:
- откройте «Пуск» и перейдите в «Настройки».

- Здесь вы найдете раздел «Устройства».

- Используйте панель слева, чтобы перейти к «Принтеры и сканеры».

- Щелкните левой кнопкой мыши нужный принтер, чтобы отобразить меню действий.

- Перейдите в категорию «Администрирование».

- Нажмите на отдельную надпись «Свойства принтера».

- Открыв новое окно, перейдите в «Обслуживание».

- Запустите анализ под названием «Выравнивание печатающих головок».

- Прочтите описание процедуры и запустите ее, нажав на соответствующую кнопку.

- Должно появиться предупреждение с просьбой не начинать новую операцию, пока она не будет завершена.

- Получив готовый лист, обратите внимание на появившееся окно. Заполните форму согласно инструкции и действуйте дальше.

- После второй корректировки проделайте то же самое, отметив ящики с наименее заметными полосами.

Если по окончании первой корректировки вы заметите результат, стоит провести ее еще раз для достижения лучшего эффекта. В противном случае перейдите к следующему способу.
Включение ночного режима
Иногда механизм захвата бумаги дает небольшие погрешности, в результате чего подача срывается, что приводит к неравномерности. Включение печати в ночном режиме несколько решит эту проблему, если нет возможности обратиться в сервисный центр для дальнейшего ремонта.
- Воспользуйтесь предыдущей инструкцией, чтобы найти меню «Свойства принтера» и зайти в него.

- В категории «Техническое обслуживание» нажмите на пункт «Тихий режим».

- Настройте его на свой вкус.

Активация этой встроенной функции приведет к более равномерному захвату бумаги, что уменьшит шум. Кроме того, это предотвратит появление искривления. Однако, если этот метод окажется эффективным, желательно обратиться к специалистам, чтобы они смогли провести самостоятельную диагностику, чтобы предотвратить дальнейшее повреждение механизма захвата бумаги.
Чистка внутренних компонентов
Со временем все внутренние компоненты принтера засоряются, на них попадает пыль, остаются частички чернил или забиваются мелкие посторонние предметы. Принтер вполне можно почистить самостоятельно, без обращения в сервисный центр. Особое внимание следует уделить лотку, головке картриджа и ленте переноса чернил.
Решение проблем с захватом бумаги
Некоторые пользователи считают, что бумага плохо подается в принтер, из-за чего на последних листах образуются неровности. Причиной может быть неправильная конфигурация драйвера или неисправный ролик захвата. Все это правится вручную буквально за несколько минут, а ролик захвата приобретается в любом компьютерном магазине. Инструкции по этим решениям можно найти в нашем отдельном материале ниже.
Теперь вы знаете о четырех доступных методах решения проблемы скручивания принтера. Мы рекомендуем проверить каждый из них, чтобы найти правильное решение. При неэффективности лучше обратиться к мастерам, чтобы они изучили состояние комплектующих и при необходимости заменили их.

Читайте также: Решение для сообщения об ошибке «Windows не удается подключиться к принтеру»
Когда требуется калибровка
Если на выдаваемом принтером листе бумаги видны непропечатанные полосы, следует немедленно приступить к калибровке. Неправильная калибровка возникает, если принтер неаккуратно переставлен и каретка картриджа с чернилами сместилась. Другой вопрос — используется слишком плотная бумага. Также возможно, что механизм просто изношен.

Выполняем на устройствах разных производителей
Даже при небольших, едва заметных дефектах нужно калибровать печатающую головку.
Калибровка принтера HP выполняется в диалоговом окне «Настройка устройства». В нем нужно выбрать руководство пользователя – обслуживание клиентов, затем перейти к печати рекомендаций и нажать «купить». В столбце покупки выберите Инструменты и обновления или Инструменты.
Когда появится сообщение «Обслуживание принтера», выберите вкладку «Калибровка». Принтер распечатает страницу шаблонов выравнивания. Затем следуйте инструкциям на экране.

Калибровка принтера HP
Нужно внимательно изучить напечатанные строки и выбрать среди них те, которые выполнены наиболее четко. В окне настроек вы указываете, какие блоки выбраны.
Вторая страница калибровки отображается не на всех принтерах HP. Он содержит крест и квадрат. Окно управления устройством покажет вам, какими должны быть линии. Если они такие же, как на экране, нажмите «Готово», если нет, повторите калибровку.
Canon
С многофункциональными устройствами Canon вы можете выполнять регулировку головы, нажимая кнопки на самом устройстве:
- Несколько раз нажмите кнопку «Сервис». На индикаторе появляется латинская «u».
- Нажмите Black или Color под сервисной кнопкой. Шаблон настройки будет напечатан.
- Поместите отпечатанный лист под крышку сканера, всегда черным углом к верхнему левому краю.
- Необходимо проверить, чтобы на индикаторе появилась буква «У».
- Нажмите Черный или Цвет еще раз.
- Затем принтер просканирует и выровняет печатающую головку.

Canon также можно откалибровать вручную. Через меню «Пуск» нужно зайти в «принтеры», правой кнопкой мыши открыть меню принтера и выбрать «настройки печати».
Во вкладке «Обслуживание» нажмите на специальные опции и в появившемся окне поставьте галочку «Выровнять головки вручную». Подтвердите изменения. Нажмите кнопку выравнивания и убедитесь, что в лотке есть как минимум три чистых листа.
После нажатия на команду принтер распечатает набор шаблонов, среди них следует выбрать лучшие и ввести их номера в открывшемся окне. После подтверждения будут напечатаны следующие шаблоны. Процедуру повторяют дважды.
Epson
На принтерах Epson вы можете выравнивать головки только с помощью инструмента выравнивания печатающих головок через панель управления.

Процедура работы:
- Выключите принтер.
- Верните регулировочный рычаг в исходное положение.
- Добавьте бумагу.
- Удерживая кнопку «Копировать», нажмите кнопку питания. Из принтера выйдет тестовая страница с шаблонами, среди которых вы должны выбрать наиболее совпадающие строки.
- Номер лучшего шаблона необходимо ввести, нажав кнопку Копировать необходимое количество раз. Он появится на индикаторе.
- Теперь осталось только подтвердить выбор — нажать Start B&W.
Будет еще 4 тестовые страницы. Описанные шаги необходимо повторить.

Создайте цветовой профиль принтера
Принтер этикеток и штрих-кодов TSC TTP-225
Чтобы правильно откалибровать устройство TSC TTP-225 (TSC TDP-225), откройте прилагаемый к устройству диск и выберите программу BarTender. Это очень упрощает настройку. Вы также можете выполнить калибровку вручную. Для этого удерживайте кнопку печати этикетки в течение 5 секунд или, удерживая ее, включите принтер и удерживайте ее еще 10 секунд.

Принтер штрих-кодов TSC TTP-225
Настройка через драйвер:
- Установите размер бумаги (вкладка «Параметры страницы»).
- Создайте шаблон в 1С, укажите в нем «Принтер этикеток», а также размеры этикеток, соответствующие указанным в драйвере.
- На превью установите масштаб «по ширине страницы».
Как часто проводить процедуру
Калибровка должна выполняться по мере необходимости, не дожидаясь серьезных проблем с печатающей головкой. При появлении даже небольших дефектов следует провести корректировку цвета.
На официальных сайтах производителей устройств доступны для скачивания инструкции по калибровке принтеров в формате PDF, которыми удобно пользоваться. Перед началом процедуры обязательно полностью прочитайте инструкцию.

Другие особенности
Хотя не у всех есть 3D-принтер дома или в офисе. Но и тем, у кого есть это чудо техники, тоже нужна помощь. Калибровка 3D-принтера вкратце выглядит примерно так:
- Начните с калибровки оси Z. Лист бумаги должен проходить под экструдером, но не слишком свободно.
- Затем они переходят к оси X. Упор 3D-принтера устанавливается на горизонтальной оси так, чтобы положение экструдера не выходило за край стола.
- Ось Y настроить проще всего. Насадку следует ставить на край стола впереди.
3D-принтер пока очень дорогое и редкое удовольствие, поэтому калибровку проводят специалисты.
Калибруем принтер
Перед тем, как приступить непосредственно к операции, подключите периферийные устройства к ПК, откройте щель для приема бумаги, поместите туда некоторое количество листов формата А4. Включите оборудование и приступайте к его настройке.
Если устройство не определяется операционной системой или вы не можете зайти в меню, о котором речь пойдет ниже, переустановите драйвер. Во-первых, вам нужно избавиться от старого программного обеспечения.
Затем используйте официальный веб-сайт, инструмент, надстройки или встроенный инструмент Windows, чтобы найти и загрузить последнюю версию драйвера.

Переход к меню «Обслуживание»
Все дальнейшие действия будут производиться в программном меню печатного оборудования. Переход к нему осуществляется следующим образом:
- Зайдите в «Панель управления» через меню «Пуск».

- Выберите вкладку «Устройства и принтеры».

- Щелкните правой кнопкой мыши нужное устройство и выберите «Свойства принтера».

- Перейдите на вкладку «Техническое обслуживание».

Выравнивание печатающих головок
Ошибки цвета и линий чаще всего связаны со смещением печатающих головок, поэтому в первую очередь следует подумать о их калибровке. Прежде чем начать, убедитесь, что в слоте для вывода бумаги достаточно листов, а затем выполните следующие действия:
- Нажмите кнопку «Выровнять печатающие головки».

- Прочтите примечание производителя и нажмите «Печать значения выравнивания».

- Вам будет предложено вставить бумагу формата А4. После того, как вы это сделали, вы подтверждаете действие.

- Не запускайте никакие другие операции во время анализа.

- Возьмите распечатанные листы и сравните линии или квадраты в строках.

- В открывшемся окне укажите элементы шаблонов, которые оказались наиболее качественными и совпадающими с соседями. Затем необходимо повторно откалибровать устройство и завершить эту процедуру.

На этом базовая конфигурация завершена. Именно из-за неравномерности печатающих головок появляется большинство проблем. Однако, если этот процесс не дал никаких результатов или если вы хотите продолжить настройку, следуйте приведенным ниже инструкциям.
Параметры картриджа
В некоторых моделях принтеров используется несколько чернильных картриджей. Все они отличаются цветом чернил, да и сама краска расходуется везде в разном количестве. Если вы не хотите выбирать определенные картриджи, или наоборот, вам необходимо активировать их все, выполните следующие действия:
- Перейдите в меню «Параметры картриджа».

- Разверните список и выберите подходящий вариант.

- Подтвердите изменения, нажав «ОК».

Теперь лучше всего выключить и снова включить устройство, чтобы оно могло самостоятельно перенастроить подачу чернил.
Специальные параметры
Практически все современные принтеры позволяют пользователю выбирать несколько вариантов режима работы. Они улучшают работу периферийного оборудования, снижают количество ошибок и износ компонентов. Для их активации необходимо сделать следующее:
- Нажмите на кнопку «Особые параметры».

- Здесь вы можете настроить функцию задержки сушки, включить ручную регулировку головки, предотвратить двойную подачу и износ бумаги.

- После изменений не забудьте сохранить конфигурацию, чтобы она стала активной.
Различные модели оборудования имеют другие дополнительные функции. Включайте их только в том случае, если вы знаете, за что они отвечают и как с ними работать. Подробнее о них читайте в официальной инструкции к продукту, которая идет в комплекте. Эти инструменты также включают беззвучный режим, который можно задать отдельным параметром. Вам будет предложено настроить расписание запуска или отключить его совсем.

Очистка составляющих
Компоненты принтера время от времени засоряются. Из-за этого на бумажных листах появляются пятна или бумага подается неаккуратно. Чтобы избежать таких проблем, используйте функции очистки, очистки поддона и очистки валиков».

Вам просто нужно запустить инструмент и следовать инструкциям, отображаемым в окне. Важно делать все пошагово, как описано разработчиком оборудования.

Управление цветом
Осталось только задать цветовую конфигурацию. Это необходимо, если распечатанные документы выглядят не так, как было показано на экране, или вам просто не нравится используемый профиль. Подробнее о цветовых профилях можно прочитать на странице товара на официальном сайте производителя или в прилагаемой документации.
Замена осуществляется следующим образом:
- Из вкладки «Обслуживание» перейдите в «Управление цветом» и нажмите соответствующую кнопку.

- В списке выберите необходимое оборудование и поставьте галочку напротив «Использовать мои настройки для этого устройства».

- Теперь вы можете начать добавлять шаблоны профилей.

- Найдите подходящий в списке или нажмите «Обзор» и загрузите файлы со своего компьютера.

Не забудьте сохранить изменения перед выходом.
Выше вы познакомились с шестью этапами подробной калибровки принтера. Как видите, все они позволяют выполнить правильную настройку, избавиться от проблем с печатью и установить те или иные настройки по личным предпочтениям.
Если вы не уверены в каких-либо инструментах или функциях, обратитесь за подробностями к печатному руководству по эксплуатации, прилагаемому к периферийному устройству.









