- Как исправить ошибку принтера в автономном режиме в Windows 8
- Проверьте подключение
- Подключите к другому компьютеру
- Сделайте принтер по умолчанию
- Включена автономная работа
- Проверьте работу службы печати
- Причина в драйверах
- Штатное средство устранения проблем
- Не подключен сетевой принтер
- Изменить настройки принтера
- Перезапустите службу диспетчера очереди печати
- Изменить свойства принтера
- Переустановите драйверы принтера.
- Установите последние обновления
- Добавьте второе устройство принтера
- Проверьте, используете ли вы VPN-соединение
- Перезагрузите принтер, маршрутизатор и компьютер
- Включите веб-службы с веб-страницы встроенного веб-сервера принтера.
- Настройте параметры DNS для принтера HP.
- Обновите прошивку принтера HP
- Запустите программу HP Print and Scan Doctor
- Использование утилит фиксеров
Как исправить ошибку принтера в автономном режиме в Windows 8
- Измените настройки принтера
- Перезапустить службу диспеткара оперети печати.
- Изменить свойства принтера
- Переустановите драйверы принтера
- Установите последние обновления
- Добавьте второе устройство к принтеру
- Проверьте, используете ли вы VPN-подключение
Проверьте подключение
Надпись прямо говорит пользователю, что принтер сейчас не подключен. Значит, в первую очередь надо убедиться в правильности и в том, что связь вообще есть.
Поэтому следуйте приведенному ниже алгоритму, чтобы точно подтвердить или опровергнуть причину некорректного подключения.
- Кабель USB используется для подключения принтера к компьютеру. Поэтому необходимо осмотреть шнур на наличие повреждений. Дополнительно загляните внутрь штекера «ЮСБ» провода, сильных следов грязи и тем более подгоревших контактов нет. Если есть какие-либо признаки отсутствия контакта или неисправности кабеля, рекомендуется использовать новый кабель.Для пробы можно взять кабель у знакомого или использовать его от другого имеющегося печатающего устройства. Убедитесь, что оба конца кабеля полностью вставлены. Кроме того, выньте кабель и снова вставьте его. Но если принтер на самом деле не подключен, вам следует установить соединение между устройствами.
Для этого плотно вставьте конец кабеля с квадратным штекером в разъем принтера, а стандартный штекер USB вставьте в один из портов на ноутбуке или компьютере.

- Учитывайте, что нормальный современный принтер работает только с программами через информацию USB, не межев версии 2.0. При необходимости завершите подключение с помощью USB 3.0, который всегда окрашен в синий цвет.
- Индикатор питания должен всегда гореть на корпусе принтера в рабочем состоянии. Если принтер без экрана, индикатор будет на кнопке питания или рядом с ней. А когда в устройстве есть полноценное меню с дисплеем, то при включении вы будете видеть надписи на экране. Это значит, что устройство работает и причина, скорее всего, кроется в системных настройках компьютера.
- Если при попытке включения не загорается ни индикатор, ни экран, значит, устройство не запитано. Обязательно вставьте сетевой кабель от принтера в розетку. Если есть дополнительный блок питания, то его также необходимо подключить. Если результат все равно не тот, возможно, вышел из строя блок питания, тогда потребуется ремонт. В худшем случае причина кроется в самой печатной машине.
- Если в подключении задействована передняя панель ПК, рекомендуется отсоединиться от нее и подключить периферийную технику только к портам на задней панели. Передняя панель часто не подключается напрямую к материнской плате, из-за чего часто возникают проблемы в работе внешнего оборудования.
Когда принтер подключен к компьютеру и включен, лампочка на корпусе горит, и все равно пишет, что не подключен, необходимо провести диагностику системы на компьютере.
Подключите к другому компьютеру
Одним из наиболее эффективных способов определить источник проблемы (принтер или ПК) является использование другого персонального компьютера. Подключите и установите принтер на внешний компьютер.
- Если на новом компьютере вы продолжаете писать тот же статус принтера, то это значит, что причина кроется в печатающем устройстве. Хотя в данном случае оргтехника даже не определялась компьютером. Поэтому проблема явно в технике печати.
- А вот когда новый подсоединенный компан песственно показывает сообщение «Не конфектные», тогда на прежнем компьютерном оборудовании проблемы или сбои в работе. Попробуйте распечатать любой документ, чтобы убедиться, что устройство в рабочем состоянии.
Что делать в обоих случаях:
- В первой ситуации необходимо обратиться в сервис для диагностики устройства. Но проходить все нижеприведенные пункты не обязательно, так как вполне вероятно, что проблемы есть на обоих ПК. Может очень банальная разуния, что установленное устройство и программы или везде были отключены службы печати.
- Во втором случае проделайте все действия, описанные ниже.
Сделайте принтер по умолчанию
Сделайте принтер основным, он будет принимать все задания на печать, даже когда установлены другие устройства.
В Windows 7 откройте меню «Пуск» и нажмите «Устройства и принтеры» справа».

Затем найдите значок устройства в списке оборудования, кликните по нему правой кнопкой мыши и выберите «Установить по умолчанию».
В Windows 10 тоже действуйте через «Пуск», но нажмите на шестеренку (параметры).

Далее выбираем раздел «Устройства».

Затем слева выберите «Принтеры и сканеры», а справа нажмите на нужный принтер, затем нажмите на кнопку «Управление».

В следующем окне отобразится несколько ссылок и кнопок, среди которых необходимо нажать на «Использовать по умолчанию».

Включена автономная работа
Автоматический режим работы может включаться самостоятельно или по желанию пользователя с компьютером в ручном режиме. Автоматическая активация автономного режима происходит при разрыве связи между техникой.
Для любой версии Windows нажмите комбинацию «Windows+R» и введите команду «управление принтерами».


На значке щелкните правой кнопкой мыши и выберите «Просмотр очередей на печать».

Далее через меню «Принтер» поставить галочки напротив опций «Работать автономно» и «Остановить печать».

Если флаги не сняты, то связи с устройством нет. Следует вернуться к первым разделам статьи и перепроверить рабочие соединения.
Проверьте работу службы печати
«Диспетчер печати» — встроенная служба Windows, обеспечивающая работу печатного оборудования. Если услуга отключена, то не получится ни подключить устройство, ни распечатать. Не исключено, что услуга была отключена в результате неточных действий или по совету других людей.
Нажмите «Win+R», введите команду «services.msc» и нажмите «ОК».

В списке найдите услугу и посмотрите статус задания в одной из колонок справа. Дожно быть реализовано «Выполняется» или «Работает» в зависимости от версии ОС. И тип запуска будет «Автоматически».Если ситуация другая, пишет «Остановлено» или поле совсем пустое, а вариант запуска пишется как «Вручную», необходимо изменить параметры.
открытие сайта службы через компентное меню.

В появившемся окне нажмите кнопку «Старт» и установите автоматический запуск.

После этого перезагрузите компьютер, еще раз посмотрите на сервис, теперь в столбцах должны отображаться нужные надписи. Затем проверьте состояние и, если ошибка устранена, распечатайте любой файл с компьютера.
Причина в драйверах
Драйвер представляет собой набор файлов, обеспечивающих нормальную работу подключенных устройств. Если с ним что-то случится, принтер может остановить печать и сообщить о различных состояниях в программах, которые печатаются. Поэтому часто решение проблемы с драйверами позволяет исправить состояние «Не подключено» на «Готово».
- Драйверы могут быть повреждены вирусами. Рекомендуется установить антивирус, просканировать систему и удалить угрозы. Но если удалить зараженные файлы полностью, то драйвер перестанет нормально работать, что не исправит ситуацию.Поэтому лучше вылечить файлы, а если это невозможно, то после лечения придется установить собственно драйвер по-новому с предыдущим удалением существующего (показано чуть ниже). Для обнаружения угроз не обязательно устанавливать большие пакеты антивирусных программ. Вы можете воспользоваться бесплатной утилитой от компании Dr.Web — CureIt.
- Большинство проблем возникает с системой Windows 10. Регулярные обновления и новшества приводят к конфликтам между драйверами и системными файлами. Рекомендуется всегда устанавливать свежие обновления Windows. Но также не забудьте обновить старые драйвера принтера.
Кардинальный метод — полный сброс принтера. Сначала драйвер принтера удаляется из системы, а затем устанавливается заново. Драйвер сможет «чихнуть» только после извлечения самого принтера, иначе напишет уведомление, что «Драйвер занят» или «Используется в данный момент».

Поэтому сначала следует удалить устройство через соответствующий пункт в значке дополнительного меню.

Затем мы переходим к инструменту «Сервер печати» с помощью команды «printui / s».

Находим нужный драйвер, нажимаем внизу на «Удалить» и обязательно выбираем второй вариант, чтобы избавиться от полного пакета.

После этого установите новый драйвер. Используйте только последнюю доступную версию. Если диск старый или его нет, лучше скачать драйвер с официального сайта производителя в разделе файлов или «Поддержка».
Штатное средство устранения проблем
В Windows есть встроенный инструмент для автоматического обнаружения и устранения различных категорий проблем.
В уже знакомом инструменте «Устройства и принтеры» через значок меню неподключенного принтера выберите «Устранение неполадок».

Подождите, пока система выполнит поиск проблем и, если такие проблемы будут обнаружены, инструмент попытается исправить их самостоятельно. В крайних случаях будет показан список проблем и предложенные варианты их устранения.

Читайте также: Почему принтер печатает бледно при полном картридже и после заправки
Не подключен сетевой принтер
Сетевым называется принтер или любое оборудование, которое находится в локальной сети и доступно для использования различными клиентами (компьютерами). Есть основной компьютер, на котором создана и настроена сеть (общий доступ к файлам).
Если его отключить, остальные клиентские компьютеры не смогут получить доступ ни к папкам, ни к принтерам. Это одна из основных причин, почему на сетевых компьютерах будет написано «Не подключено». Необходимо включить основной ПК, тогда работа возобновится.
- Дополнительно необходимо проверить, включены ли необходимые доступы на компьютере, к которому принтер подключен и установлен в сеть. Это касается доступа к папкам и файлам в «Центре управления сетями» (должна открыться панель управления) и доступа непосредственно к принтеру в его свойствах.



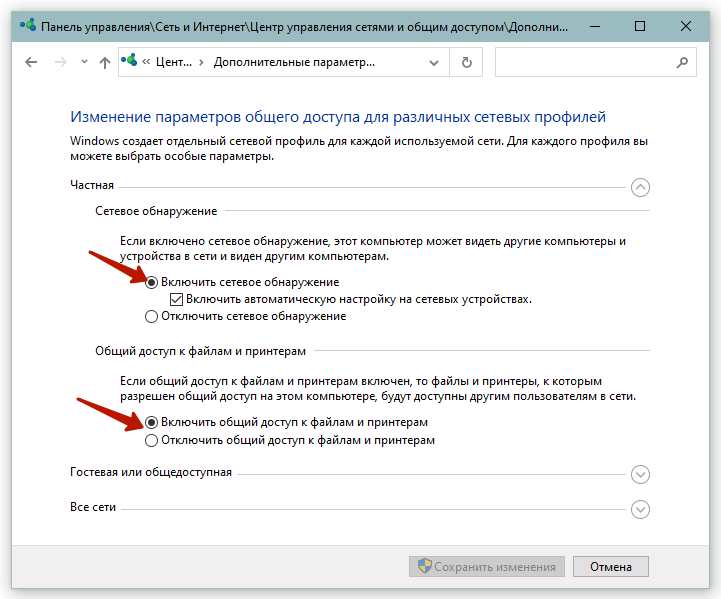


- Если сеть создана интернет-кабелем, проверьте состояние патч-корда.
- При организации сети через Wi-Fi убедитесь, что роутер сейчас работает, а сигнал на достаточном уровне. Не нужно будет перезагружать роутер двойным нажатием кнопки «Вкл» на задней или нижней панели устройства.
Изменить настройки принтера
В большинстве случаев найти решение этой проблемы достаточно просто. Все, что вам нужно сделать, это перезагрузить принтер и компьютер или отсоединить USB-кабель. Если вы используете сетевой принтер, проводной или беспроводной, проблема в соединении, и вам необходимо перезагрузить маршрутизатор.
Вот несколько рекомендаций, как устранить ошибку принтера Windows 8 в автономном режиме, попробуйте выполнить следующие действия, и, надеюсь, ваша проблема будет устранена:
- откройте панель управления и перейдите в окно «Принтеры
- Убедитесь, что значение по умолчанию для правильного принтера установлено на «по умолчанию»
- Щелкните правой кнопкой мыши на принтере по умолчанию и выберите очередь печати.
- Если есть незавершенные задачи, удалите их из списка.
- В очереди выберите «Принтер» и снимите флажок «Использовать принтер в автономном режиме» .
- Необязательно: Если параметр «Использовать принтер в автономном режиме» отключен, установите этот флажок, оставьте его на несколько секунд и снимите флажок.
- Проверьте правильность подключения принтера к компьютеру (отсоедините USB-кабель и снова подключите его).
- Если у вас есть сетевой принтер, попробуйте изучить вечернее сообщение (также попробуйте перезагрузить маршрутизатор / проверить).
- Выключите и снова включите принтер и компьютер.
- Если к настоящему времени проблема не решена, переустановите драйверы принтера.
Примечание. Если вы используете беспроводной принтер, попробуйте подключиться к его IP-адресу. Чтобы узнать его адрес, перейдите в Панель управления > Устройства и принтеры > Щелкните правой кнопкой мыши на принтере и выберите свойства.
На вкладке «Веб-службы» или «Общие» вы должны увидеть IP-адрес вашего принтера. Скопируйте адрес и запишите его в поле адреса вашего браузера. Альтернативой этому является открытие CMD, введите ping, затем IP-адрес вашего принтера и нажмите Enter. Если ошибка возвращается, соединение с принтером не работает.
Перезапустите службу диспетчера очереди печати
Если вы получаете сообщение от принтера в автономном режиме, вы можете решить его, просто перезапустив службу диспетчера очередей. Ваш принтер использует эту службу для печати, и, перезапустив ее, вы можете решить эту проблему. Для этого выполните следующие действия:
- Нажмите клавишу Windows + R и введите services.msc. Нажмите Enter или OK .
- Когда откроется окно «Услуги», найдите службу диспетчера очереди, кликните по ней правой кнопкой мыши и выберите в меню пункт «Перезагрузить.
После перезапуска службы проверьте, появляется ли проблема по-прежнему. Имейте в виду, что это не постоянное решение, поэтому вам придется повторить его, если проблема возникнет снова.
Изменить свойства принтера
По словам пользователей, вы можете исправить сообщение принтера в автономном режиме, просто изменив свойства вашего принтера. Это относительно просто, и вы можете сделать это, выполнив следующие действия:
- Перейдите в Панель управления > Устройства и принтеры .
- Щелкните правой кнопкой мыши свой принтер и выберите в меню «Свойства принтера.
- Перейдите на вкладку «Порты». Выберите IP-адрес вашего принтера из списка и нажмите кнопку «Установить порт» .
- Снимите флажок «SNMP включен» и нажмите «ОК», чтобы сохранить изменения.
После этого проблема с вашим принтером должна быть полностью решена. Имейте в виду, что это решение работает, только если вы используете сетевой принтер.
Переустановите драйверы принтера.
По словам пользователей, вы можете легко исправить сообщение принтера в автономном режиме, переустановив драйверы. Для этого вам необходимо сделать следующее:
- Перейдите в раздел «Устройства и принтеры» на панели управления .
- Найдите свой принтер, кликните по нему правой кнопкой мыши и выберите «Удалить устройство» .
- Когда появится диалоговое окно подтверждения, нажмите Да .
После того, как ваш принтер был удален, загрузите последнюю версию драйвера от производителя вашего принтера и установите их. После этой проблемы проблема должна быть решена.
Обновляйте драйверы автоматически
Если у вас нет необходимых навыков работы с компьютером для обновления/исправления драйверов вручную, настоятельно рекомендуем делать это автоматически с помощью инструмента Tweakbit Driver Updater. Этот инструмент одобрен Microsoft и Norton Antivirus. После нескольких тестов наша команда пришла к выводу, что это лучшее автоматизированное решение. Ниже вы можете найти краткое руководство о том, как это сделать.
- Загрузите и установите программу обновления драйверов TweakBit .
- После установки программа автоматически просканирует ваш компьютер на наличие устаревших драйверов. Средство обновления драйверов проверит версии драйверов, которые вы установили в своей облачной базе данных, на наличие последних версий и порекомендует правильные обновления. Все, что вам нужно сделать, это дождаться завершения сканирования.
- По завершении сканирования вы получите отчет обо всех проблемных драйверах, обнаруженных на вашем ПК. Просмотрите список и узнайте, хотите ли вы обновить каждый драйвер отдельно или все сразу. Чтобы обновить драйверы по одному, щелкните ссылку «Обновить драйвер» рядом с названием драйвера. Или просто нажмите кнопку «Обновить все» ниже, чтобы автоматически установить все рекомендуемые обновления.
Примечание.Некоторые драйвера необходимо устанавливать в несколько этапов, поэтому вам придется несколько раз нажимать кнопку «Обновить», пока не будут установлены все его компоненты.
Отказ от ответственности: некоторые функции этого инструмента не бесплатны.
Установите последние обновления
Если вы часто получаете сообщение о том, что принтер находится в автономном режиме, вы можете решить проблему, просто установив последние обновления. Windows 10 автоматически загружает обновления в фоновом режиме, но иногда вы можете пропустить важное обновление. Однако вы всегда можете проверить наличие обновлений вручную, выполнив следующие действия:
- Нажмите клавишу Windows + I, чтобы открыть приложение «Настройки» .
- Когда откроется приложение «Настройки», перейдите в раздел «Обновление и безопасность ».
- Нажмите на кнопку, чтобы проверить наличие обновлений .
Если доступны какие-либо обновления, Windows загрузит их в фоновом режиме. После установки последних обновлений проверьте, сохраняется ли проблема.
Добавьте второе устройство принтера
По словам пользователей, исправить ошибку принтера в автономном режиме можно, просто добавив второе принтерное устройство. Пользователи сообщили, что это решение работает при использовании сетевого подключения, и для добавления второго принтера выполните следующие действия:
- Выполните шаги 1-2 из решения 4 .
- Выберите вкладку «Порты» и нажмите кнопку «Добавить порт» .
- Выберите Стандартный порт TCP/IP и нажмите «Новый порт» .
- Запустится мастер порта принтера. Нажмите Далее .
- Теперь введите необходимую информацию. Вы можете получить необходимую информацию из инструкции по эксплуатации вашего принтера. Нажмите Далее .
После этого ваш принтер снова начнет работать без проблем.
Проверьте, используете ли вы VPN-соединение
Сообщение о принтере в автономном режиме может появиться, если вы используете сетевой принтер и VPN. Для устранения этой проблемы рекомендуется отключиться от VPN и снова попробовать получить доступ к принтеру. Если вы хотите использовать VPN и свой принтер, вам необходимо подключить принтер напрямую к компьютеру с помощью USB-кабеля.
Кроме того, вы можете разместить проблему, настроив конфигурацию VPN и программы для подключения к локальной сети.
Мы надеемся, что данное руководство поможет вам решить проблемы с принтером в Windows 8. В этом случае попробуйте выполнить печать с другого компьютера или другого принтера. Кроме того, если вы используете проводной принтер, используйте другой USB/сетевой кабель.
Перезагрузите принтер, маршрутизатор и компьютер

- Перезапуск маршрутизатора, принтера и ПК может решить проблемы с подключением. Сначала выключите и выключите роутер.
- Затем выключите принтер HP.
- Выключите настольный компьютер или ноутбук.
- Снова подключите маршрутизатор и включите его.
- Снова включите принтер.
- Затем загрузите рабочий стол или ноутбук.
Включите веб-службы с веб-страницы встроенного веб-сервера принтера.
Некоторым пользователям может потребоваться включить веб-службы через встроенную страницу веб-сервера, чтобы исправить ошибку Произошла ошибка при подключении к серверу. Для этого пользователя сначала необходимо распечатать страницу конфигурации сети из меню «Настройки», «Настройки сети» или «Беспроводная связь» на принтере с ЖК-дисплеем. Затем следуйте приведенным ниже инструкциям при печати этой страницы.
- откройте веб-браузер в Windows.
- Затем введите URL-адрес встроенного веб-сервера, указанный на странице конфигурации сети, в строке URL-адреса браузера. Этот URL-адрес имеет форму чисел и может выглядеть так: http://169.172.123.45.
- Затем щелкните вкладку веб-служб на открывшейся странице EWS.
- Нажмите на кнопку Продолжить, Включить или Включить на вкладке Веб-сервисы. Затем пользователи могут пройти через веб-службу основных настроек.
Настройте параметры DNS для принтера HP.
Некоторые пользователи подтвердили, что исправили ошибки подключения к серверу, изменив DNS-сервер для принтера HP на 8.8.8.8 .
Для этого откройте страницу встроенного веб-сервера, как описано выше. Затем нажмите Беспроводное соединение в левой части вкладки Сеть. Выберите вкладку IPv4, введите 8.8.8.8 в качестве первого DNS-сервера и нажмите «Применить». Затем пользователи настроили принтер на использование DNS от Google вместо DNS-сервера маршрутизатора.
Обновите прошивку принтера HP
- Обновления прошивки для недоступного принтера HP также исправила ошибку Произошла ошибка при программировании к сереверу. Чтобы обновить микропрограмму принтера HP, откройте эту веб-страницу службы поддержки клиентов HP.

- Щелкните Принтер на странице поддержки клиентов HP, чтобы открыть окно поиска.
- Введите модель принтера HP в поле поиска и нажмите кнопку Отправить .
- Затем прокрутите вниз и нажмите «Прошивка» на странице принтера.

- Нажмите «Загрузить», чтобы сохранить обновление микропрограммы принтера.
- Затем щелкните загруженный файл микропрограммы, чтобы открыть окно обновления принтера HP. Обратите внимание, что принтер должен быть включен при обновлении прошивки.
- Установите флажок серийного номера принтера HP.
- Затем нажмите кнопку Обновить.
Запустите программу HP Print and Scan Doctor
HP Print and Scan Doctor — это утилита, которая может решить проблемы с подключением принтера HP. Пользователи могут запустить программу HP Print and Scan Doctor следующим образом.
- Нажмите, чтобы загрузить HP Print and Scan Doctor прямо сейчас на странице HP Print and Scan Doctor, чтобы загрузить это программное обеспечение.
- Затем щелкните HPPSdr.exe, чтобы открыть окно HP Print and Scan Doctor.
- Нажмите «Пуск» и выберите свой принтер HP.
- Нажмите кнопку Далее .
- Просмотреть Исправить сканирование , если при припотке сильное возражение При ошибке проектирования к серверу .
- Затем утилита может автоматически исправить некоторые обнаруженные проблемы. Тем не между, сельдуйте привестным рекомендациям, если в нем контакт сообщение резулиция проблем.
Некоторые из перечисленных выше решений могут помочь устранить ошибку. Для дальнейших исправлений пользователи HP могут войти в службу поддержки клиентов HP.
Использование утилит фиксеров
Если невозможно перезапустить службу печати или переустановить драйвер, для изменения состояния принтера помогут специальные утилиты.
Fix It Center от компании Microsoft можно выбрать среди бесплатных вариантов исправления статуса. Скачивайте софт только на оф сайт. Для использования не требуются навыки.
У производителей принтеров тоже есть свои разработки:
- HP — HP Print and Scan Doctor;
- Canon — Canon Моя печать.









