- Когда нужна прочистка
- Программная очистка
- Ручная прочистка печатающей головки
- Что надо для чистки
- Все о промывочных жидкостях
- Промывка штуцера
- Размачивание (прокапывание)
- Протяжка
- Ультразвуковая ванна
- Как почистить капу и нож
- Печать чистящей жидкостью
- Промывка головки на картридже
- Чистка для принтеров Epson
- Полная разборка головки
- Профилактика
- Когда необходима чистка?
- Что подготовить?
- Особенности чистки головки принтера Epson
- Как прочистить головку принтера Epson программным способом?
- Промывка печатающей головки на устройствах Epson
- Снятие печатающей головки
- Промывка печатающей головки
- Жидкость для чистки головок Epson
- Утилита Head Cleaning (Прочистка печатающей головки) (для Windows)
Когда нужна прочистка
- При запуске теста дюз на странице отсутствует часть изображения, при печати видны белые полосы, цвета воспроизводятся неправильно или один из них отсутствует полностью. Эти признаки засорения возникают при очень интенсивном использовании принтера.
- Принтер долго не печатал документы. Жидкие чернила на водной основе могут высыхать. Для разных моделей время высыхания краски варьируется от нескольких дней до месяца. Если устройство долгое время простаивало, имеет струйную технологию печати, а после ее включения печать стала значительно хуже или выходят полностью чистые листы, вероятно, полностью высохла печатающая головка.
- Заправлены разные типы красителей или картридж был заправлен чернилами другого производителя. При смешивании растворов с разным химическим составом внутри чернильницы происходит реакция, результатом которой может стать быстрое загустевание чернил и выход из строя некоторых элементов головки.Если есть необходимость использовать чернила другой марки, картридж, каналы, по которым подаются чернила, и сама головка предварительно тщательно промываются.
- Пополнение чернил. После каждой заправки картриджа необходимо для профилактики чистить печатающую головку.
Прибегать к чистке ПГ нужно в крайнем случае, так как причиной снижения качества печати может быть не только засорение, но и:
- воздушный шлюз;
- неправильное положение головы;
- избыточное давление, вызванное установкой СНПЧ выше уровня головы;
- выход из строя пьезокристаллов из-за перегрузки принтера (Epson);
- перегрев нагревательного элемента (ТЭН).
Если на дисплее отображается системная ошибка, мигают индикаторы картриджей или заканчиваются чернила, промывать головку не нужно. Даже при частой и интенсивной печати чистку производят не чаще раза в квартал.
Программная очистка
Программное обеспечение для промывки предлагается всеми производителями принтеров. Программа устанавливается на компьютер при подключении и настройке принтера автоматически или с установочного диска.
Мягкая очистка — это процесс продавливания чернил через сопла на головке. Струйная печать удаляет легкие чернильные пробки и воздушные карманы.
Перед более сложной физической чисткой сделайте программную по схеме ниже.
- Заходим в «Пуск» — «Панель управления» — «Оборудование и звук» — «Устройства и принтеры». Или вы сразу попадете в нужное окно: запустите окно «Выполнить» и наберите команду «управление принтерами», нажмите «Enter» или «Ok».


- Выберите свой принтер из списка подключенных устройств и щелкните его правой кнопкой мыши.
- Выберите «Свойства принтера» во всплывающем меню».
- Выберите категорию «Техническое обслуживание» или «Сервис».
- Выберите «Очистка печатающей головки» или «Глубокая очистка» в зависимости от желаемой глубины очистки».

- Если грязь очень грязная, программа очистки запускается несколько раз.
- Распечатайте лист проверки сопел (тестовую страницу) или любое многоцветное изображение.
Необходимые настройки и элемент, отвечающий за очистку, зависят от марки и модели оборудования. Установите программное обеспечение, которое шло в комплекте с устройством при покупке, и детально изучите интерфейс. Мы уверены, что вы найдете нужную функцию и очистите деталь.
Для марки Epson можно установить утилиту PrintHelp, которая также обладает этим функционалом.
Помните, что в программном методе используются чернила, которых может хватить на печать 3-5 листов формата А4. После очистки принтер должен отдохнуть 2-5 часов.
Если после 3-4 чисток качество печати не улучшилось, головку необходимо промыть вручную.
Ручная прочистка печатающей головки
Сначала подготовьте рабочее место. Лучше всего простой письменный стол. Чтобы не загрязнить его, застелите поверхность старыми газетами или бумагой в несколько слоев.
Что надо для чистки
- Резиновые перчатки.
- Обычный медицинский шприц с иглой.
- Плоский контейнер, который можно потом выбросить. Например, фотованна, невысокий пластиковый ящик или тарелка.
- Губки или безворсовые салфетки.
- Пластиковая труба небольшого диаметра, подходящая для капельниц.
- Ножницы, чтобы обрезать трубы до нужной длины.
- Ластик для удаления сильных загрязнений, которые невозможно удалить замачиванием.
Все о промывочных жидкостях
Лучше всего использовать промывочную жидкость той же фирмы, которая производила расходные материалы для очистки. Если вы не можете его найти, подойдет любой сертифицированный очиститель. Он не повредит устройство, но выбирать средство нужно исходя из типа чернил в картридже.
Для очистки от водорастворимых чернил используйте:
- Особенно вода. Из него удалены все химические соли (WWM W01).
- Дистиллированная вода. Продается в любом автомагазине.
- Домашний раствор. Дистиллированную воду смешивают с нашатырным спиртом (5-10%). Соотношение компонентов зависит от степени загрязнения форсунок. Полученную смесь фильтруют через сетку 0,01 мкм.
Для промывки форсунок, загрязненных пигментными красителями, используется либо специально разработанный растворитель, либо изопропиловый спирт.
Популярные чистящие средства от WWM:
- W01 — деминерализованная вода;
- CL-04 — жидкость для очистки верхних частей принтера от водорастворимых чернил;
- CL-06 – средство для удаления следов черной и цветной пигментной краски;
- CL-08 – специальная жидкость для стирки и замачивания;
- CL-10 — передовое чистящее средство.
Обычный омыватель окон стоит дешево. Дома часто используется «господин». Мускул».

При выборе моющего средства важно обращать внимание на цвет.
- Зеленый и розовый. Подходит для удаления чернил на водной основе, так как содержит аммиак.
- Синий и оранжевый (состоят из изопропилового спирта). Используется для удаления следов пигментных чернил.
Перед стиркой чистящее средство необходимо подогреть до t=+40..+60 °С для усиления действия раствора.
Перед чисткой можно проверить эффективность чистящего средства. Некоторые чернила берутся и растворяются по-разному. Через несколько часов можно анализировать результат. Если выделяется осадок или жидкость становится желеобразной, чистящее средство подобрано неправильно. При правильном чистящем средстве цвет потечет, а чернильные пробки ослабнут.
Промывка штуцера
- Принтер выключается, когда каретка с кассетой находится в середине.
- Кассета вынимается, снимается крышка устройства и отсоединяется кабель.
- Чтобы освободить головку, нажмите на защелки.
- Переверните головку вверх дном, аккуратно удалите загрязнения губкой, смоченной в чистящей жидкости.
- Поместите голову в подготовленную емкость, на дне которой лежит марля или губка, смоченная чистящим средством.
- Удалите всю грязь с впускной решетки с помощью марлевой салфетки.
- Снимите резинки с корпусов чернил, промойте их и протрите места, где они были.
- Выберите шприц для промывки печатающей головки, чтобы она плотно, но слегка прилегала к фитингам. В качестве переходника можно использовать шланги и трубы разного диаметра.
- Наберите приготовленное чистящее средство в шприц.
- Ты выпускаешь воздух.
- Поместите шприц на фитинг.
- Очищайте конструкцию медленно и осторожно.
- Убедитесь, что жидкость течет в емкость.
- Когда цвет чистящего средства станет естественным, можно заканчивать стирку.
- Очистите каждый штуцер по этой схеме. Затем протрите всю конструкцию и оставьте сохнуть.

Для проверки качества очистки поместите голову на марлю, смоченную чистящим раствором, на час. Если через час марля остается чистой или на ней остаются лишь небольшие разводы, очистка проведена качественно. Кроме того, вы можете запустить 2-3 очистки программного обеспечения.
Размачивание (прокапывание)
- Голова помещается в контейнер.
- В шприц набирается чистящее средство и прикрепляется игла.
- Жидкость капает на штуцер несколькими каплями.
- Процедуру проводят несколько часов, а при сильном загрязнении – весь день.

От капельницы можно взять пластиковые трубочки, отрезать от них кусочки по 5-10 см, надеть на штуцеры и залить внутрь чистящее средство, дать ему немного впитаться. В трубы можно периодически добавлять жидкость.

Для ускорения процесса средство набирается в шприц, на него надевается трубка, и вся конструкция вставляется в муфту картриджа. Для очистки форсунок через трубку с помощью шприца пропускают несколько кубиков чистящего средства. Так чистятся все разъемы на голове, а потом программно выполняются две чистки.
Протяжка
- Налейте чистящее средство в подготовленную емкость на дно.
- Пустой шприц помещается рядом с фитингом.
- Медленно наберите чистящую жидкость через головку в шприц (потяните поршень шприца на себя).

Ультразвуковая ванна
Это довольно рискованный способ очистки, его применяют, если не удалось помыть голову другими способами.
Процедура требует дополнительного оборудования, например, медицинского прибора или устройства для бережной очистки мелких деталей. При использовании ультразвуковой ванны есть риск того, что деталь выйдет из строя и не подлежит ремонту. Те, кто пользовался этим методом, утверждают, что голова ломается через день или сразу при первом же нажатии.
Как почистить капу и нож

Нож (ракель), которым в струйном принтере удаляют излишки красителя с поверхности сопел и сопел, можно аккуратно протереть безворсовой тканью, смоченной чистящим средством.
Колпачок, впитывающий влагу и препятствующий быстрому высыханию чернил в соплах, требует полной промывки по следующему алгоритму:
- Отключите принтер.
- откройте переднюю крышку.
- Удалите все детали, которые блокируют доступ к лезвию, с колпачком.
- Протрите нож.
- Наберите чистящую жидкость в шприц.
- Поместите ее в шляпу.
- Оставьте на некоторое время в покое.
- Откачайте оставшееся чистящее средство с помощью шприца.
- Проделайте процедуру несколько раз, пока накачиваемая в шприц жидкость не перестанет брызгать чернилами.
Печать чистящей жидкостью
Метод помогает восстановить несъемную головку, заложенную в картридже. Вместо красителя заливается чистящее средство и начинается уборка. Если при печати на цветном принтере на изображении появляются дефекты только одного цвета, чистящее средство следует заливать только в проблемное место.
После очистки прибор нельзя использовать в течение двух часов. За это время чистящая жидкость успеет растворить засохший в форсунках краситель.
Через 2 часа откройте любой графический редактор и залейте страницу тем цветом, с которым были проблемы до очистки. Лучше всего использовать Photoshop, так как он позволяет использовать цветовую схему CMYK при заполнении листа. Полученная заливка печатается на стандартном листе, причем предварительно необходимо установить максимальную плотность печати.
Остатки чистящего средства, смешанные с краской, оставят следы на бумаге. Если во время печати появляются белые горизонтальные полосы, головка недостаточно чистая. Когда начинка однородная, засор в головке устраняется.
После промывки картридж заправляется чернилами, выполняется программная очистка сопел и снова печатается цветной лист.
Промывка головки на картридже
Если в вашем принтере есть встроенный картридж с головкой, снимите контейнер с машины, переверните сопла вверх дном и нанесите на них несколько капель продукта. Через 10 минут удалите излишки чистящего средства салфеткой и проверьте, перешел ли краситель на салфетку. Если не удалось промыть форсунки таким способом, их необходимо замочить в емкости с моющим средством. Замочить минимум на 2-3 часа.
Для того чтобы жидкость лучше проникала в сопла, под корпус чернил можно подложить кусочек зубочистки, чтобы сопла не соприкасались с дном емкости и при этом оставались погруженными в раствор.
После замачивания протрите салфеткой всю поверхность, особенно контакты. Картридж вставляется в принтер, и начинается проверка дюз. Если качество очистки плохое, попробуйте продуть форсунки через воздухозаборник:
- Разрежьте иглу от шприца пополам и наденьте ее на шприц.
- Наденьте на иглу мягкую резинку. Это обеспечит плотное прилегание шприца к стенкам чернильницы.
- Игла вставляется в воздухозаборное отверстие картриджа, а резинка плотно прижимается к стенкам.
- Воздух из шприца осторожно проталкивают внутрь. Под дном чернильницы должен лежать кусок марли или салфетки, на которую под давлением будут стекать чернила.
- Таким же образом продуваются цветные чернильницы с тремя отверстиями сверху.
Чистка для принтеров Epson
Сама технология очистки ничем не отличается от приведенной выше инструкции. Единственная разница в том, что вы не можете снять голову с тележки. Тогда алгоритм будет таким:
- сначала каретка с патронами и головка будут в парковочном положении (справа);
- для перемещения тележки и ее свободного перемещения руками нужно дать задание на печать, а как только тележка выедет со стоянки, выключить принтер;
- затем извлеките картриджи.

Затем на лоток (лоток с несколькими отделениями для сбора отходов чернил, расположенный на стоянке) нужно положить чистую, сложенную в 2-3 раза салфетку и надвинуть на нее тележку, чтобы салфетка не помялась. По состоянию салфетки после стирки будем оценивать результат чистки.




На снимке вагон, накрытый крышкой. Его необходимо снять, чтобы получить доступ к головке.

Затем берем шприц, наполняем его на 2/3 чистящим средством, надеваем на штуцер и медленно нажимаем на поршень шприца.

Жидкость должна легко проходить через канал. Если прохода нет совсем, в головке образовалась пробка, которую необходимо выбросить. Для этого с интервалом в одну минуту совершаются небольшие поступательные движения поршня вперед-назад.
Так что надо чистить каждый канал. Количество перекачиваемого чистящего средства должно быть прибл. 1-2 мл. Если жидкость в одном канале проходит с большим трудом, чем в других, промывку необходимо повторять до тех пор, пока не потребуется везде одинаковое усилие.
После промывания каждой трубочки необходимо проверить состояние салфетки. Переместите тележку и посмотрите. Если салфетка испачкалась, смените ее на новую. И так до тех пор, пока салфетка не перестанет окрашиваться, а выйдет только прозрачный очиститель.

По окончании очистки картриджа снимите салфетку, положите картриджи в тележку, поставьте ее на стоянку. Включите принтер, сделайте очистку через ПО (ПО) или через меню устройства.
Если головка крепится к каретке болтами или саморезом, ее можно снять и очистить снаружи принтера. Тогда нужно сначала снять плату со всеми шлейфами, а потом уже извлекать ГУ. Точно так же промывается деталь, только в какой-то емкости.
Должен ли я снять голову? — смотреть видео.
Полная разборка головки
Самостоятельно разобрать головку можно только при наличии опыта. Работу лучше доверить специалистам сертифицированного сервисного центра. Поможет разобрать видео ниже.
Профилактика
Рекомендуется выполнять плановые проверки всего принтера и одновременно чистить головку в профилактических целях. Следите за тем, чтобы на устройствах не было пыли или грязи, замятий бумаги, обрывков бумаги и других посторонних предметов. При обнаружении их необходимо немедленно удалить.
Если в вашем принтере система непрерывной подачи чернил, регулярно проверяйте состояние шлангов, передающих чернила от резервуара к головке. Они не должны иметь засоров, воздушных пробок, перегибов и механических повреждений.
Количество чернил должно быть выше средней отметки. Эта мера предосторожности предотвратит попадание воздуха в СНПЧ. Не рекомендуется оставлять принтер без работы на длительное время без печати. Чернила могут быстро высохнуть, особенно если они плохого качества. Раз в 1-2 недели делайте профилактическую печать нескольких листов. В противном случае произойдет высыхание и возникнут проблемы:
- грязный принт;
- появление полос или даже будут белые листы при печати.
При регулярной очистке программного обеспечения физическая очистка не потребуется в течение длительного времени. А чтобы краска не высыхала, нужно хотя бы раз в неделю печатать цветную страницу.
Когда необходима чистка?
Так что для начала нужно понять, когда именно необходимо чистить такое устройство, как принтер Epson или любое другое. Даже при правильном использовании не следует полагать, что все компоненты всегда будут работать идеально.
Если нет возможности постоянно следить за износом расходных материалов, рано или поздно возникнут ошибки в работе полиграфического оборудования. Засорение печатающей головки может произойти в следующих случаях:
- чернила в печатающей головке высохли;
- повреждение механизма подачи чернил;
- засорение специальных каналов, по которым чернила попадают в устройство;
- Высокая подача чернил в принтер.


Для решения проблемы забитой головки производители принтеров придумали специальную программу для управления его работой, которая с помощью компьютера может помочь решить проблему.
Что касается очистки, принтер можно очистить двумя способами:
- вручную;
- программного обеспечения.

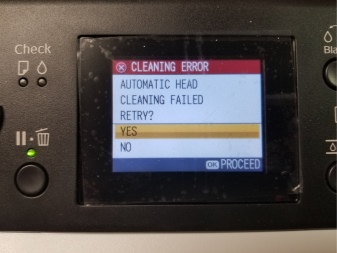
Что подготовить?
Так что для чистки принтера и промывки устройства нужно использовать определенные предметы.
- Специально выпускается производителем для ополаскивателя. Такая подготовка будет очень эффективной, так как позволит провести уборку в кратчайшие сроки.
- Специальная прорезиненная губка под названием «каппа». Это пористая губка, которая позволяет жидкости максимально быстро достигать печатающей головки.
- Блюдо с плоским дном, которое можно легко выбросить. Для этого можно использовать одноразовые тарелки или пищевые контейнеры.
Кстати, на рынке есть специальные наборы для чистки принтеров, в которых уже есть все необходимое, включая чистящее средство для принтеров. Их можно найти даже в специализированных магазинах.


Особенности чистки головки принтера Epson
Печатающие головки Epson имеют совершенно другую конструкцию, чем HP и Canon. Основные отличия:
Во-первых, в большинстве печатающих головок Epson используются ниппели для подачи чернил из картриджей.

Эти насадки облегчают очистку печатающей головки Epson, поскольку на них можно надеть трубку и промыть головку. Но это не относится к таким принтерам, как R3000, SC-P600, в которых используется специальная система подачи чернил между картриджами и печатающей головкой с клапанами и помпой. В этих принтерах попытка снять сопла может привести к повреждению системы подачи чернил.
Во-вторых, нет прямого доступа к фильтрам, расположенным за форсунками. Это не хорошо. Потому что фильтры тонкой очистки регулярно забиваются засохшими чернилами. Однако, если очищающая жидкость не попадает в канал, очистка невозможна.
Чтобы отделить электрическую часть от чернил, в головках Epson используется мембрана. Но он тонкий и боится агрессивных жидкостей и высокого давления. Если диафрагма повреждена, она будет проводить большой ток и выгорит транзисторы на плате.
На контактные штыри головки подается высокое напряжение. Поэтому попадание жидкости в головку может привести к повреждению головки, кабеля и платы управления. Ремонт может быть неоправданно дорогим.

Мягкий герметик (устойчивый к высокому давлению) используется для герметизации каналов для чернил разных цветов. Если герметик поврежден, соседние цвета будут смешиваться и мешать друг другу. Поэтому при очистке головы нужно соблюдать особую осторожность. Используйте только минимальную силу и давление.
Очень маленькая насадка. Чем меньше сопло, тем сложнее его очистить.
Очистка головок Epson отличается от чистки головок Canon и HP. Например, даже чистящие средства Epson отличаются.
Во-первых, имеется отверстие, которое изолирует электрическую часть от чернил. Повреждение диафрагмы может быть вызвано, например, агрессивной промывочной жидкостью или высоким давлением. Чернила вызывают короткое замыкание в плате управления принтера.
Это приведет к перегоранию транзисторов силового переключателя, предохранителя и, возможно, цепи драйвера головки. Голову ремонту не подлежит. Необходимо заменить и плату, и голову.
Ультразвук не всегда помогает, но является хорошим дополнением при чистке очень сухой головы. Например, чистящее средство нельзя заливать в канал.
Вы можете использовать ультразвук, чтобы провести его через протоки. Тогда уже можно проводить уборку традиционным способом.
Читайте также: Как вставить картридж в принтер HP
Как прочистить головку принтера Epson программным способом?
Очистка программного обеспечения принтера Epson состоит из последовательных прогонов проверки и автоматического устранения любых проблем. В большинстве случаев никаких специальных приложений не требуется, поэтому процесс будет объяснен ниже на примере типичного меню настроек печати.
- откройте меню «Пуск» и откройте «Настройки», нажав кнопку с изображением шестеренки.

- Выберите вкладку «Устройства».

- Воспользуйтесь меню слева и перейдите в раздел «Принтеры и сканеры».

- Щелкните имя устройства в списке, чтобы отобразить кнопки для взаимодействия с устройством.

- Затем перейдите в раздел «Администрирование», где присутствуют все программные компоненты.

- Нажмите кнопку «Параметры печати».

- откройте вкладку «Сервис» или «Техническое обслуживание», где вы найдете необходимые функции.

- Теперь можно переходить к процессу проверки и очистки. Проверьте, нуждается ли печатающая головка в очистке, нажав кнопку «Проверить дюзы».

- Прочитайте инструкции по этой операции, подготовьте принтер, а затем отправьте тестовый документ на печать.
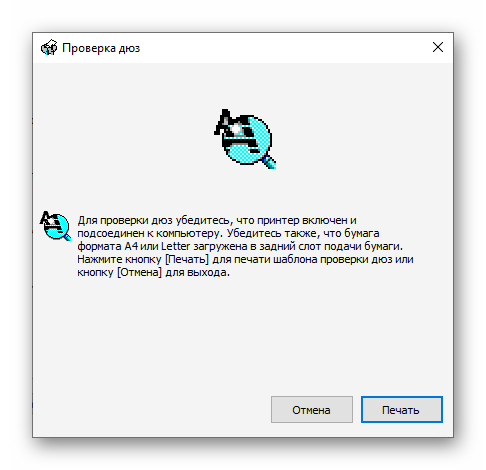
- Дождитесь листа результатов и сравните его с тем, что отображается в активном окне. Если требуется очистка, нажмите «Очистить».

- Это немедленно приведет вас к инструменту очистки печатающей головки, где вы сможете прочитать описание операции и запустить ее.

- Обратите внимание, что этот инструмент можно запустить и через основную часть вкладки «Инструменты», где нужно просто нажать на соответствующую кнопку. Если результат не идеален с первого раза, снова запустите чистящую головку.

- Следующая функция — «Выравнивание печатающей головки». Это не совсем функция очистки, но она может быть полезна, если буквы или изображения на листе не идеально выровнены.

- При активации инструмента выравнивание по вертикали, коррекция скачков по горизонтали и резкость распечатки происходят автоматически.
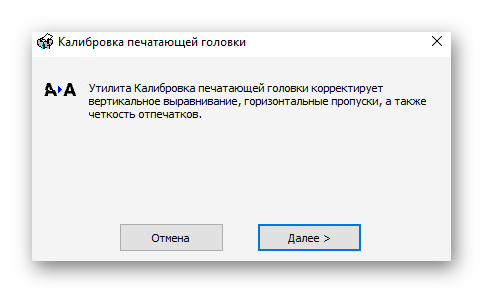
- Иногда чернила тоже нуждаются в очистке, так как со временем они немного подсыхают и начинают рваться. Для этого используется отдельный инструмент под названием «Смывка чернил».

- Прочитайте общую информацию о том, как использовать этот инструмент. Как видите, это также поможет в ситуациях, когда очистка печатающей головки не увенчалась успехом. Убедитесь, что в картриджах достаточно чернил, так как они будут полностью сдуты и заменены.

- Следующим шагом перед началом процесса очистки является проверка фиксатора. Убедитесь, что он находится в разблокированном положении, как показано на картинке в окне.

- Пожалуйста, прочитайте всю информацию еще раз, так как эта процедура сложна. Нажмите «Старт», когда будете готовы.

- Дождитесь окончания очистки от чернил — это займет несколько минут, после чего на экране появится уведомление. Нажмите кнопку «Печать тестового шаблона дюз», чтобы отобразить результат очистки.

- Иногда частицы чернил остаются внутри принтера и попадают на бумагу, создавая разводы и разводы. Эта проблема решается запуском Clean Guide Tool.

- Используйте обычную бумагу формата А4 и повторяйте эту процедуру, пока не увидите видимые результаты.

- Не выполняйте несколько операций очистки одновременно, так как это может привести к неисправности печатающего оборудования. Вы можете отменить операцию или просмотреть статус, нажав кнопку «Очередь печати).
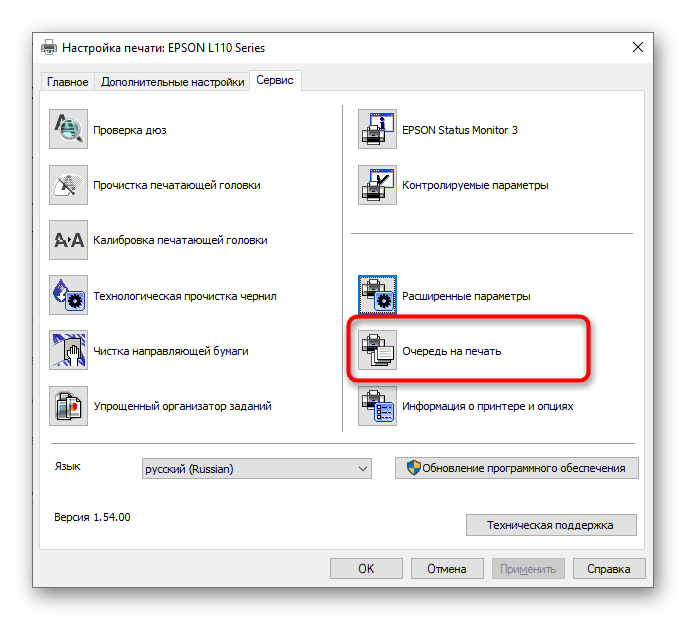
- Появится стандартное окно операционной системы, показывающее, какие действия поставлены в очередь для выполнения принтером. Щелкните их правой кнопкой мыши, чтобы остановить или получить дополнительную информацию.

По окончании всей процедуры очистки стоит проверить, насколько качественно печатает принтер. Это можно сделать с помощью самодельных шаблонов или стандартных тестовых страниц в драйвере устройства. П
Иногда очистка программного обеспечения не дает желаемого эффекта, поэтому вам приходится решать проблему вручную. Выберите правильную проблему и продолжайте читать доступные решения для нее.
Промывка печатающей головки на устройствах Epson
Ниже подробная инструкция с картинками по очистке печатающей головки на примере принтера L800. Процесс промывки практически одинаков во всех принтерах Epson. Начнем!
Снятие печатающей головки
Инструкция по разборке печатающей головки пригодится тем, кто решил впервые промыть печатающую головку своего Epson L800.
Прежде всего, отключите принтер, выключив его кнопкой питания и вынув шнур питания из розетки. Перед снятием печатающей головки отключите питание принтера, чтобы убедиться в отсутствии короткого замыкания в проводах печатающей головки.
Если ваша модель принтера оборудована запорным клапаном для чернил печатающей головки, переведите рычаг в транспортное положение (закройте клапан).

Обязательно выключите принтер и отсоедините кабель питания!

Установите рычаг в транспортный режим.

откройте крышку принтера, чтобы получить доступ к печатающей головке.
Как видите, каретка печатающей головки находится справа; чтобы снять его, переместите его немного влево от исходного положения. Каретка должна находиться с противоположной стороны от технологического окна, иначе снять печатающую головку будет невозможно.
Никогда не перемещайте тележку влево, так как это повредит механизм, удерживающий тележку на месте. Чтобы разблокировать механизм блокировки, слегка поверните левую шестерню против часовой стрелки.

Медленно поверните шестерню на противоположной стороне против часовой стрелки. Ручка разблокирована, и тележка легко перемещается. Перед включением шестерни переместите каретку до упора в нужное положение!

Теперь каретка находится перед окном процесса, и вы можете приступить к снятию печатающей головки Epson.

Затем открутите винт, удерживающий крышки.

Отсоедините чернильные картриджи от защитной крышки.

Извлеките узел картриджа, слегка нажав на каждую защелку и аккуратно потянув каждый картридж по отдельности.

Извлеките каждый картридж из гнезда.

Картриджи удалены, переходите к следующему шагу!
На передней части гильзы имеется уплотнительная пластина с направляющими для извлечения патронов. Он имеет 2 защелки с каждой стороны, вам понадобится небольшая изогнутая палочка, чтобы открыть защелки.

С помощью такого инструмента будет легко снять уплотнительную пластину с каретки принтера Epson.

Найдите отверстие сзади, освободите защелку и осторожно потяните левую сторону вверх.

Повторите ту же процедуру для правой стороны каретки.

Поднимите рельс.

С правой стороны снимите колпачок, закрывающий сопло печатающей головки.

Открутите 3 винта крепления датчика.

Осторожно снимите печатающую головку, не повредив плоские кабели, затем отсоедините их от разъемов датчиков.

Снял печатающую головку перед промывкой печатающей головки Epson!
Промывка печатающей головки
Перед промывкой замочите печатающую головку Epson в очищающей жидкости прибл. 1 час. Используйте специализированную промывочную жидкость, иначе есть риск повредить печатающую головку.
Очиститель печатающих головок Epson можно заказать здесь:
- Водорастворимые чернила OCP-RS (150 мл) Смывочная жидкость OCP-RS .
- OCP-RS Смывочная жидкость для водорастворимых чернил (100 мл) OCP-RS Смывочная жидкость .
- для HP, Epson и Canon (100 мл) промывочная жидкость InkTec MCS-DP .
- InkTec PCS-100MDP Смывка для краски (100 мл) InkTec PCS-100MDP Смывка для краски .
- Жидкость для стирки пигментных чернил Epson (100 мл) WWM CL-06 Жидкость для стирки.
- Моющее средство для пигментных чернил Epson (200 мл) WWM CL-06 Моющее средство.
- Смывочная жидкость Epson для пигментных и водорастворимых чернил (200 мл) WWM CL-10 Смывочная жидкость .
- Смывочная жидкость Epson для пигментных и водорастворимых чернил (100 мл) WWM CL-10 Смывочная жидкость .
- Для Epson от водорастворимых чернил (200 мл) WWM CL-08 Смывочная жидкость .

Перед замачиванием и промывкой печатающей головки Epson снимите металлическую крышку, открутив 3 винта.

Вот так выглядит печатающая головка после снятия металлической крышки.
Далее необходимо подготовить небольшую емкость, в которую вы будете наливать жидкость для ополаскивания.Уровень бутылки не должен превышать 5 мм, иначе есть риск попадания влаги в зону контакта печатающей головки Epson.
Осторожно!!! Не допускайте попадания влаги на электронные компоненты и прокладки печатающих головок! При попадании жидкости на контактную поверхность печатающей головки она будет повреждена и не подлежит ремонту.

Поместите небольшой кусок ткани в маленькую миску и наполните ее жидкостью для полоскания рта. Жидкость для полоскания рекомендуется подогреть до 40-50 градусов Цельсия.

Обратите внимание, что очистка печатающей головки Epson требует осторожности! Влага на контактной площадке приведет к выходу датчика из строя.

Замочите печатающую головку Epson в неглубокой миске с моющим средством. Оставить пропитываться примерно на 1 час.
Не оставляйте датчик Epson в промывочной жидкости более чем на 1 час, так как это может привести к замене печатающей головки Epson! Пока печатающая головка замачивается в промывочном растворе, инструмент готовится к дальнейшим ремонтным работам на печатающей головке.

Возьмите два 10-кубовых шприца с капельницами, прикрепленными к наконечникам. Примерная длина труб составляет ок. 10 см.
Через 1 час приступайте непосредственно к промывке SG. Я обычно замачиваю печатающую головку в растворе минут на 20-30, этого достаточно для небольших засоров.

Возьмите готовый шприц и наберите в него 8 см3 промывочной жидкости. Затем берут около 1 см3 воздуха, это необходимо во избежание гидравлического удара. Рекомендую перед приемом подогреть ополаскиватель до 40-50 градусов Цельсия.

Вставьте конец шланга в входной патрубок для чернил.

Промойте каждый канал, слегка увеличив давление на поршень шприца. Не давите на поршень, так как это может повредить стенки канавок внутри СГ. Промывать каждый канал 2-3 раза по 1,5-2 кубика на цвет.

Во время промывки печатающей головки следите за тем, как жидкость выходит из сопел датчиков. Раковина должна иметь форму сплошной стены без отверстий. В идеале каждый цвет должен выходить без пропусков.
Затем промыть каждый цветовой канал 2-3 раза, а если в промывочной жидкости есть дырочки, замочить СГ еще на 1 час и повторить процедуру. Если результат положительный и промывочная жидкость выходит без нарушения стенки, переходите к следующему шагу.

Возьмите подготовленный ранее второй шприц, наполните его воздухом.

Теперь используйте воздух, чтобы выдуть оставшуюся промывочную жидкость из печатающей головки. Промойте каждый канал 8-10 раз шприцем.
Выполнив описанные выше шаги и убедившись, что засорение устранено, установите металлическую крышку и поместите печатающую головку в теплое сухое место на 2 часа. Сразу устанавливать печатающую головку не рекомендую, так как на контактной площадке может остаться конденсат.

Не забудьте металлическую крышку. Установите его на датчик и закрепите 3 винтами.

Перед установкой печатающую головку следует выдержать в теплом сухом месте не менее 2 часов.
Последним процессом является установка печатающей головки в принтер. Собираем в обратном порядке:
- Вставьте кабели в разъемы на двигателе;
- Закройте кабели колпачком с правой стороны;
- Поместите уплотнительную ленту с направляющими под картриджи;
- Установите картриджи на свои места;
- Установите защитный кожух.
После установки подключите принтер к сети, включите его и выполните 2-3 глубокие промывки. Распечатайте тест дюз и проверьте, помогла ли очистка печатающей головки Epson, как описано выше. В 90% случаев блокировки этот метод эффективен.
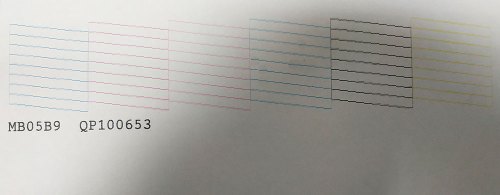
Проверка сопла после промывки печатающей головки Epson и переустановки ее в принтер.
Жидкость для чистки головок Epson
Существуют специальные чистящие средства для очистки печатающих головок Epson. OCP, например, производит несколько различных типов чистящих средств. Для красок на водной основе используйте OCP RSL Base Fluid.
В принтерах Epson SX, XP, WF и т д используются пигментные чернила. Они не совместимы с чернилами на водной основе. В этих принтерах можно использовать промывочную жидкость OCP LCF III. Это служебная жидкость для замачивания пигментных чернил.
Однако с этой жидкостью следует быть осторожным, так как она агрессивна. Не держите эту жидкость в голове долго, более 30 минут. Перед употреблением рекомендуется подогреть его до 40-50 градусов Цельсия.
Утилита Head Cleaning (Прочистка печатающей головки) (для Windows)
Выполните следующие действия, чтобы очистить печатающую головку с помощью инструмента для очистки печатающей головки.
| Убедитесь, что принтер включен. |
| Убедитесь, что индикаторы не указывают на ошибку. |
| Загрузите бумагу формата A4 в податчик листов. |
| Щелкните правой кнопкой мыши значок принтера на панели задач и выберите Очистка головки. |
Во время цикла очистки мигает индикатор питания. Предупреждение
| Никогда не выключайте принтер, пока мигает индикатор питания. Это может повредить изделие. |
Обратите внимание на следующее
| Если после повторения этой процедуры качество печати не улучшится, оставьте принтер выключенным как минимум на 6 часов. Если качество печати не улучшилось, возможно, один или несколько картриджей устарели или повреждены и должны быть заменены. Перейдите к разделу Замена неиспользуемых чернильных картриджей Если качество печати не улучшится после замены чернильных картриджей, обратитесь в службу поддержки клиентов. Для поддержания хорошего качества печати рекомендуется регулярно печатать несколько страниц. |









