- Почему принтер долго думает перед печатью
- Как устранить проблему
- Питание
- Проблемы с USB-разъемом
- Проблема с картриджем
- Загрязнились контакты
- Подключение устройства к компьютеру
- Установка драйверов
- Назначение принтера по умолчанию
- Использование фирменного приложения
- Использование меню «Настройки печати»
- Устанавливаем причину медленной печати
- Проблемное соединение
- В принтере
- Проверка шнура питания
- Замена картриджа
- Сброс настроек
- Очистка очереди печати
- Увеличение RAM памяти
- В персональном компьютере
- Проверка настроек печати: сброс к заводским установкам
- Освобождаем память ПК: закрываем ненужные программы
- Подвисание программ
- Переустановка драйвера
- Настройки печати
- Проблемы с ПО
- Скопившаяся очередь
- Работаем с принтером
- Если установлена СНПЧ
Почему принтер долго думает перед печатью
Проблема выглядит примерно так, принтер включился, подготовил страницы к печати, но на фактическую печать не реагирует, либо печатает через несколько минут после отправки документа. Это означает, что произошла какая-то ошибка, из-за которой принтер не может начать печать.
Причин этого явления несколько:
- Выставлены неверные настройки.
- Устаревшие драйверы.
- Проблема в еде.
- сломанный или запыленный кабель или порт USB.
- Проблема с картриджем.
- Контакты грязные.

Как устранить проблему
причина низкой производительности может быть по многим причинам.
Питание
Мы делаем следующее:
- Отключите устройство от сети.
- Снимите все фильтры и держатели.
- Вставьте шнур питания непосредственно в розетку.

Проблемы с USB-разъемом
Если в него попадает пыль, информация передается медленнее. Мы делаем следующее:
- Вынимаем кабель из порта.
- Протрите пыль сухой тканью.
- Если к порту прилипла грязь, можно использовать ватный тампон со спиртом.

Проблема с картриджем
Эта проблема часто встречается в дешевых моделях. Если вы купили картридж другого производителя, лучше заменить его на родной (тот, который подходит именно для этой марки устройства).
Загрязнились контакты
Мы делаем следующее:
- Установите печатающие головки в положение замены. Вытаскиваем их.
- Очистите контакты и сопла. Лучше использовать чистые полотенца, смоченные в чистой воде.
- Ставим картридж на место.
- Включаем принтер.
Настройте устройство и обновите драйверы.
Для начала попробуем настроить параметры энергосбережения. Мы делаем следующее:
- Найдите кнопку меню на панели управления. Щелкаем по нему.
- Выберите общие настройки.
- Теперь выберите раздел Энергосбережение. Ищем в списке.
- Для решения проблемы уберите курсор с пункта Войти в режим энергосбережения.
Если ваше устройство по-прежнему работает медленно, вам следует обновить драйверы. Устанавливает последнюю версию. Мы делаем следующее:
- Щелкните правой кнопкой мыши Мой компьютер.
- откройте Свойства.
- Найдите Диспетчер устройств на панели. Он расположен на небольшой панели с левой стороны.
- Появится список, где нужно найти раздел «Принтеры и факсы». Щелкните стрелку рядом с разделом.
- Выводим список всех устройств, подключенных к компьютеру. Ищем то, что нам нужно.
- Щелкните по нему правой кнопкой мыши. Выберите команду «Обновить драйверы.
- У нас есть окно с вариантами решения этой проблемы. Выбираем тот, который предоставляет обновления через интернет. Но вместо этого вы можете сами зайти на официальный сайт устройства и скачать там обновленную версию драйвера.
Если обновление драйверов не помогает, а устройство по-прежнему медленно печатает, попробуйте настроить параметры управления очередью печати. Мы делаем следующее:
- откройте свойства принтера. Для этого откройте Пуск. Заходим в панель управления. Выберите раздел Принтеры и другое оборудование. Щелкните правой кнопкой мыши изображение устройства. Открываем контекстное меню.
- Теперь ищем вкладку «Дополнительно». Давайте перейдем к этому.
- Чтобы ускорить печать, установите флажок Использовать очередь печати.
- Кроме того, установите флажок Начать печать немедленно.

Обратите внимание на следующее! Если это не помогло, следует проверить компьютер на наличие вирусов. Все важные файлы находятся в папке Windows/System 32. Именно там мы и ищем. Если нужный файл заражен вирусом, удалите его и поместите на его место другой.
Но сбои также могут быть причиной медленной записи. Особенно это касается принтеров, использующих порошок. Последний нагревают от высокой температуры и хранят на бумаге. Однако, если температура превышает допустимый максимум, принтеру нужно время, чтобы остыть, и он еще не сможет печатать. Если у вас возникла эта проблема, обратитесь в сервисный центр.
Если ни один из способов не помог, или устройство сломалось, лучше обратиться в сервисный центр. Не ремонтируйте детали самостоятельно.
Подключение устройства к компьютеру
Процесс настройки разбит на несколько этапов, первый из которых предполагает подключение к компьютеру, так как без установления соединения никакие дальнейшие действия выполнить невозможно. Для этого нужно приложить минимум усилий, распаковав само устройство и подключив все кабели.

Более сложной задачей является подключение сетевого принтера, в качестве которого также может выступать модель от HP. Тогда дополнительно нужно изменить некоторые параметры операционной системы и проверить работу периферийного устройства.
Установка драйверов
Следующий шаг, без которого тоже не обойтись, это установка драйверов. С их помощью осуществляется не только печать, но и в дальнейшем меняются настройки принтера. На нашем сайте есть материал по установке драйверов для различных моделей принтеров HP, и вы можете воспользоваться поиском, введя в строку название модели. Если инструкции не нашлось, обратите внимание на общее руководство.

Назначение принтера по умолчанию
Одним из шагов настройки является установка принтера в качестве устройства по умолчанию, что позволяет сразу печатать документы, а при выборе конкретной модели, если одновременно подключено несколько, он всегда будет отображаться вверху.
- Для этого откройте меню «Пуск» и перейдите в «Настройки».

- В нем нажмите на раздел «Устройства».

- Через панель слева перейдите в категорию «Принтеры и сканеры».

- Найдите там используемую модель устройства и кликните по ней мышкой.

- Появится меню для выбора из которого нужно «Управление».

- Нажмите кнопку «Установить по умолчанию» и дождитесь уведомления о том, что этот принтер теперь установлен в качестве основного принтера. Об этом также свидетельствует строка «Статус принтера».

При необходимости вернитесь в это же меню и назначьте в качестве основного принтера другое устройство — ограничений на этот счет нет, и настройка доступна в любой момент.
Использование фирменного приложения
Для продвинутых моделей принтеров и МФУ от HP разработчик предлагает фирменное приложение, которое автоматически устанавливается в Windows 10. Оно позволяет подключаться к самому оборудованию, запускать с него печать, а также выполнять базовые настройки. Давайте разберем основные действия, доступные в этом приложении.
- В этом же разделе меню «Параметры» перейдите в «Управление принтером.

- Запустите программу оттуда, если она поддерживается и установлена.

- В самом приложении вы подтверждаете лицензионное соглашение, чтобы начать пользоваться.

- Если принтер отсутствует, добавьте его вручную.

- Его необходимо подключить к компьютеру, после чего он сразу появится в списке, где нужно кликнуть по изображению левой кнопкой мыши.

- Отображаются основные элементы управления устройством, через которые следует зайти в настройки.

- В этом блоке можно следить за статусом, а также запускать встроенный отладчик, который поможет решить самые распространенные проблемы.

- Перейдите в раздел «Настройки», где количество параметров зависит от используемой модели. Где-то размер бумаги или цвет для печати доступен для изменения, а в некоторых моделях вообще нет пунктов конфигурации.

Использование меню «Настройки печати»
Раздел «Настройки печати» доступен для каждого принтера, но точные настройки зависят напрямую от сторонних разработчиков. Для принтеров HP характерно несколько настроек по умолчанию, о которых речь пойдет позже.
- В меню управления устройством нажмите на кликабельную надпись «Параметры печати».

- Первая вкладка называется «Ярлыки для печати» и отвечает за изменение настроек по умолчанию для работы с конкретным форматом полиграфической продукции. Это могут быть конверты, различные этикетки, пленки или другие проекты, а использование шаблонов избавит от необходимости ручной настройки перед печатью.

- Если вы используете нестандартный размер бумаги или предпочитаете более низкое качество для экономии чернил, на вкладке Бумага/Качество есть все необходимые параметры.

- Иногда также поддерживаются эффекты, поэтому вы можете изменить формат печати или добавить фоновое изображение, но обычно это только для некоторых моделей.

- Вкладка Finishing подходит для тех, кому необходимо печатать на обеих сторонах листа в ручной или автоматической обработке. Здесь вы можете указать количество страниц на листе, положение переплета и ориентацию листа.

- Каждый принтер сохраняет задание, что позволяет вернуться к нему в определенное время, посмотреть результат или повторить. Вы вправе выбрать режим хранения и пользователя, которому будет назначена задача.

- Количество параметров на последней вкладке «Дополнительно» сильно зависит от модели принтера. Где-то можно выбрать только цвет принта, а где-то много вспомогательных опций.

Читайте также: Сбросить принтер и счетчик Samsung
Устанавливаем причину медленной печати
Долгую работу можно интерпретировать по-разному. Например, принтер стал медленно печатать листы, то есть тормозил сам печатающий механизм. Принтер долго думает перед печатью (писал выше), или перед печатью каждого листа стоит долгая пауза.
Если устройство новое и печатает не сразу быстро, вероятно, такая скорость работы является нормальной для конкретной модели техники. Либо устройство просто бракованно сразу. В последнем случае необходимо обратиться в магазин или в эксплуатационную документацию.
Узнайте технические характеристики и сравните с реальными показателями. Технические характеристики также можно найти на официальном источнике производителя.
А вот если скорость всегда была на уровне, но вдруг упала, то причина явно есть. Для начала нужно выяснить, в чем проблема, влияет ли компьютер или сам принтер на скорость печати листа. Самое простое решение — запомнить действия, выполненные на ПК или с оборудованием, после которых произошли изменения.
Возможно, была установлена новая программа печати, из-за которой устройство не может работать как раньше. В этом случае просто откатите изменения.
Каждый принтер или многофункциональное устройство (МФУ) имеет функцию печати отчета, матроса, тестовой страницы. Печать запускается определенными действиями. Где-то нужно пять раз поднять крышку, где-то печатать через встроенное меню аппарата, нажимать определенные комбинации кнопок на крышке.
Точный способ печати тестовой страницы лучше всего найти в документации или поискать в Интернете. При этом компьютер не задействован, а печатающее устройство от него лучше отключить совсем.
Если страница печатается быстро, без зависаний и замедления, проблем с принтером нет. Нужно искать причину в вашем компьютере, настройках или документе, отправляемом на печать.
Точно так же вы можете попробовать распечатать с другого носителя. Многие современные модели принтеров поддерживают печать с флешек, мобильных телефонов.
Медленная печать отчетов указывает на проблемы, которые можно решить только в сервисном центре. Но есть ряд ситуаций, которые можно разрешить самыми простыми действиями.
- Выключить принтер на 1-2 минуты, дождаться сброса внутренней памяти устройства. Включите аппарат и начните печать.
- Очистите принтер от грязи. Если возможно, пропылесосьте доступные места с помощью тонкой насадки.
- Отрегулируйте бумагу в лотке, вы можете переставить стопку листов.
- Снимите картриджи, осмотрите контакты. Важно, чтобы они были чистыми, без следов грязи, чернил. Протрите салфеткой и вставьте чернильницы обратно в принтер.
- Сбросьте устройство до заводских настроек.
Все шаги, описанные в статье, могут не сработать из-за одного фактора — установленный неоригинальный картридж. Даже совместимые расходные материалы, а уж тем более неоригинальные, могут повлиять на качество и время выполнения печати.
Проблемное соединение
- Если принтер подключен к компьютеру через USB-кабель, проверьте его целостность. Любые сильные изгибы провода могут привести к внутреннему повреждению проводов, из-за чего теряется связь с оборудованием.
- При подключении к настольному компьютеру кабель необходимо вставлять в разъемы на задней панели, которые подключаются непосредственно к материнской плате. Передние входы часто вообще не подключены к материнской плате.

- Осмотрите контакты в разъеме USB и на кабеле. Сильно загрязнённые контакты могут значительно ухудшить сигнал или вовсе обрубить его.
- Убедитесь, что кабель подключен к интерфейсу USB 2.0. Старые версии USB работают медленно, что может быть основной причиной зависания устройства. Аналогичная ситуация с новыми версиями интерфейсов. Старые модели оборудования могут слишком медленно запускаться и выполнять свои функции, если они подключены к современному оборудованию, с которым они несовместимы.Например, если подключить МФУ HP Deskjet 2050A к MacBook, сканирование документов будет в несколько раз медленнее, чем со стандартного компьютера с Windows. А собственно старт перед сканированием начинается через 2-3 минуты с момента отправки задания.
- Настоятельно не рекомендуется использовать при подключении удлинители, переходники, USB-хабы и другие устройства. Кабели длиннее двух метров лучше не брать.
- Убедитесь, что у вас хороший сигнал беспроводной сети, когда вы подключаете принтер к компьютеру через Wi-Fi. Роутер лучше всего расположить рядом с принтером. Дешевые модели роутеров могут перегружаться при подключении большого количества оборудования, поэтому старайтесь минимизировать нагрузку на устройство.Выключите все оборудование, которое в данный момент не использует Wi-Fi, и проверьте, решена ли проблема с медленной печатью. Кроме того, вы можете перезагрузить роутер кнопкой питания или сделать полную перенастройку на компьютере.
В принтере
Медленная печать обычно вызвана неисправностью самого аппарата. Если вы заметили снижение производительности, следуйте приведенным ниже рекомендациям.
Проверка шнура питания
Снижение происходит из-за изменения потребляемой мощности, вызванного падением или скачком сетевого напряжения.
Чтобы проверить кабель питания:
- Выключите машину и отсоедините шнур питания. Убедитесь, что на нем нет повреждений: царапин, трещин, надрывов и других дефектов.
- Удалите сетевой фильтр, удлинитель или другие устройства между машиной и розеткой.
- Снова подключите кабель питания, включите аппарат, распечатайте пробный отпечаток из панели управления Windows».
Если принтер по-прежнему работает медленно, проблемы с питанием нет. В этом случае выполните проверку аппаратного и программного обеспечения.
Замена картриджа
От компонентов зависит скорость и срок службы вашего оборудования. Одной из причин медленной печати является установка неподходящего картриджа. Обычно это происходит, когда в устройство вставлен несовместимый расходный материал. Скорость и качество печати снижаются, на листах появляются пятна, цветовые дефекты и разводы.
Чтобы исправить ситуацию, замените картридж на рекомендованный производителем принтера. Это восстановит нормальную рабочую скорость и снизит риск отказа продукта из-за некачественных деталей.
Сброс настроек
В случае ненормальной работы необходимо сбросить настройки ПО. Есть два способа выполнить эту операцию: переустановить драйвер устройства на компьютер или выполнить ручной сброс. Процедура зависит от производителя и модели. Подробные инструкции по сбросу принтера см в руководстве пользователя принтера. В качестве альтернативы попробуйте общие методы сброса до заводских настроек.
Очистка очереди печати
Одной из причин медленной работы принтера является перегрузка. Это происходит, когда пользователь печатает документы с большим количеством страниц или графическим содержимым. Очистка очереди разгрузит внешнее устройство и повысит производительность.
Для этого:
- откройте «Пуск», выберите «Устройства и принтеры» и найдите картинку с названием принтера.

- Щелкните Показать очередь печати в верхней части панели. — открывается окно со списком документов. Выберите «Принтер» и выберите «Удалить очередь печати».

Увеличение RAM памяти
Если ваш принтер использует оперативную память, этот метод увеличит скорость печати. Увеличение объема оперативной памяти предотвратит перегрузку принтера большим количеством страниц или документов разного размера. Обратите внимание, что эта функция может быть доступна не на всех моделях.
Метод Windows для увеличения периферийных устройств:
- В панели управления выберите нужное устройство, щелкните правой кнопкой мыши и выберите «Свойства принтера».

- В открывшемся окне откройте пункт «Настройки» и измените объем оперативной памяти на устройстве на максимальный.

Другой вариант — установить дополнительный модуль оперативной памяти, если в машине есть правильный слот. Это ускорит работу аппарата, если он печатает слишком медленно, и устранит риск повреждения документа.
В персональном компьютере
Скорость печати зависит не только от характеристик принтера, но и от компьютера. Если устройство работает медленно, проверьте отсутствие сбоев или проблем с компьютером.
Проверка настроек печати: сброс к заводским установкам
На компьютере режим работы принтера можно установить вручную в зависимости от количества и содержания документов. Для этого существуют настройки печати, которые можно задать через панель управления.
Перейдите на вкладку «Устройства и принтеры», найдите нужное устройство и щелкните по нему правой кнопкой мыши. В контекстном меню выберите «Параметры печати», где можно установить оптимальный режим, изменить используемую бумагу, а также качество и разрешение графического материала.

Некоторые модели оснащены функцией тихого режима, увеличивающей скорость при выключении. Сброс до заводских настроек возможен только для некоторых принтеров, для других потребуется ручная настройка всех параметров.
Освобождаем память ПК: закрываем ненужные программы
Производительность внешних устройств зависит от медленной работы компьютера. Если компьютер работает медленно из-за перегрузки памяти, это повлияет на скорость печати. Самый простой способ освободить оперативную память — закрыть ненужные программы.
Для этого:
- Заходим в «Пуск» и набираем в поле поиска «диспетчер задач», запускаем эту программу. Вы также можете запустить его с помощью сочетания клавиш Ctrl+Alt+Del.

- В открывшемся окне в категории «Программы» выберите ненужные программы и выполните команду «Завершить задачу». В результате будут закрыты ненужные приложения, что снизит нагрузку на процессор, освободит память и повысит скорость работы компьютера.

Точно так же вы можете увидеть список активных процессов и служб на соответствующих вкладках в диспетчере устройств.
Подвисание программ
На низкопроизводительных компьютерах зависание происходит в момент начала печати с принтера. Обычно это происходит при печати документов JPG и PDF, поскольку они требуют большей вычислительной мощности, чем обычные текстовые файлы.
Есть несколько способов избежать замерзания:
- увеличьте объем оперативной памяти на вашем компьютере.
- Очистите или замените кулер, термопасту (когда системный блок сильно нагревается).
- Настройка автозапуска приложений и служб.
- Сканирует на вирусы.
В некоторых случаях медленная печать может быть вызвана несовместимостью принтера и компьютера. Это часто происходит, когда к старому компьютеру подключается новое периферийное устройство. Проблема возникает как со струйными, так и с лазерными принтерами.
Переустановка драйвера
Если документы печатаются медленно, попробуйте обновить или переустановить драйвер устройства. Это может помочь вам восстановить устройство, если оно выйдет из строя или станет несовместимым с вашим компьютером.
Чтобы переустановить:
- Перейдите в «Устройства и принтеры» на панели управления, выберите нужный, щелкните правой кнопкой мыши контекстное меню и откройте «Свойства принтера.

- В появившемся окне перейдите в раздел «Дополнительно» и нажмите «Изменить» рядом с панелью драйверов.

- На вашем компьютере будет запущен мастер установки, который поможет вам загрузить необходимое программное обеспечение для управления внешним устройством. Выберите нужную модель принтера из списка и нажмите «Далее».

- Если нужной вам модели нет в списке, вы можете скачать драйвер с официального сайта производителя или с диска, который шел в комплекте с принтером.
Вы также можете переустановить драйвер через диспетчер устройств:
- Найдите его с помощью кнопки «Пуск».

- Выберите свой принтер из устройств, затем щелкните его правой кнопкой мыши, чтобы открыть контекстное меню, и выберите «Обновить драйвер».

- Затем следуйте инструкциям мастера установки.
Лучше всего установить с нуля, т.е удалить старое ПО и подключить его как новое устройство.
Настройки печати
- Цветная печать на обычной бумаге будет медленнее, чем черно-белая. Особенно это актуально для печати фотографий, а тем более, если используется плотная фотобумага. Высокое качество печати всегда будет снижать скорость листа. При работе с фотографиями не стоит пытаться увеличить скорость принтера, так как нанесенные чернила должны успеть хорошо высохнуть еще во время самой печати.
- Если бумага стандартного качества, вы можете настроить качество в программном обеспечении некоторых принтеров. Чем она ниже, тем выше скорость, и наоборот.


- В лазерных принтерах тонер запекается, когда лист нагревается при прохождении через термоблок (печь). Если бумага имеет повышенную плотность, порошку тонера требуется больше времени для нагрева и затвердевания, а значит, печать будет медленнее.Конечно, можно указать в настройках печати, что загружается обычная бумага, но тогда конечное качество распечатываемого изображения может измениться. Да и срок службы механизмов устройства может сократиться.
- Струйные принтеры иногда имеют возможность специально увеличивать скорость печати. Например, ниже приведен скриншот расширенных настроек Epson. Существует опция «Высокая скорость», при активации которой принтер начнет переносить чернила на бумагу по мере движения каретки в любом направлении. По умолчанию краска наносится при движении в одном направлении.

- Параметр «Тихий режим» намеренно замедляет печать, чтобы уменьшить шум от механизмов машины. При необходимости отключите функцию.


- Двусторонняя связь включена. Этот параметр позволяет компьютеру получать команды от принтера о различных проблемах, таких как застревание бумаги или отсутствие расходных материалов. Настройка находится в свойствах устройства по умолчанию на вкладке порты. Может заставить принтер думать перед печатью или непосредственно работать.

Проблемы с ПО
Для беспроблемной печати компьютер должен соответствовать определенным условиям.
- Служба диспетчера печати должна быть активна.
- Драйвер принтера должен быть установлен. В идеале вы устанавливаете все программы и «дрова», которые предлагает производитель.
- Компьютер должен быть чистым и без вирусов, иначе есть риск повреждения драйверов.
Вы также можете попробовать:
- Перезапустите Диспетчер печати. Нажмите «Windows + R», выполните команду «services.msc». Найдите нужную в списке услуг. Щелкните правой кнопкой мыши и выберите «Перезагрузить».
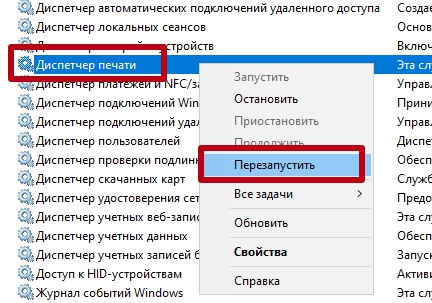
- Полностью переустановите драйвера. Во-первых, принтер лучше полностью удалить из Windows, как и драйвер. Затем переустановите.
- Просканируйте компьютер на наличие вирусов, которые могут повредить не только драйвер принтера, но и другие системные файлы, необходимые для нормальной работы операционной системы и функций внешних устройств (сканеров, принтеров, копиров, мышей, клавиатур и т.д.).
Скопившаяся очередь
Принтер может не справиться с нагрузкой и зависнуть, если для печати подано слишком много документов. Откройте контекстное меню устройства, нажав ПКМ. Выберите «Показать очередь печати».

Откроется окно, в котором может быть список документов, ожидающих печати, но принтер почему-то не начинает их принимать в работу. Затем нажмите «Очистить очередь печати» в меню «Принтер», чтобы удалить все документы.

Избавиться от накопившихся файлов можно и другими способами — удалив очередь.
Работаем с принтером
- Периодически необходимо проводить техническое обслуживание устройства. Смажьте движущиеся части, которые со временем могут стать трудно перемещаться. Например, направляющая, по которой карета «ползет». Очистите внутреннюю часть, особенно лазерный блок. Программно и вручную очищает картридж, печатающую головку.
- Все электрооборудование имеет функцию сброса до заводских настроек. Узнайте, как восстановить настройки к исходным в руководстве пользователя, сделайте сброс. Это позволит снять проблему программной природы самой технологии. Осталось только продиагностировать подключение и настройки на компьютере.
- Непрерывная работа в течение длительного времени может привести к перегреву оборудования. Поломки устройства не будет, температура контролируется автоматически, но печать будет тормозить для выполнения задачи. Простой перезапуск устройства не поможет. Необходим только «отдых», чтобы вернуть температурный режим к приемлемому.
- Если ничего не помогает, наиболее вероятной ситуацией является ошибка принтера. Но не исключайте изменений в Windows. Затем попробуйте откатить конфигурацию с помощью точки восстановления. Информация о необходимых действиях доступна в Интернете.
- Не исключен износ деталей на старой активно эксплуатируемой технике.
Если установлена СНПЧ
Установка системы непрерывной подачи чернил предполагает прокладку внутри крышки кабеля, который подключается к отверстиям на картридже. Неправильно проложенный плоский кабель может блокировать или вообще препятствовать движению каретки, что затруднит печать.









