- Удалить очередь через свойства принтера
- Как очистить очередь печати
- Причины отказа печати или задержки
- Значок в системном трее
- Принудительная очистка
- Перезапуск службы печати
- Очистка временной папки Printers
- Снятие очереди через командную строку
- Создание и запуск .bat файла
- Отображение очереди печати
- Приостановка и возобновление очереди печати
- Приостановка, перезапуск и возобновление документа
- Отмена документа
- Переустановка драйвера
- Как исправить службу очереди печати в Windows
- Проверка подключения
- Перезапуск или отмена печати как отдельных документов так и всех сразу
- Очищаем очередь печати полностью
- Как посмотреть и очистить очередь печати принтера
- Неправильные настройки
- Закончились расходные материалы
Удалить очередь через свойства принтера
- Перейти в Пуск».
- откройте раздел «Устройства и принтеры»
- Выберите принтер из списка.
- Нажмите на название правой кнопкой мыши. Чтобы просмотреть все документы, отправленные на печать, выберите соответствующий вариант из выпадающего списка.

Для сброса всего списка печатных материалов нажмите на пункт «Принтер» — «Очистить очередь печати».

Если в очередь отправлено много документов и вам нужно отменить печать определенного документа, выберите его и отмените через контекстное меню.
В Windows 10 эту функцию можно использовать в окне параметров.



Как очистить очередь печати
Если очередь была заполнена неправильно, или вам необходимо быстро выйти и отменить очередь, следует использовать следующий алгоритм:
- Выполните последовательно все вышеперечисленные действия.
- Затем выберите опцию «Очистить очередь печати».

- Если это действие не помогло исправить ситуацию, зайдите в административные настройки и остановите процесс печати. Для этого через панель управления заходим в систему и безопасность, а затем в администрирование.
- В этот момент выберите «Услуги». В появившемся списке щелкните правой кнопкой мыши отправителя и выберите действие «Остановить».
- После этого перезагрузите компьютер, снова включите принтер, попробуйте распечатать документ. Все должно работать как надо.
Как правило, предлагаемый метод подходит для всех типов операционных систем. Если проблема не решена, возможно, потребуется обратиться в сервисный центр или вызвать мастера.
ВАЖНЫЙ! Берегите гарантийный талон, не ремонтируйте и не разбирайте устройство самостоятельно.
Причины отказа печати или задержки
В некоторых случаях причину ошибки можно определить и устранить самостоятельно. Проверьте оборудование на наличие следующих элементов:
- Нет подключения к источнику питания или неправильное подключение к компьютеру.
- В настройках печати указан другой принтер.
- Проблемы с замятием бумаги, отсутствием чернил для печати.
- Программная ошибка или перегрузка системы при длительной работе.
- Драйвер отсутствует или установлена старая версия.
Устранить все это можно самостоятельно, при более серьезных неисправностях стоит обратиться к специалисту.
Значок в системном трее
Значок принтера на панели задач также позволяет открыть окно очереди.

Принудительная очистка
Если вы не можете отменить очередь через меню устройства, вам потребуется принудительно сбросить задачи. Это очистит список всех устройств, подключенных к сети. Этот прием используется на отдельных моделях HP, Canon.
Перезапуск службы печати
- Нажмите «Пуск».
- Выберите «Панель управления». В Windows 10 начните вводить имя в поле поиска рядом с меню «Пуск.
- Перейдите в раздел «Система и безопасность» — «Администрирование».
- Выберите «Управление компьютером».
- В открывшемся списке вы найдете пункт «Сервисы и приложения».
- Нажмите «Диспетчер печати».
- Нажмите «Перезагрузить».
Для Windows 7, 8 и 10 быстрый доступ к «Службам» возможен через окно «Выполнить», которое запускается комбинацией кнопок Win+R.

Введите команду services.msc. Передатчик будет удален после нажатия кнопки «Перезагрузка».

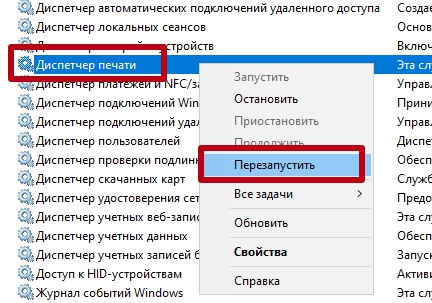
Очистка временной папки Printers
Документы для дальнейшей обработки создают два временных архива.
- Первый с расширением .SHD хранит настройки.
- Расширение второго файла — .SPL. В нем хранится рабочая информация.
Автоматическая очистка стека непостоянных данных происходит при выключении или перезапуске оборудования. Если очередь не очищается, необходимо вручную очистить архивы в системной папке C:WindowsSystem32SpoolPrinters.

При попытке удалить может появиться уведомление о том, что файл уже используется.

Затем остановите процесс печати. Удалите файлы и запустите службу.
После удаления данных из папки их невозможно восстановить. Информация впервые появляется в очереди при повторной отправке на принтер.
Снятие очереди через командную строку
Метод используется, если список в диспетчере не удален предыдущими методами. Чтобы войти в строку Windows 7, нужно открыть «Стандартную» через «Пуск». Выберите «Команда» из выпадающего меню. Для версий ОС 8 и 10 введите в поиск команду cmd.

Администрирование осуществляется от имени администратора:
- net stop spooler — остановить печать;
- del %systemroot%system32spoolprinters*.shd/F/S/Q — удаляет архив с настройками;
- del %systemroot%system32spoolprinters*.spl/F/S/Q — удаление файлов с отображаемой информацией;
- net start spooler — запустить спулер.


Если команды не работают, проверьте настройки вашего оборудования. Узнайте адрес для хранения текущих данных и отредактируйте код самостоятельно.
Создание и запуск .bat файла
Метод используется в случае сбоя системы и позволяет немедленно удалить существующую очередь.
- откройте новый файл Блокнота.
- Сохраняем пустое поле в формате «имя файла.bat».
- Пишем текст для удаления архивов .shd, .spl (написано в предыдущем разделе).
- Сохраняем файл.
Как только вам нужно будет удалить документы из очереди, дважды щелкните созданный файл.
Вы также можете скачать готовый файл.
Запускать только от имени администратора.
Отображение очереди печати
Вы можете просмотреть информацию обо всех документах в очереди печати, выполнив следующие действия:
- Щелкнув правой кнопкой мыши значок «Пуск» в левом нижнем углу экрана и выбрав «Панель управления», вы откроете «Панель управления». Или вы можете нажать Windows + X.
- На вкладке «Оборудование и звук» выберите «Показать устройства и принтеры». Вы увидите список устройств.

Типовой список устройств и принтеров.
- Дважды щелкните (или коснитесь и удерживайте) интересующий вас принтер. Затем щелкните «Просмотреть, что печатается». Отображается очередь печати. Если у вас есть документы, ожидающие отправки более чем на один принтер, вы получите более одного отчета о тираже.

Все документы, ожидающие печати, появляются в очереди.
- Чтобы отменить печать документа, нажмите и удерживайте или щелкните правой кнопкой мыши документ, который хотите отменить. Выберите Отмена. Во многих случаях Windows необходимо уведомить принтер о прекращении печати документа, поэтому вам, возможно, придется немного подождать ответа.В столбце «Владелец» указано, какой пользователь поместил документ в очередь печати. Задания в очереди печати перечислены от самых старых вверху до самых новых внизу. В столбце состояния показано, какое задание печатается.
- Оставьте окно очереди печати открытым для последующего использования или сверните окно очереди печати и оставьте его на панели задач. Держать его открытым может быть очень полезно, если вы выполняете особенно длинное или сложное задание на печать. Сращивание отпечатков особенно известно тем, что требует тщательного контроля.
Приостановка и возобновление очереди печати
Когда вы останавливаете очередь печати, Windows прекращает печать из нее документов. Если документ печатается, когда вы приостанавливаете очередь, Windows пытается завершить печать документа, а затем останавливается. При возобновлении очереди печати Windows снова начинает печатать документы из очереди.
Следуйте этим рекомендациям, чтобы приостановить и возобновить очередь печати:
- Чтобы приостановить очередь печати во время просмотра окна очереди печати, выберите «Принтер, приостановить печать».
- Чтобы возобновить очередь печати, выберите ту же команду еще раз. Галочка напротив «Приостановить печать» исчезнет, и принтер продолжит работу.
Подсказка. Почему вы хотите приостановить очередь печати? Допустим, вы хотите распечатать страницу для последующего использования, но не хотите включать принтер, чтобы напечатать только одну страницу. Приостановите очередь печати. При следующем включении принтера возобновите очередь, и страница будет напечатана.
Иногда Windows с трудом завершает документ — например, у вас может быть переполнение буфера печати — и каждый раз, когда вы очищаете принтер, он может пытаться повторно печатать переполненные страницы.
Если это произойдет с вами, приостановите очередь печати и выключите принтер. Когда принтер снова подключается к сети, Windows достаточно умна, чтобы продолжить с того места, где он остановился.
В зависимости от того, как настроена ваша сеть, вы можете или не можете приостанавливать или возобновлять очередь печати на принтере, который подключен к компьютеру или сети другого пользователя.
Читайте также: Как и чем почистить принтер Epson: печатающую головку
Приостановка, перезапуск и возобновление документа
Если вы уже следовали инструкциям, вот еще несколько причин, по которым вы можете захотеть приостановить документ.
Рассмотрим следующее:
- Предположим, вы печатаете веб-страницу, документирующую только что размещенный онлайн-заказ, и в принтере происходит замятие бумаги. Вы уже завершили ввод заказа, и у вас нет возможности повторно отобразить страницу, чтобы распечатать ее снова. Приостановите документ, очистите принтер и перезапустите документ.
- Вот еще одна распространенная ситуация, когда перерыв может пригодиться. Вы пишете длинный документ, и тут звонит телефон. Чтобы принтер не работал, пока вы говорите, приостановите документ. Когда вы закончите говорить, продолжайте печатать документ.
Чтобы приостановить, перезапустить и возобновить:
- Приостановить документ (Пауза): Когда вы приостанавливаете документ, Windows не может его распечатать. Windows пропускает документ и печатает последующие документы в очереди. Если вы приостанавливаете документ, пока Windows печатает его, Windows останавливается в середине документа и ничего не печатает на этом принтере, пока вы не предпримете дальнейших действий.
- Перезапустить документ: при перезапуске документа Windows может повторно распечатать его. Если документ находится в начале очереди, Windows напечатает его, как только завершит печать предыдущего документа. Если документ был распечатан во время паузы, Windows останавливает печать и начинает заново с начала.
- Возобновление документа. Возобновление документа имеет смысл только в том случае, если вы приостановили его во время печати Windows. Когда вы возобновляете документ, Windows возобновляет печать с того места, где она была остановлена.
Чтобы приостановить документ, щелкните его правой кнопкой мыши в очереди печати или нажмите и удерживайте и выберите «Пауза». В окне отображается статус документа как приостановленный. Чтобы возобновить или запустить приостановленный документ, щелкните правой кнопкой мыши или нажмите и удерживайте его, затем выберите «Продолжить».
Отмена документа
Когда вы отменяете документ, Windows удаляет его из очереди печати без печати.
Подсказка. Вот распространенная ситуация, когда отмена документа может быть полезной. Вы начинаете писать длинный документ, и как только выходит первая страница, вы понимаете, что забыли поставить заголовок. Что делать? Отмените документ, измените заголовок и распечатайте его снова.
Чтобы отменить документ, выберите этот документ. В окне очереди печати выберите Документ, Отмена. Нажмите и удерживайте или щелкните правой кнопкой мыши документ в окне очереди печати и выберите «Отмена». Вы также можете выбрать документ и нажать «Удалить». Когда документ ушел, он ушел. Отсутствует лоток для очереди печати.
Запомнить. И наоборот, большинство принтеров имеют встроенную память, в которой хранятся страницы во время печати. Сетевые принтеры могут иметь большие буферы. Вы можете перейти в очередь печати, чтобы найти документ, но обнаружить, что его там нет. Если документ уже был перемещен во внутреннюю память принтера, единственный способ отменить его — выключить принтер.
Переустановка драйвера
Драйверы принтеров необходимо периодически обновлять. Принтер может не печатать, когда устаревшее программное обеспечение начинает конфликтовать с системой.
- Перейти в Пуск».
- Через поиск заходим в «Управление устройствами». В Windows 10 зайти в диспетчер можно через пункт «Администрирование» в контекстном меню «Мой компьютер».

- В открывшемся окне найдите свой принтер и нажмите ПКМ.
- В контекстном меню выберите «Обновить драйверы».

- Сначала выберите вариант автоматического обновления и следуйте рекомендациям мастера по порядку.
- Если вы не можете обновить драйвер автоматически, загрузите программное обеспечение с веб-сайта производителя. Затем установите драйвер, запустив установочный файл на своем компьютере.
Как исправить службу очереди печати в Windows
Используйте приведенную ниже инструкцию, чтобы исправить службу очереди печати, чтобы продолжить печать в Windows 10:
- откройте Пуск в Windows 10.
- Найдите файл services.msc и нажмите на верхний результат, чтобы открыть консоль служб.
- Щелкните правой кнопкой мыши служба очереди печати и выберите вариант «Характеристики».
 Щелкните вкладку Общие.
Щелкните вкладку Общие.
 Нажмите кнопку «Стоп.
Нажмите кнопку «Стоп.
Использовать горячую клавишу Windows+R чтобы открыть команду «Выполнить».
Введите следующий путь и нажмите Enter: C:WindowsSystem32spoolprinters
Нажмите кнопку «Продолжить» (если применимо).
Выделите все в папке принтера (комбинация клавиш Ctrl+A) и нажмите кнопку Удалить, чтобы удалить все содержимое.
 На вкладке «Общие» нажмите кнопку «Пуск», чтобы перезапустить очередь печати, и «ОК.
На вкладке «Общие» нажмите кнопку «Пуск», чтобы перезапустить очередь печати, и «ОК.
После выполнения этих действий попробуйте снова распечатать документ, и принтер должен работать должным образом и без ошибок печати.











Проверка подключения
Первым делом сразу проверьте подключение к печатающему устройству с помощью персонального компьютера или ноутбука, в зависимости от того, что вы используете. Обратите внимание на кабель питания и кабели USB или Ethernet.
При использовании беспроводной связи по Wi-Hi необходимо проверять качество сигнала. Выключите приборы, отключите все от сети, а затем снова включите. Еще лучше найти и попробовать другие провода, хотя бы на время в качестве теста.
Перезапуск или отмена печати как отдельных документов так и всех сразу
Вы можете очистить очередь печати, начать сначала или удалить конкретный документ из печати в настройках самого принтера.
1. Перейдите в меню «Пуск», откройте «Настройки» => «Устройства» => слева, выберите «Принтеры и сканеры» => справа, щелкните левой кнопкой мыши на принтере, печать которого хотите отменить или возобновить => после нажатия на принтер под ним появятся дополнительные параметры, выберите «Очередь» (вы также можете найти значок принтера на панели задач, щелкнуть по нему правой кнопкой мыши и еще раз нажать на само имя принтера, чтобы открыть очередь печати).

2. В этом списке вы увидите список всех отправленных документов на печать, если печать не идет — посмотрите заранее отправленный документ, может он большой, тогда будет видно, что идет загрузка (объем изменения) и должен немного подождать. Если на противоположной странице пишется ошибка, попробуйте перезапустить документ, щелкните по нему правой кнопкой мыши и выберите «Перезагрузить”.

3. Если печать документа не началась после перезагрузки, вы можете отменить ее, щелкнув по нему правой кнопкой мыши и выбрав в меню «Отмена». Подтвердите отмену печати этого документа, нажав «Да». После этого документ исчезнет из очереди печати.

4. Если вы хотите удалить все документы из очереди печати, перейдите в раздел «Принтеры» вверху слева и выберите «Очистить очередь печати». Подтвердите удаление всех документов из очереди печати, нажав «Да”.

Очищаем очередь печати полностью
Чтобы сбросить очередь печати и отменить печать всех документов из списка, выберите опцию «Показать очередь» и во всплывающем окне перейдите на вкладку «Принтер». Здесь мы нажимаем на функцию «Удалить»:
Если вы печатаете на сетевой принтер, удалить документ из очереди можно только на том компьютере, с которого он был отправлен на печать.
Иногда необходимо полностью выключить принтер, извлечь бумагу из лотка и перезагрузить компьютер, чтобы решить проблему очистки очереди. Однако к таким мерам стоит прибегать только в крайнем случае, когда вышеперечисленные методы не помогли.
Как посмотреть и очистить очередь печати принтера
Чтобы просмотреть список элементов, ожидающих печати в Windows, выполните следующие действия:

Нажмите кнопку «Пуск» и введите принтеры и сканеры в поле поиска на панели задач.
Выберите Принтеры и сканеры.
Выберите принтер из списка.
Выберите «Открыть очередь», чтобы просмотреть текущие и предстоящие задания на печать.
Неправильные настройки
Помимо физических проблем, нельзя исключать и системные проблемы, возникающие при случайном или ошибочном изменении пользователем предыдущих настроек. Все они одинаково негативно влияют на работу принтера, что приводит к ситуациям, когда он ставит документ в очередь, но не печатает его дальше. Рассмотрим их подробно и способы их устранения.
- Автономный режим — это режим, в котором принтер не будет печатать текст или изображения, но вы увидите их в очереди на выполнение. Переход в этот режим возможен по ряду причин. Наиболее важным и наиболее распространенным является нарушение связи между устройствами.

Убедитесь, что в пунктах, перечисленных на скриншоте, нет галочек. - Печать на принтере может быть остановлена автоматически управляющей программой, часто драйвером, или непосредственно пользователем. Например, если вы начали печатать большой документ и обнаружили, что картридж необходимо заправить расходными материалами, вы можете воспользоваться этой функцией. Отмените его, как на картинке выше. Подробная информация о приостановленном состоянии принтера».
- Нужная машина по умолчанию не выбрана. Убедитесь, что ваше устройство в Панели управления в разделе Принтеры отмечено зеленой галочкой. Это значит, что он выбран основным и все задания на печать будут идти на него.

Закончились расходные материалы
Многие новые современные модели стали оснащаться специальными чипами или датчиками расхода чернил или тонера. Если по их данным осталось совсем мало чернил, то печать автоматически блокируется и не происходит. Принтер ставит документ в очередь и ожидает пополнения расходных материалов.
Визуально проверьте, если это возможно в вашем случае, наличие чернил в картриджах. Заполните до нужного уровня и попробуйте снова напечатать нужный текст или изображение.
Следует отметить, что датчик не всегда работает так, как должен. Он не помещается непосредственно в банк чернил, а рассчитывается по собственному алгоритму. Это может быть количество отпечатанных листов, но для каждого подсчитывается одинаковое количество чернил. Но делать это не совсем правильно.
В такой ситуации следует знать о возможности сброса счетчика краски для вашей модели. Универсальной инструкции нет, и процедура для оборудования от HP, Epson или Canon может кардинально отличаться. Поищите в Интернете варианты для вашего принтера.









