- Причины и признаки загрязнения
- Возможные причины засора
- Чистка с помощью программы
- Жидкости для промывки
- Снятие печатающей головки
- Ручная промывка
- Серьезный засор в головке
- Установка и настройка
- Лазерный принтер «Canon»
- Аппаратная чистка
- Снимаем головку
- Ручная чистка
- Сильный засор
- Ставим и выравниваем
- Чистим принтер Canon
- Наружные поверхности
- Стекло и крышка сканера
- Подающие ролики
- Очистка поддона
- Картриджи
- Программная очистка
- Очистка печатающих головок с компьютера
- Очистка (Cleaning)
- Глубокая очистка (Deep Cleaning)
Причины и признаки загрязнения
Принтер нуждается в обслуживании, если:
- На напечатанных страницах есть белые полосы или другие дефекты.
- Какой-то цвет отсутствует. В картридже есть чернила.
- Качество печати снижается.
У Canon качественные продукты. Но чистить печатающую головку нужно раз в месяц, даже если ничего не сломано. В качестве превентивной меры.
Проблема может появиться:
- Из-за длительного бездействия. Краска высохла.
- Использование пустых картриджей. Не «выжимайте» из них остатки. В противном случае форсунки забьются. А это приведет к разрушению.
- Несовместимые чернила. Пигмент и «воду» нельзя смешивать. Он оставляет осадок, который забивает головку. А также не берите краску разных производителей. Если устройство новое и в нем уже стоят оригинальные картриджи Canon, замените в них чернила. Выберите один тип расходного материала и всегда используйте его.
Форсунки со временем забиваются. В любом случае их надо мыть. Даже если у вас хорошие патроны.
Возможные причины засора
Многие пользователи сталкиваются с различными проблемами при печати страниц на принтере. Наиболее распространенной причиной этого является печатающая головка. Об этом могут свидетельствовать следующие проблемы:
- При печати появляются горизонтальные белые полосы.
- Отсутствует один или несколько цветов.
- Выдавать пустую страницу при печати текста или изображения.
Canon производит качественную технику, которая редко выходит из строя. Однако мыть голову стоит хотя бы раз в месяц, даже при отсутствии проблем. Ошибка может появиться в одном из следующих случаев:

Долгий простой принтера. Если вы долгое время не печатали, возможно, чернила в аппарате высохли. В этом случае может помочь чистка принтера через специальную программу. При необходимости очистку можно провести дважды.- Печать без чернил. Вы определенно не должны пытаться печатать, если чернильные картриджи отсутствуют или пусты. Это может повредить печатающую головку. В этом случае потребуется полная замена детали.
- Смешайте чернила. Не смешивайте краски на водной и пигментной основе. Они оставляют осадок, который забивает форсунки. Кроме того, лучше даже не использовать одни и те же краски разных производителей. Картриджи должны быть заполнены только одним типом расходных материалов. При покупке принтера следует сразу же заменить оригинальные картриджи на те, которые будут использоваться для дальнейшей печати.
Со временем, даже при соблюдении всех правил, форсунка все равно засорится. Далее необходимо прочистить головку принтера Canon. Однако правильная эксплуатация агрегата поможет продлить срок его службы.
Чистка с помощью программы
Все струйные принтеры со временем высыхают. Поэтому проблема сухой головы довольно распространена. В связи с этим в принтерах есть специальная программа, очищающая само устройство от засоров. Вы можете сделать это с помощью компьютера.
Сначала подключите принтер к компьютеру. Драйвера обычно устанавливаются автоматически. Если этого не произошло, вы можете установить программу самостоятельно — с помощью диска, который идет в комплекте с оборудованием. После этого следует сделать следующее:
- Убедитесь, что в принтере достаточно чернил для печати.
- Загрузить бумагу.
- Подключите устройство к компьютеру.
- откройте «Пуск» — «Панель управления» — «Устройства и принтеры».
- Щелкните правой кнопкой мыши нужный принтер и выберите «Свойства».
- Перейти в раздел «Техническое обслуживание».
- Выберите стандартную или глубокую очистку.
- Затем подождите, пока принтер не очистится. Краски будут наноситься под большим давлением, чтобы пробить образовавшуюся закупорку.
- В конце процедуры программа попросит распечатать тестовую страницу. Если этого не произошло, следует выбрать функцию «Проверка дюз».
Очистить печатающую головку Canon можно стандартной очисткой. Если проблема не устранена, стоит сделать глубокую очистку. Если вы допустили ошибку, вы можете повторить процедуру через 24 часа. Важно следить за уровнем чернил, так как устройство использует их с повышенной мощностью.
Жидкости для промывки
Чтобы промыть струйный картридж Canon вручную, необходимо использовать промывочную жидкость. Его можно купить в специализированном магазине. Главный недостаток покупного средства в том, что оно довольно дорогое, а для очистки нужно большое количество жидкости. Можно приготовить специальный раствор в домашних условиях. Для этого вам нужно:
- Дистиллированная вода.
- Аммиак.
- Изопропиловый спирт.
- Глицерин.
Воду следует смешать с другими ингредиентами в соотношении 7:1. Тщательно перемешайте и процедите.
Еще один аналог омывающей жидкости – стеклоомыватель. Например, «Мистер Мускул» имеет аналогичный состав и очень помогает в чистке принтера. Вы можете использовать другие продукты, содержащие аммиак.
Снятие печатающей головки

На разных моделях принтеров действия по удалению PG могут различаться. Промывка печатающей головки у «Canon pixma mg2440» или «mp250», например, производится немного иначе, чем у других моделей.
В связи с этим лучше ознакомиться с инструкцией, которая идет в комплекте с устройством.
Чтобы разобрать принтер и снять головку, нужно поднять крышку блока. Включите его и подождите, пока картриджи не выйдут в центр устройства, где к ним будет свободный доступ. Аккуратно удалите их по одному. Если на приборе нет специальных обозначений, запомните, как они располагались до извлечения.
Голова под замком. Обычно справа есть специальный рычаг, дающий доступ к ГУ. На некоторых моделях защелка не поднимается, а тянется на себя. После того, как вам удалось его открыть, у вас появится доступ к голове. Аккуратно снимите его с устройства.
Ручная промывка
Чистить принтер Canon в домашних условиях имеет смысл только в том случае, если сопла целы и возле сопел нет прогара. Затем можно приступать к уборке, предварительно подготовив следующие вспомогательные средства:
- Любой материал без пуха. Например, салфетки или бинты.
- Чистящее средство.
- Шприцы с иглами.
- Пластиковая коробка.
После того, как все подготовлено, можно промыть:

Для начала смочите тряпку в чистящей жидкости и протрите контакты от пыли и грязи.- Затем снимите уплотнительную резинку и промойте.
- Очистите решетки забора бумажными полотенцами.
- В емкость нужно поместить влажную салфетку, а поверх нее — печатающую головку.
- С помощью шприца выдавите немного жидкости во впускные решетки.
- Подождите, пока жидкость пройдет через решетку и впитается в салфетку.
- Повторите процедуру несколько раз, пока салфетка не перестанет быть грязной.
- Вы можете оставить деталь в контейнере на несколько часов, чтобы убедиться, что на ней больше нет остатков краски.
- После этого высушите все детали и верните на место.
Время от времени стоит повторять очистку, даже если проблем с печатью нет.
Серьезный засор в головке

При сильных засорах жидкость может не проникнуть через замки. В этом случае следует попробовать повторить процедуру несколько раз. Если это не помогает, промойте трубы большим количеством жидкости.
Для этого возьмите тонкую трубочку и разрежьте ее на несколько небольших кусочков. После этого наденьте их на впускные отверстия и залейте специальной жидкостью. Длина каждой трубы не должна быть больше 6 см. Если жидкость начинает проникать в головку, можно продолжать процедуру и доливать жидкость в течение двух дней.
В случае ошибки можно использовать следующий трюк. Налейте немного жидкости в пластиковую емкость, положите на нее тряпку или салфетку и прижмите к ней PG. Затем набрать жидкость из тюбика шприцем без иглы. Повторите процедуру несколько раз, добавляя чистящее средство в трубку.
Таким же образом можно попробовать перекачивать жидкость в обоих направлениях. Для этого повторите предыдущие шаги, прижимая насадку к влажной ткани. Затем наберите чистящую жидкость с помощью шприца. После этого вы заполняете тюбик и выдавливаете вытянутое средство обратно. Делать это нужно медленно и осторожно, чтобы не повредить деталь.
Установка и настройка
Чтобы собрать устройство, высушите чистящую головку и поместите ее на свое законное место. Затем опустите защелку и установите картриджи на место. Теперь вы можете распечатать тестовую страницу. Не беспокойтесь, если во время печати на листе появятся кривые линии или рисунок (текст, штамп) будет плохо пропечатан. Возможно, голова сместилась и ее нужно отрегулировать. Инструкции по калибровке:

Убедитесь, что в лотке есть листы и что кассеты заполнены. После этого подключите устройство к компьютеру.- Перейдите в «Панель управления», затем «Устройства и принтеры».
- откройте контекстное меню и выберите «Свойства».
- Перейдите на вкладку «Дополнительно».
- Отметьте «Настроить вручную», сохраните и перейдите на вкладку «Обслуживание».
- Выполните процедуру «Выравнивание печатающих головок».
- Следуйте инструкциям, отвечайте на вопросы и завершите калибровку.
После этого принтер должен начать работать как надо. Важно печатать пробную страницу раз в неделю, чтобы чернила не высыхали. Особенно это касается тех, чей принтер может простаивать несколько месяцев. Регулярная чистка также поможет избежать больших засоров и продлить срок службы устройства.
Лазерный принтер «Canon»

Компания Canon выпускает не только струйные, но и лазерные принтеры. Разница в том, что в лазерных принтерах для печати используется специальный порошок, а в струйных — жидкая краска.
В лазерном принтере проблемы с печатью чаще всего возникают из-за чернильных картриджей. Появление белых полос на бумаге может свидетельствовать о повреждении барабана. Как правило, эта деталь не подлежит ремонту, выдерживает около четырех заправок картриджей. После этого его необходимо заменить.
Еще одной причиной отказа может быть привычка встряхивать картридж после того, как в нем закончился тонер. Это дает возможность распечатать дополнительно 20 страниц, но приводит к серьезной неисправности и досрочной покупке дорогостоящей детали.
Неправильная заправка картриджей также может привести к неисправности. Перед их заправкой специалист обязательно должен очистить картридж. Делать это самостоятельно нет смысла по следующим причинам:
- Чистка и заправка картриджей стоит недорого и осуществляется на специальном оборудовании. После этого цвета достигают 1700-2000 страниц.
- Тонер из-за своего порошкообразного состояния очень легко попадает в дыхательные пути и повреждает организм.
- Самостоятельная разборка, чистка и сборка картриджей очень сложная и долгая работа. В процессе можно легко сломать картридж или потерять мелкие детали.
Поэтому для чистки картриджей в лазерном принтере лучше обратиться к специалисту, а не делать это самостоятельно в домашних условиях. При правильном уходе устройство прослужит несколько лет.
Аппаратная чистка
Засоры в струйных принтерах — распространенная проблема. Ведь краска сохнет во всех агрегатах. Поэтому в них часто добавляют функцию самообслуживания. Вы можете очистить печатающую головку Canon, не снимая ее. При подключении гаджета системе необходимо найти и установить драйвер. Но лучше устанавливать ПО с диска, который идет в комплекте с устройством.
На сайте производителя есть инструменты для управления принтером. У них разные настройки и интерфейсы. Их не нужно скачивать. Также можно промыть форсунки.
- Заправьте картриджи.
- Подключить гаджет к ПК.
- Вставьте в него чистый лист бумаги.
- откройте панель управления на компьютере».
- Меню «Устройства и принтеры».
- Щелкните правой кнопкой мыши значок Canon.
- Элемент «Свойства».
- Раздел «Сервис».

- Выберите тип очистки (Стандартная или Глубокая) и картриджи.
- Начнется печать. Принтер подает чернила под высоким давлением. Струя краски пробьёт засор.
- После очистки система попросит распечатать тестовую страницу.
- Для самостоятельного запуска теста нажмите на кнопку «Проверка дюз» в том же разделе «Техническое обслуживание».
Сначала сделайте стандартный смыв. В первый раз может не получиться. Попробуйте дважды и распечатайте тестовую страницу. Если это не поможет, проведите тщательную очистку. Не забывайте заправлять картриджи — расходуется много чернил. Пока не удаляйте деталь. Подождите день. Затем повторите попытку очистки. Если не поможет, стирайте вручную.
Читайте также: Как отсканировать документ или фото, сделать ксерокопию на принтере: пошаговая инструкция
Снимаем головку
Способ удаления зависит от модели устройства. В документах, идущих в комплекте с гаджетом, и на сайте производителя должна быть инструкция по эксплуатации. Он учитывает функции принтера. Сначала прочтите. И тогда вы можете снять голову Canon.
- Включите устройство.
- откройте крышку.
- Машина освободит каретку картриджа.
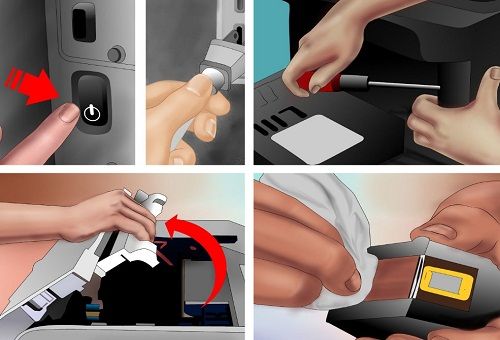
- Вынимайте их по одной и кладите на мягкую безворсовую ткань. Если в вашем принтере нет палитры цветов, обратите внимание на порядок установки картриджей.
- Поднимите замок.
- Вот печатающая головка. Его легко вытащить.
Ручная чистка
Тебе понадобится:
- Мягкие тряпки, салфетки или другой безворсовый материал. Он должен впитывать влагу. Подойдут ватные диски, бинты, марля.
- Шприцы с иглами.
- Пластиковая тара с низкими бортиками: крышка, лоток, емкость.
- Дистиллированная вода. Продается в аптеках.
- Чистящее средство.
Для промывки головки Canon лучше всего использовать жидкость для ухода за принтером. Их можно купить в канцелярских магазинах. Но посмотрите на ингредиенты. Этиловый спирт и сильные растворители использовать нельзя. Подойдет только аммиак. Деталь можно мыть стеклоомывателем. Но опять же, смотрите на ингредиенты.
- Смочите тряпку в этой жидкости.
- На печатающей головке есть контакты, к которым нельзя прикасаться. Тщательно вытрите грязь с него. Двигайтесь по контуру насадок. При необходимости используйте больше салфеток.
- Снимите резиновые уплотнители. Их необходимо вымыть, высушить и вернуть на место.
- Очистите впускные решетки.

- Сложите ткань, намочите ее и поместите в пластиковый контейнер.
- Поместите головку сверху насадками вниз.
- Наберите чистящее средство в шприц.
- Выдавите небольшую каплю на впускные решетки.

- Когда жидкость «пройдет» через решетку и впитается в салфетку, капнуть еще.
- Если на салфетке слишком много чернильных пятен, замените ее.
- Продолжайте капать, пока не появятся эти пятна.
- Если не очищает, нагрейте моющее средство до 50 градусов.
- После того, как вся краска вышла, не снимайте деталь. Оставьте на салфетках на час-два. Если материал чистый, без разводов, все получилось.
- При необходимости очистите его моющим средством. Используйте ватный диск и дистиллированную воду. Не прикасайтесь к контактам.
Сильный засор
Если головка вообще не пропускает жидкость, значит, закупорка сильная. Но и от него можно избавиться.
- Как и в предыдущей инструкции, положите деталь на салфетку.
- Удалите трубку из IV.
- Нарежьте его небольшими кусочками. Где-то 5-7 сантиметров.
- Наденьте их на сопла для приема краски.

- Налейте в них средство для мытья посуды.
- Регулярно пополняйте и меняйте салфетки.
Есть и крайние методы. Например, можно вставить шприц без иглы в насадку и протолкнуть жидкость. Или заправьте картриджи моющим средством вместо чернил. Но это рискованно.
Ставим и выравниваем
Чтобы собрать устройство:
- Установите головку в принтер Canon.
- Прижмите его замком.
- Замените чернильные картриджи. На тележке должен быть поддон. Не смешивайте цвета.
- Закройте крышку.
- Сделайте пробную печать.

Если на листе появляются неровные линии, откалибруйте устройство. Скорее всего тележка сдвинулась. Головы Canon нужно настроить.
- Заправьте картриджи.
- Поместите 3 листа в лоток.
- Пуск — Панель управления — Принтеры.
- Щелкните правой кнопкой мыши устройство от Canon.
- Элемент «Свойства».
- «Особые варианты».
- Установите флажок «Настроить вручную».
- Сохранять.
- Вкладка «Техническое обслуживание».
- Нажмите «Настройка».
- В следующем окне также нажмите на «Выравнивание».
- Принтер распечатает образцы.
- Введите номера образцов, которые, по вашему мнению, хорошего качества. Выберите примеры, где белые полосы невидимы.
Также можно стереть позиционирующую ленту, по которой движется каретка. Используйте мягкие бумажные полотенца и сервисные жидкости. Затем высушите ленту. Если за принтером правильно ухаживать, он прослужит дольше. А при регулярной чистке никогда не возникнет серьезных засоров.
Чистим принтер Canon
Если вы приступите к очистке оборудования, следует коснуться абсолютно всех необходимых компонентов, чтобы точно избавиться от возникших проблем или предотвратить их появление в будущем. Каждый компонент очищается по-своему. В некоторых ситуациях на помощь придет аппаратная часть, но большинство манипуляций необходимо производить вручную. Давайте рассмотрим все по порядку.
Наружные поверхности
В первую очередь займемся внешними поверхностями. Для этого используйте сухую мягкую ткань. Перед началом работы обязательно отключите питание принтера, не используйте грубую ткань или бумажные полотенца, которые могут поцарапать поверхность. Кроме того, противопоказано использование химических очистителей, бензина или ацетона. Такие жидкости могут легко вызвать серьезные неисправности.

После того, как вы подготовили ткань, тщательно пройдитесь по всем участкам оборудования, чтобы избавиться от пыли, паутины и посторонних предметов.
Стекло и крышка сканера
Многие модели принтеров Canon оснащены встроенным сканером. Внутренняя часть и крышка играют важную роль. Появившиеся на них загрязнения могут повлиять на ухудшение качества сканирования, а то и вовсе начнутся ошибки при этом процессе.
Здесь мы также рекомендуем использовать сухую ткань, обязательно без ворса, чтобы они не оставались на поверхности. Очистите стекло и внутреннюю часть крышки, убедившись, что на них больше нет пыли или пятен.

Подающие ролики
Неправильная подача бумаги чаще всего провоцируется загрязнением роликов, отвечающих за движение. Не рекомендуется чистить ролики просто так, потому что они довольно сильно изнашиваются во время прокатки. Делайте это только в случае необходимости:
- Подключите принтер к сети, включите его и удалите всю бумагу из лотка.
- Нажмите кнопку «Стоп» и наблюдайте, как мигает предупреждающий знак. Он должен мигнуть семь раз, затем отпустите клавишу.

- Дождитесь окончания очистки. Он закончится, когда барабаны перестанут вращаться.
- Теперь то же самое нужно сделать снова с бумагой. После остановки поместите в лоток небольшую стопку стандартных листов формата А4.

- откройте крышку лотка для листов, чтобы можно было извлечь листы.
- Нажмите кнопку «Стоп» еще раз, пока индикатор будильника не мигнет семь раз.
- Когда бумага выталкивается, очистка валика завершена.
Иногда ошибка подачи бумаги не устраняется этим методом, поэтому необходимо протирать ролики вручную. Используйте для этого влажную ватную палочку. Очистите оба предмета, получив к ним доступ через задний ящик. Важно не касаться их пальцами.

Очистка поддона
Рекомендуется через регулярные промежутки времени удалять грязь с внутренней стороны принтера, поскольку она может привести к образованию пятен на готовых отпечатанных листах. Эту процедуру можно выполнить вручную следующим образом:
- Включите машину и удалите все листы из заднего лотка.
- Возьмите один лист формата А4, сложите его пополам, распрямите и положите в задний ящик открытой стороной к себе.

- Обязательно откройте лоток для вывода бумаги, иначе тест не будет выполнен.
- Нажмите и удерживайте кнопку остановки, пока будильник не мигнет восемь раз, затем отпустите.

Дождитесь выхода бумаги. Обратите внимание на место сгиба, если есть чернильные пятна, повторите этот шаг. Если второй раз неэффективен, протрите выступающие внутренние части устройства ватным тампоном или палочкой. Перед этим обязательно отключите питание.

Картриджи
Иногда чернила в картриджах засыхают, поэтому их нужно чистить. Можно воспользоваться услугами сервисного центра, но задача легко решается в домашних условиях. Способов стирки два, они отличаются сложностью и эффективностью. Подробнее об инструкциях на эту тему читайте в нашей второй статье по следующей ссылке.
Если после чистки или замены чернильницы у вас возникли проблемы с детектированием, предлагаем вам воспользоваться инструкцией, которая представлена в материале ниже. Там вы найдете несколько способов решения этой проблемы.
Программная очистка
Драйвер принтера включает в себя различные функциональные возможности. В меню управления устройством вы найдете инструменты, автоматически очищающие компоненты после запуска. Владельцам техники Canon необходимо сделать следующее:
- Подключите принтер к компьютеру и включите его.
- откройте «Пуск» и перейдите в «Панель управления».

- Выберите вкладку «Устройства и принтеры».

- Найдите свою модель в списке, щелкните ее правой кнопкой мыши и выберите «Настройки печати».

Если устройства нет в меню, необходимо добавить его вручную. Подробные инструкции по этой теме можно найти по следующей ссылке:
Перейдите на вкладку «Обслуживание» и запустите один из доступных инструментов очистки.
Следуйте инструкциям на экране, чтобы завершить процедуру.
Вы можете запустить все функции по очереди, чтобы добиться хорошего результата. Кроме того, после выполнения таких действий советуем провести калибровку устройства. Наша вторая статья поможет вам с этим справиться.
На этом процедура очистки принтера Canon завершена. Как видите, задание можно выполнить самостоятельно, это не составит труда. Самое главное – строго следовать приведенным инструкциям и выполнять каждое действие аккуратно.
Очистка печатающих головок с компьютера
Функция очистки печатающей головки позволяет очищать сопло печатающей головки. Если один из цветов печатает слабо или не печатает, хотя чернила еще не закончились, очистите печатающие головки .
Чтобы очистить печатающую головку, выполните следующие действия.
Очистка (Cleaning)
Нажмите кнопку «Очистка» на вкладке «Обслуживание) .
Когда появится диалоговое окно «Очистка печатающей головки», выберите группу чернил, которую вы хотите очистить.
Нажмите Элементы начальной проверки, чтобы отобразить список элементов, которые необходимо проверить перед выполнением очистки.
Убедитесь, что устройство включено, и нажмите «Выполнить) .
Начнется очистка печатающей головки.
Не закрывайте выходной лоток для бумаги, пока не завершится очистка.
После подтверждающего сообщения открывается диалоговое окно проверки дюз) .
Чтобы проверить, улучшилось ли качество печати, нажмите кнопку «Печать контрольного шаблона». Для отмены проверки нажмите кнопку Отмена) .
Если после однократной очистки засорившаяся печатающая головка не была удалена, попробуйте выполнить очистку еще раз.
Функция очистки использует небольшое количество чернил.
Если вы часто выполняете очистку печатающей головки, вы быстро израсходуете запас чернил в принтере. Поэтому чистку следует проводить только по мере необходимости.
Глубокая очистка (Deep Cleaning)
Функция «Глубокая очистка» работает более интенсивно, чем функция «Очистка». Если функция очистки, выполненная дважды, не устранила проблемы с печатающей головкой, выполните глубокую очистку.
Нажмите кнопку «Глубокая очистка» на вкладке «Обслуживание) .
Когда появится диалоговое окно «Глубокая очистка», выберите группу чернил, которую вы хотите глубоко очистить.
Нажмите Элементы начальной проверки, чтобы отобразить список элементов, которые необходимо проверить перед выполнением глубокой очистки.
Выполните глубокую очистку.
Убедитесь, что устройство включено, и нажмите «Выполнить) .
Когда появится подтверждающее сообщение, нажмите кнопку OK .
Начнется глубокая очистка печатающей головки.
Не закрывайте выходной лоток для бумаги до завершения тщательной очистки.
Завершите глубокую очистку.
После подтверждающего сообщения открывается диалоговое окно проверки дюз) .
Чтобы проверить, улучшилось ли качество печати, нажмите кнопку «Печать контрольного шаблона». Для отмены проверки нажмите кнопку Отмена) .
Функция глубокой очистки использует больше чернил, чем функция очистки) .
Если вы часто выполняете очистку печатающей головки, вы быстро израсходуете запас чернил в принтере. Поэтому чистку следует проводить только по мере необходимости.
Если после выполнения процедуры глубокой очистки улучшения не наступило, выключите устройство, подождите 24 часа, а затем снова выполните процедуру глубокой очистки. Если улучшения по-прежнему нет, возможно, закончились чернила или повреждена печатающая головка. Дополнительные сведения о том, как поступить в этой ситуации, см в разделе «Чернила не выбрасываются».









