- Плюсы и преимущества Bluetooth гарнитуры
- Подключение наушников без дополнительного адаптера
- Проверка «Голубого зуба»
- Настройка соединения
- Проверка связи
- Подключение наушников с дополнительным адаптером
- Включение Bluetooth
- Связывание устройства Bluetooth
- Установление связи по Bluetooth с принтером или сканером
- Установление связи с устройством Bluetooth с помощью быстрой связи
- Включение Bluetooth
- Установление связи по Bluetooth с гарнитурой, динамиками или другим аудиоустройством.
- Установление связи по Bluetooth с клавиатурой, мышью или другим устройством
- Установление связи по Bluetooth с принтером или сканером
- Установление связи с устройством Bluetooth с помощью быстрой связи
- Видео инструкция
- Решение проблем
- Нет Bluetooth в диспетчере задач
- Нет звука
- Компьютер не видит наушники
- Подключаем Блютуз наушники к Windows 10
- Автоматическое переключение звука на Bluetooth наушники
- Возможные проблемы с подключением
Плюсы и преимущества Bluetooth гарнитуры
- Большинство современных наушников имеют технологию «Свободные руки». Вы можете ходить по комнате, заниматься и заниматься своими делами и при этом легко управлять сменой песен, паузой, перемоткой – с помощью специальных кнопок на устройстве.
- Все устройства совместимы с любой операционной системой, будь то Windows 7, 8, 10, XP или даже iOS. Их смело можно подключать не только к ПК, но и к смартфонам или планшетам.
- Сколько у меня было проводных наушников и у всех была проблема обрыва провода у основания. В результате работает только одна часть. У беспроводных такого нет — как нет проводов вообще.
Подключение наушников без дополнительного адаптера
Проверка «Голубого зуба»
И потом, небольшой проблемой может стать отсутствие встроенного модуля Bluetooth. К сожалению, даже не все ноутбуки имеют этот передатчик, не говоря уже о стационарных компьютерах. Теперь проверим, есть у нас Bluetooth или нет.
- Одновременно зажимаем кнопку и R. Появится окно выполнения команды. Вводим такую строчку «devmgmt.msc» нажимаем «ОК» или Enter.

- Смотрим в юнит-менеджменте. Вы должны найти упоминание о Bluetooth, что означает, что эта технология присутствует на вашем компьютере.

- Дважды щелкните блок адаптера. Появится окно, где будет написано, что устройство работает нормально.
Настройка соединения
- В ящике в правом нижнем углу вы должны увидеть значок Bluetooth. Если он скрыт, просто щелкните стрелку вверху, чтобы открыть скрытые значки.
- Теперь нажмите на значок «Синий зуб» и из выпадающего списка «Добавить устройства Bluetooth». Если устройство выключено, включите его!
- Далее нужно включить наушники. У меня они активируются с помощью кнопки питания, которую приходится удерживать до тех пор, пока устройство не начнет гореть. Некоторые модели имеют отдельную кнопку Bluetooth, которая активирует передатчик.
- Компьютер попытается найти все устройства и в окне «Настройки» вы увидите название наушников и слово «Сопряжено», если подключение прошло успешно.

Проверка связи
Уже на этом этапе можно пробовать воспроизводить любую музыку, но могут возникнуть проблемы. Дело в том, что успешное подключение не означает, что после этого звук будет воспроизводиться без проблем. Так что если звук прерывается или наушники молчат, идем настраивать звук.
- Заходим в «Пуск» и ищем «Панель управления».
- Затем, в зависимости от версии операционной системы, нужно зайти в настройки звука. Просто найдите значок динамика и дважды щелкните его.
- Откроется меню настроек. Нас интересует первая вкладка «Воспроизведение».
- Дважды щелкните наушники. После этого в строке «Использование устройства» должно быть «Использовать это устройство (вкл.)». Если нет, активируйте наушники. Нажмите «Использовать».

- Для каждого пожарного перезагрузите компьютер или ноутбук. Затем включите Bluetooth на компьютере, затем включите наушники и попробуйте снова прослушать звук.
Подключение наушников с дополнительным адаптером
Также я расскажу, как подключить Bluetooth-наушники к компьютеру, в комплекте которого сразу идет встроенный переходник для ПК, внешне напоминающий флешку. То есть, даже если на компьютере нет Bluetooth, можно смело пользоваться наушниками.
- Включите наушники и подключите адаптер к порту USB.
- На старте в поле поиска введите «Подключение к устройствам», нажмите «показать устройства и принтеры».

- Затем кликните правой кнопкой мыши по свободному полю — выберите «Добавить устройства».

- Операционная система будет лихорадочно искать подключенные устройства. Также начнется установка драйверов. В самом конце вы увидите окно с сообщением о том, что устройство добавлено.
- Теперь там же в «Устройствах и принтерах» кликаем правой кнопкой мыши по нашей гарнитуре и выбираем «Операции Bluetooth».

- Система автоматически выполнит поиск необходимых услуг. В самом конце нажмите на «Воспроизвести музыку».

Теперь вы можете включить любой плеер, видео или смотреть фильмы в интернете и слушать звук из новеньких наушников. Если при установке возникают ошибки, установите драйвера с диска, так как к такой гарнитуре обычно прилагается дополнительный диск с ПО. Во всех остальных случаях вы можете скачать программу с официального сайта.
Включение Bluetooth
После того, как вы подтвердите, что ваш компьютер с Windows 11 поддерживает Bluetooth, вам необходимо включить его. Для этого выполните следующие действия.
- В разделе «Настройки» выберите «Настройки» > «Настройки» > «Bluetooth &», затем включите Bluetooth .
- В быстрых настройках: чтобы найти быструю настройку Bluetooth, щелкните значок сети, звука или батареи () рядом со временем и датой в правой части панели задач. Выберите Bluetooth, чтобы включить его. Если он включен без подключенных устройств Bluetooth, он может отображаться как «Не подключен» .

Если вы не видите Bluetooth в быстрых параметрах, вам может потребоваться добавить его.
Связывание устройства Bluetooth
- Включите устройство Bluetooth и сделайте его доступным для обнаружения. Процедура зависит от устройства. Осмотрите устройство или найдите инструкции на сайте производителя.
- На компьютере щелкните значок сети, звука или батареи () рядом со временем и датой в правой части панели задач.
- Выберите «Управление устройствами Bluetooth» в короткой опции Bluetooth, затем выберите свое устройство в разделе «Не сопряжено».

- Следуйте любым дополнительным инструкциям, если они появятся, затем выберите Готово.
Устройство Bluetooth и компьютер обычно автоматически соединяются, когда они находятся в пределах досягаемости друг друга, когда Bluetooth включен.
Установление связи по Bluetooth с принтером или сканером
- Включите Bluetooth-принтер или сканер и сделайте его видимым. Процедура зависит от устройства. Осмотрите устройство или найдите инструкции на сайте производителя.
- Выберите «Параметры запуска» > «Устройства и Bluetooth» > «Принтеры и сканеры» > «Добавить устройство». Подождите, пока не найдете ближайшие принтеры, выберите нужный принтер, а затем нажмите кнопку «Добавить устройство».
Установление связи с устройством Bluetooth с помощью быстрой связи
Сопряжение Swift в Windows 11 позволяет быстро соединить поддерживаемое устройство Bluetooth с вашим компьютером. Если ваше устройство Bluetooth поддерживает быстрое сопряжение, вы будете уведомлены, если оно находится рядом с вами, и вы можете перевести его в режим сопряжения, чтобы сделать его доступным для обнаружения.
- Включите устройство Bluetooth, поддерживающее быстрое сопряжение, и сделайте его видимым. Процедура зависит от устройства. Осмотрите устройство или посетите веб-сайт производителя для получения дополнительной информации.
- Если вы впервые используете пару Swift, выберите «Да», когда будет предложено получать уведомления и использовать пару Swift.
- Когда появится уведомление о том, что найдено новое устройство Bluetooth, нажмите кнопку Подключить.
Прежде всего, убедитесь, что ваш ПК с Windows 10 поддерживает Bluetooth. .
Включение Bluetooth
После того, как вы подтвердите, что ваш ПК с Windows 10 поддерживает Bluetooth, вам необходимо включить Bluetooth. Для этого выполните следующие действия.
В разделе «Настройки»: выберите «Настройки» > «Настройки» > «Устройства» > «Bluetooth и другие устройства» и включите Bluetooth.
В центре уведомлений. Центр уведомлений находится рядом с полем «Время и дата» на панели задач. На панели задач выберите Центр уведомлений (или), а затем Bluetooth, чтобы включить его. Если эта функция отключена, она может отображаться как «Не подключено.
Если вы не видите Bluetooth в центре уведомлений, вы можете изменить его следующим образом.
- Развернуть «Быстрые действия» На панели задач выберите «Центр поддержки» (или) > «Развернуть». Здесь должен появиться Bluetooth. Он будет отображаться как Bluetooth или не подключен.
- Добавьте Bluetooth в центр уведомлений. Выберите «Настройки» > > «Система» > «Уведомления и действия» > «Быстрые действия». Перейдите в раздел «Добавить или удалить быстрые действия» и включите функцию Bluetooth.
Читайте также: Какие службы отключить в Windows 10
Установление связи по Bluetooth с гарнитурой, динамиками или другим аудиоустройством.
- Включите аудиоустройство Bluetooth и сделайте его видимым. Процедура зависит от устройства. Осмотрите устройство или найдите инструкции на сайте производителя.
- На компьютере выберите > настройки > устройства > Bluetooth и другие устройства > добавить Bluetooth или другие устройства > Bluetooth. Выберите свое устройство и следуйте дальнейшим инструкциям, затем нажмите «Готово.Устройство Bluetooth и компьютер обычно автоматически соединяются, когда они находятся в пределах досягаемости друг друга, когда Bluetooth включен.
Установление связи по Bluetooth с клавиатурой, мышью или другим устройством
- Включите клавиатуру, мышь или другое устройство Bluetooth и сделайте его видимым. Процедура зависит от устройства. Осмотрите устройство или найдите инструкции на сайте производителя.
- На компьютере выберите Пуск > Устройства > Bluetooth и другие устройства > добавить Bluetooth или другие устройства > Bluetooth. Выберите свое устройство и следуйте дальнейшим инструкциям, затем нажмите «Готово.
Установление связи по Bluetooth с принтером или сканером
- Включите Bluetooth-принтер или сканер и сделайте его видимым. Процедура зависит от устройства. Осмотрите устройство или найдите инструкции на сайте производителя.
- Выберите «Настройки» > «>» > «Принтеры и сканеры» > «Добавить принтер или сканер». Подождите, пока компьютер найдет ближайшие принтеры. Затем выберите нужный принтер и нажмите кнопку Добавить устройство.
Установление связи с устройством Bluetooth с помощью быстрой связи
Быстрое сопряжение в Windows 10 позволяет быстро подключить поддерживаемое устройство Bluetooth к компьютеру. Если ваше устройство Bluetooth поддерживает быстрое сопряжение, вы будете уведомлены, если оно находится рядом с вами, и вы можете перевести его в режим сопряжения, чтобы сделать его доступным для обнаружения.
- Включите устройство Bluetooth, поддерживающее быстрое сопряжение, и сделайте его видимым. Процедура зависит от устройства. Осмотрите устройство или посетите веб-сайт производителя для получения дополнительной информации.
- Если вы впервые используете пару Swift, выберите «Да», когда будет предложено получать уведомления и использовать пару Swift.
- Когда появится уведомление о том, что найдено новое устройство Bluetooth, нажмите кнопку Подключить.
- После подключения нажмите Закрыть.
Прежде всего, убедитесь, что ваш компьютер с Windows 8 поддерживает Bluetooth.
- Включите устройство Bluetooth и сделайте его доступным для обнаружения.
Способ обнаружения зависит от устройства. Осмотрите устройство или найдите инструкции на сайте производителя. - Выберите команду > введите Bluetooth > выберите параметры Bluetooth из списка .
- Включите Bluetooth > выберите устройство > сопряжение.
- Следуйте всем инструкциям, которые появляются на экране. Если инструкций нет, все понятно, вы подключены.
Устройство Bluetooth и компьютер обычно автоматически соединяются, когда они находятся в пределах досягаемости друг друга, когда Bluetooth включен.
Прежде всего, убедитесь, что ваш компьютер с Windows 7 поддерживает Bluetooth.
- Включите устройство Bluetooth и сделайте его доступным для обнаружения.
Способ обнаружения зависит от устройства. Осмотрите устройство или найдите инструкции на сайте производителя. Включите устройство Bluetooth и сделайте его доступным для обнаружения. Процедура зависит от устройства. Осмотрите устройство или найдите инструкции на сайте производителя. - выбирать »
 > устройства и принтеры».
> устройства и принтеры». - Выберите «Добавить устройство», выберите устройство и нажмите «Далее.
- Следуйте инструкциям, которые появляются на экране. Если инструкций нет, все понятно, вы подключены.
Устройство Bluetooth и компьютер обычно автоматически соединяются, когда они находятся в пределах досягаемости друг друга, когда Bluetooth включен.
Видео инструкция
Решение проблем
Нет Bluetooth в диспетчере задач
- Возможно, вы просто установили драйвера для адаптера. Там же в диспетчере устройств перейдите на вкладку «Другие устройства». Может «Неизвестное устройство» — и будет наш Bluetooth.
- Щелкаем по нему два раза и нажимаем «Обновить» во вкладке «Драйвер». Если драйвера не обновляются с сервера Windows, нужно проверить наличие драйверов с материнской платы, так как Bluetooth-адаптер там вшит.

- Если в других устройствах вообще ничего нет и нутром чувствуешь, что у тебя есть Bluetooth. Возможно он отключен в биосе. При перезагрузке зажмите одну из клавиш: Delete, F2, F3 (кнопка зависит от версии и типа биоса, поэтому нужно попробовать все кнопки).
- Как только вы окажетесь внутри своего ПК, перейдите на вкладку «Устройства». Если найдете Bluetooth, просто включите его, переведя в режим «Включено».

Если его нет, нужно купить внешний переходник в любом компьютерном магазине. Выглядят они как небольшие флешки и стоят около 1000 рублей.

- Для установки вставьте устройство в свободный порт USB.
- После этого драйверы должны загрузиться автоматически.
- Если этого не произошло, зайдите в диспетчер задач во вкладку «Другие устройства».
- Приходит новое устройство. Наша задача обновить драйвера. Иногда в комплекте с устройством идет диск, тогда стоит делать установку с него или скачать с официального сайта.
Нет звука
Если есть проблемы с воспроизведением звука, сначала убедитесь, что громкость установлена на максимум. Для этого нажмите на динамик в правом нижнем углу и увидите, что уровень звука ваших наушников выше нуля.

- Если после этого звука нет, проблема скорее всего в драйверах. Так же заходим в диспетчер устройств и пробуем обновить драйвер.
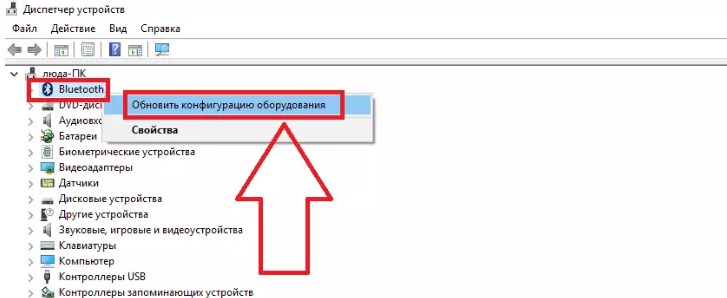
- Затем появится окно установки, либо система сообщит, что ПО не нуждается в обновлении. Затем следует скачать драйвера для материка или внешнего адаптера с официального сайта. Для внешнего носителя введите название устройства в любую поисковую систему в Интернете.
- Для внутреннего модуля все намного сложнее. Если у вас есть диск от материнской платы с оригинальными драйверами, установите ПО оттуда. В противном случае вам придется искать название модели материнской платы вручную. Тыкаем «Пуск» и прописываем «CMD». Запускаем командную строку. Пишем эту команду:
wmic baseboard получить продукт, производителя, версию, серийный номер
- Появится сообщение с полной информацией о модели материнской платы. Нас интересует строка в разделе «Товар». Открываем браузер и вводим эту комбинацию букв и цифр в Яндекс или Гугл. Откроется ссылка на официальный сайт этой материнской платы, где можно скачать по адресу . Тогда просто установите их.

Компьютер не видит наушники
- Попробуйте перезагрузить сами наушники.
- Если это не помогло, полностью зарядите их и повторите попытку подключения.
- Перезагрузите компьютер.
- Обновите драйвер для адаптера Bluetooth и материнской платы.
- Возможно, проблема с Bluetooth-адаптером или операционной системой (у меня такое было с беспроводной мышью). Попробуйте подключить их к телефону или другому ПК, ноутбуку, планшету — проверить, работает ли он.
Подключаем Блютуз наушники к Windows 10
Я думаю, что лучше делать все поэтапно. Так становится понятнее и мне легче писать инструкции.
1 Сначала нам нужно активировать Bluetooth на нашем ноутбуке или ПК. Если он еще не включен. Если включено, на панели уведомлений должен быть синий значок. А если его нет, можно открыть центр уведомлений и включить его, нажав на соответствующую кнопку.

Но можно и не делать этого, а сразу зайти в параметры и там активировать.
2 Откройте «Пуск» и выберите «Настройки». Там вы попадаете в раздел под названием «Устройства». Смотрите скриншот.

3 На вкладке «Bluetooth и другие устройства» включите беспроводной адаптер (если он отключен) и нажмите «Добавить Bluetooth или другое устройство».

4 Включите наушники. Индикатор должен мигать синим цветом (это означает, что они доступны для поиска). Если он не мигает, возможно, наушники подключены к другому устройству. Отключите их.
Или найдите на крышке кнопку со значком «Bluetooth» и нажмите ее (может понадобиться нажать и удерживать). Все зависит от конкретной модели. 5 В окне на компьютере выбираем «Bluetooth» и наши наушники должны появиться в списке доступных устройств. Просто нажмите на них.
Статус должен быть «Подключено» или «Подключено голос, музыка».

6 Наши наушники также появляются в списке подключенных устройств. Если вы нажмете на них, вы можете отключить или подключиться, а также удалить их. Затем вы можете переподключиться, как я показал выше.

После включения питания наушников они должны автоматически подключиться к компьютеру. У меня стоит, без всяких дополнительных настроек. Но звук может автоматически не идти в наушники. Его необходимо изменить в управлении устройствами воспроизведения.
Сейчас я расскажу вам, как это исправить. Сделайте так, чтобы после включения наушников через них автоматически проигрывался звук с компьютера. А после выключения — через динамики, либо встроенные динамики ноутбука.
Автоматическое переключение звука на Bluetooth наушники
Перейдите в «Устройства воспроизведения».

Обновлять. После очередного обновления Windows 10 настройки немного изменились. Чтобы открыть показанное ниже меню, после щелчка правой кнопкой мыши выберите «Звуки» и перейдите на вкладку «Воспроизведение».
Или выберите в меню «Открыть настройки аудио» и установите в настройках желаемое устройство аудиовхода и вывода.
Выбирает в качестве устройства вывода или ввода (если у вас есть наушники с микрофоном и он вам нужен) наушники Bluetooth.
Далее щелкните правой кнопкой мыши по наушникам и выберите «Установить по умолчанию».
Вот и все. Когда включаю наушники, они автоматически подключаются и через них начинает играть музыка. Когда я его выключаю, динамики слышны. Очень комфортно.
Возможные проблемы с подключением
Давайте рассмотрим некоторые распространенные проблемы:
- Проблема: Нет кнопки Bluetooth в настройках компьютера и части в параметрах. Решение: вам необходимо установить драйвер на Bluetooth-адаптер. Проверьте, есть ли он в диспетчере устройств. Также нужно убедиться, что в компьютере есть сам адаптер. На настольных компьютерах их обычно нет. Вы должны использовать внешние устройства, которые подключаются через USB.
- Проблема: Компьютер не может найти наушники. Не подключайтесь к компьютеру. Решение. Убедитесь, что наушники включены и доступны для поиска. Индикатор на наушниках должен мигать синим цветом. Выключите их и снова включите. Они также должны быть рядом с компьютером. Вы можете попробовать подключить их к другому устройству. Например для смартфона.
- Проблема: Наушники подключены к компьютеру, но звука нет. Не воспроизводить звук. Решение: установите для них статус «Использовать по умолчанию» в настройках Windows 10. Как я показал выше.
В некоторых случаях может потребоваться установка драйверов или программы, которую можно скачать с сайта производителя стереогарнитуры Bluetooth. В моем случае проблем не было, все работает как часы.









