- Физическое соединение
- Беспроводное Wi-Fi
- Сетевое соединение через LAN
- Посредством USB-кабеля
- Проверка соединения
- Настройка клиентского оборудования
- Подключение Android
- Печать с iPhone и iPad
- Если ничего не получилось
- Что требуется для подключения?
- Как подсоединить?
- С помощью WPS
- При помощи мастера подключения
- Через роутер с USB
- Подключение к ноутбуку
- Как настроить?
- Возможные проблемы
- Как подключить принтер
- Второй этап – «Настройка компьютера»
Физическое соединение
Существует всего три способа подключения принтера через Wi-Fi-роутер. Все зависит от терминационных характеристик обоих устройств. Среди них используются: само беспроводное соединение, сетевой кабель или USB. В целом всю процедуру можно разделить на три этапа: сначала — физическое подключение, затем — проверка, и последний — настройка клиентского оборудования. Сначала рассмотрим первый.
Беспроводное Wi-Fi
На самом деле, этот метод даже предпочтительнее. Будет использоваться меньше проводов, а также появится возможность отодвинуть принтер еще дальше от клиентского оборудования и разместить его в более удобном для пользователя месте. Ведь достаточно будет только физического доступа к розетке 220 В.
Если принтер и роутер оснащены Wi-Fi и WPS, то вся физическая составляющая подключения будет заключаться в том, чтобы сначала нажать кнопку WPS на роутере, затем такую же кнопку на печатающем устройстве. При этом «умная» техника сама подхватит подключение, останется только настроить подключение к компьютеру. Пример расположения клавиши WPS на принтере показан на рисунке ниже.

В случаях, когда принтер и роутер оснащены модулями Wi-Fi, но один или оба из них не могут быть подключены, настройка WPS производится через меню принтера. В нем нужно найти беспроводное устройство связи и вручную настроить подключение к роутеру, выбрав сеть и введя пароль.
Можно упростить этот вариант – ненадолго физически подключить принтер к компьютеру и выполнить аналогичную операцию через утилиты, входящие в комплект поставки устройства, с возможностью последующего запуска в автономном режиме.
Сетевое соединение через LAN
Еще один относительно простой способ — как подключить принтер через роутер. Для этого даже не нужен Wi-Fi. Единственное требование состоит в том, чтобы принтер имел сетевой разъем RJ-45, в просторечии «LAN».
Способ удобен более простой аппаратной настройкой, т.к принтер в его случае получает полный статус сетевого устройства, программно оторванного от начинки самого роутера, что в ряде случаев дает существенный выигрыш. Принтер с разъемом LAN может выглядеть так, как показано на рисунке ниже.

Так вот здесь вся процедура объединения печатающего устройства и общей сети заключается в соединении одного из разъемов «LAN» свитча и аналогичного порта принтера сетевым кабелем UDP.
Нет смысла подключаться к WAN порту на роутере. Хотя это тоже RJ-45, но обычно он отличается по цвету и назначению. Скорее всего, подключенный к нему принтер не будет виден в сети.
Что касается получения адреса местонахождения в общем объеме единиц, то он, скорее всего, будет выдан автоматически. В противном случае его необходимо назначить вручную через меню принтера.
Посредством USB-кабеля
Важно, чтобы на маршрутизаторе был порт USB для подключения принтера к маршрутизатору. К сожалению, в некоторых вариантах последнего этого нет.
Что касается самой процедуры, то используется классический способ подключения устройств: USB-кабель от печатающего устройства подключается к роутеру. На этом подключение практически завершено. Кроме того, на стороне клиента выполняется только окончательная настройка. Ниже представлено визуальное представление принтера, подключенного к маршрутизатору через USB.

Проверка соединения
Перед тем, как перейти непосредственно к настройке печати с компьютера, необходимо проверить, видит ли роутер само устройство. По сути, на этом этапе, независимо от того, как принтер физически подключен к маршрутизатору, через USB, Wi-Fi или локальную сеть, коммутатор должен показывать свое присутствие в сети.
Для проверки нужно выполнить процедуру входа в настройки роутера, что классически делается через обычный браузер. Рассмотрим этот процесс пошагово:
- Браузер открывается.
- Введите информацию, указанную в документации маршрутизатора или на наклейке. Естественно, это актуально, если настройки не сильно изменены пользователем по сравнению с установленными на заводе. В указанных местах вы можете найти сетевой адрес устройства, имя пользователя и пароль по умолчанию.
Например, большинство маршрутизаторов используют путь http://192.168.0.1. Пароль и имя пользователя по умолчанию — «admin» и «admin», написанные без кавычек и строчными буквами в приглашении, которое открывается после ввода адреса в браузере. Например, установка настроек роутера TP-Link будет производиться следующим образом, как показано на рисунке ниже.

- После входа будет интересовать пункт «Карта сети» в меню роутера. Пользователь входит в него либо сразу после авторизации, либо ссылка на него будет размещена на первом экране. На открывшейся странице среди прочего будет отображаться подключенный принтер.
Правда, тут есть один нюанс — при USB-подключении может отображаться как «Неизвестное устройство» (неизвестное устройство). Не пугайтесь этого факта.
Подключение к клиентам по-прежнему будет осуществляться через управляющие программы самого принтера, а здесь нужно только установить факт его присутствия в сети. На рисунке ниже показана «Карта сети» маршрутизатора ASUS с принтером Samsung ML-1250, подключенным через USB.

- Для тех случаев, когда он не отображается в «карте сети», стоит ориентироваться на выданный адрес устройства и наличие жесткого физического соединения с роутером, если используется USB-кабель.
- Еще вариант, когда сам принтер подключен по LAN (RJ-45) или Wi-Fi, но не виден роутеру, тогда его надо поискать и просто зайти в «Сетевую зону» компьютера. Она может появиться там без определения в списке «карта сети».
Настройка клиентского оборудования
Сразу необходимо сделать замечание по поводу используемых IP-адресов. В случае Wi-Fi или LAN-подключения к роутеру адреса устройства либо выдаются самим устройством, либо вводятся вручную в самой конфигурации принтера.
Для настройки принтера через маршрутизатор для связи с компьютером при подключении по USB используется адрес самого коммутатора напрямую. Приведенные ниже пошаговые инструкции относятся к использованию некоторых из этих параметров в Windows 10.
Итак, давайте пошагово рассмотрим более простой способ подключения сетевого принтера при подключении к роутеру через локальную сеть или Wi-Fi. Отличие этого метода в том, что принтер будет виден непосредственно в сетевом окружении. Последовательность действий будет следующей:
- откройте меню «Пуск».
- Слева будет картинка шестеренки, кликните по ней.
- Перейдите в «Устройства».

- Затем выберите слева «Принтеры и сканеры».
- На открывшейся справа странице выберите «Добавить принтер или сканер».
- Если искомое устройство отсутствует в открывшемся списке, следует нажать на «Требуемый принтер отсутствует в списке».
- В следующем окне найдите «Обзор» и выберите нужное устройство.
- Затем классический «Далее» — «Далее». Принять требование водителей и указать их местонахождение. В случае, если Windows просит использовать более старые версии или установить новые с заменой, выбирается последнее.

- На последней странице вас попросят установить устройство по умолчанию и распечатать тестовую страницу.
В случае, когда принтер подключен к роутеру по USB, все элементы остаются прежними, кроме шестого. Он немного расширяется:
- Здесь в окне вместо кнопки «Обзор» выберите «Добавить принтер по TCP/IP-адресу или имени хоста». Нажмите «Далее».
- В открывшейся вкладке необходимо указать «TCP/IP-устройство» и ввести IP-маршрутизатор в поле «Имя или IP-адрес». Повторите то же самое для «Имя порта». Далее «Далее».

- Будет предоставлен выбор определенного типа порта. Ставим галочку «Особые», нажимаем «Настройки».

- В открывшемся окне переключателем выберите «LPR» вместо «Raw» и введите имя очереди любым текстом без пробелов. Нажмите «ОК».

- После проделав все как описано ранее из пункта 7 инструкции для дальнейшей установки драйверов.
Фактически это вся настройка сетевого принтера через роутер.
Подключение Android
В контексте Wi-Fi-роутера интересной выглядит возможность использования принтера вместе с Android-устройствами. Например, телефоны или планшеты. В них подключение к печатающему устройству можно найти в стандартном «Плей Маркете», выбрав в программе производителя чей принтер, и действуя в соответствии с рекомендациями по его настройке.
Сама печать производится в рамках возможностей самого стороннего программного обеспечения.
Печать с iPhone и iPad
В отличие от предыдущего случая, при использовании Android здесь требуется поддержка принтером технологии AirPrint. Настройка выполняется автоматически, если она есть на печатающем устройстве и находится в той же сети, что и планшет или мобильный телефон.
Печать производится стандартной программой, путем выбора опций, указания нужного принтера, готового к приему изображения и отправке на него данных.
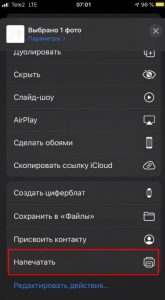
Если ничего не получилось
Не видя, что происходит, можно дать только общие рекомендации.
Если есть стопроцентная уверенность, что оборудование работает и соединение установлено, а Windows не хочет подключаться к принтеру, нужно проверить адрес устройства. По умолчанию он может находиться в другом сегменте сети.
Опять же, посмотрите настройки безопасности роутера, да и самой операционной системы. Следует проверить, не заблокирован ли сетевой порт 515 для принтера, что вполне может сделать встроенный брандмауэр. В крайних случаях рекомендуется сбросить и принтер, и роутер до заводских настроек.
Что требуется для подключения?
Ответ на этот вопрос есть в теме статьи — нужен роутер, позволяющий создавать беспроводные точки доступа, но оснащенный usb-портом для физического подключения принтера, либо обычный Wi-Fi роутер, но с Wi-Fi. -Fi адаптер прямо в принтере.
Как подсоединить?
Прежде всего, для подключения принтера к компьютеру с помощью беспроводной сети вам понадобится маршрутизатор. Это позволит вам создать необходимые точки доступа, которые впоследствии помогут вам распечатать любой документ.
Для подключения можно использовать устройство с USB-портом для физического подключения принтера или стандартный Wi-Fi-маршрутизатор, если у печатной машины есть адаптер.

Процедура подключения не так сложна, как может показаться на первый взгляд. Это связано с тем, что большинство настроек выполняются в автоматическом или полуавтоматическом режиме. Перед подключением рекомендуется подготовить:
- уточнить нюансы оборудования и его настройки;
- скачайте и установите драйвера с официального сайта производителя принтера;
- создать загрузочный носитель с установленным драйвером.


В противном случае для подключения пресса к компьютеру необходимо выполнить следующие действия.
- Сначала отключите маршрутизатор и принтер от сети.
- Затем подключите принтер к маршрутизатору. Для этого необходимо использовать USB-кабель, идущий в комплекте с оборудованием.
- Третий шаг включает в себя включение маршрутизатора и загрузку данных. Когда загрузка будет завершена, вы можете включить принтер.
- Используя кабель локальной сети или беспроводную сеть, вам необходимо получить доступ к интерфейсу маршрутизатора.
- Пятый шаг – ввести специальный адрес в любом браузере. Этот адрес может быть «192.168.0.1» или «192.168.1.1». Адрес также можно указать на упаковке роутера, он будет написан на специальной наклейке.
- Следующим шагом является ввод авторизационных данных, то есть логина и пароля. По умолчанию это данные admin/admin. Вписать значение можно на той же наклейке или в документации, которая шла в комплекте с оборудованием.
- Последнее, что нужно сделать, это убедиться, что роутер распознает принтер после открытия веб-интерфейса. Важно, чтобы печатающее устройство не отображалось как неизвестное, а сразу же получало имя.



Стоит отметить, что последовательность рассматривалась на примере использования роутера, оснащенного USB-кабелем.
Если подключение прошло успешно, можно переходить к следующему шагу — настройке компьютера.
Принтер не всегда может сразу определить маршрутизатор. Причины могут быть следующие:
- роутер не поддерживает этот тип подключения;
- принтер не может подключиться к устройству;
- порт или кабель неисправен.
Для решения проблемы можно попробовать обновить ПО роутера, скачав с сайта производителя специальную прошивку. Если это не помогло, следует воспользоваться дополнительным методом. Это сложнее, чем стандартные варианты подключения принтера, но достаточно эффективно.



Чтобы обезопасить соединение ноутбука и роутера без проводов, необходимо выполнить следующие действия.
- Зайдите в панель управления вашего компьютера. Выберите «Устройства и принтеры».
- Перейдите в раздел «Установка принтера».
- В поле зрения пользователя появится окно с двумя элементами. В этом окне выберите «Добавить сетевой, беспроводной принтер». Как только пункт будет выбран, компьютер начнет поиск подходящего оборудования. Процесс осуществляется автоматически.
- откройте предложенный блок после того, как МФУ будет обнаружено и отображено на экране.
- Введите IP-адрес, указанный в документации к принтеру или на этикетке.



Если соединение установлено успешно, пользователю ПК будет предложено выполнить сопряжение ПК с устройством вывода.
После перезагрузки устройства можно приступить к печати всех файлов.

Читайте также: Безлимитный интернет от Билайн: условия подключения и использования
С помощью WPS
Оба устройства должны поддерживать защищенную настройку Wi-Fi (WPS), чтобы использовать этот метод. Для большинства современных моделей устройств это требование выполняется. Но на всякий случай надо проверить.
В том, что данная модель ПУ поддерживает эту технологию, можно убедиться, изучив инструкцию к ней, либо связавшись с сайтом производителя. Посмотрите на нижнюю часть роутера. Вот метка для использования значка WPS и PIN-кода, необходимого при подключении к удаленному устройству:
Но такого ярлыка может и не быть, в таком случае удостоверимся в поддержке WPS, зайдя в веб-интерфейс роутера. Также, даже если есть такой ярлык, его все равно нужно сделать для настройки WPS.
В зависимости от модели роутера интерфейс обычно делается путем ввода 192.168.0.1 или 192.168.1.1 в адресной строке браузера. Где место с настройками WPS в появившемся после этого меню — тоже зависит от модели роутера. Например, вот выдержка из меню одной из моделей роутера D-Link:
- Настройка WPS состоит из включения переключателя.
- Кроме того, необходимо указать PIN-код роутера в параметре PIN-код устройства.
- Также нужно убедиться, что беспроводная сеть должна быть защищена как WPA или WPA2, но не WEP — так не получится.
- Вам также необходимо отключить фильтрацию MAC-адресов в настройках маршрутизатора. Некоторые модели принтеров имеют специальную кнопку для включения WPS.
- Если он есть, нажмите и удерживайте его, пока устройство не обнаружит беспроводную сеть.
- Если одно из устройств оснащено индикатором подключения, то после подключения он должен загореться.
При помощи мастера подключения
настройка подключения таким образом основана на использовании мастера подключения. Если пульт дистанционного управления поддерживает беспроводное сетевое подключение и протоколы WEP или WPA, обычно его можно подключить с помощью мастера настройки. Для этого пользователь должен знать:
- Собственное сетевое имя (SSID).
- Пароль для вашей сети (ключ шифрования WEP или пароль WPA).
Вы можете подключить принтер через Wi-Fi с помощью мастера, выполнив следующие действия:
- Нажмите кнопку «Настройки» в панели управления пульта и в появившемся меню выберите пункт «Сеть». Мастер подключения выполнит поиск всех доступных беспроводных сетей и отобразит их список.
- Выберите свою сеть Wi-Fi из этого списка. Если его нет в списке, необходимо ввести имя вручную.
- Далее мастер попросит ввести сетевой пароль.
На этом работа мастера завершена, настройка завершена, о чем свидетельствует соответствующий индикатор на роутере или пульте, если он есть. Следует отметить, что имя сети и пароль необходимо вводить с учетом регистра.
Через роутер с USB
Этот способ предназначен для случаев, когда пульт не поддерживает беспроводную связь, а роутер имеет USB-порт для подключения. Разумеется, для его подключения эти два порта нужно соединить кабелем USB.
Для реализации этого способа нужно знать точное имя принтера и локальный адрес роутера, который для Windows будет выступать в роли сетевого контроллера. Последнее обычно вызывает трудности у многих пользователей с его распознаванием.
- Это делается следующим образом.
- Вам нужно вызвать режим командной строки и ввести ipconfig в качестве команды.
- В ответ на это приводится много информации, но интересует только одна строка — адрес основного шлюза, так как это маршрутизатор:

Настройка подключения в этом случае начинается с добавления нового принтера в конфигурацию локальной сети. Это можно сделать с помощью «Пуск» — «Устройства и принтеры» или через панель управления. В итоге нужно добиться появления окна с двумя вариантами — добавить локальный или сетевой принтер. Затем выполняем следующие действия:
- Выбираем первый вариант, и после нажатия кнопки «Далее» система просит установить порт. Выбираем опцию «Создать новый порт» и из появившегося списка выбираем «Стандартный порт TCP/IP».
- После этого появится окно с параметрами подключения пульта дистанционного управления. В нем нужно ввести локальный адрес устройства (а это адрес роутера, который мы уже получили) и имя порта. В качестве последнего можно снова использовать адрес роутера (по умолчанию) или ввести собственное имя. Флаг голосования менять не нужно.

- Затем Windows переходит к поиску указанного порта и установке драйверов. Возможно, что порт не найден, в этом случае система запросит у вас дополнительную информацию о ПУ. В частности, нужно установить «Тип устройства» на «Специальный», а протокол на «1.Raw».
- Затем начинается установка драйвера ПУ. Происходит аналогично установке драйверов для других устройств — с указанием производителя и модели устройства. Если драйвер уже был установлен ранее, последует запрос, необходимо использовать уже установленный, либо заменить его новым. Также необходимо ответить на вопрос о названии ПУ.
- Когда установка драйвера будет завершена, система спросит, нужно ли сделать этот принтер общим. Так как он подключен к роутеру, к которому имеют доступ все объекты локальной сети, ставить его как общую точку не имеет смысла.
- На последней странице добавления устройства вас спросят, хотите ли вы использовать его по умолчанию или нет, и вам будет предложено распечатать тестовую страницу.
Подключение к ноутбуку
Этот способ подключения пульта заключается в подключении его к ноутбуку, настроенному в режиме точки доступа. По сути, это способ 3, где ноутбук выступает в роли маршрутизатора, поэтому здесь он не рассматривается. Кроме того, это не очень практичный вариант, так как вынуждает держать ноутбук постоянно включенным.
Как настроить?
Принтер, подключенный к маршрутизатору, не распознается операционной системой как самостоятельное устройство. Поэтому, если вы выберете классический вариант сопряжения оборудования с ПК, вам придется добавить его вручную. Для этого требуется следующее.
- Войдите в меню, нажав клавишу «Старт». Откройте раздел «Настройки».
- Выберите подраздел «Устройства». Откройте папку «Принтеры и сканеры». Добавьте устройство печати, нажав соответствующую кнопку.
- Дождитесь завершения сканирования доступного оборудования и нажмите кнопку, где написано, что искомого принтера нет в списке.
- В открывшемся окне «Найти принтер по другим параметрам» выберите «Добавить принтер по IP-адресу». После этого необходимо подтвердить операцию, нажав на кнопку «Далее».
- В появившейся строке укажите тип устройства для печати, а также запишите имя или IP-адрес, указанные в документах, которые шли в комплекте с принтером. Стоит отметить, что если в веб-интерфейсе роутера при подключении был введен адрес, необходимо его использовать.
- Отказ от запроса принтера системы и поиск соответствующего драйвера. В этих действиях нет необходимости, так как пользователь заранее позаботился об установке необходимого программного обеспечения.
- Подождите, пока система автоматически просканирует подключенное устройство. Окончанием процедуры будет появление окна с сообщением об отсутствии необходимого устройства.
- Перейдите в раздел «Тип устройства». Здесь необходимо указать, что принтер относится к специальным устройствам.
- откройте настройки оборудования. Установите протокол LPR.
- Введите любое значение в строке «Имя очереди». На этом этапе, когда вы подтвердите операцию, вам необходимо установить подготовленный драйвер для принтера. Пользователь должен нажать соответствующую кнопку, подтвердить установку ПО с диска и выбрать архив. Вы также можете начать загрузку, если зайдете в Центр обновления Windows и выберите нужную модель принтера из доступного списка.
- Дождитесь завершения установки драйвера и выберите «Этот принтер не является общим». Стоит отметить, что пользователь может разрешить доступ. В этом случае следует выбрать тот вариант, который будет наиболее оптимальным.


Последним шагом является подтверждение настроек и выполнение тестовой печати.
Если принтер подключен и настроен правильно, проблем при переносе информации на физический носитель не возникнет.

Возможные проблемы
Не у всех получается настроить беспроводную печать с первого раза. Иногда компьютер не видит устройство или роутер отказывается сопрягаться с МФУ. К частым ошибкам, которые допускают пользователи при выполнении такой процедуры, относятся:
- ввод неверного логина и пароля из-за невнимательного изучения инструкции к роутеру или принтеру;
- отсутствие подключения USB-кабеля;
- отсутствие перезагрузки роутера после подключения принтера для сохранения настроек;
- отсутствие сигнала из-за того, что роутер не включен в сеть;
- отсутствие принтера в списке необходимого оборудования;
- некорректная установка драйверов или их отсутствие.


Последнее означает, что пользователь не подготовился к подключению печатающего оборудования к беспроводной сети и не нашел соответствующие архивные файлы производителя программного обеспечения. Помня об этих подводных камнях, вы быстро разберетесь, как подключить МФУ к локальной сети через Wi-Fi и начать печатать файлы.
Если устройство не подключается, вам следует обратиться за профессиональной помощью.
Как подключить принтер
Процедура подключения принтера не очень сложная, так как большая часть настроек выполняется в автоматическом (полуавтоматическом) режиме.
Следует подготовиться к возможным нюансам настройки и скачать драйвера с официального сайта производителя, а также создать загрузочный носитель с этими драйверами.
В противном случае процедура выглядит следующим образом (на примере USB-кабеля):
- Выключите роутер и принтер;
- Подключите принтер к маршрутизатору с помощью прилагаемого USB-кабеля;
- Включите роутер и дождитесь его запуска, после чего включите принтер;
- Используйте кабель LAN или беспроводную сеть, войдите в веб-интерфейс маршрутизатора;
- откройте любой веб-браузер (обозреватель) и введите адрес «192.168.0.1» или «192.168.1.1», либо другой адрес, указанный на наклейках на крышке роутера;
- Введите данные авторизации (логин и пароль), по умолчанию это admin/admin, точное значение можно найти либо в документации, либо на той же наклейке;
- После открытия веб-интерфейса убедитесь, что маршрутизатор распознал принтер, он не должен отображаться как неизвестное устройство.
Если подключение прошло успешно, можно переходить ко второму шагу «Настройка компьютера».
Если принтер не определяется маршрутизатором, возможны несколько вариантов:
- Роутер просто не поддерживает это подключение;
- Принтер не поддерживает это подключение (что менее вероятно);
- Порт/кабель, используемый для подключения, неисправен.
Как возможный выход из этой ситуации можно попробовать обновить ПО роутера, скачав прошивку с официального сайта производителя.
подключить принтер с модулем Wi-Fi еще проще. Достаточно нажать кнопки «WPS» на роутере и принтере, и дождаться завершения синхронизации.
Второй этап – «Настройка компьютера»
Следует отметить, что принтер подключен к роутеру, поэтому он не будет автоматически определяться операционной системой Windows, и для этого необходимо добавить его вручную (Windows 10):
- Нажмите «Пуск» и откройте «Настройки»;
- Выберите раздел «Устройства»;
- Далее откройте «Принтеры и сканеры» и нажмите кнопку «Добавить принтер или сканер»;
- Дождитесь завершения сканирования и нажмите кнопку «Требуемый принтер отсутствует в списке»;
- В открывшемся окне «Найти принтер по другим параметрам» выберите «Добавить принтер по TCP/IP-адресу» и нажмите «Далее»;
- В строке «Тип устройства» выберите «TCP/IP-устройство», в строках «Имя или IP-адрес» и «Имя порта» (дублируется автоматически) введите адрес, который использовался для входа в веб-интерфейс роутера, например , «192.168.0.1»;
- Снимите флажок «Искать принтер и найти драйвер автоматически»;
- Начнется автоматическое сканирование устройств, дождитесь его завершения;
- Появится окно, которое будет сигнализировать о том, что устройство не найдено, в разделе «Тип устройства» выберите «Особые» и нажмите «Параметры»;
- Установите протокол «LPR» и в строке «Имя очереди» укажите любое значение (неважно) и нажмите «ОК»;
- На данном этапе вам нужен драйвер для принтера, нажмите кнопку «Установить с диска» и выберите архив с ранее скачанным драйвером, либо нажмите кнопку «Центр обновления Windows» и выберите подходящую модель из списка;
- Остается дождаться установки драйверов и выбрать «Не предоставлять общий доступ к этому принтеру» или разрешить его использование другим устройствам.
Выберите тот вариант, который будет для вас наиболее удобным и функциональным, и нажмите «Готово» для завершения настроек.
Осталось выполнить пробную печать и использовать принтер по назначению. Точно так же принтер настраивается на других компьютерах.










