- Сначала сделайте соединение
- Подключите принтер
- Используем установочный диск
- Ручная установка принтера в Windows 10
- Что делать, если нет диска
- Возможные проблемы с ПО для устройства
- Удаление старых драйверов
- Автоматическая установка
- Установка с диска
- Как установить без диска
- Ручная установка принтера
- Как на Windows 10 установить принтер по умолчанию
- Через параметры системы
- Через командную строку
- Удаление старых принтеров и драйверов
- Удаление через «Диспетчер устройств»
- Удаление через параметры системы
- Нужно ли удалять старые драйверы
- Проблемы с программным обеспечением
- Подключение в Windows 10 через Wi-Fi
- Добавление принтера в сеть
- Установка на все сетевые компьютеры
- Решение проблем с подключением
- Настройка печати на компьютере
- Что такое виртуальный принтер и зачем нужен
Сначала сделайте соединение
Во-первых, вам нужно подключить принтер к компьютеру через USB-кабель или по беспроводной сети (Wi-Fi мы обсудим позже). Во-первых, самый простой способ подключения — через USB-кабель».

Лучше сразу подключиться к порту USB на задней панели компьютера, так как разъемы на передней панели могут быть не подключены напрямую к материнской плате. В результате компьютер часто не видит принтер, даже если он подключен к системному блоку.
Затем включите кнопку на устройстве. Зеленый индикатор на кнопке должен загореться. Через некоторое время механизмы перестанут вращаться и перестанут издаваться шумы от оборудования. Это означает, что машина перешла в режим готовности.
Подключите принтер
Прежде чем добавить принтер в Windows 10 или другую версию Windows, следует подключить оргтехнику к компьютеру или ноутбуку. Подключиться к ПК можно по Wi-Fi, но проводное подключение через USB-кабель более стабильное и быстрое в плане настройки соединения, которое почти всегда идет в комплекте с печатным оборудованием.
Если кабеля «USB» нет, можно купить кабель в компьютерном магазине.
Штекер USB вставляется в одноименный порт на компьютере, а другой конец с квадратным штекером подключается к выходу принтера сзади или сбоку принтера или МФУ.

Рекомендуется подключаться к разъему USB на задней панели системного блока настольного компьютера, так как передние порты могут не подключаться напрямую к материнской плате, которая не будет обнаружена. На ноутбуках нет разницы куда подключать. Главное, чтобы интерфейс был не ниже версии 2.0.
Используем установочный диск
Если есть установочный диск с драйверами и прочими утилитами, можно и нужно его использовать. Вставьте диск в дисковод и дождитесь запуска установщика. Если этого не произошло, запустите его вручную. Затем следуйте инструкциям мастера установки.
- Запустите файл «autorun.exe» или «setup.exe» от имени администратора.

- Выберите тип установки, который мастер рекомендует по умолчанию.

- Если на диске есть пакеты драйверов для разных серий, будет предложен список. Вы должны отметить свой выбор.

- Проверьте тип используемого соединения. Это может быть сетевой или «usb» кабель.

- Дождитесь завершения процесса копирования необходимых файлов. Перезагрузите компьютер, когда закончите.

Ручная установка принтера в Windows 10
Если процедура автоматической настройки не увенчалась успехом или вы хотите использовать сетевой принтер, ранее подключенный к сети через кабель Ethernet, другой ПК или подключение по Wi-Fi, вы можете воспользоваться опцией ручного добавления. Этот способ подключения есть во всех версиях Windows 10 и не представляет сложности даже для неопытных пользователей.
Подробная инструкция по добавлению вручную:

- Нажмите «Пуск» и перейдите в настройки ПК.

- Выберите «Устройства», «Принтеры и сканеры» по очереди».

- Нажмите кнопку «Добавить новый». Начнется процесс поиска, и список начнет заполняться.
- Посмотрите, есть ли в списке нужная вам модель. Если это так, щелкните по нему.
- В противном случае выберите ярлык «Нужный принтер отсутствует в списке».

- При этом для каждого случая выбор будет индивидуальным.
Рассмотрим подробно возможные методы выбора для ручного подключения. Выберите вариант, который лучше всего подходит для вашей текущей ситуации.
- «Мой принтер довольно старый. Мне нужна помощь в его поиске». Надпись говорит сама за себя. Если вы подключаете устройство не новое, а довольно старое, этот вариант подойдет в данной ситуации в Windows 10.
- «Выбирать обычно по имени». При этом устройство уже должно быть подключено к сети и на нем включен общий доступ. Если вы не понимаете, о чем идет речь, то это точно не ваш выбор.
- «Добавить по IP-адресу или имени». Аналог предыдущей версии. Только в нем указание адресов сделано вручную, если пользователь или владелец.
- «Добавить Bluetooth, беспроводную сеть или сеть». Универсальный вариант подключения сетевого печатающего устройства, которое добавляется в сеть через Wi-Hi или другими способами. Как это сделать отдельно описано далее в статье. При выборе этого пункта вы увидите вот такое окно.

Выберите нужный вариант из списка и следуйте дальнейшим инструкциям мастера установки. - «Добавить локаль с ручными параметрами». Это ваш выбор, если вы подключаете принтер через порт USB, но автоматическая установка не прошла. На следующем шаге ничего менять не будем.

Вне зависимости от того, какой вариант выбран, в дальнейшем система попросит указать, какой принтер подключить, и установить драйвера для Windows 10. Это специальное программное обеспечение, без которого печать просто невозможна.
Их установка возможна сразу из-под самой операционной системы. В открывшемся окне выберите марку слева и точную модель вашего устройства справа. Когда вы не найдете свою модель в списке, воспользуйтесь установкой с диска, нажав соответствующую кнопку в правом нижнем углу.

Решения основных проблем с подключением:
- Невозможно подключиться.
- Ошибка 0x00000002 при подключении.
- Не удалось сохранить настройки — эта операция не поддерживается.
- 0x00000057 в Windows 7 при установке сетевого принтера.
- Не удалось завершить операцию — проверьте имя.
- Подсистема печати недоступна.
Что делать, если нет диска
Если вы не нашли свою модель принтера в списке, а установочный диск недоступен, решением является загрузка драйверов с сайта производителя оборудования. На портале бренда вы легко найдете раздел с программным обеспечением, потому что оно нам нужно.
Тогда воспользуйтесь поиском по названию модели. Выбирайте пакет драйверов, соответствующий версии Windows и разрядности самой системы. Загрузите необходимые файлы на свой диск. Извлеките и укажите путь к ним с помощью той же кнопки установить с диска.
База драйверов, откуда можно скачать нужный.
Возможные проблемы с ПО для устройства
В первых версиях «десятки» действительно была проблема с программным обеспечением печатного оборудования под эту операционную систему. Теперь все намного лучше. Но если вы все же не можете найти что-то подходящее для своей модели, в качестве альтернативы можно использовать пакеты для Windows 7 или 8.
По словам некоторых производителей техники, их продукты должны работать с программным обеспечением для предыдущих версий ОС от Microsoft. Но не забывайте о разнице между 32 и 64 битами, так как это важный момент.
Удаление старых драйверов
Если ранее использовалась другая методика, но в дальнейшем она работать не будет, не лишним будет удалить драйвера с «компа». Это позволит избежать возможных конфликтов программного обеспечения. Эта процедура не является обязательной.
- откройте раздел системных настроек «Принтеры и факсы».
- Найдите и удалите все старые модели.
- Теперь окончательно почистим систему от ваших драйверов.
- Запустите свойства принт-сервера командой «printui /s» через окно быстрого запуска «Windows + R».

- Выберите и удалите необходимые пакеты из списка.

Автоматическая установка
Когда оба устройства соединены проводом, оборудование включено, компьютер должен обнаружить новое соединение. После этого принтер будет распознан. Во многих случаях обнаружение завершится, компьютер или ноутбук завершит установку, после чего значок машины появится в модуле оснастки «Устройства и принтеры».

Вы можете приступить к печати документов. Однако также рекомендуется установить полнофункциональное программное обеспечение с диска или скачанного файла, чтобы полностью управлять оборудованием. Это позволит следить за состоянием оборудования, проводить техническое обслуживание.
Установка с диска
Если автоматического добавления не произошло, нужно установить драйвер с диска, который должен быть в коробке с устройством. Вставьте диск в привод, запустите автозапуск, чтобы сразу появилось окно запуска установки.
Если не работает автозапуск загрузочного диска, откройте содержимое носителя через «Этот ПК» и запустите установочный файл. Обычно он называется «автозапуск» или «установка» и имеет расширение «exe».

Затем следуйте инструкциям мастера установки. Все, что вам нужно сделать, это выбрать способ подключения (сетевое или локальное), тип установки (через Wi-Fi или USB-кабель).

Если драйвер сложный, то есть он предназначен для нескольких моделей принтеров одновременно, необходимо также выбрать точное название.

Почти никогда не имеет смысла выбирать расширенную установку, выбирайте обычный вариант.

Завершите установку, следуя инструкциям встроенного в Win 10 мастера. А затем попробуйте распечатать текстовый документ или изображение, чтобы проверить работу принтера.
Подключить таким образом старый принтер не всегда возможно, так как на диске будет очень устаревший драйвер. Тогда вы должны использовать один из способов ниже. Однако при установке нового принтера проблем быть не должно, так как драйверы на диске будут свежими.
Как установить без диска
Вы не сможете воспользоваться диском, если он был утерян, что часто бывает со старым устройством, или когда в компьютере нет дисковода (дисковода). Последняя ситуация очень актуальна для современных ноутбуков.
Дальше можно подключиться без установочного диска двумя способами:
- скачать драйвер в интернете с официального или стороннего сайта (рекомендуется первый вариант);
- использовать базу данных драйверов, расположенную на серверах Microsoft.
Это, пожалуй, самый правильный способ установки принтера на Windows 10 или другую версию ОС.
Для скачивания используйте следующие ссылки:
- ХП;
- Канон;
- Эпсон;
- Брат;
- Ксерокс;
- Samsung;
- Лексмарк;
- ДЕЛЛ.
Вам необходимо зайти на ресурс, соответствующий вашему производителю и ввести точный код модели оборудования, нажать на кнопку «Искать» или «Найти».
Сайт выполнит поиск и перенаправит вас на страницу с последними версиями драйверов для вашей модели. Выберите последнюю версию программного обеспечения и нажмите кнопку загрузки.

Если в приведенном выше списке нет нужного вам производителя, вы можете поискать в Яндексе или Гугле. В поисковике введите запрос типа «водитель модель«. Зайдите на официальный источник и скачайте драйвер для своего компьютера.

Последним шагом является запуск файла и завершение установки, выбирая нужные параметры в каждом новом окне установки.
Рекомендуется запускать EXE-файл от имени администратора.

Читайте также: AMD или Intel: что лучше для игр?
Ручная установка принтера
В «десятке», как и в «восьмерке» и «семерке», есть штатный мастер добавления принтеров. Инструмент позволяет добавить печатную машину, указать любые параметры, которые «доступны».
- Перейдите в настройки для Windows 10. Для этого сначала откройте меню «Пуск», затем нажмите на значок шестеренки (раздел «Настройки»).

- откройте раздел «Устройства».

- В меню «Принтеры и сканеры» справа нажмите «Добавить принтер или сканер».

Windows немедленно начнет поиск подключенного оборудования. Когда устройство появится, нажмите «Добавить устройство», и устройство будет установлено в системе. - Если устройство не отображается, щелкните ссылку «Нужный принтер отсутствует в списке».

После этого Windows предоставляет несколько вариантов установки на выбор.
- Мой принтер довольно старый.
- Выберите общий принтер по имени. Обязательно, если принтер подключен по сети. Следующим шагом является ввод точного имени хост-компьютера, на котором изначально была установлена машина, и точного имени принтера.
- Добавьте принтер, используя его адрес TCP/IP или имя хоста. Практически такая же функция, как и предыдущая, но позволяет добавить любую сеть, например напрямую к принтеру или серверу печати.
- Добавьте через Bluetooth, беспроводной принтер или сеть. Эта опция также необходима для добавления беспроводного устройства по сети или по беспроводной сети.
- Добавьте локальный или сетевой принтер с ручными настройками. Это самый распространенный способ, поэтому рассмотрим его подробнее.

Для начала необходимо определиться с портом подключения. В большинстве случаев вам не нужно менять порт, поэтому на этом этапе вам не нужно ничего трогать. Но иногда стоит выбрать «USB» вместо «LPT» порта».

Далее появится окно, в котором необходимо выбрать производителя и модель оргтехники.

Если список сильно ограничен, необходимо обновить базу с помощью кнопки «Центр обновления Windows» (отметка 3 на изображении выше). Обновление займет некоторое время, в зависимости от скорости интернета и загрузки сервера. После обновления список должен пополниться новыми марками и моделями.
Затем начнется установка на «десятку».
Затем вы можете настроить основные параметры печати оргтехники.
- При необходимости измените имя оборудования.

- Разрешите общий доступ, если вы позже создадите локальную сеть для печати с нескольких компьютеров на один и тот же принтер. Либо оставить настройку нетронутой, тогда настройку еще можно подправить через «Свойства принтера».

- Сделайте принтер главным, чтобы все отправляемые задания на печать отправлялись на него по умолчанию. Так же во всех программах печати в окне «Печать» сразу будет выбрано устройство.

- На последнем этапе установки вам будет предложено распечатать тестовую страницу для проверки корректности надстройки, а значит и работы «принтера».
Как на Windows 10 установить принтер по умолчанию
Эта процедура необходима для того, чтобы любой документ для печати всегда автоматически отправлялся на одно конкретное устройство. Это можно сделать двумя способами.
Через параметры системы
Инструкция для Windows 10, как сделать принтер по умолчанию в настройках:
- Нажмите на «Пуск», перейдите в раздел «Настройки» или зажмите комбинацию «Win+I».
- откройте блок «Устройства» и перейдите в «Принтеры и сканеры».
- В пункте «Разрешить Windows управлять принтером» отключите доступ, переместив ползунок в соответствующее положение.
- Выберите нужное устройство и нажмите кнопку «Управление».
- Нажмите «Установить по умолчанию», а затем закройте окно.
Через командную строку
Назначить принтер можно с помощью команд:
- откройте меню «Пуск».
- Введите «командная строка» в поле поиска и выберите предложенный инструмент.
- В открывшемся окне введите «wmic имя принтера, по умолчанию», нажмите «Enter».
- Введите вторую команду «wmic printer where name=»PrinterName» call setdefaultptinter», где вместо «PrinterName» введите имя нужного устройства. Нажмите «Enter» еще раз».

Показать список устройств в командной строке
Примечание! По завершении задачи на экране появляется системное сообщение о том, что метод был вызван.
Удаление старых принтеров и драйверов
Если ваш компьютер или ноутбук ранее работал с другим печатающим оборудованием, рекомендуется удалить все оставшиеся от них старые драйвера. Это также можно сделать несколькими способами.
Важно! Эта процедура не является обязательной, но наличие нескольких пакетов драйверов для разных устройств может вызвать конфликты программного обеспечения. Это проявится в виде ошибок при повторном включении устройства или непосредственно во время печати.
Удаление через «Диспетчер устройств»
Этот вариант помогает удалить только сам пакет драйверов:
- Нажмите на «Пуск» и перейдите в «Диспетчер устройств» или вызовите меню «Выполнить» с помощью комбинации «Win+R», после чего введите команду «devmgmt.msc».
- Нажмите на строку «Очередь печати».
- Найдите иконки старых устройств в открывшейся ветке.
- Щелкните по ним правой кнопкой мыши, выберите «Удалить» и подтвердите действие.
Удаление через параметры системы
Пошаговые инструкции:
- Нажмите кнопку «Пуск» и перейдите в панель управления.
- откройте раздел «Устройства» и подраздел «Принтеры и сканеры».
- Щелкните значок ненужного оборудования и нажмите кнопку удаления.
Затем, наконец, вам нужно очистить систему от старых пакетов программного обеспечения:
- Нажмите «Пуск» и в поле поиска введите «командная строка».
- Щелкните правой кнопкой мыши по предложенному варианту и выберите «Запуск от имени администратора».
- Введите команду «printui.exe /dl /n «ИмяПринтера»», вместо «ИмяПринтера» и укажите в кавычках название удаляемого оборудования, нажмите «Enter».
- Дождитесь завершения операции и закройте окно.
Принтер — внешнее устройство, позволяющее в несколько кликов распечатать любую электронную информацию: от объявления и расписания до дипломной работы и семейных фотографий. В Windows 10 есть функция автоматической установки для подключения и настройки принтеров.
Но в некоторых случаях, например, при работе с достаточно старым или редким оборудованием, для его добавления необходимо использовать альтернативные варианты — подключить вручную или установить драйвера с диска. Их реализация также не требует от пользователя каких-либо специфических знаний, но сам процесс настройки займет немного больше времени.
При точном следовании инструкции проблем с установкой печатного оборудования обычно не возникает, но если соединение каким-либо образом не удается, следует искать проблему в аппаратной части одного из устройств или неисправном кабеле.
Нужно ли удалять старые драйверы
Если в Windows уже были установлены предыдущие драйвера от другого аналогичного устройства, рекомендуется предварительно полностью удалить их. Это убережет вас от возможных конфликтов драйверов. Только после этого начнется новая установка.
Проблемы с программным обеспечением
Актуально для старого принтера, который был выпущен много лет назад и больше не поддерживается производителем. Драйвера не обновляются, поэтому конкретно для Win 10 даже на сайте компании может не быть подходящих драйверов.
Можно попробовать установить через драйвера для более ранней винды (7 и 8). Некоторые бренды уверяют, что даже старое ПО обеспечивает нормальную работу оборудования на новой Win 10.
При загрузке ПО с веб-сайтов не забудьте проверить, соответствует ли разрядность драйвера вашей системе. Для 32-битной системы нужен драйвер с префиксом «x86», а для 64-битной системы скачивается версия «x64».

Узнать точную разрядность можно в свойствах системы. На значке «Компьютер» щелкните правой кнопкой мыши и выберите «Свойства».

Посмотрите разрядность в соответствующей строке.

Как правило сайт производителя сам определяет установленную систему на компьютере, но этот момент лучше уточнить.
Подключение в Windows 10 через Wi-Fi
На настольном компьютере добавление беспроводной сети возможно только при использовании дополнительного адаптера Wi-Fi. Внешне выглядит как обычная флешка с антенной или без. Подключается к любому порту USB в системе. После подключения к ПК становится активной опция Wi-Fi, позволяющая подключаться без кабелей через роутер или напрямую к принтеру.

А вот подключение принтера к ноутбуку на Windows 10 по Wi-Fi всегда будет работать без дополнительных модулей, так как все ноутбуки работают с беспроводными сетями.
Вот что вам нужно для беспроводной установки:
- роутер, раздающий интернет, то есть общая точка доступа в интернет;
- принтер, поддерживающий подключение по Wi-Fi».
Добавление принтера в сеть
Считаем, что ноутбук уже подключен к роутеру одним из способов — либо по Wi-Fi, либо LAN-кабелем напрямую в интернет-розетку роутера. Какой метод вы выберете, не так важно, так как ноутбук все равно будет подключен к сети Wi-Fi.
Осталось только подключить принтер к роутеру. Процесс подключения зависит от функциональности оборудования.
- Если принтер без дисплея, на крышке должна быть кнопка с надписью «Wi-Fi». Или ключ будет обозначен значком с тремя закругленными линиями (значок сигнала). Часто подписано «WPS», что означает безопасное соединение (Wi-Fi Protected Setup).

Кнопку необходимо удерживать до тех пор, пока не начнет мигать индикатор рядом или непосредственно на кнопке. В течение двух минут следует активировать на роутере опцию «WPS», зажав одноименную кнопку на несколько секунд.
Через некоторое время устройства автоматически синхронизируются, и индикатор на печатающем устройстве перестанет мигать. - При использовании МФУ (многофункционального устройства) или принтера OSD необходимо подключаться к Интернету через дисплей. Перейдите в меню беспроводной сети, выберите параметр WPS, а затем режим, нажав кнопку.
Затем включите обнаружение кнопкой WPS на роутере. Также можно использовать обычное подключение с выбором сети и вводом пароля. Обычно это первый режим в списке беспроводных режимов. На экране появится уведомление об успешном подключении.
Как только соединение между принтером и ПК будет установлено, выполните процедуру установки любым способом, описанным выше.
Установка на все сетевые компьютеры
Когда вам нужно организовать единую сеть, вы подключаете к этой же сети другие компьютеры. Далее необходимо расшарить основной компьютер, на котором изначально был добавлен принтер. Простыми словами, компьютер открыт для обнаружения, предоставляется доступ к файловой системе и принтерам.
Обнаружение сети включается через Центр управления сетями и общим доступом, а совместное использование внешних устройств для печати выполняется в свойствах устройства.
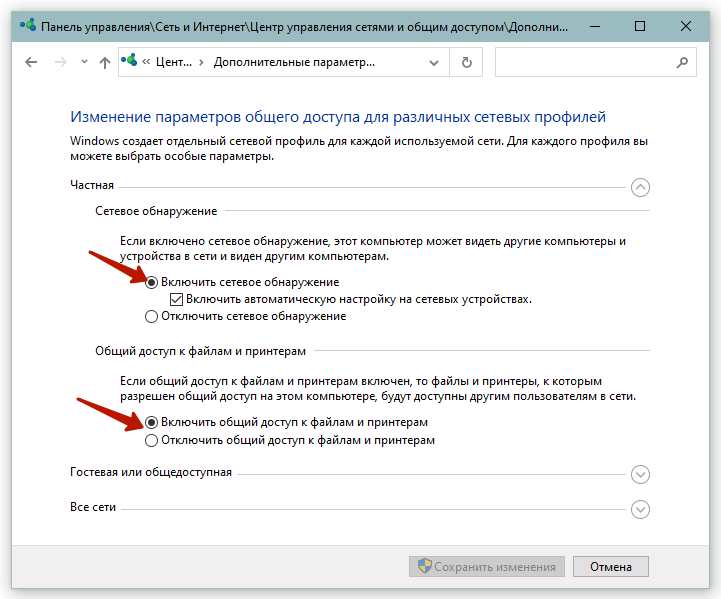



После этого нужно открыть проводник, найти слева ярлык «Сеть», открыть дерево сетевых устройств, выбрать основной ПК (сервер). Справа, если все сделано правильно, отобразится сетевое устройство. Через контекстное меню значка выберите «Подключиться».

Система предлагает установить драйвера, скопировав файлы с сервера. Если «дрова» не были установлены на клиентском компьютере, соглашайтесь на копирование. Дождитесь завершения установки и проверьте, подключен ли принтер.
- Нажмите комбинацию Windows + R».

- Введите и выполните команду «управление принтером».

- В открывшемся окне найдите устройство, которое нужно установить ранее. Значок будет отображаться как значок принтера и помечен точным именем, если только при его добавлении не было изменено имя.

- Чтобы убедиться в правильности подключения, откройте файл и распечатайте его.
Если значок в окне устройства отсутствует, добавление в Windows не завершено. Стоит пройти инструкцию выше и повторить все шаги еще раз. Кроме того, рекомендуется перезагрузить Windows, а если результата все равно нет, установить по новой. Не забудьте сначала очистить систему от существующих драйверов.
Решение проблем с подключением
Если детектирование не выполняется или детектирование не выполняется вообще, рекомендуется сначала запустить стандартный отладчик через оснастку «Настройки». Также необходимо использовать инструмент, если принтер не печатает, хотя все подключено правильно, а простые действия по устранению проблемы не сработали.
Но как показывает практика, большинство проблем кроется в неправильном подключении, то есть в соединительном кабеле, отсутствии подключения к Wi-Fi и драйверов. Если принтер работает, все инструкции и рекомендации из этого материала соблюдены, то можно попробовать подключиться к другому компьютеру.
Настройка печати на компьютере
- Если в одной сети есть несколько принтеров, рекомендуется установить требуемый аппарат по умолчанию.
- После установки устройства печати немедленно распечатайте тестовую страницу со своего компьютера. По тестовому изображению можно понять качество печати на бумаге и настроить параметры печати через программу.
- Если сеть еще не создана, но планируется, нужно разрешить доступ через свойства оргтехники и параметры «windows.
- Перед печатью вы всегда можете установить параметры печати для конкретного документа. Например, распечатать большое изображение на нескольких листах формата А4, распечатать только четные или нечетные страницы. Вы также можете разместить несколько страниц на одном листе или установить параметры цвета, например, если вы хотите напечатать черно-белое изображение на цветном устройстве.
Что такое виртуальный принтер и зачем нужен
В Windows 10 помимо реального добавлено виртуальное устройство. Он не может печатать информацию на бумажных листах, так как для этого требуется реальное физическое оборудование. Его основная цель — конвертировать печатные документы в файл PDF.
Например, вы просматриваете обычный текстовый документ, выдаете задание на печать и выбираете устройство с надписью «PDF» в строке «Принтер». Затем Windows попросит сохранить созданный файл в формате «PDF».
Опцию можно добавить, если в Windows установлена программа PDF, например Adobe Acrobat.



Опция стала популярной среди пользователей, которым часто требуется сохранять веб-страницы на своем компьютере. Браузер также имеет возможность печати, а это значит, что вы можете преобразовать страницу любого веб-сайта в PDF, поместив файл на свой компьютер, а затем просмотреть его без доступа к Интернету.









