- Windows XP, 7
- Как посмотреть историю печати принтера HP?
- Можно ли посмотреть какие документы печатались на принтере?
- Как удалить историю печати на принтере с компьютера?
- Как узнать что печаталось на компьютере?
- Как посмотреть последний напечатанный документ на компьютере?
- Как распечатать последний документ на принтере HP?
- Как посмотреть задачи принтера?
- Как распечатать документ из памяти принтера?
- ОС без привычной кнопки «Пуск»
- Алгоритм действий:
- Как получить доступ к вашей очереди печати
- Как просмотреть вашу недавнюю историю печати
- Как проверить историю печати
- Как сделать печать в файл?
- Как убрать документы из очереди на печать Windows 10?
- Значок в системном трее
- Принудительная очистка
- Перезапуск службы печати
- Отображение очереди печати
- Очистка временной папки Printers
- Снятие очереди через командную строку
- Создание и запуск .bat файла
- Как узнать что печаталось на компьютере в Windows 10
- Восстановление файла печати: печать журнала
- ОС с традиционной кнопкой «Пуск»
- Просмотр истории
- Использование специальных программ
- Как распечатать последний документ на принтере?
Windows XP, 7
откройте меню «Пуск» в XP, запустите программу «Выполнить». В появившемся окне введите команду «printui /s». Убедитесь, что перед и после команды нет пробелов.
Откроется сервер печати. Перейдите на вкладку «Дополнительные параметры» и включите параметр «Журнал сообщений очереди печати».
В зависимости от модели принтера и операционной системы этот параметр может быть недоступен. В этом случае помочь может только стороннее ПО.
После активации в системной папке «C:{WINDOWSystem32/spool/PRINTERS» будут созданы два файла с расширениями SHD и SPL для хранения истории отправленных на печать документов.
Файлы можно открыть с помощью программы SplViewer.
Файлы всегда присутствуют в рабочей папке. Даже если лог выключен. Каждая печать сопровождается созданием и последующим удалением файлов (после завершения печати).
Кстати, если вы вдруг застряли в очереди на печать, вы всегда можете зайти в эту папку и удалить эти файлы. После этого очередь очистится, и вы сможете отдать задание на новую печать.
Как посмотреть историю печати принтера HP?
Чтобы просмотреть историю печати принтера, выберите объект, для которого вы хотите сохранить задания печати, и установите для него параметр Сохранять изображение каждого задания печати во всплывающем меню Свойства->Действия печати.
Можно ли посмотреть какие документы печатались на принтере?
Найдите свой принтер в списке принтеров и сканеров, щелкните его, а затем щелкните Открыть очередь, чтобы открыть очередь печати. Будут отображены все документы в очереди печати. Ранее напечатанные документы отображаться не будут, поэтому необходимо включить ведение журнала.
Как удалить историю печати на принтере с компьютера?
Как очистить историю печати?
- Заходим в Пуск, на вкладку «Устройства и принтеры» и там выбираем принтер, очередь которого хотите сбросить.
- Щелкаем по значку принтера, открываем диалоговое окно и выбираем опцию «Показать очередь». Эта же функция находится в верхней части главного окна.
Как узнать что печаталось на компьютере?
Виндовс 7, 8, 10
- откройте панель управления вашего компьютера.
- Найдите раздел «Администрирование».
- Запустите ярлык просмотра событий в списке справа».
- Слева откройте «Журнал приложений и служб».
- В ветке Microsoft щелкните Windows, а затем PrintService.
Как посмотреть последний напечатанный документ на компьютере?
Чтобы начать, щелкните правой кнопкой мыши меню «Пуск» Windows и выберите «Просмотр событий». Средство просмотра событий позволяет вам просматривать список ранее распечатанных файлов, но вы должны сначала настроить Windows для регистрации долговременной истории вашего принтера.
Как распечатать последний документ на принтере HP?
Повторная печать данных для последнего задания на печать. (только для Windows)
- Выберите вкладку «Дополнительно» и нажмите «Дополнительные параметры печати.
- Выберите и установите флажок «Повторное использование печати».
- Нажмите «ОК.
- Распечатайте документы как обычно.
Как посмотреть задачи принтера?
Чтобы просмотреть список элементов, ожидающих печати в Windows 10, нажмите кнопку «Пуск» и введите принтеры и сканеры в поле поиска на панели задач. Выберите Принтеры и сканеры и выберите принтер из списка. Выберите «Открыть очередь», чтобы просмотреть текущие и предстоящие задания на печать. 9 мая 2018 г
Как распечатать документ из памяти принтера?
Печать документа из памяти принтера
- Убедитесь, что питание принтера включено.
- Загрузить бумагу.
- Выберите ФАКС на экране ПУСК. Использование панели управления …
- Выберите функцию списка. …
- Выберите параметр «Ссылка на память» и нажмите кнопку «ОК». Примечание. …
- Выберите меню печати, затем нажмите кнопку OK.
ОС без привычной кнопки «Пуск»
Как узнать, нужно ли частично удалить или удалить историю в Windows 8 и в новой Windows 10? Должен выполняться простой алгоритм действий, который практически не отличается от написанного выше, но в новых операционных модулях эти операции значительно проще.
Алгоритм действий:
- Чтобы узнать или удалить историю, достаточно ввести в поиск операционной системы фразу «Просмотреть журнал событий».
- Найдите нужные параметры и выполните все необходимые операции простыми щелчками мыши. Это можно сделать особенно разумно в Windows 10.
Журнал печати также сворачивается в лоток или в правый нижний угол экрана. Двойным щелчком можно вывести его на экран и посмотреть статус печати, удалить документ из очереди или перезапустить печать.
видите ли, очистка истории принтера не так уж и сложна, если вы знаете, как это сделать правильно. Обратите внимание, прежде чем что-либо менять в настройках сервисов, следует ознакомиться с назначением.

Будет много случаев, когда будет полезно знать, что было напечатано с конкретного компьютера. Вы сможете сообразить все, что нужно напечатать, а также научитесь видеть то, что вы уже написали, будь то недавно или давно.
Вы также можете проверить, не печатал ли кто-то другой с вашего компьютера без вашего разрешения.
Как получить доступ к вашей очереди печати
Отображая очередь печати, вы можете увидеть документ, который собираетесь распечатать. Это полезно, если вы считаете, что случайно отправили не тот файл в очередь печати.
Если вы отправите не тот файл в список для печати, вы потратите время, чернила и бумагу. Решение? Проверьте очередь печати, чтобы быть уверенным на 100%.
- Сначала нажмите кнопку Windows и найдите принтеры и сканеры. Когда он появится, запустите это.

- Теперь найдите список устройств печати.

- Затем выберите имя вашего принтера. Нажмите на него, чтобы открыть меню под ним. Затем выберите Открыть очередь.

- Когда вы нажимаете «Открыть очередь», появляется окно. Там вы увидите список того, что будет проходить через ваш принтер. Вы также можете просмотреть последнее задание на печать.
Очередь печати предоставляет всю необходимую информацию о документах, находящихся в очереди. Это включает имя документа, статус и размер.

Как просмотреть вашу недавнюю историю печати
Хотя очередь печати позволяет просматривать задания на печать, она ограничена последними документами. Если вам нужен полный журнал всех недавно напечатанных документов, вам не повезло. Вы не можете рассчитывать на очередь принтера для этого.
Но, к счастью, есть решение. Вместо того, чтобы обращаться к очереди принтера, вы можете обратиться к диспетчеру событий.
- Сначала нажмите клавишу Windows, найдите «Выполнить», а затем запустите программу.

- Введите eventvwr.msc. Затем нажмите ОК. Это подтвердит действие и запустит задачу.
Это дает доступ к просмотру событий. Эта программа позволяет вам (и всем администраторам и пользователям вашего компьютера) получать доступ к журналам событий на удаленном компьютере.

Когда вы используете Run это легко, есть альтернатива. То есть запустите средство просмотра событий прямо из меню «Пуск».
- Нажмите клавишу Windows, найдите программу и нажмите Enter.

- Там вы выбираете Регистратор приложений и служб.

- Затем выберите Майкрософт. Тогда переходите к винде.

- Когда вы развернете Windows, вы найдете много предметов. К счастью, этот список расположен в алфавитном порядке, что упрощает поиск. Затем прокрутите вниз до «P» и найдите PrintService. Затем выберите этот параметр.

- Выберите Оперативный. Щелкните правой кнопкой мыши и выберите «Свойства».

- Там вы переходите на вкладку Общие. Найдите Включить регистрацию. Рядом с ним находится поле для записи соответствующей информации.

- Когда вы закончите, нажмите Применить. Затем нажмите OK, чтобы сохранить изменения и закрыть окно.

С этого момента у вас будет обзор будущих заданий на печать. Вы можете просмотреть этот пост в любое время.
- Чтобы увидеть его в действии, просто запустите папку PrintService. Щелкните правой кнопкой мыши и выберите «Открыть сохраненный журнал».

- Когда вы откроете это, вы увидите список журналов, когда вы включили ведение журнала. Или вы можете просто запустить средство просмотра событий и выбрать «Открыть сохраненный журнал.
Как проверить историю печати
включение системы для записи будущих заданий печати является полезной функцией. А что, если хочется оглянуться на то, что уже напечатано с незапамятных времен?
Если вы используете Windows 10, это не будет проблемой. Просто следуйте этим простым шагам.
- Сначала нажмите кнопку Windows и запустите Принтеры и сканеры.

- Там прокрутите вниз до раздела «Связанные настройки». Далее вам нужно запустить свойства сервера печати.

- Оттуда выберите вкладку «Дополнительно».

- На этой вкладке вы можете проверить папку спула. Вы также должны установить флажки, которые показывают следующее: Показать информационные предупреждения для локальных принтеров и Показать информационные предупреждения для сетевых принтеров.
- Чтобы сохранить изменения, нажмите Применить. Теперь выберите ОК.
- Чтобы все изменения вступили в силу, перезагрузите компьютер.
Как сделать печать в файл?
Записать в файл
- откройте диалоговое окно печати, нажав Ctrl + P .
- На вкладке «Общие» в разделе «Принтер» выберите «Печать в файл.
- Чтобы изменить имя файла по умолчанию и путь для сохранения, нажмите кнопку имени файла под окном выбора принтера. …
- PDF является типом файла по умолчанию для документа. …
- Выберите остальные параметры страницы.
Как убрать документы из очереди на печать Windows 10?
Перейдите в меню «Пуск», откройте «Настройки» => Устройства => с левой стороны, выберите «Принтеры и сканеры» => с правой стороны, щелкните левой кнопкой мыши на принтере, печать которого хотите отменить или возобновить. => после нажатия на принтер, под ним появятся дополнительные параметры, выберите «Очередь» (вы… Как очистить очередь печати?
Самый простой способ удалить очередь печати — через свойства принтера. Зайдите в меню «Пуск», затем в «Панель управления», перейдите в раздел «Устройства и принтеры» и выберите принтер из списка устройств. Щелкните его правой кнопкой мыши и выберите «Показать очередь печати» в контекстном меню.
Значок в системном трее
Значок принтера на панели задач также позволяет открыть окно очереди.

Читайте также: Как поставить пароль на вай фай роутер, простой способ
Принудительная очистка
Если вы не можете отменить очередь через меню устройства, вам потребуется принудительно сбросить задачи. Это очистит список всех устройств, подключенных к сети. Этот прием используется на отдельных моделях HP, Canon.
Перезапуск службы печати
- Нажмите «Пуск».
- Выберите «Панель управления». В Windows 10 начните вводить имя в поле поиска рядом с меню «Пуск.
- Перейдите в раздел «Система и безопасность» — «Администрирование».
- Выберите «Управление компьютером».
- В открывшемся списке вы найдете пункт «Сервисы и приложения».
- Нажмите «Диспетчер печати».
- Нажмите «Перезагрузить».
Для Windows 7, 8 и 10 быстрый доступ к «Службам» возможен через окно «Выполнить», которое запускается комбинацией кнопок Win+R.

Введите команду services.msc. Передатчик будет удален после нажатия кнопки «Перезагрузка».

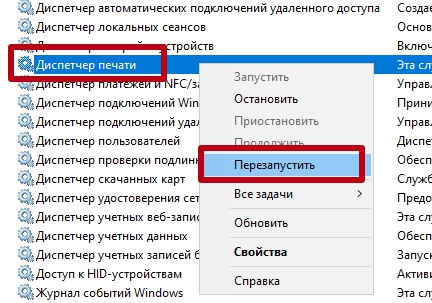
Отображение очереди печати
Вы можете просмотреть информацию обо всех документах в очереди печати, выполнив следующие действия:
- Щелкнув правой кнопкой мыши значок «Пуск» в левом нижнем углу экрана и выбрав «Панель управления», вы откроете «Панель управления». Или вы можете нажать Windows + X.
- На вкладке «Оборудование и звук» выберите «Показать устройства и принтеры». Вы увидите список устройств.

Типовой список устройств и принтеров.
- Дважды щелкните (или коснитесь и удерживайте) интересующий вас принтер. Затем щелкните «Просмотреть, что печатается». Отображается очередь печати. Если у вас есть документы, ожидающие отправки более чем на один принтер, вы получите более одного отчета о тираже.

Все документы, ожидающие печати, появляются в очереди.
- Чтобы отменить печать документа, нажмите и удерживайте или щелкните правой кнопкой мыши документ, который хотите отменить. Выберите Отмена. Во многих случаях Windows необходимо уведомить принтер о прекращении печати документа, поэтому вам, возможно, придется немного подождать ответа.В столбце «Владелец» указано, какой пользователь поместил документ в очередь печати. Задания в очереди печати перечислены от самых старых вверху до самых новых внизу. В столбце состояния показано, какое задание печатается.
- Оставьте окно очереди печати открытым для последующего использования или сверните окно очереди печати и оставьте его на панели задач. Держать его открытым может быть очень полезно, если вы выполняете особенно длинное или сложное задание на печать. Сращивание отпечатков особенно известно тем, что требует тщательного контроля.
Очистка временной папки Printers
Документы для дальнейшей обработки создают два временных архива.
- Первый с расширением .SHD хранит настройки.
- Расширение второго файла — .SPL. В нем хранится рабочая информация.
Автоматическая очистка стека непостоянных данных происходит при выключении или перезапуске оборудования. Если очередь не очищается, необходимо вручную очистить архивы в системной папке C:WindowsSystem32SpoolPrinters.

При попытке удалить может появиться уведомление о том, что файл уже используется.

Затем остановите процесс печати. Удалите файлы и запустите службу.
После удаления данных из папки их невозможно восстановить. Информация впервые появляется в очереди при повторной отправке на принтер.
Снятие очереди через командную строку
Метод используется, если список в диспетчере не удален предыдущими методами. Чтобы войти в строку Windows 7, нужно открыть «Стандартную» через «Пуск». Выберите «Команда» из выпадающего меню. Для версий ОС 8 и 10 введите в поиск команду cmd.

Администрирование осуществляется от имени администратора:
- net stop spooler — остановить печать;
- del %systemroot%system32spoolprinters*.shd/F/S/Q — удаляет архив с настройками;
- del %systemroot%system32spoolprinters*.spl/F/S/Q — удаление файлов с отображаемой информацией;
- net start spooler — запустить спулер.


Если команды не работают, проверьте настройки вашего оборудования. Узнайте адрес для хранения текущих данных и отредактируйте код самостоятельно.
Создание и запуск .bat файла
Метод используется в случае сбоя системы и позволяет немедленно удалить существующую очередь.
- откройте новый файл Блокнота.
- Сохраняем пустое поле в формате «имя файла.bat».
- Пишем текст для удаления архивов .shd, .spl (написано в предыдущем разделе).
- Сохраняем файл.
Как только вам нужно будет удалить документы из очереди, дважды щелкните созданный файл.
Вы также можете скачать готовый файл.
Запускать только от имени администратора.
Как узнать что печаталось на компьютере в Windows 10
- откройте панель управления вашего компьютера.
- Найдите раздел «Администрирование».
- В списке справа запустите ярлык «Просмотр событий».
- С левой стороны откройте «Журнал приложений и служб».
- В ветке Microsoft щелкните Windows, а затем PrintService.
Восстановление файла печати: печать журнала
Возможность восстановления распечатанных файлов во многом зависит от программного обеспечения, оборудования и настроек конфигурации вашего компьютера. Первым шагом является включение регистрации печати в операционной системе. На компьютере с Windows это можно сделать, открыв средство просмотра событий, которое можно открыть из окна «Выполнить», введя «eventvwr.msc» сразу после «Открыть’.
После открытия средства просмотра событий вам необходимо получить доступ к папке «PrintService». Эта папка содержит все необходимые элементы управления для пользователей, которые хотят точно настроить работу своего принтера. В этом меню вы можете щелкнуть правой кнопкой мыши вкладку «Операции» и выбрать «Включить ведение журнала», чтобы включить ведение журнала печати.
ОС с традиционной кнопкой «Пуск»
Давайте посмотрим, как просмотреть историю печати вашего принтера в Windows 7 и старой Windows XP?
Сначала запустите службу истории печати:
- В левом нижнем углу экрана нажмите кнопку «Пуск» мышью или нажмите специальную клавишу Windows на клавиатуре.
- Откроется контекстный список технического управления Windows 7 или XP, где нужно найти «Принтеры и факсы» и выбрать его.
- В открывшемся перед вами окне вы можете увидеть все установленные принтеры и факсы в Windows 7. Щелкните правой кнопкой мыши нужный принтер и выберите из выпадающего меню пункт «Свойства принтера».
- Затем найдите в появившемся окне пункт «Дополнительные свойства или параметры принтера» и выберите его.
- В доступных свойствах выберите параметр «Сохранить историю печати».
Обратите внимание, что активация службы ведения журналов возможна только при наличии прав администратора. А в доменной сети организации, где используются сетевые принтеры, может потребоваться инструмент Active Directory, отвечающий за управление доменной сетью.
Просмотр истории
История печати принтера в Windows 7 или XP позволяет просматривать отчет. Давайте посмотрим, как это сделать:
- В левом нижнем углу экрана снова нажмите кнопку «Пуск» или нажмите клавишу Windows на клавиатуре.
- Остановитесь на пункте контекстного меню под названием «Панель управления».
- Здесь следует найти вкладку «Администрирование» и нажать на нее.
- Выберите «Просмотр событий» из появившегося списка. Затем перейдите на вкладку «Система».
- Воспользуйтесь поиском на этой вкладке — введите поисковый запрос «Печать».
При правильных манипуляциях вы увидите журнал истории принтера, где все описано: какие документы печатались, история буферов принтера и многое другое. Историю в журнале также можно отсортировать для удобства.
Использование специальных программ
Чтобы решить проблему проверки того, какие документы печатаются на вашем принтере, вы можете бесплатно скачать приложение O&K Print Watch.
Сразу стоит отметить, что это приложение предназначено не только для ведения точной статистики печати, но и для ограничения прав доступа к принтерам.
В программе предусмотрена специальная система печати отчетов по устройствам, которые при необходимости можно экспортировать в такие форматы, как XML/HTML. Чтобы создать отчет по конкретному объекту, просто запустите программу и нажмите «Отчеты», затем нажмите команду для запуска отчета.
Результирующий документ со списком распечатанных файлов, а также когда они были распечатаны и каким конкретным пользователем, может быть представлен в виде общего или подробного отчета. Обратите внимание, что по умолчанию каждый отчет создается из последней тысячи записей. Чтобы изменить это значение, просто перейдите из меню «Отчет» в «Параметры» и введите все необходимые значения.
Хорошим решением для отслеживания того, что вы сделали с вашим принтером, является использование программного обеспечения под названием Print Manager Plus. Поскольку программа поддерживается всеми основными производителями принтеров, она может отслеживать статистику заданий вашего устройства с максимальной точностью.
И делать это он может не только в пределах локальных сообществ с несколькими принтерами, но и в достаточно крупных компаниях с большим количеством принтеров.
Приложение Pcounter представляет собой комплексное решение для аудита бизнес-процессов печати. Pcounter — это комплексное корпоративное решение для аудита печати, которое отслеживает и собирает подробную статистику о том, кто печатает какой файл и на каком устройстве.
Его также можно использовать для отслеживания общего количества заданий на печать, отправленных по сети. Также стоит отметить, что Pcounter легко интегрируется в существующую инфраструктуру и масштабируется.
Помимо описанных выше программ, которые можно использовать для просмотра истории печати офисных устройств, существует множество других. Установив такую многофункциональную программу, вы сможете решить несколько задач, таких как управление очередью печати, контроль расходных материалов, запрет печати и так далее
Как распечатать последний документ на принтере?
Повторная печать данных для последнего задания на печать. (только для Windows)
- Перейдите на вкладку «Дополнительно» и нажмите «Дополнительные параметры печати.
- Выберите и установите флажок Использовать данные повторной печати.
- Нажмите «ОК.
- Распечатайте документы как обычно.









