- Разбираем принтер от компании Canon
- Подготовка к полной разборке
- Снятие левой и правой крышки
- Верхняя крышка и задняя панель
- Снятие передней панели
- Отсоединение платы управления
- Демонтаж узла термозакрепления
- Узел транспортировки
- Как разобрать принтер (МФУ) Canon LaserBase MF3110, MF3240, i-SENSYS MF3200, MF3228
- Снятие, чистка и выравнивание печатающей головки принтера Canon
- Причины и признаки загрязнения
- Аппаратная чистка
- Снимаем головку
- Ручная чистка
- Сильный засор
- Ставим и выравниваем
- Инструкция по заправке картриджа Canon PIXMA MP530
- Замена печатающей головки Canon PIXMA iP3600
- Шаг 1
- Шаг 2
- Шаг 3
- Шаг 4
- Шаг 5
- Шаг 6
- Шаг 7
- Шаг 8
- Абсорбер чернил полон Canon mg2440, что делать
- Сброс памперса Canon
- Зачем вообще сбрасывать «памперс»
- Вход в сервисный режим
- Использование Service Tool
- Альтернативный способ
- Проблемы с сервисным режимом
- Инструкция по установке СНПЧ-конструктора на Canon Pixma iP7240
- Подготовка картриджей к установке шлейфа
- Подготовка принтера и прокладка шлейфа
- Заправка чернилами и прокачка СНПЧ
- Регулировка шлейфа и сборка принтера
- Проверка работы системы.
- Рекомендации по использованию системы
Разбираем принтер от компании Canon
В выполнении сегодняшней задачи нет ничего сложного, главное найти подходящую отвертку и быть осторожным, чтобы случайно не повредить важные компоненты. Что касается конструкции разных моделей, то практически все они выполнены по одному принципу и имеют схожую конструкцию.
Однако, если вы обнаружите какие-либо несоответствия приведенным ниже инструкциям, обратитесь к прилагаемым инструкциям для получения информации о снятии панелей или аксессуаров.
Подготовка к полной разборке
Перед началом разборки необходимо разобрать основные детали: картридж, подбирающий валик и тормозные колодки. Только так можно будет получить доступ внутрь устройства и без проблем открутить все остальные детали.
- Выключите принтер, затем отсоедините шнур питания от розетки и от самого аппарата.
Подождите, пока оборудование остынет, если оно было активным ранее. Поднимите верхнюю крышку и осторожно извлеките картридж или картриджи. Иногда пользователям сложно извлечь эту часть.
Теперь, когда у вас есть доступ к катушке захвата, вы также можете начать снимать эту часть устройства.
С усилием откройте клипсы, которые обычно белые, затем снимите сам рулон.
Установите принтер горизонтально, чтобы можно было открутить два винта на задней панели. Они также атакуют тормозные колодки.
Тормозная колодка расположена под подбирающим валиком. Эта часть играет важную роль в захвате бумаги и разделении листов при их подаче. Удлинить платформу в соответствии с установленными опорами.
Снятие левой и правой крышки
Осматривая печатное оборудование, вы могли заметить, что по бокам также есть две одинаковые крышки. На самом деле по принципу старта они не отличаются:
- Открутите винт, который крепит крышку к крышке. Обратите внимание, что в некоторых больших моделях за крепление отвечает несколько саморезов, необходимо достать их все. Только после этого найдите замок внизу и сворачивайте до появления соответствующего звука.
Сбоку на верхней крышке есть еще один замок, открывайте его небольшим движением руки.
Слегка поверните заднюю часть крышки, затем выдвиньте ее из гнезда до упора.
Если у вас возникли проблемы с разборкой, внимательно осмотрите дополнительные крепления, например, иногда под ними находится еще один замок.
Как упоминалось выше, две боковые панели абсолютно одинаковы, поэтому вам просто нужно сделать то же самое с параллельной крышкой.
Верхняя крышка и задняя панель
После демонтажа боковых панелей осталась только верхняя и задняя крышка. Сняв эти детали, можно не только осмотреть все внутренности, но и открутить их, свободно выкручивая винты в виде пластиковых панелей.
- Поднимите верхнюю крышку и найдите два одинаковых винта с обеих сторон, которые используются для крепления. Открутите их прилагаемой отверткой.
механизм открывания фиксируется пластиковой клипсой. Вам нужно отжать две защелки и вытащить обе клипсы.
Задняя часть устройства обычно содержит только один винт и находится слева.
После удаления винта просто поднимите панель и снимите ее с петель. Он должен легко выскочить, так как все винты и зажимы на верхней панели уже удалены.
Затем снимите верхнюю крышку, подняв ее вверх.
При установке этой панели обратите внимание на две защелки — они должны находиться в исходном положении, то есть в соответствующих пазах.
Снятие передней панели
Выше приведены действия по снятию задней, верхней и боковой крышек, которые вместе создают прочную опору для передней панели, поэтому мы разберем ее в последнюю очередь. Здесь нужно быть осторожным, так как эта деталь фиксируется замками, количество и расположение которых отличается от модели к модели. Они должны быть обнаружены и добавлены сами по себе в следующем примере:
- Найдите большую защелку слева или справа и нажмите на нее, затем аккуратно потяните панель на себя.
Освободив нижнюю часть, продолжайте тянуть элемент на себя, слегка приподнимая его, чтобы освободить оставшиеся замки.
На картинке ниже вы можете увидеть пример расположения замков. После детального осмотра устройства их можно обнаружить самостоятельно и поддеть вспомогательным предметом, если их невозможно отключить вручную.
На этом снятие защитных элементов завершено, перед вами принтер с открытыми внутренними компонентами. Будьте очень осторожны при выполнении следующих шагов, чтобы случайно не разорвать кабель или не повредить платы управления системой.
Отсоединение платы управления
Плата управления отвечает за полную работу принтера. Он позволяет задавать параметры печати через компьютер, получать электрические сигналы от кнопок на плате и выполнять другие важные операции. Он состоит из нескольких компонентов, составляющих единую систему.
При выходе из строя одного из них в нем может быть неисправность или полный выход из строя, поэтому снятие нужно проводить с максимальной осторожностью. Отсоедините все съемные кабели, взявшись за пластиковый разъем, а не за сами провода. Обычно на доске все помечено символами, что облегчает поиск подвижных объектов. Далее откручиваем все винты, которые крепят плату.
На задней панели принтера есть два дополнительных винта, которые удерживают чип на месте. Кроме того, имеется высоковольтная линия, которую также необходимо отключить.
Затем карту можно аккуратно снять и положить на ткань или поролон, чтобы избежать истирания поверхности. Транспортируйте плату в сервисный центр только в защитном боксе и пленке, чтобы избежать ударов и повреждений в случае случайного падения.
Демонтаж узла термозакрепления
Вы достигли фьюзера. Эта часть действует как печь и кипятит чернила на бумаге при высоких температурах. Иногда это не удается, о чем свидетельствуют размазанные чернила на готовых листах. При необходимости снять и заменить диск достаточно открутить фиксирующие его винты, обычно не более трех.
При установке нового устройства учитывайте расположение пластикового язычка. Важно выполнять все действия, не повредив этот элемент, иначе придется покупать новый компонент и он выйдет из строя.
Узел транспортировки
Существует несколько вариантов устройств для работы с бумагой. Мы не будем вдаваться в технические подробности каждой из них, а просто расскажем, как разобрать эту систему. Он заключается в простом откручивании всех креплений. Обычно они расположены по всему периметру принтера и отличаются от остальных винтов размерами.
Как разобрать принтер (МФУ) Canon LaserBase MF3110, MF3240, i-SENSYS MF3200, MF3228
Как разобрать принтер (МФУ) Canon LaserBase MF3110, MF3240, i-SENSYS MF3200, MF3228
Инструкция по разборке и профилактике сканера МФУ Canon LaserBase MF3110, MF3240, i-SENSYS MF3200, MF3228.
откройте переднюю панель и извлеките кассету.
откройте панель позади МФУ и открутите 2 винта, расположенных под ней, и еще 2 винта с обеих сторон.
Ослабьте 4 винта спереди.
Затем вынимаем держатель крышки из паза, лучше это делать пассатижами (зажать и вытянуть влево) или плоской отверткой.
С помощью плоской отвертки вытащите дверцу кассетного отсека из пазов.
Затем он будет вставлен в эти слоты во время сборки.
Снимите правую панель.
И левая панель.
За МФУ опустите хомут плиты в пазы на задней панели, снимите саму панель.
После того, как панель будет снята, мы увидим духовку.
С правой стороны (там, где плата) вынимаем пластиковый держатель блока сканера и откручиваем винт.
Затем вынимаем кабели и провода, указанные на рисунке.
Откручиваем винт под кабелем и вынимаем кабель питания сканера из розетки.
С другой стороны также снимаем держатель и откручиваем винт.
Открутите 1 винт справа сзади.
И 1 винт слева. Теперь вы можете снять блок сканера по направлению к себе и вверх.
Переворачиваем блок сканера и откручиваем 6 винтов, указанных на рисунке. Под крышкой находится плата управления сканером. Отсоедините от него все кабели, особенно те, что идут к плате кнопок. Это 2 петли, расположенные рядом.
Переверните сканер и с помощью плоской отвертки подцепите в местах, указанных на рисунке, если присмотреться, то на пластике будут 2 стрелки. Снимите панель. Снимите осторожно, чтобы не повредить 2 предусмотренных шлейфа.
Чтобы снять стекло, нужно открутить 3 винта внизу крышки, и выдавить 3 фиксатора, указанные на рисунке. Затем поднимите стекло вверх.
Чтобы добраться до зеркал. Необходимо вынуть стержень управления сканера (зеленый квадрат) из пазов и открутить 2 винта. После этого вы снимаете напряжение. Затем открутите 2 винта, указанные на рисунке, переверните блок сканера и открутите еще 2 винта. Под крышкой будет небольшая плата. От него нужно отсоединить разъем с 2-мя белыми проводами, которые идут на лампу сканера.
Вот они, эти 2 провода, при снятии разъема они не будут мешать открывать крышку с зеркалом. Затем протрите все зеркала ватным тампоном, смоченным спиртом.
При установке убедитесь, что крышка сканера входит в пазы, показанные на рисунке.
Снятие, чистка и выравнивание печатающей головки принтера Canon
Печатную головку струйного принтера необходимо время от времени чистить. В противном случае он может засориться. В результате качество печати будет значительно снижено. А если чернила «вплотную» засохнут, устройство вообще перестанет работать.
Устройства Canon имеют функцию аппаратной очистки. Запустите программу на своем компьютере и гаджет сам устранит засоры. Вы также можете постирать деталь вручную. Но для этого его нужно удалить.
Причины и признаки загрязнения
Принтер нуждается в обслуживании, если:
- На напечатанных страницах есть белые полосы или другие дефекты.
- Какой-то цвет отсутствует. В картридже есть чернила.
- Качество печати снижается.
ВАЖНЫЙ. У Canon качественные продукты. Но чистить печатающую головку нужно раз в месяц, даже если ничего не сломано. В качестве превентивной меры.
Проблема может появиться:
- Из-за длительного бездействия. Краска высохла.
- Использование пустых картриджей. Не «выжимайте» из них остатки. В противном случае форсунки забьются. А это приведет к разрушению.
- Несовместимые чернила. Пигмент и «воду» нельзя смешивать. Он оставляет осадок, который забивает головку. А также не берите краску разных производителей. Если устройство новое и в нем уже стоят оригинальные картриджи Canon, замените в них чернила. Выберите один тип расходного материала и всегда используйте его.
Форсунки со временем забиваются. В любом случае их надо мыть. Даже если у вас хорошие патроны.
Аппаратная чистка
Засоры в струйных принтерах — распространенная проблема. Ведь краска сохнет во всех устройствах. Поэтому в них часто добавляют функцию самообслуживания. Вы можете очистить печатающую головку Canon, не снимая ее. При подключении гаджета системе необходимо найти и установить драйвер. Но лучше устанавливать ПО с диска, который идет в комплекте с устройством.
На сайте производителя есть инструменты для управления принтером. У них разные настройки и интерфейсы. Их не нужно скачивать. Также можно промыть форсунки.
- Заправьте картриджи.
- Подключить гаджет к ПК.
- Вставьте в него чистый лист бумаги.
- откройте панель управления на компьютере».
- Меню «Устройства и принтеры».
- Щелкните правой кнопкой мыши значок Canon.
- Элемент «Свойства».
- Раздел «Сервис».

- Выберите тип очистки (Стандартная или Глубокая) и картриджи.
- Начнется печать. Принтер подает чернила под высоким давлением. Струя краски пробьёт засор.
- После очистки система попросит распечатать тестовую страницу.
- Для самостоятельного запуска теста нажмите на кнопку «Проверка дюз» в том же разделе «Техническое обслуживание».
Сначала сделайте стандартный смыв. С первого раза может не получиться. Попробуйте дважды и распечатайте тестовую страницу. Если это не поможет, проведите тщательную очистку. Не забывайте заправлять картриджи — расходуется много чернил. Пока не удаляйте элемент. Подождите день. Затем повторите попытку очистки. Если не поможет, стирайте вручную.
Снимаем головку
Способ удаления зависит от модели устройства. В документах, идущих в комплекте с гаджетом, и на сайте производителя должна быть инструкция по эксплуатации. Он учитывает функции принтера. Сначала прочтите. И тогда вы можете снять голову Canon.
- Включите устройство.
- откройте крышку.
- Машина освободит каретку картриджа.
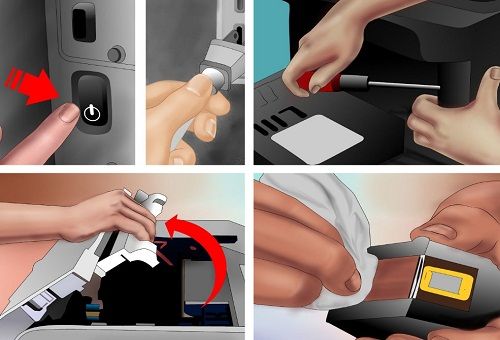
- Вынимайте их по одной и кладите на мягкую безворсовую ткань. Если в вашем принтере нет палитры цветов, обратите внимание на порядок установки картриджей.
- Поднимите замок.
- Вот печатающая головка. Его легко вытащить.
Ручная чистка
Тебе понадобится:
- Мягкие тряпки, салфетки или другой безворсовый материал. Он должен впитывать влагу. Подойдут ватные диски, бинты, марля.
- Шприцы с иглами.
- Пластиковая тара с низкими бортиками: крышка, лоток, емкость.
- Дистиллированная вода. Продается в аптеках.
- Чистящее средство.
ВАЖНЫЙ. Для промывки головки Canon лучше всего использовать жидкость для ухода за принтером. Их можно купить в канцелярских магазинах. Но посмотрите на ингредиенты. Этиловый спирт и сильные растворители использовать нельзя. Подойдет только аммиак. Деталь можно мыть стеклоомывателем. Но опять же, смотрите на ингредиенты.
- Смочите тряпку в этой жидкости.
- На печатающей головке есть контакты, к которым нельзя прикасаться. Тщательно вытрите грязь с него. Двигайтесь по контуру насадок. При необходимости используйте больше салфеток.
- Снимите резиновые уплотнители. Их необходимо вымыть, высушить и вернуть на место.
- Очистите впускные решетки.

- Сложите ткань, намочите ее и поместите в пластиковый контейнер.
- Поместите головку сверху насадками вниз.
- Наберите чистящее средство в шприц.
- Выдавите небольшую каплю на впускные решетки.

- Когда жидкость «пройдет» через решетку и впитается в салфетку, капнуть еще.
- Если на салфетке слишком много чернильных пятен, замените ее.
- Продолжайте капать, пока не появятся эти пятна.
- Если не очищает, нагрейте моющее средство до 50 градусов.
- После того, как вся краска вышла, не снимайте деталь. Оставьте на салфетках на час-два. Если материал чистый, без разводов, все получилось.
- При необходимости очистите его моющим средством. Используйте ватный диск и дистиллированную воду. Не прикасайтесь к контактам.
Сильный засор
Если головка вообще не пропускает жидкость, значит, закупорка сильная. Но и от него можно избавиться.
- Как и в предыдущей инструкции, положите деталь на салфетку.
- Удалите трубку из IV.
- Нарежьте его небольшими кусочками. Где-то 5-7 сантиметров.
- Наденьте их на сопла для приема краски.

- Налейте в них средство для мытья посуды.
- Регулярно пополняйте и меняйте салфетки.
Есть и крайние методы. Например, можно вставить шприц без иглы в насадку и протолкнуть жидкость. Или заправьте картриджи моющим средством вместо чернил. Но это рискованно.
Ставим и выравниваем
Чтобы собрать устройство:
- Установите головку в принтер Canon.
- Прижмите его замком.
- Замените чернильные картриджи. На тележке должен быть поддон. Не смешивайте цвета.
- Закройте крышку.
- Сделайте пробную печать.

Если на листе появляются неровные линии, откалибруйте устройство. Скорее всего тележка сдвинулась. Головы Canon нужно настроить.
- Заправьте картриджи.
- Поместите 3 листа бумаги в лоток.
- Пуск — Панель управления — Принтеры.
- Щелкните правой кнопкой мыши устройство от Canon.
- Элемент «Свойства».
- «Особые варианты».
- Установите флажок «Настроить вручную».
- Сохранять.
- Вкладка «Техническое обслуживание».
- Нажмите «Настройка».
- В следующем окне также нажмите на «Выравнивание».
- Принтер распечатает образцы.
- Введите номера образцов, которые, по вашему мнению, хорошего качества. Выберите примеры, где белые полосы невидимы.
Также можно стереть позиционирующую ленту, по которой движется каретка. Используйте мягкие бумажные полотенца и сервисные жидкости. Затем высушите ленту. Если за принтером правильно ухаживать, он прослужит дольше. А при регулярной чистке никогда не возникнет серьезных засоров.
Читайте также: Как сложить А3х3 в А4 для подшивания: все способы и подробные инструкции
Инструкция по заправке картриджа Canon PIXMA MP530
Сколько чернил заливать и на какой срок:
Для 4-х цветных принтеров:
замена чернильницы Canon CLI-8Bk black9 мл за 20 секунд
замена чернильницы Canon CLI-8C Cyan blue9 мл за 20 секунд
замена чернильницы Canon CLI-8M Magenta magenta 9мл за 20 секунд
замена чернильницы Canon CLI-8Y Yellowжелтая9 мл за 20 секунд
замена чернильницы Canon PGI-5Bk Black черный 19мл за 40 секунд
Дополнительные цвета для 7-цветных принтеров:
Существующие модели картриджей:
сменный контейнер для чернил Canon CLI-8Bk черный
запасная чернильница Canon CLI-8C Cyan Blue Ресурс: 420 страниц формата A4 при 5% заполнении
запасная чернильница Canon CLI-8M пурпурный пурпурный Ресурс: 420 страниц формата A4 при 5% заполнении
замена чернильницы Canon CLI-8Y Yellow
сменный контейнер для чернил Canon PGI-5Bk Black Ресурс: до 360 страниц (A4, 5% покрытие)
Дополнительные 2 цвета для принтеров :
Струйный принтер Canon PIXMA Pro9000
Струйный принтер Canon iP6600D
Струйный принтер Canon PIXMA iP6700D
Струйный принтер МФЦ Canon PIXMA MP970
сменный контейнер для чернил Canon CLI-8PCphoto blueРесурс: 420 страниц формата A4 с заполнением 5
сменный контейнер для чернил Canon CLI-8PMphoto пурпурный Ресурс: 420 страниц формата А4 при 5% заполнении
Способ 1
Инструкция по заправке картриджей
Canon PGI-5, CLI-8, PGI-425, PGI-520, CLI-426, CLI-521
Обратите внимание на следующее!!! Пустой картридж необходимо немедленно заправить. Длительное бездействие с пустыми чернильными картриджами приводит к высыханию чернил в печатающей головке, после чего требуется тщательная очистка печатающей головки чистящими жидкостями.
1. Картридж представляет собой пластиковый контейнер, разделенный внутренней перегородкой на два отсека. Одна комната заполнена пористым материалом. Другой пустой (без наполнителя). Камеры соединяются небольшим отверстием в нижней части патрона. Картридж также оснащен электрическим чипом, который будет отслеживать примерное количество чернил в картридже.
2. Положите картридж на стол, предварительно положив салфетку. С помощью тонкого сверла» диаметром около 2 мм или раскаленной иглы проделайте аккуратное отверстие в верхней части прозрачного пространства. Зачистите края отверстия. Они должны быть ровными и аккуратными, чтобы после заполнения и герметизации этого отверстия скотч, чернила не подтекают.
3. Наберите в шприц с иглой чернила нужного цвета. Вставьте иглу в отверстие и медленно начните заполнять прозрачное пространство в картридже. Картридж должен находиться в горизонтальном положении. При этом чернила начнут поступать во вторую камеру из пористого материала. Заполняйте картридж до тех пор, пока чернила не начнут выходить из выходного отверстия картриджа. После этого необходимо немедленно прекратить заправку и герметично заклеить заливное отверстие скотчем.
4. Возьмите влажные салфетки, переверните кассету вверх дном и подержите над влажными салфетками. Убедитесь, что чернила не капают из выходного отверстия картриджа. Если это так, аккуратно протрите его салфеткой.
5. Очень важно, чтобы при установке картриджей в принтер из выходных отверстий не капали чернила. Если это произойдет, лишние чернила будут попадать в нижнюю часть печатающей головки через печатающую головку и образовывать там паразитную каплю чернил, что в свою очередь препятствует нормальной печати.Чтобы избавиться от нее, снимите картриджи и печатающую головку и осторожно извлеките остатки чернил с нижней части головки тряпкой, желательно смоченной моющим средством.
Уход, обслуживание, возможные проблемы.
1. В канале между патронниками может образоваться воздушная пробка. В этом случае прозрачное пространство будет заполнено чернилами, а пространство с пористым материалом будет пустым для чернил и не будет выступать из выпускного отверстия.
Вы должны перевернуть картридж и осторожно капнуть несколько граммов чернил в выходное отверстие картриджа. После установки картриджа в принтер и кратковременной печати воздух выйдет из канала между камерами, картридж будет работать нормально.
Способ 2
Заправка оригинальных картриджей для новых серий принтеров Canon Pixma iP4840 и MG5140 MG5240 полностью аналогична заправке старых картриджей типа PGI-5/CLI-8 и PGI-520/CLI-521, за одним исключением, новые картриджи PGI-425 и CLI -426 не прозрачен. Так что контролировать количество перезаправляемых чернил сложно, но все же возможно.
1. Вынимаем картридж из принтера и кладем на ровную поверхность.
2. На кассете в районе надписи «push» можно найти две выемки, нам нужна та, что ближе к центру.
3. Аккуратно вырезаем наклейку вокруг выемки и видим немного погруженный в гильзу пробковый шарик. Через него будем заправлять картридж CLI-426
4. Нагреваем скрепку и аккуратно проплавляем пробковый шарик насквозь, после чего скрепку снимаем.
Теперь у нас есть отверстие в картридже, через которое мы будем его заправлять.
*Стоит отметить, что существует несколько вариантов заправки оригинальных картриджей Canon. Например, запихнуть шарик, или вкрутить в него саморез и вытащить его… Расплавление шарика скрепкой — лишь один из способов, остальные никто не отменял. Так что используйте тот вариант, который вам больше нравится.
5. Прикрепляем картридж к оранжевой платформе, с которой поставляются оригинальные картриджи. Если эта сторона у вас не сохранилась, просто заклейте гнездо скотчем.
6. Набираем в шприц 5-7 мл чернил и аккуратно вводим иглу в сделанное ранее отверстие. (Для заправки мы использовали чернила OCP)
7. ОЧЕНЬ медленно нажимайте на поршень шприца, пока в воздушном отверстии картриджа не появятся первые пузырьки чернил.
7. Вынимаем шприц и тщательно протираем картридж влажной, а затем сухой тканью. Затем область с заливным отверстием герметично заклеивают скотчем.
8. Снимите оранжевую подушечку и положите картридж на салфетку, сложенную в 6-10 слоев, чтобы она могла впитать излишки чернил. После этого проверьте, чтобы на выходном отверстии картриджа не было чернил, при необходимости протрите его сухой тканью.
Теперь печатаем проверку дюз и при необходимости чистим печатающую головку.
Рекомендации:
— Не печатать, если хотя бы в одном из картриджей нет чернил, ведь чернила также являются охлаждающей жидкостью для печатающей головки! При сухой печати есть риск перегрева печатающей головки и последующих ошибок. Поэтому при появлении первых признаков окончания чернил в картридже (обычно это горизонтальные полосы на отпечатках) немедленно прекращайте печать и заправляйте картридж чернилами.
— Для надежной и долговременной работы принтера используйте только качественные чернила. Не пытайтесь сэкономить на них. Такая экономия может обернуться не только проблемами печати, но и повреждением печатающей головки.
Способ 3 Заправочный набор от Inktek
Сброс картриджей Canon PGI-5 CLI-8bk CLI-8c CLI-8m CLI-8y
С программатором:
Сброс (ноль) для картриджей Canon PGI-5Bk и CLI-8
Уровень чернил в картридже хранится в микросхеме, которая регистрирует и управляет уровнем чернил. Поэтому картридж нельзя использовать повторно, даже если он заправлен чернилами.
Для принтеров Canon предназначен ресеттер (сброс) микросхемы CLI-8, PGI-5.
Сброс для Canon CLI-8, PGI-5 перезаписывает чип на картридже в состоянии, когда принтер определяет уровень чернил как максимальный.
Таким образом, пустой картридж можно использовать повторно после заполнения чернилами, что позволяет сэкономить более 90 % стоимости оригинального картриджа Canon.
Ресеттер для Canon CLI-8, PGI-5 универсальный. Он может автоматически определять цвет чернил в картридже, а затем перезаписывать чип на картридже до полного состояния.
Список поддерживаемых картриджей Canon:
Canon PGI-5BK черный
Canon CLI-8Bk черный
Canon CLI-8C Голубой
Canon CLI-8M Пурпурный
Canon CLI-8Y желтый
Canon CLI-8PC Фото Голубой
Canon CLI-8PM фото пурпурный
Устройство сброса содержит этикетку и держатель, предназначенные для работы с рядом черных и цветных картриджей Canon.
1. Вставьте большой черный картридж (Canon PGI-5Bk) в гнездо для картриджа (без дополнительного держателя).
Сильно нажмите на картридж сброса. Светодиод начнет мигать. Когда он перестанет мигать и начнет гореть постоянно, операция сброса чипа завершена.
2. Перед установкой тонких черных или цветных картриджей установите дополнительный держатель в ресеттер.
Сильно нажмите на картридж сброса. Светодиод начнет мигать. Когда он перестанет мигать и начнет гореть постоянно, операция сброса чипа завершена.
3. Теперь картридж готов к повторному использованию после заполнения его чернилами.
Сброс кассет программно:
Вы должны отключить мониторинг уровня чернил, ответив положительно на все вопросы, отображаемые на экране. В конце нажмите кнопку «Стоп/Отмена» на принтере «красный треугольник в круге» и удерживайте прибл. 10 секунд. После этого контроль уровня чернил прекращается
Поскольку уровень чернил контролируется программным обеспечением, принтер не может знать фактическое заполнение картриджей. Поэтому через некоторое время, вне зависимости от фактической заправки картриджей, принтер сообщит вам, что чернила в картриджах закончились.
Замена печатающей головки Canon PIXMA iP3600
Если напечатанные документы или изображения искажены из-за неисправной печатающей головки, используйте это руководство для замены печатающей головки.
Шаг 1
Нажмите кнопку питания, чтобы включить принтер.
Шаг 2
После извлечения всех чернильных картриджей поднимите рычаг блокировки печатающей головки.
Шаг 3
Опустите переднюю крышку выходного лотка.
Шаг 4
Потяните вверх и вытащите черную часть, которая ранее удерживала чернильные картриджи. Это печатающая головка.
Шаг 5
Поднимите крышку принтера.
Шаг 6
Вы сняли печатающую головку.
Шаг 7
Отрегулируйте и отцентрируйте ленту с чернильными картриджами так, чтобы чернильные картриджи были видны.
Шаг 8
Нажмите на белый зажим, чтобы извлечь чернильный картридж из печатающей головки.
Поднимите картридж с печатающей головкой.
Повторите этот процесс для остальных чернильных картриджей.
Вы извлекли все чернильные картриджи.
Абсорбер чернил полон Canon mg2440, что делать
В принтере фактически нет датчиков, которые следят за уровнем чернил в абсорбере и как почистить абсорбер в принтере Canon? Производители добавляют в принтер или МФУ прошивку, которая через определенный период сигнализирует о переполнении.
Хотя на самом деле абсорбер может удерживать тройную порцию чернил. Но в любом случае производители позаботились предупредить пользователя о грядущем чернильном потопе.
Что делать, если появляется сообщение о заполнении абсорбера принтера?
Здесь есть несколько способов решить проблему. Если вы изредка печатаете и получаете такое сообщение через год-два использования принтера, можно просто сбросить счетчик подгузников. Вы можете сделать это самостоятельно, скачав нужную сервисную программу для своей модели принтера.
Или отнесите в СЦ, где вам сделают платный сброс счетчика. В этом случае емкости поглотителя хватит до следующего раза. И чернила не будут вытекать из принтера.
Еще один способ, которым пользуются активные пользователи струйной техники для сброса абсорбера на Canon mp250, — внешний абсорбер. У них простым вмешательством в конструкцию принтера выводится трубка из помпы и к ней крепится какая-то емкость.

В этом случае чернила сразу уходят из принтера, если невозможно разобраться, как почистить подгузник в принтере Canon. И нет никакой угрозы, что чернила однажды протекут под принтер. А когда возникает ошибка переполнения абсорбера, она сбрасывается сервисной программой. Правда, если это делается «кривыми руками, то уборки пролитой на стол туши не избежать.
Сброс памперса Canon
1. Выключите принтер (кнопкой «Питание).
2. Удерживая кнопку «Продолжить», включите принтер (с помощью кнопки питания).
3. Удерживая кнопку «Питание», отпустите кнопку «Продолжить» (индикатор питания/готовности станет зеленым)
4. Удерживая кнопку «Питание», дважды нажмите кнопку «Продолжить» и отпустите обе кнопки
— при каждом нажатии кнопки «Продолжить» индикатор питания/готовности меняет цвет (одно нажатие – желтый, второе нажатие – зеленый). Для принтеров с несколькими индикаторами индикаторы чередуются (светодиод питания/готовности — зеленый, индикатор ошибки — желтый)
— после отпускания кнопок индикатор питания/готовности некоторое время будет мигать зеленым (время мигания зависит от модели принтера), а затем горит постоянно
5. На пятом шаге процедуры сброса подгузника Canon mp495 нажмите кнопку «Продолжить» четыре раза (каждый раз, когда вы нажимаете кнопку «Продолжить», индикатор питания/готовности меняет цвет, а для принтеров, имеющих более одного индикатора , индикация меняется: готов/ошибка).
6. Нажмите кнопку питания один раз, чтобы принять выбранное действие (сброс счетчика абсорбера). Чтобы выключить принтер, снова нажмите кнопку питания.
Для некоторых принтеров (например iP2000) для выключения нужно снова включить кнопку «Питание», т.е три раза подряд.
Некоторые принтеры имеют два счетчика абсорбера, основной и валиковый (настольный), и если после сброса основного счетчика отработанных чернил (как описано в данном руководстве) после выхода из сервисного режима принтер продолжает показывать переполнение абсорбера, выполните все инструкции по с шагом 5 раз, затем вместо пункта 6.
Принтеры и МФУ Canon Pixma отслеживают количество чернил, израсходованных в картриджах. При эксплуатации и сервисной очистке форсунок части отработанных чернил проходят сквозь бумагу и собираются в специальном контейнере (сервисном ящике), в просторечии называемом «памперсом».
Принтер никаким образом не отслеживает физическое содержание чернил в абсорбирующем наполнителе, а приблизительно оценивает его на основе общего количества произведенных чернил. В результате принтер блокирует печать, когда достигается средний предел заполнения картриджа для отходов.
Понять это можно по номеру ошибки 5B00 или по поочередному семикратному миганию зеленого и желтого индикаторов на принтере. До этого может появиться ошибка 1700, указывающая на то, что счетчик вот-вот переполнится (полный список кодов ошибок).
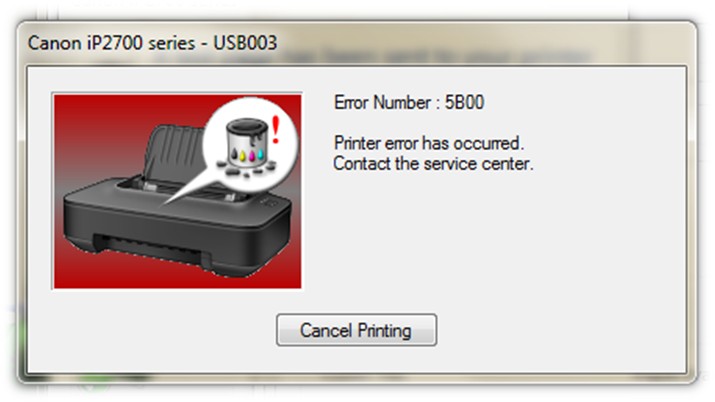
Зачем вообще сбрасывать «памперс»
Потребительские струйные принтеры Canon PIXMA вряд ли столкнутся с ошибкой переполнения абсорбера. Для этого нужно много и часто печатать, поэтому больше шансов выйти из строя одна из частей принтера (обычно печатающая головка).
Хотя физическая наполненность «подгузника» не всегда совпадает с показаниями счетчика, это не значит, что о последних можно забыть. Если картридж для отходов переполнится, чернила могут вытечь и повредить принтер. Кроме того, любые манипуляции с сервисным режимом и сбросом счетчиков приводят к потере гарантии на устройство. Во-первых, хорошенько подумайте, стоит ли оно того.
На некоторых принтерах сброс подгузника работает только ДО появления ошибки 5B00. К счастью, сервисный инструмент отображает показания счетчика и может быть проверен заранее.
Вход в сервисный режим
Для изменения показаний счетчика принтера необходимо запустить его в сервисном режиме. Для этого используйте «Power» (или Power, изображается обычным кружком с черточкой) и «Continue»/«Cancel» (Continue, выглядит как треугольник, вписанный в круг) на корпусе Canon PIXMA. Клавиши могут быть сенсорными, но принцип остается тем же. Принтер должен быть подключен к компьютеру через USB.

«Включить» и «Отмена» на панели управления Canon PIXMA iP3600
Для входа в сервисный режим:
- Отсоедините шнур питания от устройства.
- При отключенном шнуре нажмите кнопку «Активировать», чтобы замигал ЖК-экран (эта попытка включения во время зарядки блока питания сбрасывает память устройства).
- Снова вставьте шнур питания.
- Нажмите клавишу «Отмена».
- Не отпуская нажатой клавиши «Отмена», нажмите кнопку «Активировать».
- Не отпуская «Активировать», отпустите «Отмена» и нажмите на нее четко определенное количество раз (зависит от модели принтера, подробнее ниже). Индикатор устройства должен реагировать на нажатие изменением цвета с зеленого на желтый, а затем снова на зеленый.
- Отпустите обе кнопки. Индикатор должен несколько раз мигнуть зеленым, а затем полностью загореться. Это означает, что принтер перешел в сервисный режим (на более современных моделях с ЖК-экраном загорится индикатор питания, но экран останется черным). Если индикатор мигает или светится желтым цветом, произошла другая ошибка, которую необходимо исправить, или вы что-то делаете не так.
Количество нажатий кнопки «Отмена» зависит от модели Canon PIXMA. Определить его можно самостоятельно, повторив пункты с 1 по 5 с разным (от 2 до 9) количеством нажатий в пункте 4. После каждой попытки отключайте принтер от розетки, снова включайте и пробуйте снова. Далее мы предоставляем список моделей и необходимое количество кликов, но точность и полноту не гарантируем — функция официально не задокументирована.
- 2 нажатия: IP1200, IP1300, IP1600, IP1700, IP1800, IP1900, IP2200, IP2500, IP2600, IP3600, IP4600, IP4700, IP4840, IP4850, MPi PRO900 Mark, MP7000 Mark, MP6000 Mark, MP6000 Mark, MP6000 Mark, MP6 MP070 Mark, MP6 , MP6000 Mark, MP6000 Mark, MP7, MP260, MP260, MP260, MP260, MP240, MP240, MP240, MP240, MP240, MP240, MP240, MP240, MP240, MP240, MP240, MP240, MP240, MP240, MP2040, MP40, MP2040 , MP4, MP40, MP2040, MP4. МП550, МП560, МП620, МП630, МП640, МП980, МП990.
- 3 щелчка: MP250,
- 4 клика: iP2700, iP7240.
- 5 кликов: iP4840, iP4850, G1400, G2400, G3400, G4400, iP4940, MP280, MX320, MX330, MX340, MX860, MG5340, MG2245, MP540, MG500, MG500, MG500, 5MG500, 5MG500, MG5000
- 6 кликов: MG2140, MG2440 (и все серии MG2400), MG5340, MG5140, MG5240, MG6140, MG8140, MX394.
- 7 кликов: TS6140.
Использование Service Tool
Существует несколько версий сервисного инструмента сброса счетчика. Чем новее модель принтера, тем более новая версия программы требуется. Если вы не уверены, скачайте и попробуйте их все — интерфейс у них одинаковый.
Соответствие версий Service Tool моделям принтеров (полнота и точность списка не гарантируется, программа не документирована и работает нестабильно, в том числе из-за различий в ОС и драйверах):
- v700: iP1200, iP1300, iP1600, iP1700, iP1800, iP2200, iP2500, iP1900, iP2600.
- v2000: iP2700, iP3600, iP4600, iP4700, iP4840, iP4850, Pro9000 MarkII, Pro9500 MarkII, IX7000, MP240, MP250, MP260, MP270, MP4050, MP30, MP30, MP30, MP3, 500, 5000, MG2400, MG2400, MX4860 MG5140 , MG5150, MG5340.
- v3400: iP4940, MG2140, MG2245, MG3240, MG4240, MP230, MG3540, MX494
- v3600: IP7240.
- v4720/v4740: G1400, G2400, G3400.
Важно! Сервисный инструмент может конфликтовать с разными версиями операционных систем. При возникновении ошибок попробуйте запустить программу в режиме совместимости с Windows XP.
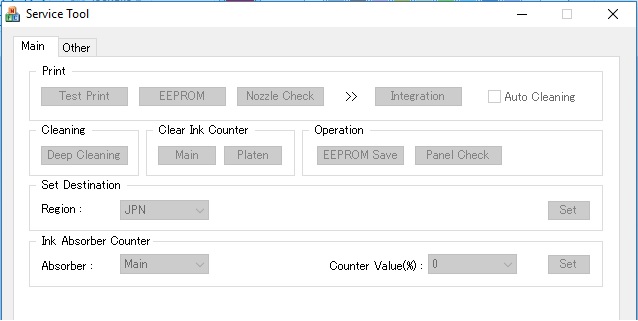
Рабочее окно программы Service Tool
- После включения сервисного режима принтера запустите программу ServiceTool. Если программа не видит принтер, убедитесь, что он подключен к компьютеру. Если подключено более одного принтера, выберите нужный.
- Во вкладке «Главная» программы есть пункт «Печать» с кнопками «Тестовая печать», «EEPROM» и «Управление дюзами». Распечатайте тестовую страницу, чтобы убедиться, что программа правильно идентифицировала устройство.
- В разделе «Счетчик абсорбера чернил» есть столбец «Значение счетчика» в процентах, который показывает наполненность «подгузника». В столбце «Очистить счетчик чернил» нажмите клавишу «Главная», чтобы значение в «Значение счетчика» стало равным нулю. Если значение не сбрасывается, попробуйте также нажать «Тарелка».
- После сброса счетчика закройте сервисный инструмент. Удалите копию устройства, установленного в сервисном режиме, из папки «Принтеры и факсы.
Альтернативный способ
Для принтеров Canon PIXMA iP3600, iP4600, MG5140, MG5240 «подгузник» также сбрасывается программой PrintHelp.
Во вкладке «Администрирование» в «Счетчиках тренировок» нажмите кнопку «Сбросить тренировки»

Рабочее окно программы PrintHelp
Проблемы с сервисным режимом
В моделях MG5640, MG5740 и ряде других может возникать ошибка, делающая невозможным запуск устройства в сервисном режиме. То есть после указанного количества нажатий на «Отмена» индикатор загорается молнией. В этом случае программный сброс с использованием как сервисного инструмента, так и PrintHelp не поможет.
Единственный способ решить проблему в данной ситуации – впаять чип на материнскую плату устройства. Обычно эту процедуру делают в сервисных центрах, но такое решение может быть неоправданным с точки зрения экономии (стоимость можно сравнить с покупкой нового устройства).
Инструкция по установке СНПЧ-конструктора на Canon Pixma iP7240
Установка СНПЧ на эту модель требует навыков и минимума инструментов. Прежде чем приступить к установке, внимательно прочитайте данное руководство до конца, проверьте комплектность конструктора СНПЧ и наличие необходимых инструментов. Настоятельно рекомендуем запастись медицинскими перчатками и салфетками.
При выключении каретка принтера блокируется. Чтобы иметь возможность свободно перемещать его при установке СНПЧ, нужно включить принтер, дать ему сделать свое дело (жужжать, гудить и ругаться) и открывать всю переднюю панель. Вы увидите, как тележка медленно начнет двигаться влево в положение замены, а затем мы вытащим шнур питания из розетки.
Подготовка картриджей к установке шлейфа
В патронах в местах QR-кода делаем отверстия с помощью DRILL-Kit или сверла диаметром 4,2 мм. Вставляем в них резиновые втулки и откладываем в сторону. А также проклеиваем, например, суперклеем вентиляционные отверстия картриджей.
Подготовка принтера и прокладка шлейфа
1. Разборку принтера начинаем со снятия узкой панели сзади. Для этого в места, отмеченные выпуклыми линиями, вставьте отвертку, придавите и потяните панель в сторону. Затем поднимаем верхнюю крышку и крышку, закрывающую доступ к картриджам.
2. Снимаем ставку.
3. Снимите боковые стенки. Для этого зацепляем их в трех местах сверху и двух снизу, как показано на картинке.
4. Снимите крышку, закрывающую оптический датчик, и отсоедините ее.
5. Снимите верхнюю рамку принтера и подденьте плоской отверткой в двух местах спереди и двух сзади.
6. Комплектуем тележку. Отрезаем лишний пластик, который будет мешать прокладке кабеля внутри принтера.
7. В месте с пометкой «ABS-GF20» необходимо просверлить друг за другом 5 отверстий диаметром 3 мм. Затем получившиеся перегородки надкусите и надпилом пропилите образовавшуюся канавку. А также откусить перегородку между кассетами CLI-451Y (желтая) и PGI-450pgbk (черная.
8. Теперь доделаем рамку. Снимаем оптический датчик.
9. Откусываем часть стоек и часть ниши, в которой находится датчик, а также закрывающую его крышку. После того, как приклеим его на изоленту или изоленту, не забываем поставить датчик на место.
10. Доделываем правую боковую стенку. Отмечаем сверху 46 мм и проводим линию.
11. От края рядом с лицевой панелью откладываем 14мм и проводим линию, это центр крайнего левого отверстия. Затем проводим 4 линии через каждые 3 мм.
12. Сверлом Robika Drill-Kit или сверлом на 3 мм делаем 5 отверстий одно за другим. Вырезаем перегородки канцелярским ножом или кусачками. Затем обрабатываем файлом.
13. Подключаем кабель к контейнерам в соответствии с цветами. Протягиваем его через паз в боковой стенке, затем под каретку и в каретку, через соответствующий паз.
14. Подгоняем состав по длине, переводим вагон на крайние позиции, ставим метку.
15. Положите картриджи в тележку. Отделяем кабель и разрезаем его, тем самым подгоняя длину каждого капилляра к гильзе кассеты соответствующего цвета. Надеваем штуцер на капилляры и укладываем кабель в зазор между картриджами 451 и 450. Закрепите полоской скотча.
Заправка чернилами и прокачка СНПЧ
1. Заполняем и прокачиваем систему. ОБРАТИТЕ ВНИМАНИЕ НА СЛЕДУЮЩЕЕ! СНАЧАЛА ЗАКРЫТЬ ВОЗДУШНЫЕ ОТВЕРСТИЯ НА БАКАХ (ОНИ МЕНЬШЕ ЗАПОЛНЯЮТ)!!! Вставляем воронки в заправочные отверстия и заливаем чернила БЕЗ ОТКРЫТИЯ ВОЗДУХА! Закрываем заправочные отверстия и открываем воздушные.
Вы также можете использовать шприцы. Так как капилляры соединены со штуцерами, а воздушные отверстия закрыты, чернила не будут течь через капилляры. На всякий случай защипните их биндерами (канцелярскими прищепками).
2. Теперь закачиваем чернила в кабель, по одному, через воздушные отверстия с помощью шприца, нагнетаем воздух, как только чернила дойдут до штуцера, заливаем в картридж. Достаем шприц и вставляем фильтры в воздушные отверстия.
Регулировка шлейфа и сборка принтера
1. Еще раз проверяем соосность кабеля, а затем приклеиваем пару кусочков двустороннего скотча под кабелем, и пару сверху и привязываем к металлическому стержню толстой ниткой.
2. Прижимаем капилляры к каретке полосками изоленты.
3. Доделываем крышку, закрывающую доступ к каретке. Для этого потребуется 3-4 куска пенопласта произвольной формы и толщиной 9 мм. К обеим его сторонам прикрепляем двусторонний скотч и приклеиваем, как показано на картинке.
4. Теперь берем ненужный DVD-BOX из мягкого пластика и вырезаем из него прямоугольник размером 167 х 36 мм, причем не забываем подрезать из него пару уголков на глаз.
5. Приклеиваем получившуюся деталь на пенопластовые стойки. Это предотвратит защемление поезда между верхней частью рамы и вагоном.
6. Теперь собираем все в обратном порядке.
Проверка работы системы.
1) Включаем принтер и делаем тщательную очистку через драйвер.
2) Распечатываем проверку дюз, если на тестовом листе остались незапечатанные полосы, делаем еще одну чистку.
3) Так как принтер математически рассчитывает расход чернил и «не знает» об установке СНПЧ, через некоторое время он начнет сообщать об окончании чернил в картриджах, ухудшении качества печати и работы принтера. Вам просто нужно нажать «Да» и проигнорировать это сообщение.
После нескольких таких сообщений принтер выдаст следующее сообщение: «Нажмите кнопку «Стоп» на 5 секунд, и счетчик чернил выключится. Эту операцию также необходимо проделать с другим картриджем.
Рекомендации по использованию системы
1) Не допускайте падения уровня чернил в баках ниже 40%
2) Чтобы чернила в картриджах не высыхали, печатайте не реже одного раза в 5 дней.
3) Если после установки системы при печати появляются полосы, проверьте и выполните следующие действия:
— Проверить герметичность системы в месте соединения картриджей и капилляров. При необходимости проклейте стыки суперклеем.
— Проверьте, не сдавливают ли колпачки картриджей капилляры. В случае защемления отрегулируйте длину капилляров и положение капилляров при закрытии крышки картриджа.
— Если все предыдущие пункты выполнены и глубокая очистка не помогает, скорее всего, чернила в печатающей головке картриджа засохли. Вы должны промыть печатающую головку промывочной жидкостью OCP RSL, OCP NRC или OCP LCF III.









