- Требования к фотографии
- Как самостоятельно распечатать фото 3х4, используя Microsoft Office Word
- Способ 2
- 3х4
- Печатаем фото 3×4 на принтере
- Adobe Photoshop
- Создание фото-документа проходит в три шага
- Подготовка фото
- Способ номер 1
- Способ номер 2
- Рекомендации по правильной разметке фото.
- Панель: Уголок на фото
- Замена одежды на фотографии
- Microsoft Office Word
- Как печатать фото 3*4 в Ворде
- Вставка снимка
- Подгонка размеров и пропорций
- Настройки печати
- LibreOffice: альтернатива Word
- Расширение для Хрома
- Порядок действий по распечатке
Требования к фотографии
Во-первых, вам нужно выбрать изображение для обработки. К сожалению, не все фотографии подходят для паспорта или других документов. Критериев довольно много:
- Только полное изображение лица. Глядя прямо вперед. Голова прямая, без сильного наклона (если есть небольшой наклон, это не проблема — в некоторых сервисах это можно немного исправить). Рот закрыт. Мимика нейтральна. Глаза, как и плечи, должны быть на одном уровне.
- Расстояние между головой и краем изображения должно быть достаточным — для качественного кадрирования изображения. Если свободная площадь с фоном небольшая, рамка обрезки просто выйдет за пределы исходного изображения. В результате над головой останется черное или белое пустое пространство, которое невозможно закрасить.
- Если у вас портретное фото, убедитесь, что на фото видны шея и плечи.
- Лучше всего выбирать одежду, контрастирующую с белым фоном.
- Никаких шапок на голове и волос на лице.
- Качество изображения должно быть высоким, особенно в полноэкранном режиме, так как при увеличении изображение теряет резкость и четкость. Контраст должен быть средним.
- При фотографировании не должно быть бликов, теней, красных глаз и других признаков плохого качества освещения. Вспышку можно использовать, чтобы ваше лицо было хорошо видно на снимке. Камера должна быть на высоте вашей головы.
Если ваша фотография не сделана на белом фоне и соответствует всем остальным критериям, вы также можете отправить ее на обработку. Некоторые сервисы позволяют окрасить фон в белый цвет прямо в редакторе.
Если вы не можете найти подходящую фотографию в своем архиве, сделайте фото сейчас, но сделайте это достойно. Самое главное в этом случае – создать хорошее освещение (сиденье у окна или искусственный белый свет от ламп).
Как самостоятельно распечатать фото 3х4, используя Microsoft Office Word
Microsoft Office Word — очень популярный текстовый процессор, который есть у большинства пользователей ПК. Помимо текстового процессора, он также позволяет печатать выбранные изображения.
Чтобы использовать эту функцию, вы должны:
- Запустите текстовый процессор.
- Перейдите на вкладку «Вставка» и в появившемся окне выберите «Изображение».

- Откроется окно, в котором вы должны найти и выделить мышью изображение, которое хотите использовать, а затем нажать кнопку «Открыть».
- Изображение загрузится в редактор, но его нужно исправить.
- Для этого дважды кликните по нему и перейдите на вкладку «Формат», где нужно открыть несколько настроек размера.
- Здесь нужно снять галочку с пункта «Сохранить пропорции».

- В соответствующих позициях должны быть указаны размеры 35х45 мм.
- Затем установите необходимые параметры. Откройте вкладку «Меню» и найдите опцию «Печать».
- Появится окно со всеми доступными принтерами. Выберите правильный.
- Вы также можете ввести свои личные настройки здесь.
- Затем сохраните настройки, нажав кнопку «ОК».
СОВЕТ! Многие бесплатные текстовые редакторы также имеют функцию печати изображений. В этом случае все этапы настройки будут выполняться аналогично.
Способ 2
Процесс печати изображений других размеров также в большинстве случаев не представляет сложности.
3х4
Перед печатью изображения такого размера его необходимо подготовить. Обычно это фотографии на документы. Поэтому вы можете использовать подходящую программу для редактирования графики. Процесс печати практически такой же, как описано выше. Разница лишь в том, как изображение будет размещено на бумаге. Часто бывает, что на одном большом листе несколько маленьких картинок.
Не забывайте о предварительном просмотре. Это позволит вам убедиться, что все сделано правильно перед печатью.

Печатаем фото 3×4 на принтере
Сразу стоит сказать, что стандартный просмотрщик фотографий Windows хоть и поддерживает печать, но не имеет в настройках нужного размера, поэтому вам придется обратиться за помощью к дополнительному ПО.
Когда дело доходит до подготовки изображения, редактирование изображений в Adobe Photoshop — лучший выбор.
Прежде чем мы начнем, стоит отметить, что вам необходимо подключить и настроить принтер. Кроме того, мы рекомендуем использовать специальную фотобумагу. Если вы используете оборудование для печати впервые, установите драйверы.
Adobe Photoshop
Поскольку выше мы упомянули, что в Photoshop можно подготовить изображение, давайте вкратце рассмотрим, как печатать в этой программе. Все, что вам нужно сделать, это выполнить несколько простых шагов:
- Запустите Photoshop и выберите «Открыть» во всплывающем меню «Файл», если изображение еще не загружено.
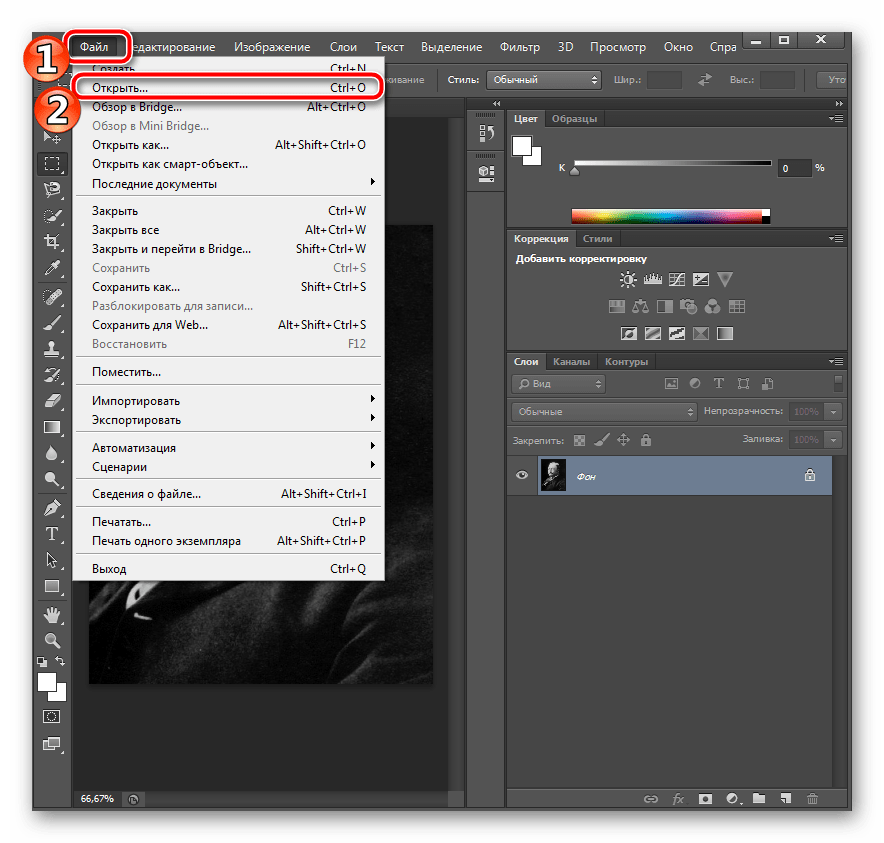
Откроется окно Обзор компьютера. Перейдите сюда в нужный каталог, выберите изображение и нажмите «Открыть».

Если цветовой профиль не встроен, перед вами появится окно уведомления. Выберите здесь маркер или оставьте все как есть и нажмите «ОК».

Когда изображение будет готово, разверните всплывающее меню «Файл» и нажмите «Печать».


Из списка принтеров выберите тот, на который вы хотите печатать.

Подробные настройки принтера доступны и настраиваются. Это меню следует открывать только в том случае, если вы хотите выполнить пользовательскую настройку.

Это касается и дополнительных инструментов, которые в большинстве случаев не нужны.

Последний шаг — нажать на кнопку «Печать».
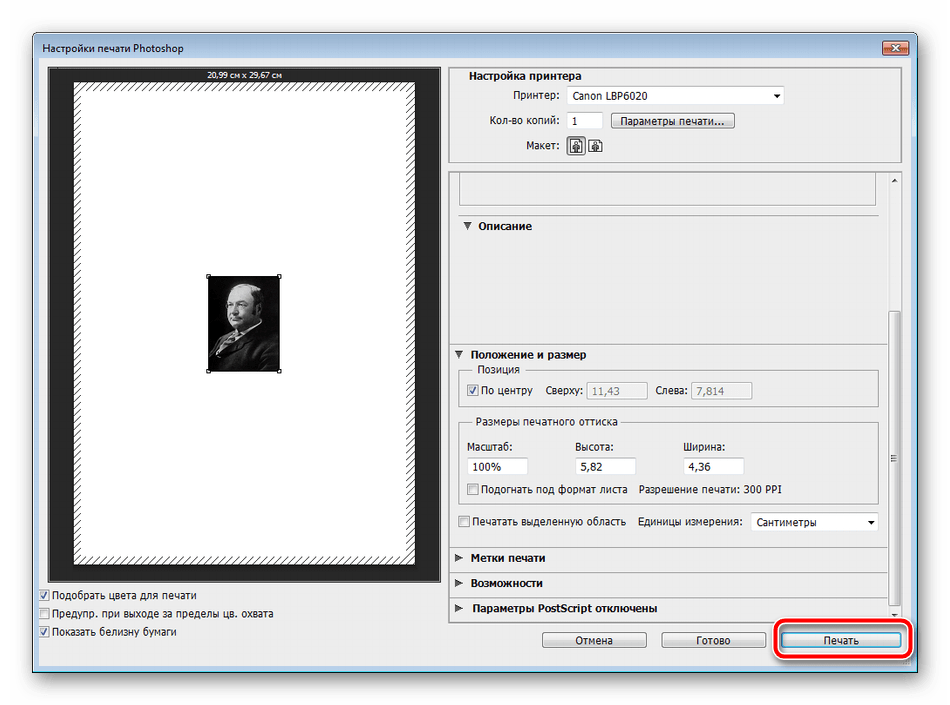
Подождите, пока принтер напечатает изображение. Не удаляйте бумажный лист, пока печать не будет завершена. Если устройство печатает полосами, мы имеем дело с одной из самых распространенных проблем.
Создание фото-документа проходит в три шага
Разметка: Загрузка изображения, Выбор размера, Разметка.
Обработка: Отрегулируйте угол изображения. Сменить костюм
Печать: выбор размера бумаги, линии отреза, ориентация бумаги, сохранение полученного фотодокумента на компьютере.
Подготовка фото
Сначала сделаем все необходимые штрихи. Поэтому предлагаю открыть образ и начать с ним работать. Я собираюсь сфотографировать Леонардо ДиКаприо. И помните, что размер здесь не самое главное. Есть много других требований, которые вы должны выполнить:
- глаза должны смотреть прямо в объектив.
- Никаких темных очков или шляп. Допускается фотосъемка в обычных очках, если это ваш постоянный атрибут и у вас есть проблемы со зрением.
- Ни улыбки, ни ухмылки. Выражение лица должно быть нейтральным.
- Изображение должно быть четким и не переэкспонированным
- Фон должен быть сплошным.
В отличие от паспортного фото, здесь нет требований к размеру головы. Так что смотрите сами. Просто не формируйте все вокруг краев. Вернитесь на несколько миллиметров.
Способ номер 1
Для начала попробуем сделать все по изначально заданным размерам.
- откройте Photoshop и создайте новый документ. И сразу создать изображение нужного размера 3 х 4 см, и установить разрешение 600.
- Теперь нужно открыть изображение. Сделать это можно с помощью меню «Файл» — «Открыть», а затем перенести в наш документ, либо перетащив изображение прямо из Проводника в Фотошоп, зажав левую кнопку мыши.
- Затем с помощью трансформации (CTRL+T) увеличиваем изображение так, чтобы остались только голова Леонардо и небольшая часть туловища. Что ж, давайте сделаем голову чуть ниже верхнего края.
- Теперь пришло время удалить фон. Дело в том, что фотографии требуют однородного белого или светло-серого фона. Но вкратце расскажу, как я люблю это делать. Просто выберите человека с помощью инструмента «Прямое лассо». У вас должно получиться что-то вроде этого.
- Естественно, углы нужно убрать, поэтому идем в меню «Выбор» — «Модификация» — «Сгладить». Установите значение всего в несколько пикселей.
- Теперь нажмите клавишу Delete, чтобы удалить фон.
- Ну и последним штрихом заполним пустую область белым или светло-серым цветом. Поэтому берем инструмент Заливка, выбираем цвет и нажимаем на пустую область. Или, если у вас уже есть белый фон в качестве отдельного слоя, вам не нужно ничего заполнять.
На самом деле картина ясна. Теперь осталось подготовить распечатку.
Способ номер 2
Второй способ создания изображения 3х4 для документов в Фотошопе немного проще. Здесь не нужно заморачиваться с созданием отдельного документа, так как мы будем делать все сразу в текущем. И поможет нам в этом фреймворк».
- откройте документ изображения, затем выберите инструмент «Рамка». Непосредственно перед тем, как обрезать изображение, нам нужно установить соотношение сторон. Для этого заходим в свойства инструмента и вводим цифры 3 и 4.
- А теперь обрезаем так, чтобы осталось только лицо и небольшая часть туловища и груди.
- Затем начинаем выделять нужную область так, чтобы поместилась необходимая часть тела. После этого нажмите Enter. Все делаем на глаз, но учитываем, что должна влезть голова и начало груди (странно выражаюсь).
- Теперь не забудьте изменить размер изображения. Несмотря на то, что мы установили пропорции изображения 3×4, на самом деле это был не нужный размер. Для этого перейдите в меню «Изображение» — «Размер изображения» и измените ширину и высоту на 3 и 4 сантиметра. Да, и установить разрешение 600 dpi.
Ну а дальше остается либо распечатать, либо распределить несколько изображений на одном листе и распечатать. Это будет обсуждаться далее..
Рекомендации по правильной разметке фото.
|
Панель: Уголок на фото
Угол и его расположение задаются автоматически в зависимости от выбранного типа документа.
Вы можете самостоятельно внести коррективы в расположение угла с помощью «угловой панели»
Есть возможность выбрать расположение и форму угла.
Угол в основном связан с необходимостью проставления штампа на той или иной стороне документа
Читайте также: Как распечатать тестовую страницу на принтерах HP, Canon, Epson и других
Замена одежды на фотографии
Быстрая смена одежды в программе ID picture
- Выберите подходящий костюм из каталога.
- Чтобы выбрать, дважды щелкните выбранную опцию.
- В каталоге доступно несколько разделов: мужская и женская одежда, гражданская и военная.
- Отрегулируйте размер и положение слоя одежды с помощью перетаскивания и/или панели управления слоями
Microsoft Office Word
Сегодня у большинства пользователей на компьютере установлен текстовый процессор. Наиболее популярным из них является Microsoft Word. Помимо работы с текстом, он также позволяет настраивать и печатать изображения. Вся процедура выглядит следующим образом:
- Запустите текстовый процессор и сразу же перейдите на вкладку «Вставка», где вы выбираете опцию «Изображение».

Найдите и выделите изображение в браузере, затем нажмите «Вставить».

Дважды щелкните изображение, чтобы отредактировать его. На вкладке Формат разверните дополнительные параметры размера.

Снимите флажок «Сохранить соотношение сторон».

Установите высоту и ширину на желаемый размер 35×45 мм.

Теперь можно приступать к печати. Откройте меню и выберите «Печать».

Выберите активное оборудование в списке оборудования.

При необходимости задайте дополнительные параметры печати через окно конфигурации принтера.
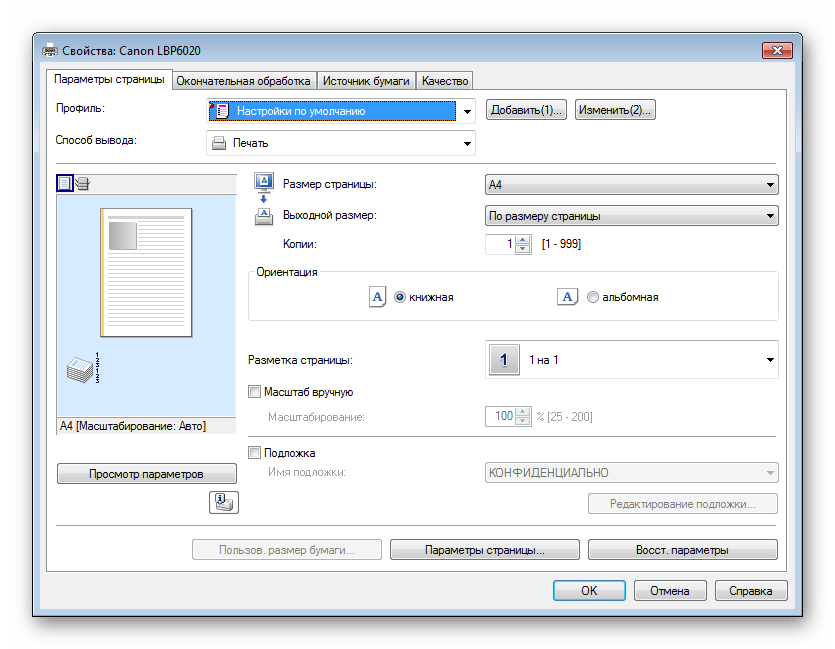
Нажмите «ОК», чтобы начать процесс.

Как видите, ничего сложного в настройке и печати изображения нет. Эту задачу можно выполнить за считанные минуты. Большинство других текстовых процессоров также позволяют вам выполнять аналогичные манипуляции почти таким же образом.
Как печатать фото 3*4 в Ворде
Вставка снимка
Даже Word, текстовый процессор, который мы обычно используем для других целей, подходит для печати изображения 3×4. Войдите в программу, выберите вкладку «Вставка» вверху и «Изображение» внизу.

В новом окне найдите файл и нажмите «Вставить».

Подгонка размеров и пропорций
Когда изображение откроется, щелкните вкладку Формат, чтобы начать редактирование. Нажмите на маленькую иконку «Размер» в правом нижнем углу рабочей панели.

Снимите флажок «Сохранить соотношение сторон» и установите высоту и ширину на 4 см и 3 см соответственно. Затем закройте окно.

Настройки печати
Отсюда вы можете отправить изображение на печать:
- Зайдите в главное меню Word.
- Наведите курсор на строку «Печать», а затем выберите из выпадающего списка одноименную опцию.

- Выберите активные принтеры.

- Укажите дополнительные параметры — количество копий, масштаб. Когда вы будете готовы к печати, нажмите OK.

LibreOffice: альтернатива Word
Расширение для Хрома
Если на вашем компьютере не установлен Microsoft Office, вы можете использовать другие инструменты. Одним из таких инструментов является Libre Office. Вы можете установить это расширение для Chrome. Зайдите в магазин, введите в поле поиска «libre office», а затем установите программу.


Другой вариант — установить портативную версию редактора на свой компьютер. Его можно скачать с официального сайта Libre Office.
Порядок действий по распечатке
Алгоритм печати изображения 3х4 с помощью редактора Libre Office следующий:
- Щелкните правой кнопкой мыши на рабочем столе, выберите «Создать». — Открыть документ».

- откройте новый файл, перейдите на вкладку «Формат», нажмите «Стили страницы».

- Установите основные параметры: размер и формат бумаги, ориентацию, поля. Затем нажмите «Применить» и ОК.

- затем откройте вкладку «Вставка — Изображение» и выберите файл.
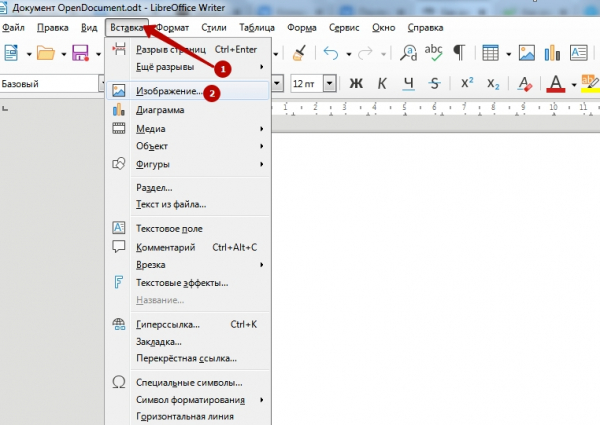
- Как только изображение загрузится, щелкните его правой кнопкой мыши и выберите «Свойства.

- В категории «Тип» отметьте «Пропорциональный». В нашем примере, если вы введете ширину 3 см, высота автоматически будет равна 4,5 см. Нажмите «ОК.

- Снова зайдите в свойства изображения, на вкладку «Обрезка». Введите параметры, как показано на экране. Обратите внимание на нули в отступах и галочку рядом с «Синхронизировать». Нажмите «ОК.

- Теперь у вас есть маленькая картинка. Чтобы «размножить» его, щелкните правой кнопкой мыши, выберите «Копировать».

- Затем поместите курсор на свободное место, вызовите меню ПКМ, нажмите «Вставить».

- Копия уже есть, она просто «наложена» на первое изображение. Наведите курсор на изображение и перетащите его.
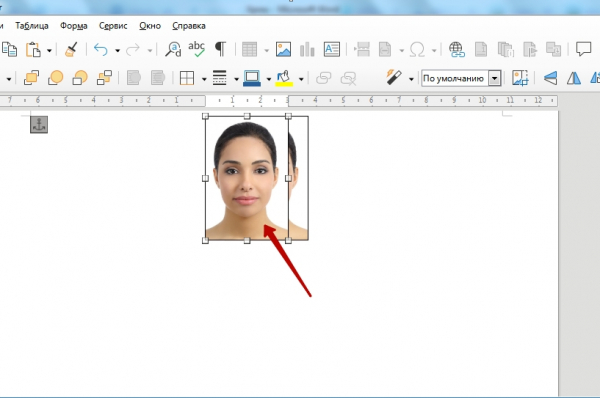
- Сделайте это столько раз, сколько изображений поместится на странице. Для листа 10х15 см это выглядит так.

- Перейдите на вкладку «Файл» — «Печать.

- Слева вы увидите предварительный просмотр готовой копии бумаги. После выбора принтера и настройки свойств отправьте документ на печать.









