- Что это такое
- Дружба с роутером
- Правильная настройка USB-соединения с роутером
- Решение проблем с Wi-Fi
- Проводная сеть – выход из сложной ситуации
- Способы подключения по локальной сети
- Настройка локальной сети
- Настройка на Windows 10
- Настройка Windows 7
- Перенастройка интернет-адаптеров
- Как расшарить принтер по сети
- Как открыть общий доступ к принтеру через меню «Параметры»
- Как открыть общий доступ к принтеру через «Панель управления»
- Настройка общего доступа к принтеру без пароля
- Как подключиться к общему принтеру с другого компьютера
- Как подключить сетевой принтер к другим компьютерам
- Подключение через роутер
- Подключение к USB одного из ПК
- Принт-сервер, через сетевой кабель и по Wi-Fi
- Что делать если сетевой принтер система найти не смогла
- Возможные проблемы и их решение
- Сетевой принтер не отображается в доступных
- Сетевой принтер не печатает
- Сетевой принтер не подключается
- В заключение
Что это такое
Даже самый простой принтер для печати имеет возможность подключения к сети. Помимо беспроводного подключения, есть также возможность подключения к устройству с помощью проводного интерфейса.
В этом случае работа функции будет зависеть от работоспособности сервера, но вероятность ошибок намного меньше. Сервер выходит из строя гораздо реже, чем домашний компьютер.
Качественный сетевой принтер — лазерный, с высокой скоростью печати и рядом технических функций. Он оснащен процессором для обработки поступающей информации, имеет оперативную память, что снижает общую нагрузку на сервер соединений и повышает производительность и надежность. По стоимости такие модели не очень дорогие, цена будет варьироваться в зависимости от количества дополнительных функций.
Дружба с роутером
Вам нужно выяснить, как создать сеть USB-принтеров. Наличие порта USB на сетевом маршрутизаторе без встроенного модуля Сервер печати не даст положительных результатов подключения. Поэтому рекомендуется предварительно изучить инструкцию, которая идет в комплекте с сетевым оборудованием и убедиться в возможности подключения принтера, вплоть до модели. И если есть возможность, можно смело выполнять следующие действия:
- Подключите принтер и маршрутизатор.
- После подключения принтера к USB-порту маршрутизатора убедитесь, что он добавил устройство в друзья. Для этого откройте веб-интерфейс сетевого устройства в браузере. Адрес роутера, логин и пароль можно найти в инструкции, но если беспроводная точка была настроена поставщиком, то все проблемы с подключением к принтеру зависят напрямую от человека, производившего настройку роутера.
- После авторизации имя подключенного принтера должно отображаться в разделе сервера печати.
Правильная настройка USB-соединения с роутером
- На персональном компьютере заходим в Панель управления и выбираем вкладку «Устройства и принтеры». Дальше все по алгоритму: «Добавить локальный принтер» — «Создать новый порт Стандартный TCP/IP».
- После нажатия кнопки «Далее» необходимо ввести IP-адрес маршрутизатора (по умолчанию 192.168.1.1) и обязательно снять флажок «Выбирать драйвер автоматически».
- После нахождения принтера нужно выбрать тип устройства «Универсальная сетевая карта» и нажать «Далее».
- Драйвер устанавливается вручную с диска с помощью одноименного меню.
- Повторно войдя в «Устройства и принтеры», выберите «Свойства принтера», нажав альтернативную кнопку мыши на вновь установленном устройстве. При переходе на вкладку «Порты» нужно зайти в настройки, установить протокол LPR и ввести имя.
Изучив простое описание того, как создать сетевой принтер, подключив его к роутеру, пользователю не составит труда произвести все настройки самостоятельно. Не лишним будет открыть инструкцию к роутеру и подробно с ней ознакомиться — очень часто производитель предлагает свой алгоритм подключения принтера по USB.
Решение проблем с Wi-Fi
Офисная техника в последнее время оснащается модулем Wi-Fi, что позволяет пользователю быстро и легко превратить принтер в сетевое устройство. Windows 8, 10 и более новые версии Android, установленные на смартфонах и планшетах, могут не всегда корректно работать с принтером по беспроводной сети.
Проблема заключается в совместимости программного обеспечения с операционной системой. Очень часто у пользователей на постсоветском пространстве нет возможности полноценно использовать Wi-Fi печать, модуль которой встроен в принтер.
В таких случаях есть два решения:
- Подключите принтер к маршрутизатору с помощью USB в соответствии с ранее описанными инструкциями.
- Подключитесь к принтеру через беспроводное соединение WPS. Естественно, роутер должен иметь принт-сервер, поддерживать существующую модель принтера, а с принт-сервером должно быть связано быстрое WPS-соединение.
Проводная сеть – выход из сложной ситуации
Если подключить принтер к беспроводной сети описанными выше способами не удалось из-за отсутствия технической поддержки оборудования, то расстраиваться не стоит. Это очень простой способ создать обычную сеть принтеров через проводной интерфейс. Для подключения пользователю необходимо приобрести устройство под названием Сервер печати, которое можно найти в любом компьютерном магазине по цене 200-300 рублей за штуку.
В большинстве случаев сертифицированный сервер печати имеет заводские настройки, которые производитель указывает в инструкции или на наклейке, размещенной на устройстве. Достаточно подключить принтер по USB к принт-серверу, который в свою очередь подключается к хабу роутера кабелем Ethernet.
Сетевой адрес принтера можно узнать в настройках роутера или с ПК со специальным ПО. Затем осуществляется обычная установка печатающего узла по инструкции, описанной выше.
Способы подключения по локальной сети
- Кроме того, если роутера нет или вы не хотите его использовать, самый стабильный и быстрый способ создания сети (LAN) — через сетевой кабель (LAN). Итак, оба компьютера или ноутбука подключаются LAN-кабелем, после этого нужно настроить принтер и сеть на основном ПК, а затем добавить принтер на каждый клиентский (второй, третий и так далее) компьютер.
- С роутером дело обстоит проще, так как нужно только подключить принтер по беспроводной сети Wi-Fi, расшарить его в основной сети, а потом сразу добавить на клиентские компьютеры. В этом случае для настройки работоспособности сети не нужно тревожить настройки сетевых карт, что удаляет один шаг из всего набора действий. Причем подключиться к роутеру можно не только по воздуху, но и через LAN-разъемы с кабелями. Так получится получить максимально стабильную связь.
- «Сервер печати» (сервер печати, сервер печати). Это отдельное устройство или встроенная в роутер функция, задача которой как раз и заключается в организации сетевой печати. Большой плюс в том, что для работы сети не нужно включать основной ПК.
Настройка локальной сети
То, что должно быть сделано:
- общий доступ к файлам, папкам и принтерам на основном компьютере;
- поставить ту же рабочую группу;
- установить разные IP для всех ПК в сети.
Настройка на Windows 10
- Перейдите в «Настройки» — «Сеть и Интернет» — «Центр управления сетями и общим доступом» — «Изменить дополнительные параметры общего доступа».




- В любом типе сети, включая частную, включите сетевое обнаружение и отключите доступ с защитой паролем, сохраните изменения.


- Также важно указать тип сети, так как доступ будет работать только в отдельной сети. В этом же разделе в подменю «Статус» найдите текущее подключение, зайдите в свойства и переключитесь на «Частную» сеть.

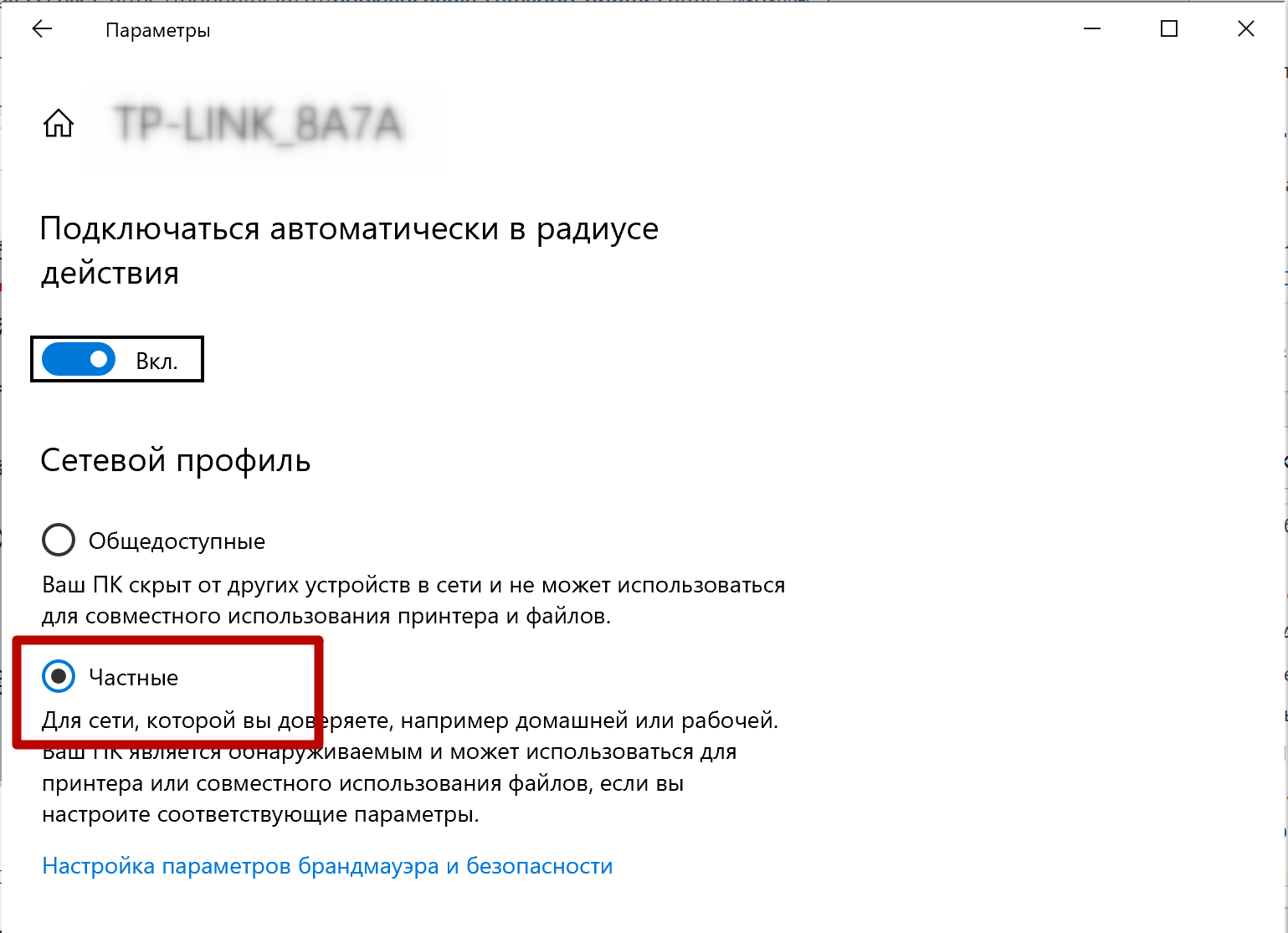
Проделайте описанный алгоритм на всех компьютерах.
Настройте подчиненную группу:
- Пройдите последовательно по цепочке «Настройки» — «Система» — «О программе» — «Дополнительные параметры системы».
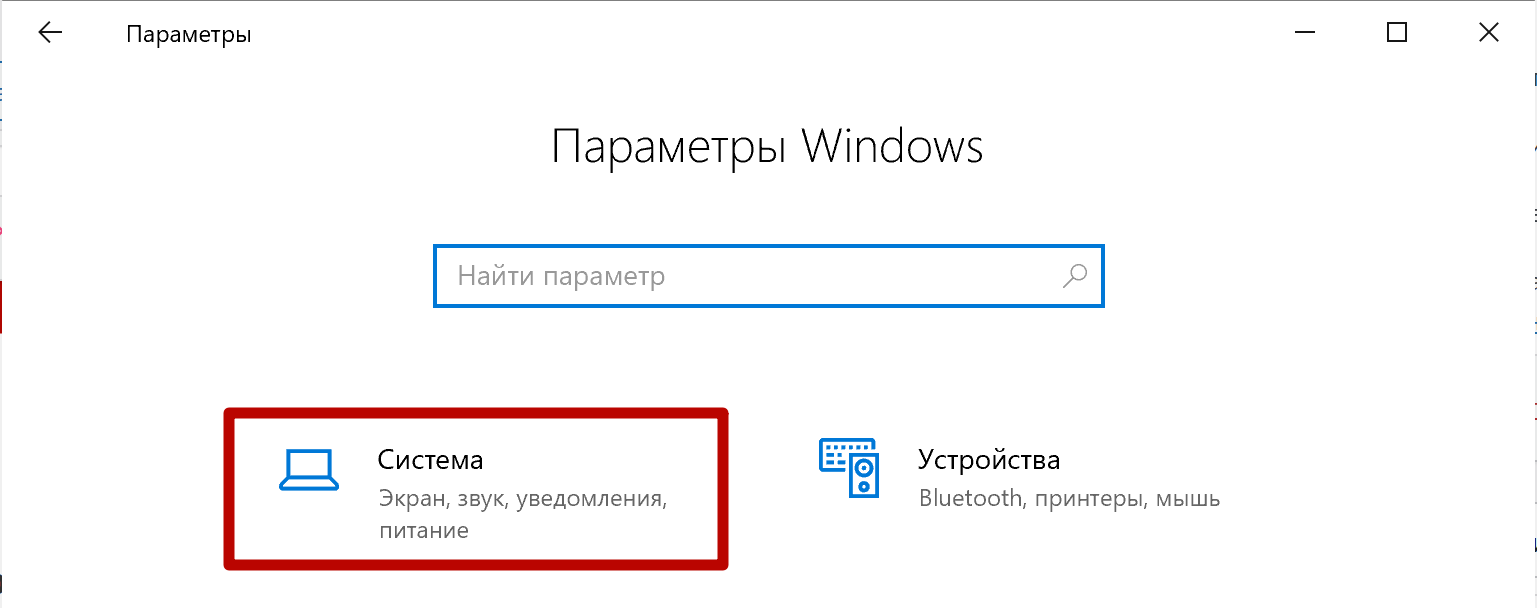

- На вкладке «Имя компьютера» измените рабочую группу, чтобы имя группы было одинаковым на всех ноутбуках/рабочих столах (необходимо перезапустить Windows, чтобы изменения вступили в силу).


Настройка Windows 7
Чтобы настроить сетевой принтер в Windows 7, необходимо сначала отредактировать параметры общего доступа. Это необходимо для возможности обнаружения устройства другими пользователями, иначе устройство будет скрыто.
Пошаговое руководство по настройке параметров конфиденциальности:
- Перейдите в «Пуск» → «Панель управления».
- Перейдите в «Сеть и Интернет». Режим отображения элементов должен быть «Категория».
- Нажмите на гиперссылку «Центр управления сетями и общим доступом».
- На боковой панели нажмите «Изменить дополнительные параметры общего доступа».
- В блоке «Общие» отметьте два пункта, указанные на изображении ниже.
- Сохраните настройку, нажав одноименную кнопку.
Только что указанные вами параметры будут неактивны, если соответствующая служба отключена. Чтобы это проверить, необходимо сделать следующее:
- Перейдите в командную строку с помощью клавиш Win + R, введите services.msc и нажмите ОК.
- В появившемся окне найдите строку «Publish Feature Discovery Resources» и дважды щелкните левой кнопкой мыши.
- На вкладке «Общие» в списке «Тип запуска» выберите «Автоматически». При необходимости нажмите кнопку «Выполнить.
- Подтвердите изменения, нажав ОК.
После выполненных процедур оборудование будет готово к подключению.
Важно! Все устройства должны быть в одной сети, иначе соединение не будет установлено.
Перенастройка интернет-адаптеров
Каждый компьютер должен находиться в одной сети, но иметь разные сетевые адреса (IP).
Для этого, независимо от версии операционной системы Windows, нажмите на ссылку «Изменение параметров адаптера» в «Центре управления сетями и общим доступом» слева».

Вызовите свойства подключенного адаптера, затем свойства IP версии 4.


Так как основной шлюз имеет в конце цифру «1», то серверному компьютеру нужно поставить «2», а каждому следующему другой номер, например «3» для второго, «4» для третьего , и так далее в порядке возрастания.

Читайте также: Как синхронизировать данные с телефона на компьютер
Как расшарить принтер по сети
Выполните следующие действия, чтобы сделать принтер сетевым устройством:
- На основном компьютере нажмите Windows+R».

- Введите «управление принтерами» и нажмите «ОК».

- Щелкните правой кнопкой мыши настроенный принтер, откройте «Свойства принтера».

- На вкладке «Доступ» установите оба флажка и сохраните изменения.

Как открыть общий доступ к принтеру через меню «Параметры»
Чтобы расшарить принтер по сети и расшарить его, можно воспользоваться новым меню «Настройки», появившимся в Windows 10. Чтобы открыть меню «Настройки», откройте меню «Пуск» и нажмите кнопку с шестеренкой, либо используйте комбинацию клавиш Win — I.
В меню «Параметры» перейдите в раздел «Устройства».
А затем откройте подраздел «Принтеры и сканеры».
В этом разделе будет доступен список всех принтеров, установленных на вашем компьютере. Здесь необходимо выбрать принтер, к которому вы хотите предоставить доступ, и нажать кнопку «Управление».
Откроется окно с информацией о выбранном принтере. Чтобы перейти к настройкам общего доступа, нужно нажать на ссылку «Свойства принтера».
После этого появится окно свойств. Чтобы открыть общий доступ к принтеру по локальной сети, перейдите на вкладку «Доступ», активируйте опцию «Общий доступ к этому принтеру» и введите «Имя общего доступа».
«Имя ресурса» — это имя принтера, по которому он будет идентифицирован в локальной сети. Рекомендуется давать ресурсам короткие и понятные названия, так как они могут понадобиться при настройке доступа на других компьютерах.
Если компьютеры, которые будут использовать этот общий принтер, имеют версию Windows 10 с другой разрядностью (32- или 64-разрядную) или версию Windows 10 с другой архитектурой (ARM), необходимо настроить дополнительные драйверы. Это автоматически установит драйверы при подключении к общему принтеру. Если Windows 10 на всех компьютерах одинаковая, этот пункт можно пропустить и сразу сохранить настройки.
Для настройки дополнительных драйверов нажмите кнопку внизу окна.
Затем выберите нужную разрядность или архитектуру и нажмите кнопку «ОК».
Если в системе нет нужных драйверов, появится окно, в котором необходимо указать расположение этого драйвера.
На этом настройка общего доступа к принтеру завершена. Не забудьте нажать кнопку «ОК», чтобы сохранить изменения».
После сохранения настроек принтер становится доступным в сети.
Как открыть общий доступ к принтеру через «Панель управления»
Также в Windows 10 вы можете получить доступ к настройкам принтера через «Панель управления». Для этого нажмите комбинацию клавиш CTRL-R и выполните команду «управление».
После открытия «Панели управления» нужно нажать на ссылку «Просмотр устройств и принтеров», которая находится в блоке «Оборудование и звук».
В результате появится окно со списком подключенных к компьютеру устройств. Здесь вам нужно щелкнуть правой кнопкой мыши принтер, которым вы хотите поделиться по сети, и выбрать «Свойства принтера» (не путать со «Свойствами»).
Откроется окно свойств принтера, о котором мы говорили выше.
Затем настройте общий доступ, как описано выше. Перейдите на вкладку «Доступ», включите опцию «Общий доступ к этому принтеру», введите имя принтера и при необходимости установите дополнительные драйверы.
Настройка общего доступа к принтеру без пароля
Если вы хотите предоставить общий доступ к принтеру без ввода пароля, вам необходимо выполнить дополнительные настройки. Для этого откройте меню «Параметры» (комбинация клавиш CTRL-i) и перейдите в раздел «Сеть и Интернет».
После этого в подразделе «Статус» нужно нажать на ссылку «Центр управления сетями и общим доступом».
Либо можно открыть «Панель управления» (команда «управление») и перейти в раздел «Сеть и Интернет — Центр управления сетями и общим доступом».
В окне «Центр управления сетями и общим доступом» нажмите ссылку «Изменить дополнительные параметры общего доступа».
В результате появится окно с настройками сети. Здесь нужно открыть блок «Все сети» и пролистать настройки до конца.
В конце блока «Все сети» будет пункт «Общий доступ, защищенный паролем». Здесь нужно выбрать опцию «Отключить общий доступ, защищенный паролем» и сохранить настройки.
После этого вы можете подключиться к принтеру без ввода пароля.
Как подключиться к общему принтеру с другого компьютера
Когда принтер является общим, его можно подключить с других компьютеров. Для этого на другом компьютере необходимо открыть меню «Настройки» (комбинация клавиш CTRL-i), перейти в раздел «Устройства — Принтеры и сканеры» и нажать кнопку «Добавить принтер или сканер».
После этого Windows 10 начнет поиск сетевых принтеров. Если устройство найдено, его можно добавить одним щелчком мыши. Если нет, нажмите на ссылку «Требуемый принтер отсутствует в списке».
После этого появится окно поиска. Здесь нужно переключиться на поиск по имени и ввести путь к расшаренному принтеру.
Путь к общему принтеру должен быть указан следующим образом:
имя_компьютераимя_принтера
Например:
Алекс-ПКПринтер-HP
Вместо имени компьютера также можно указать IP-адрес локальной сети:
IP-адресимя принтера
Например:
192.168.1.111Принтер-HP
После ввода имени принтера нажмите кнопку «Далее» и подтвердите добавление принтера. Если соединение установлено успешно, принтер добавляется в систему и может использоваться для печати.
Как подключить сетевой принтер к другим компьютерам
Добавление принтера в Windows 10
Попробуем добавить наш принтер в список устройств на ноутбуке с Windows 10, подключенном к сети по Wi-Fi. Заходим в тот же раздел Панель управления — Устройства и принтеры. Вверху нажмите на кнопку «Добавить принтер».
Компьютер начнет поиск устройств и, скорее всего, ничего не найдет. Поэтому нажмите на ссылку «Требуемый принтер отсутствует в списке».
В следующем окне установите переключатель в положение «Выбрать общий принтер по имени» и введите сетевой путь в формате имя_компьютераимя_принтера. У нас получилось так: WINCOMPHP_LaserJet_M1132_MFP.
Нажимаем «Далее». Начнется подключение и поиск драйверов.
Нажмите «Установить драйвер». Через некоторое время программное обеспечение будет установлено, и появится окно, информирующее вас об успешной установке сетевого принтера.
Нажмите «Далее», а затем «Готово».
Вы также можете распечатать тестовую страницу, что мы и сделали.
Теперь наше МФУ HP LaserJet M1132 появилось в разделе «Принтеры», полностью готовое к работе в сети.
Добавление принтера в Windows 7
Установим сетевой принтер на другой компьютер, на этот раз рабочий стол с операционной системой Windows 7. Перейдите на страницу «Устройства и принтеры уже известные» и нажмите кнопку «Установить принтер».
В появившемся окне выберите «Добавить сетевой, беспроводной или Bluetooth-принтер».
После безуспешного поиска нажмите на ссылку «Нужный принтер отсутствует в списке».
Ставим переключатель рядом с пунктом «Выбрать расшаренный принтер по имени» и так же, как для ноутбука, прописываем сетевой путь.
В нашем случае подключение запустилось, но вскоре появилось сообщение о невозможности установки драйвера.
Произошло это из-за того, что на исходном компьютере, подключенном к принтеру кабелем, установлена 64-битная версия Windows 7, соответственно драйвера подбирались именно под нее. При этом на ПК, к которому мы хотим добавить сетевой принтер, установлена 32-битная версия системы.
Для решения проблемы необходимо зайти на официальный сайт производителя устройства и скачать последнюю версию драйверов, характерную для разрядности операционной системы. Затем распакуйте архив с драйверами в любую папку, нажмите кнопку «ОК» в окне сообщения и укажите путь к каталогу. После установки программного обеспечения установка сетевого принтера будет завершена.
Устройство появится в списке принтеров и факсимильных аппаратов».
Подключение через роутер
Актуальна версия из предыдущего пункта. Вы также можете настроить принтер онлайн через USB-разъем, если он есть на вашем маршрутизаторе. В этом случае необходимо вручную добавить встроенный в Windows мастер установки.
- Перейдите в «Устройства и принтеры», вверху нажмите на пункт «Установить» или «Добавить», в зависимости от Windows.

Windows 7
- Windows 10
- На Win 7 следует сразу выбрать тип подключения. Если первоначальная настройка производится на основном сервере (компьютере), необходимо выбрать «Добавить локальный принтер».

На всех остальных «машинах» выбран второй вариант «Добавить сетевой, беспроводной или Bluetooth-принтер». - После того, как порт назначен. На основном ничего изменить нельзя, порт оставлен по умолчанию. Но на клиентских компьютерах нужно создать новый порт (Windows 7)или при поиске устройств выберите вариант «Нужный принтер отсутствует в списке» (Винд 10),
и только потом создайте «Стандартный порт TCP/IP».Далее необходимо узнать сетевое имя или IP-адрес устройства и ввести его в соответствующее поле.
После этого выберите модель устройства в базе данных для установки ПО и завершите установку.

Если в базе нет нужной модели, необходимо выполнить обновление с помощью кнопки «Центр обновления Windows».
Подключение к USB одного из ПК
Наша схема будет довольно простой. Принтер подключается напрямую к одному из компьютеров через USB-кабель. Мы поделимся им, и мы сможем получить доступ к этому принтеру с любого устройства, подключенного к этой локальной сети. Напомню, что для этого лучше всего использовать подключение к роутеру.
- Подключаем устройство к одному из компьютеров с помощью USB-кабеля.
- Включите компьютер и принтер. Если вы подключены к Интернету, драйверы должны установиться автоматически. Но вы также можете установить их со специального диска, который идет в комплекте. Некоторые принтеры сразу имеют встроенное хранилище с драйверами. Откройте «Компьютер» или «Проводник» и посмотрите, есть ли в системе новый носитель. Необходимо запустить установку драйвера.
- Теперь нужно настроить сеть на том же компьютере. Для этого следуйте приведенным ниже инструкциям:
Windows 10
- ПКМ при подключении к локальной сети в правом нижнем углу ящика откройте настройки сети.
- находясь на вкладке «Статус», откройте пункт, выделенный на изображении ниже.
- Выставляем те параметры, которые у меня есть.
- Сделайте то же самое для другого профиля.
- Сохраняем параметры.
Windows 7
- В правом нижнем углу щелкните правой кнопкой мыши по сетевому подключению (или Wi-Fi) и перейдите в первое выпадающее меню.
- Находим пункт «Изменить дополнительные параметры общего доступа».
- Для домашней и рабочей групп нужно выставить параметры как на изображении ниже.
- Обязательно снимите защиту паролем и позвольте операционной системе настроить локальное соединение.
- В самом конце нажмите на «Сохранить изменения».
Теперь нужно подключить принтер по сети, для этого:
- Заходим в «Пуск», находим раздел «Устройства и принтеры» — если его нет, вводим это название в поле поиска. Там будет ваше подключенное устройство — вам нужно зайти в свойства, нажав ПКМ.
- И поставьте галочку для общего доступа на вкладке «Доступ».
- Нажмите «Использовать».
Теперь на другом ПК (у которого нет подключения к принтеру) — нужно его подключить:
Windows 10
- «Пуск» — «Настройки» — «Устройства».
- «Добавить принтер или сканер».
- Нажмите на ссылку «Нужный принтер отсутствует в списке».
- Установите второй флажок и нажмите «Обзор».
- В разделе «Сеть» выберите компьютер, к которому подключен принтер.
- Нажмите на нужное устройство и нажмите на кнопку «Выбрать».
- «Дальше».
- Установка дров.
- При необходимости измените имя.
- Если это ваш первый принтер, установите флажок и нажмите «Готово».
Windows 7
- Нажмите «Пуск» и снова перейдите в «Устройства и принтеры». Нажмите на кнопку установки.
- Здесь мы выбираем второй элемент.
- Система сама найдет нужное вам устройство, вам нужно лишь выбрать его из списка и нажать «Далее».
- Вам нужно установить драйвера.
- Вы можете изменить имя устройства.
- Если вы собираетесь его использовать, установите флажок «Использовать этот принтер по умолчанию».
Принт-сервер, через сетевой кабель и по Wi-Fi
В этом случае принтер будет подключен к порту USB на роутере, а все остальные устройства будут печатать на роутер через роутер. Таким же образом можно попробовать подключиться к устройству через Wi-Fi — инструкции можно найти в руководстве пользователя. Или воспользуйтесь обычным сетевым кабелем — просто подключите устройство к свободному локальному порту на роутере.
- Подключаем устройство к роутеру.
- Нам нужно узнать IP-адрес самого роутера. Для этого заходим в командную строку — нажимаем +R и набираем «cmd».
- Пишем команду: ipconfig — и смотрим строку «Основной шлюз» (этот адрес надо запомнить).
ОБРАТИТЕ ВНИМАНИЕ НА СЛЕДУЮЩЕЕ! Если вы подключали устройство к роутеру по Wi-Fi или с помощью сетевого кабеля, вам необходимо узнать IP-адрес. Это можно сделать через меню устройства. Либо через веб-интерфейс роутера — введите IP-адрес роутера в поле адреса любого браузера и войдите в конфигуратор роутера.
Вам нужно найти раздел, где отображаются все подключенные устройства — где будет IP-адрес принтера. Этот раздел может быть в «DHCP» или «Wi-Fi». Возможно, вам придется пройтись по пунктам и найти эту информацию.
- Нажмите + R и введите команду «Управление», чтобы попасть в «Панель управления».
- Зайдите в «Устройства и принтеры» — если вы не нашли этот пункт, установите режим отображения «Крупные значки».
- «Установка принтера».
- Выберите второй тип подключения.
- Сразу выбираем ссылку «Нужный принтер отсутствует в списке».
- Выбираем элемент — добавить по TCP/IP.
- Установите настройки, как на изображении ниже. IP-адрес нужно указывать как у вашего роутера — мы узнали его через командную строку, если вы подключали его по USB. Если вы подключены сетевым кабелем или через Wi-Fi, введите IP-адрес печатающего устройства.
- В «Типе устройства» — нажмите «Особые» и нажмите «Настройки».
- Протокол ставим как «LPR», после этого в разделе «LPR settings» нужно указать имя — туда можно ввести имя роутера.
- После этого нужно установить драйвера — скачать их можно из интернета, нажав «Центр обновления Windows» или вставив диск.
Что делать если сетевой принтер система найти не смогла
В этой ситуации система должна указать сетевое имя печатающего устройства и IP-адрес компьютера, к которому оно подключено.
снова откройте раздел «Устройства и принтеры». Далее – «Установить» и «Добавить». После этого нажмите на «Нужный принтер отсутствует в поиске».
В открывшемся окне выберите пункт «Выбрать общий принтер по имени» и напишите адрес в формате IP хост-компьютераСетевое имя. Затем нажимаем далее.
После выполнения этой процедуры операционная система определит печатающее устройство по его IP-адресу и оно станет доступным для использования.
Возможные проблемы и их решение
Давайте рассмотрим некоторые из наиболее распространенных проблем, которые могут возникнуть в процессе настройки и использования сетевого принтера.
Сетевой принтер не отображается в доступных
Итак, вы подключили принтер по инструкции, зашли на другой компьютер, но при попытке печати не видите сетевое устройство. Как дела?
Эта проблема обычно возникает из-за того, что компьютер, с которого вы пытаетесь печатать, не подключен к локальной сети. Убедитесь, что:
- подключен к тому же роутеру по Wi-Fi или кабелю;
- роутер включен;
- имена рабочих групп всех компьютеров в сети одинаковы. В Windows 7 это можно сделать, щелкнув правой кнопкой мыши «Мой компьютер» и выбрав «Свойства». В Windows 8, 8.1 и 10 щелкните правой кнопкой мыши «Пуск» и выберите «Управление компьютером». Вы увидите имя компьютера и имя рабочей группы. Первый параметр должен быть разным для всех ПК, подключенных к сети, второй, наоборот, должен быть одинаковым. Если нет, выберите имя рабочей группы и назначьте его всем компьютерам в сети.
Иногда проблема с экраном сетевого принтера связана с проблемами порта. Убедитесь, что порт USB на самом принтере и на устройстве, к которому он подключен, не имеет физических дефектов, не сломан и не согнут.
Сетевой принтер не печатает
Если сетевой принтер появляется в списке доступных принтеров, к нему можно подключиться, но процесс печати не идет, необходимо провести диагностику. Ищите сообщения об ошибках на экране самого принтера. Вы удивитесь, но зачастую такая проблема связана с простым отсутствием бумаги в лотке или чернил в картридже.
Если на самом принтере не отображаются никакие сообщения, а отправленные на печать документы просто становятся пустыми, причина, скорее всего, кроется в драйверах:
- если вы подключаетесь к принтеру через сервер печати, еще раз проверьте список поддерживаемых им устройств. Скорее всего, ваша модель печатающего устройства просто не подходит. Если вы недавно приобрели принт-сервер, попробуйте вернуть его в магазин или обменять на другую модель;
- если подключение осуществляется через роутер, убедитесь, что на интересующем вас ПК установлены драйвера принтера. Это можно сделать, подключив к нему принтер напрямую. Если при таком подключении печать не работает, обновите или переустановите драйверы. Если принтер печатает при прямом подключении, проблема может быть в прошивке роутера. Если вы недавно обновили ее, откатитесь на предыдущую версию (просто установите более старую версию прошивки, скачав ее с сайта производителя);
- если принтер подключен через ПК, проверяйте драйвера только на этом ПК. Убедитесь, что вы печатаете прямо с этого ПК. Если это не так, удалите и переустановите драйверы.
переустановка драйверов производится следующим образом:
- Загрузите последние версии драйверов для вашей версии Windows с официального сайта производителя принтера. Драйверы обычно находятся в разделе «Программное обеспечение», «Поддержка» или «Загрузки». Убедитесь, что вы скачали драйвер для вашей модели принтера.
- Зайдите в «Диспетчер устройств». В Windows 7 для этого нажмите правой кнопкой мыши на «Мой компьютер» и выберите соответствующий пункт. В Windows 8, 8.1 и 10 щелкните правой кнопкой мыши «Пуск» и выберите «Диспетчер устройств».

Из этого контекстного меню вы можете получить доступ ко многим административным инструментам и программам - В «Диспетчере» нужно найти сам принтер. Щелкаем по нему правой кнопкой мыши и выбираем «Свойства».
- Выберите вкладку «Драйвер» и нажмите «Удалить».
- После этого запустите скачанный с сайта производителя инструмент, который установит драйвер. Следуйте инструкциям в инструменте.
- После завершения установки снова выполните тестовую печать непосредственно с компьютера. Если это работает, вы решили проблему с неправильным драйвером.
Сетевой принтер не подключается
Если вы получаете сообщение об ошибке «Windows не удается подключиться к сетевому принтеру» при попытке подключиться или распечатать что-либо с помощью сетевого принтера, это обычно указывает на то, что служба печати отключена. Это может произойти по разным причинам — сбой установки драйверов, вирусное ПО.

В Windows 10 сообщение об ошибке выглядит немного иначе, но текст не меняется
Эта проблема решается следующим образом:
- Если принтер подключен к LAN через ПК, все нижеописанные операции выполняем на нем. Если через роутер или принт-сервер, то на том компе, с которого хотим печатать.
- откройте «Панель управления» (Windows 7 — «Пуск» — «Панель управления», Windows 8, 8.1, 10 — ПКМ «Пуск» — «Панель управления»).
- Выберите услуги».
- Найдите в списке «Диспетчер печати».
- Дважды щелкните по нему, и откроется окно параметров.
- Установите флажок рядом с Автоматический тип запуска».
- Убедитесь, что служба включена. Если вы можете нажать кнопку «Активировать», сделайте это.
Настройка сетевого принтера может занять некоторое время, но в будущем вы поблагодарите себя за проделанную работу. Ведь гораздо удобнее отправлять документы на печать прямо с рабочего места, вместо того, чтобы перетаскивать файлы на другой компьютер, и только потом печатать.
В заключение
Задав вопрос «как сделать сетевой принтер», пользователь всегда сможет найти нужное ему решение. Ведь вариантов бесчисленное множество – были бы деньги и желание. Но почему-то многие забывают о безопасности при использовании незащищенного канала связи Wi-Fi.
Принтер будет виден всем пользователям в радиусе действия беспроводного маршрутизатора. Судя по многочисленным отзывам ИТ-специалистов, совместно использовать компьютер по беспроводной сети не рекомендуется, ведь безопасность личной информации всегда выше любого удобства.









