- Определение поддержки двусторонней печати принтером
- Преимущества двусторонней печати
- Способы двухсторонней печати
- Функции текстового редактора
- Функции программ для работы с PDF-файлами
- Настройка двусторонней печати в ручном режиме на любом принтере
- Настройка принтера для печати на обеих сторонах листа бумаги
- Как правильно положить бумагу
- Убрать двустороннюю печать по умолчанию
- Как отменить двустороннюю печать на принтере
- Отмена двусторонней печати: способы
- Отключаем двустороннюю печать в свойствах принтера
- Отменить двустороннюю печать в зависимости от Windows
- Что делать, если печать с двух сторон не отменяется
Определение поддержки двусторонней печати принтером
Чтобы определить, может ли принтер печатать информацию на обеих сторонах бумаги, выполните следующие действия:
- откройте подготовленный образ (или что-то другое).
- Нажмите «Файл» — «Печать» вверху».
- В окне вы увидите строку, где будут указаны зарегистрированные в системе принтеры – выберите тот, с которого хотите печатать, и разверните вкладку «Свойства».
- Если устройство поддерживает двустороннюю печать, эта опция будет зарегистрирована вместе с возможностью ее включения.
Преимущества двусторонней печати
- Это сокращает время, необходимое для печати документов. Это идеальный вариант для массовой печати. Если вы установите автоматическую двустороннюю печать, время печати сократится вдвое.
- Это экономит бумагу. Вместо того, чтобы печатать на одной стороне бумаги, вы можете использовать другую сторону и уменьшить количество листов, необходимых для печати.
- Это экономит энергию. Если вам нужно вдвое сократить время печати, вы также снизите потребление энергии при печати на бумаге на 50 процентов.
- Распечатанные документы занимают меньше места. Он не займет много места в папке или картотеке.
Способы двухсторонней печати
Среди обычных печатающих устройств, которые можно подключить к компьютеру, немногие модели принтеров имеют функцию автоматической двусторонней печати. Помимо некоторых моделей лазерных и струйных принтеров, МФУ, которые имеют возможность двустороннего копирования на сканере, имеют эту функцию в автоматическом режиме.
Существует несколько способов такой манипуляции, о которых вам следует знать, чтобы иметь возможность использовать их в случае необходимости. Отправить необходимую информацию на двусторонний вывод можно разными способами:
- из текстового редактора в формате Word;
- в формате PDF.
Эта функция может быть:
- автоматический;
- полуавтоматический;
- руководство.


Функции текстового редактора
Если вы сами набирали содержимое или имеете готовый документ в текстовом редакторе, его встроенный инструмент позволит правильно настроить двустороннюю печать в случае, если заполненных листов больше двух. Вы должны сделать следующее вручную:
- Запустите нужный документ, например, через Microsoft Word, а затем откройте меню действий.

- Перейти в раздел «Печать».

- Там укажите принтер, который вы хотите использовать для печати выбранного документа.

- Установите флажок «Двусторонняя печать».

- При необходимости выполните дополнительные настройки, затем нажмите OK, чтобы начать печать.

Перед печатью нужного файла в режиме «Ручная печать на обеих сторонах» при использовании устройств, не поддерживающих двустороннюю печать, желательно выполнить тестовую операцию, чтобы понять, какой стороной нужно загружать готовые листы, где содержимое только на одной стороне. Принцип работы такой функции заключается в том, чтобы сначала печатать нечетные страницы, а затем четные, формируя, таким образом, книжную версию проекта.
Читайте также: Как стереть с бумаги напечатанное принтером: возможные методы
Функции программ для работы с PDF-файлами
Необходимые документы не всегда в текстовом формате, некоторые из них имеют формат PDF, что делает невозможным их открытие через упомянутые ранее текстовые редакторы. В таких случаях необходимо прибегать к специальным приложениям PDF, таким как Adobe Reader DC или Adobe Acrobat DC.
- откройте нужный файл и перейдите в окно печати, выбрав соответствующий пункт в меню.

- Найдите нужный принтер для печати во всплывающем списке.

- Установите для нечетных или четных страниц значение «Только нечетные».
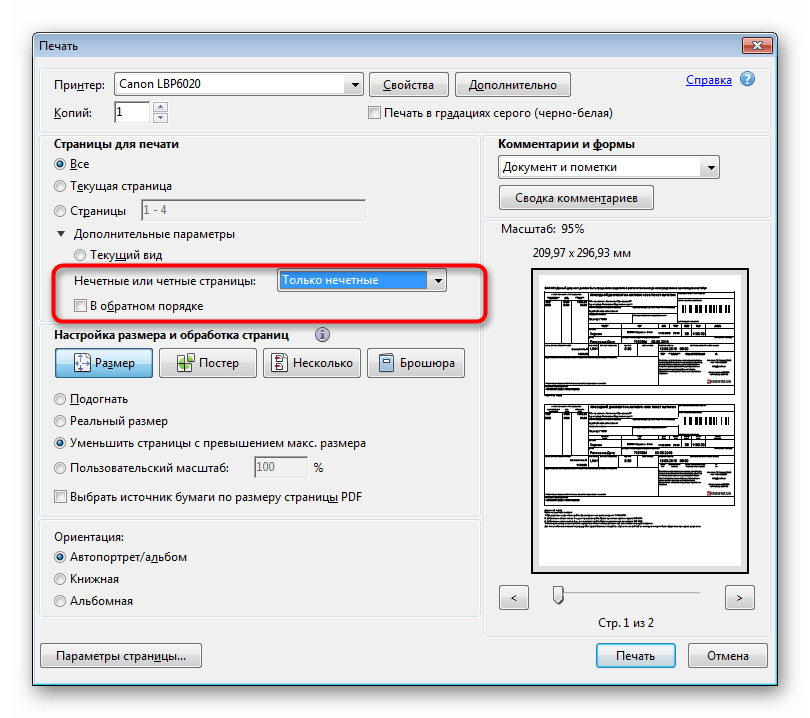
- Запустите печать, нажав на кнопку.

- После завершения печати вставьте листы другой стороной в том же порядке, а затем измените настройку на «Только гладкая».
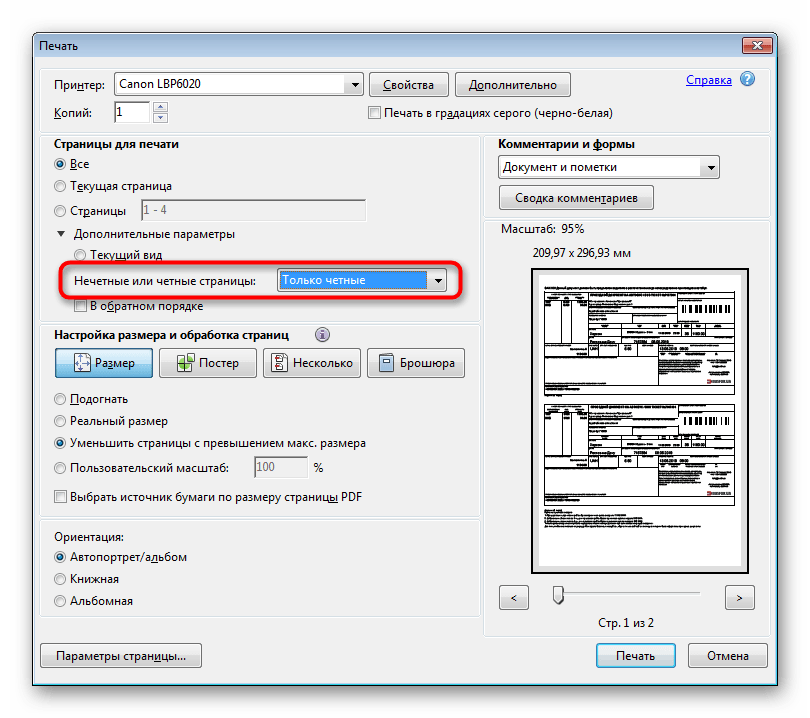
Как и в предыдущем способе, необходимо учитывать подачу бумаги, чтобы не печатать текст дважды на одной стороне листа. Если ваша программа PDF имеет встроенный инструмент двусторонней печати, используйте его вместо ручного выбора нечетных и четных страниц, только если у вас есть машина, поддерживающая эту технологию.
Настройка двусторонней печати в ручном режиме на любом принтере
Здесь все довольно просто. Все, что нужно сделать, это распечатать нечетные страницы, а затем четные по очереди. Естественно, после окончания первого цикла печати стопку уже отпечатанных листов необходимо снова вставить в лоток принтера после ее переворачивания.
Ручной режим не требует манипуляций с драйвером принтера. Все делается из программы, из которой выполняется печать. Для примера возьмем текстовый редактор Microsoft Word, где в ранних версиях появилась функция двусторонней печати. Редактор предоставляет возможность выполнять двустороннюю печать двумя способами. Первый способ можно назвать полуавтоматическим:
- откройте меню «Файл» или нажмите кнопку «Офис» в левом верхнем углу редактора, после чего запустите функцию «Печать». Также можно нажать комбинацию клавиш Ctrl+P на клавиатуре».
- В открывшемся окне в графе «Имя» выберите принтер, установите флажок рядом с опцией «Двусторонняя печать» и нажмите «ОК», чтобы начать печать.
- Дожидаемся завершения печати и на экране появится следующее сообщение:
- Перемещаем листы из выходного лотка во входной лист, только после этого – нажимаем «ОК» в появившемся диалоговом окне.
- Прозрачный.
Конечно, не все программы, в которых открыты печатные документы, изображения, чертежи и так далее, могут генерировать и отправлять на принтеры команды для запуска двусторонней печати. Если нет времени или возможности настраивать драйвер принтера/МФУ, всегда можно воспользоваться другим способом.
Назовем это «полностью ручным». По сути он такой же. Единственное отличие от предыдущего способа заключается в том, что команды на печать четных и нечетных страниц посылаются на принтер вручную пользователем по очереди, при этом на экран не выводятся никакие сообщения. Вот как это выглядит в том же Microsoft Word:
- Запустите функцию редактирования «Печать» (Ctrl+P).
- В открывшемся окне — в графе «Активировать» (нижний левый угол) — указать опцию «Нечетные страницы», а затем нажать кнопку «ОК».
- По окончании печати мы переносим стопку листов из выходного лотка принтера обратно во входной лоток, перевернув их. Если вы не уверены, какой стороной класть листы, сначала напечатайте двустороннюю печать на одном тестовом листе.
- Теперь снова вызываем функцию печати (Ctrl+P), в графе «Активировать» устанавливаем опцию «Четные страницы», нажимаем кнопку «ОК».
Настройка принтера для печати на обеих сторонах листа бумаги
Рассмотрим подробнее, как настроить двустороннюю печать на принтерах разных марок.
Начнем с Кэнона:
- Сначала нужно открыть управление принтером через приложение Canon My Printer, выбрать распространенный тип бумаги, установить отступ по краям листа и возле него выбрать формат А4 или стандарт American Letter. Без этого двусторонняя печать невозможна, функция будет неактивна.
- теперь откройте подготовленный макет и нажмите «Файл» — «Печать».
- Разверните вкладку свойств и дополнительных параметров, установите флажок рядом с параметром Двусторонняя печать.
- Нажмите на кнопку «Печать».
Принтер HP настроен немного иначе для той же цели:
- Как и в первом случае, вам нужно открыть «Файл» — «Печать» — «Свойства».
- Теперь выберите раздел Макет, а в нем — Печать с обеих сторон.
- В следующем окне вы выбираете, как разместить информацию. Если вы нажмете Binding page, текст и графика на обеих сторонах листа будут распределены, как в книге. А если остановиться на Binding вверху, то текст на обороте пишется в обратном направлении, как например в складных календарях.
- Теперь вы можете нажать «Печать».
На принтере Kyocera двусторонняя печать возможна только при непосредственном участии человека. Сначала печатаются четные страницы, а затем вы должны положить листы в лоток лицевой стороной вниз и дождаться печати нечетных страниц.
- снова откройте «Файл» — «Печать» — «Свойства».
- Выберите Двусторонняя печать вручную и укажите, какие поля должны быть сшиты.
- Нажмите «ОК» и «Печать».
- Подождите, пока будут распечатаны все четные страницы, и сложите листы по порядку.
- Переверните листы лицевой стороной вниз, нажмите OK в диалоговом окне и продолжите печать.
Если вы сомневаетесь в правильности компоновки листов и не знаете, как они будут выглядеть, перед включением печати основного документа проверьте поведение Kyocera на странице текста.
Как правильно положить бумагу
Для каждой модели принтера необходимо по-разному загружать листы формата А4 в поддон. Перед началом операции на другой стороне следует выполнить пробную печать одного листа, чтобы убедиться, что листы загружены правильно.
Вы можете сделать отметку на одном листе бумаги простым карандашом, пропустить его через принтер, а потом посмотреть, где будет отметка. Выпуск листов также будет зависеть от расположения клейма. Если метка остается вверху, стопку листов необходимо перевернуть в лотке, изменив положение верхнего и нижнего краев. Если после печати листа метка находится внизу, переворачивать листы не нужно.
Для корректной печати на другой стороне лист с меткой необходимо расположить так, чтобы метка после печати была внизу.

Убрать двустороннюю печать по умолчанию
Двусторонняя печать или двухсторонняя печать – это метод, при котором информация без вашей помощи отражается на бумаге с двух сторон. Эта технология избавит вас от ручной передачи документов. Иногда это экономит время, ведь распечатка представляет собой распечатанный лист с двух сторон.
Преимуществом двусторонней является работа с большими объемами, когда ручная подача бумаги крайне неудобна и требует постоянного присутствия. Однако, если вы используете принтер в бытовых целях или большая часть распечатываемой информации требуется в одностороннем формате, функция двусторонней печати крайне неудобна.
Как отменить двустороннюю печать на принтере
Когда вам нужно напечатать документы, имеющие изображение или текст на обеих сторонах листа, двусторонняя печать (также известная как двусторонняя печать) экономит много сил и нервов. Вам не нужно переворачивать листы, следить за верхним и нижним краями листов, делать цветопробу, поэтому вам не придется перепечатывать всю работу позже.
Компьютер и принтер все сделают сами, забота оператора — отправить файл на печать и убедиться, что бумаги достаточно. Но что, если принтер настроен на двустороннюю печать и вам нужно напечатать документ, который требует печати только на одной стороне?
Отмена двусторонней печати: способы
Если принтер настроен на двустороннюю печать, для корректной печати документа на одной стороне можно добавлять чистый лист после каждого листа документа с помощью инструмента сдвига страницы. Но это трудоемкий метод, при котором дополнительное время пользователя тратится на подготовку документа при втором запуске, что занимает несколько секунд. Увеличиваются затраты на электроэнергию, повышается риск замятия бумаги.
Проще и правильнее использовать один из нескольких правильных способов отмены дуплекса:
- Первый вариант для ПК под управлением Windows:
- с помощью клавиши или значка с флажком перейдите в меню «Панель управления»;
- выбрать подменю «Устройства и принтеры»;
- найти свое устройство, указав марку и модель;
- щелкните правой кнопкой мыши по значку;
- в выпадающем меню найдите строку «Двусторонняя печать» и снимите галочку напротив нее;
- подтвердите свой выбор, нажав «ОК».
Отныне распечатка будет односторонней. Вернуть двустороннюю можно, выполнив тот же набор действий и вернув галочку на опцию «Двусторонняя печать».
Помимо настроек ОС, вы можете изменить настройки самого принтера:
- выполнить первые 5 пунктов предыдущей инструкции;
- перейдите в подменю «Свойства принтера»
- выбрать вкладку «Профиль», в ней — «Настройки по умолчанию»;
- в настройках дисплея измените стиль печати, сняв галочку с опции двусторонняя;
- распечатайте пробную печать с новыми характеристиками или распечатайте весь документ.
Если вам нужно сохранить именно такие настройки для дальнейшего использования печатающего устройства, сделайте следующее:
- зайти в настройки принтера;
- выбрать «Предустановки»;
- необходимо выбрать опцию «Сохранить текущие настройки как предустановку». Чтобы в следующий раз ускорить процесс установки, сохраните этот набор параметров под любым понятным вам именем.
Отключаем двустороннюю печать в свойствах принтера
- Перейдите в «Пуск», вкладку «Устройства и принтеры».
- Выберите подключенный принтер и щелкните его правой кнопкой мыши.
- В окне выберите «Свойства принтера» и перейдите на вкладку «Макет».
- Здесь в параметре «Двусторонняя печать» установите значение «Выкл.». На некоторых моделях принтеров необходимо установить для параметра значение «Нет».
Чтобы отключить двустороннюю печать в текущем документе, перейдите в «Файл», затем «Печать» (или воспользуйтесь комбинацией Ctrl+P). Здесь в параметрах печати установите «Односторонняя печать» и нажмите «ОК».
Отменить двустороннюю печать в зависимости от Windows
Программисты неустанно работают над созданием операционных систем, способных сделать использование ПК более простым и комфортным для любого пользователя. Для удобства опция «Печать» в новых версиях Windows не претерпевает глобальных изменений.
Поэтому приведенный выше алгоритм отмены актуален для Windows XP, Windows 7, Windows 8 и Windows 10.
откройте «Панель управления», нажмите «Устройства и принтеры», выберите модель вашего принтера, запустите контекстное меню и снимите флажок «Двусторонняя печать». Сохраняем внесенные изменения.
Что делать, если печать с двух сторон не отменяется
Все советы по отмене выполнены и сохранения настроек достаточно только до перезагрузки принтера или выключения компьютера. Вне зависимости от настроек «Панель управления» и принтера подает лист с обеих сторон.
В такой ситуации рекомендуется сделать сброс до заводских настроек. В меню выберите вкладку «Копир», затем «Возможности» и удалите стандартные настройки «Удалить все». Перезагружаем систему и забываем о проблеме навсегда.
Или попробуйте скачать другую версию драйвера из сети. Обычно более старые модификации не конфликтуют с заданными параметрами.









