- Как удалить принтер
- Как удалить драйвер принтера
- Через сервер печати
- Если пишет, что драйвер занят
- Через оснастку «Управление печатью»
- Процесс удаления устройства
- Сторонние программы
- Внутренний инструментарий системы
- Удаление программы через панель управления
- Удаление устаревших драйверов
- Удаление поврежденных записей в реестре
- Проверка очереди заданий печати
- Из меню Параметры
- Удаляем принтер из списка устройств
- Перезагружаем службу диспетчера печати
- Удаляем драйвер из сервера печати
- Убираем принтер в консоли управления печатью
- Очищаем реестр Windows
- Чистка реестра
- Удаление остаточных файлов
- Ручной вариант
- Автоматический
- Возможные проблемы
- Удаление через командную строку
- Диспетчер устройств
- Программы для удаления
- Что делать, когда удалить не удается
Как удалить принтер
Вне зависимости от версии системы (Windows XP, 7, 8 или 10) удалить можно через раздел «Устройства и принтеры». Вы можете открыть окно со списком подключенного оборудования через системную команду.
- откройте окно «Выполнить», для этого используйте комбинацию «Windows+R».

- Выполните команду «Проверить принтеры».

- В разделе «Принтеры» найдите значок своего устройства, откройте контекстное меню, щелкнув правой кнопкой мыши, и выберите «Удалить устройство». После этого значок должен исчезнуть, и поэтому принтер будет удален.

Как удалить драйвер принтера
Существует несколько способов просмотра драйверов устройств печати и их удаления.
Через сервер печати
- Нажмите «Windows» и «R» вместе».

- Введите команду «printui /s» и нажмите «ОК».

Вы также можете войти в оснастку через окно устройства, выбрав принтер и нажав «Свойства сервера печати» в меню окна».
- откройте вкладку Драйверы».
- Найдите в списке драйверов пакет для вашего принтера, выберите его одним щелчком мыши и нажмите «Удалить» внизу окна».
- Для полного «разбора» вам нужно выбрать опцию «Удалить драйвер и пакет драйверов». Нажмите «ОК», после чего информация о «дереве» будет собрана».

- Вы должны нажать «Удалить» еще раз, чтобы завершить удаление.

Если пишет, что драйвер занят
В некоторых случаях кнопка «Удалить» может быть неактивна. Это означает, что драйвер в настоящее время используется принтером.

Выдает аналогичное уведомление в окне, либо говорит, что указанный водитель занят.

Вариант сообщения зависит от того, какой метод удаления был выбран (только драйвер или полный пакет).
Проблема актуальна, если само устройство не было предварительно снято. Если первый шаг выполнен, ошибки быть не должно.
Через оснастку «Управление печатью»
Оснастка, как и предыдущие, открывается через инструмент «Выполнить». Вы должны использовать команду «printmanagement.msc».

В левой части окна в дереве каталогов перейдите в каталог «Все драйверы». Справа нужно найти драйвер по названию принтера, нажать правой кнопкой мыши и в контекстном меню выбрать нужное действие.

Аналогично следует очистить сервер от устройства.

Процесс удаления устройства
Процесс удаления принтера с компьютера осуществляется путем очистки системы от драйверов и сопутствующего программного обеспечения. Это можно сделать как с помощью сторонних программ, так и внутренними средствами Windows 7.
Сторонние программы
Сначала рассмотрим процедуру полного удаления принтера с помощью сторонних программ. Алгоритм будет описан на примере популярного приложения для очистки системы от драйверов Driver Sweeper.
- Запустите Driver Sweeper и в окне программы в отобразившемся списке устройств поставьте галочку напротив имени принтера, который хотите удалить. Затем нажмите кнопку «Анализ».

- Откроется список драйверов, программного обеспечения и записей реестра, относящихся к выбранному принтеру. Проверяем все и нажимаем кнопку «Очистить».

- Все следы устройства будут удалены с компьютера.
Внутренний инструментарий системы
Как было сказано выше, полностью удалить принтер можно и с помощью функционала Windows 7. Давайте посмотрим, как это сделать.
- Нажмите «Пуск» и перейдите в «Панель управления».

- откройте раздел «Оборудование и звук».

- Выберите «Устройства и принтеры».
 Нужный системный инструмент можно запустить более быстрым способом, но требует запоминания команды. Нажмите Win+R на клавиатуре и в появившемся окне введите:контрольные принтеры
Нужный системный инструмент можно запустить более быстрым способом, но требует запоминания команды. Нажмите Win+R на клавиатуре и в появившемся окне введите:контрольные принтеры
Затем нажмите «ОК».

- В появившемся окне со списком установленных устройств найдите целевой принтер, щелкните правой кнопкой мыши по его названию (ПКМ) и из появившегося списка выберите «Удалить устройство».

- Откроется диалоговое окно, в котором необходимо подтвердить удаление оборудования, нажав кнопку «Да».

- После удаления оборудования необходимо перезапустить службу, отвечающую за работу принтеров. Снова зайдите в Панель управления, но на этот раз откройте раздел «Система и безопасность».

- Затем перейдите в раздел «Администрирование».

- Выберите «Сервисы» из списка инструментов».

- Найдите в появившемся списке название «Диспетчер печати». Выберите этот пункт и нажмите «Перезагрузить» в левой части окна.

- Служба будет перезапущена, после чего драйверы принтера должны быть надлежащим образом удалены.

- Теперь вам нужно открыть свойства печати. Наберите Win+R и введите выражение:печать /s /t2Нажмите ОК».

- Откроется список принтеров, установленных на ПК. Если вы найдете в нем имя устройства, которое хотите удалить, выберите его и нажмите «Удалить…».

- В появившемся диалоговом окне переместите переключатель в положение «Удалить драйвер…» и нажмите «ОК».

- Вызовите окно «Выполнить», нажав Win+R и введите выражение:управление печатью.mscНажмите на кнопку «ОК».

- Перейдите в раздел «Пользовательские фильтры» в открывшейся оболочке».

- Далее выбираем папку «Все драйверы».

- В открывшемся списке драйверов ищем название нужного принтера. Если оно найдено, щелкните по этому имени правой кнопкой мыши и в появившемся меню выберите «Удалить».

- Затем подтвердите свое желание удалить драйвер в диалоговом окне, нажав «Да».

- После извлечения драйвера с помощью этого инструмента можно предположить, что оборудование для печати и все его следы были удалены.
Полностью удалить принтер с ПК под управлением операционной системы Windows 7 можно с помощью специальных программ или только средствами ОС. Первый вариант проще, но второй надежнее. Кроме того, в этом случае вам не нужно устанавливать дополнительное программное обеспечение.
Удаление программы через панель управления
Очень часто для управления печатающим устройством, обслуживания и контроля на компьютер помимо драйвера устанавливается полноценное программное обеспечение. Если вам нужно удалить полноценную программу, то придется прибегнуть к стандартным системным средствам.
- откройте панель управления. Используйте команду «управление»

или пройти через меню пуск (для Windows 7).
Затем нажмите ссылку «Удалить программы» в разделе «Программы».
- В окне отображается список всех программ, установленных на настольном или портативном компьютере. Найдите нужные программы в списке, предоставленном производителем или моделью принтера. Затем поочерёдно щёлкните по каждому левой кнопкой мыши, выберите «Удалить» сверху и примите, если будет предложено.

Для одного принтера в систему можно добавить несколько программ. Например, если это МФУ, программы для печати, сканирования, обслуживания, получения обновлений, печати фотографий и так далее могут отображаться отдельно
Удаление устаревших драйверов
Иногда решить проблему можно, удалив драйвер из свойств принт-сервера.
Для этого заходим в панель управления командой управления из окна Win+R.
Переключите режим отображения на крупные значки в правом верхнем углу и выберите раздел «Устройства и принтеры».
Выберите несъемный принтер и нажмите кнопку Свойства сервера печати.
Перейдите на вкладку Драйверы. Затем удалите все драйверы для проблемного устройства.
Примените изменения и перезагрузите компьютер. После следующей загрузки попробуйте нормально удалить устройство.
Удаление поврежденных записей в реестре
Если проблема не устранена, попробуйте удалить все ключи и настройки, связанные с проблемным принтером, в системном реестре.
откройте редактор реестра с помощью команды regedit из окна Win + R.
На левой панели перейдите в следующее место:
HKEY_LOCAL_MACHINE-SYSTEM-CurrentControlSet-Control-Print-принтеры
В разделе «Принтеры» найдите запись, связанную с несъемным принтером, щелкните ее правой кнопкой мыши и выберите «Удалить».
После перезагрузки системы. Попробуйте удалить проблемное устройство.
Проверка очереди заданий печати
зависшие задания на печать также могут предотвратить удаление. Попробуйте удалить их в этом решении.
откройте окно «Выполнить» с помощью клавиш Windows + R, введите указанное место и нажмите «ОК»:
C:WindowsSystem32spoolPRINTERS
Если появится запрос на контроль учетных записей (UAC), подтвердите это действие.
Если папка не пуста, удалите все содержимое, чтобы очистить очередь печати.
После очистки попробуйте снова удалить устройство.
Из меню Параметры
Этот способ не всегда решает проблему, но является самым доступным способом удаления принтера в Windows 10.
В окне Win+R выполните команду:
ms-settings: подключенные устройства
В меню переходим на левую панель и выбираем «Принтеры и сканеры». Теперь нажмите на неисправный принтер, чтобы развернуть меню, и выберите «Удалить устройство». Подтвердите это действие, когда закончите, закройте окно и перезагрузите компьютер.
Удаляем принтер из списка устройств
Логично было бы начать наш гайд с самых элементарных вещей. Первым делом попробуйте удалить принтер из списка устройств обычным способом.
Для этого делаем следующее:
- откройте меню «Пуск» и перейдите в «Панель управления/Оборудование и звук/Устройства и принтеры».
- Здесь мы можем увидеть все доступные внешние устройства, подключенные к системе. Теперь кликаем правой кнопкой мыши по интересующему нас принтеру и нажимаем «Удалить устройство».

Если вы еще не удаляли принтер таким образом, перезагрузите компьютер и посмотрите результат. Если вы уже сделали это, но безрезультатно, не перезапускайте его и переходите к следующим способам.
Перезагружаем службу диспетчера печати
Прежде чем приступить к полному удалению всех данных о принтере с жесткого диска, необходимо перезапустить службу, отвечающую за печать документов.
Это делается следующим образом:
- откройте консоль «Службы» (от имени администратора), расположенную по пути «Пуск/Панель управления/Система и безопасность/Администрирование».
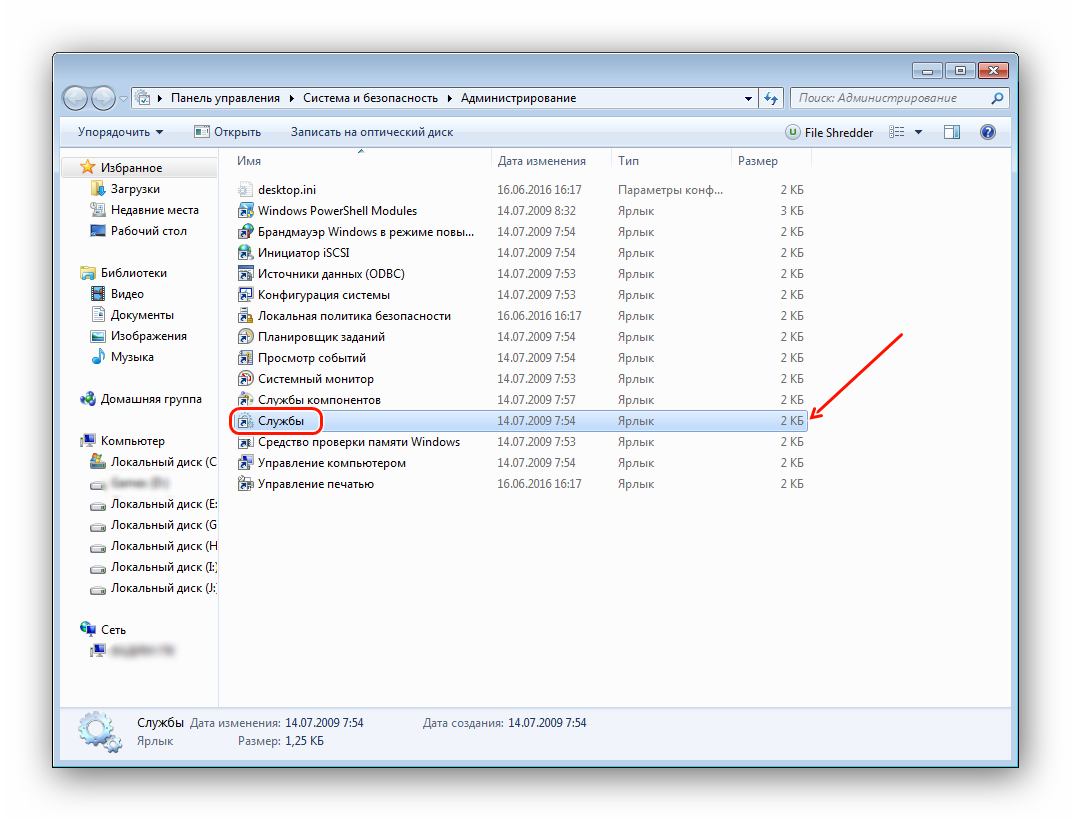
- Найдите в списке службу «Диспетчер печати». Щелкаем по нему ПКМ и выбираем «Перезагрузить» или нажимаем на синюю ссылку в левом верхнем углу окна.
Удаляем драйвер из сервера печати
С этого момента мы приступаем к полному удалению драйвера принтера и информации о нем на ПК, а затем переустанавливаем его без ошибок.
- Возвращаемся в меню «Устройства и принтеры» и нажимаем «Свойства сервера печати» (чтобы найти кнопку на панели инструментов, выберите любое устройство).

- Перейдите на вкладку «Драйверы» и выберите модель принтера, которую хотите удалить.

- После нажатия выделенной на скриншоте кнопки появится окно для выбора частичного или полного удаления. Установите флажок рядом с «Удалить драйвер и пакет драйверов» и нажмите «ОК».

Читайте также: Wi-Fi адаптер для телевизора Samsung: виды и способы подключения
Убираем принтер в консоли управления печатью
Файлы драйвера могут по-прежнему находиться в каталогах консоли управления печатью, поэтому:
- Заходим в «Управление печатью» через меню «Пуск/Панель управления/Система и безопасность/Администрирование».
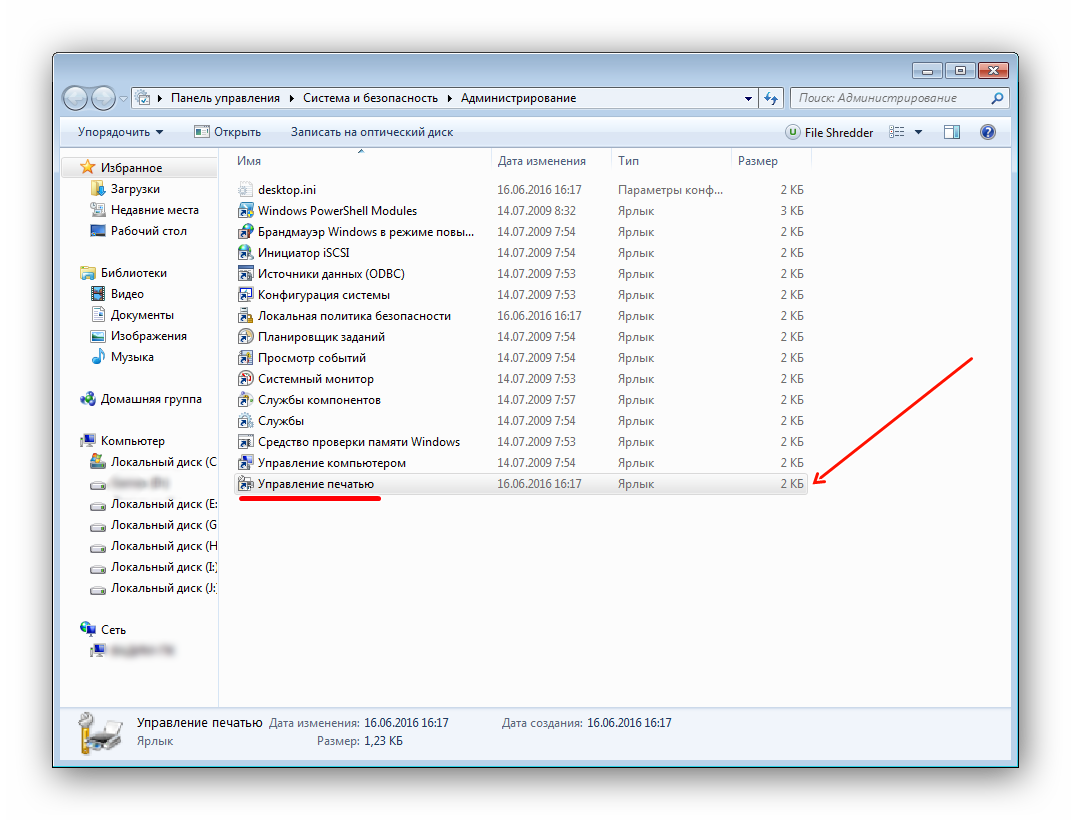
- В папке «Пользовательские фильтры» ищем «Все драйверы», где кликаем правой кнопкой мыши по нужной модели устройства и выбираем «Удалить».

- То же самое делаем в папке Серверы печати/Имя компьютера/Принтеры».

Теперь можно перезагрузить компьютер и полюбоваться отсутствием драйвера в списке.
Очищаем реестр Windows
Для тех, кому не хватило предыдущих событий, могут редактировать системный реестр. Рекомендуется делать это вручную и только после сохранения его копии откатывать систему в случае возникновения проблем.
- Заходим в «Пуск», где в поле поиска пишем «regedit» (без кавычек). Нажмите на программу, которую вы найдете в окне.

- В окне программы на панели инструментов нажмите кнопку «Файл/Экспорт» и сохраните копию файлов реестра на рабочем столе для сохранности.
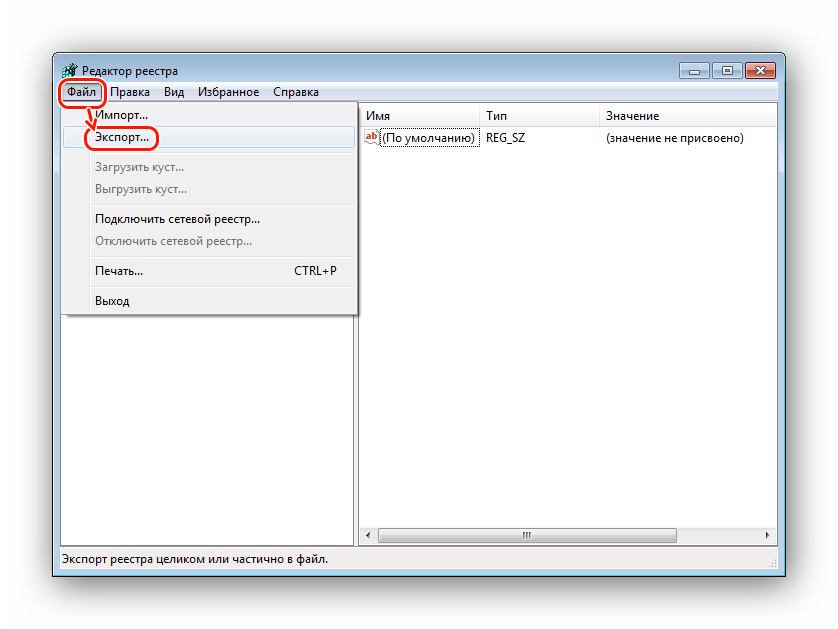
Важно! Чтобы вернуть реестру его первоначальный вид, дважды щелкните сохраненную копию.
- Затем нужно нажать на «Редактировать» и «Найти».

- В строке введите модель принтера, например «Canon Inkjet iP1800 series». Параметры поиска должны быть отмечены галочкой, как на скриншоте. Затем нажмите «Найти далее».

- Поиск может занять до одной минуты. Если вы найдете запись, которая содержит имя принтера в заголовке или описании, вы можете удалить ее. Папки могут быть удалены только в том случае, если имя содержит модель печатающего устройства.

Нажав «Редактировать/Найти далее» (или «F3»), вы снова найдете все материалы, относящиеся к уже отсутствующему драйверу принтера.
- После очередного запроса появится окно, информирующее вас о том, что поиск окончен.

Теперь абсолютно все данные о принтере безвозвратно удалены с компьютера. При необходимости вы можете перезагрузить систему и переустановить драйвер.
Чистка реестра
Реестр — это база данных, в которой хранятся данные о настройках программ, пользователях, подключенных устройствах и так далее.
Внешний принтер может оставить следы в реестре. Полное удаление означает, что нужно удалить абсолютно все.
При удалении некоторых программ, помимо удаления файлов, установщик предлагает почистить реестр. Если у вас такая ситуация, не стоит дополнительно тревожить реестр.
Перед редактированием реестра Windows рекомендуется создать «Резервную копию» — резервную копию. Откройте редактор реестра (команда «regedit» или в меню «Пуск»).

Через меню «Файл» выберите «Экспорт», дайте файлу подходящее имя и сохраните его на свой компьютер или съемный носитель.

Теперь приступим к очистке информации о принтере.
- Через меню «Правка» воспользуйтесь пунктом «Найти».

- В поле поиска введите то, что относится к модели оборудования. Для верности попробуйте сразу зарегистрировать производителя. Я написал «deskjet» на изображении, потому что на рассматриваемом компьютере запрос относится только к принтеру марки HP.

- Дождитесь завершения поиска. Если какие-либо данные будут найдены, редактор слева откроет ветку местоположения, а справа покажет параметр.
- Выберите пункт «Удалить» после нажатия ПКМ на параметре.

Рекомендуется искать в реестре по различным запросам. Поиск сначала по производителю, потом по модели. Проделайте это несколько раз, пока реестр ничего не найдет и не напишет предупреждение после очередного поиска.
Если после редактирования вы заметили, что работа системы с отдельными функциями или периферией была нарушена, восстановите реестр. Необходимо восстановить из ранее сохраненного файла на ПК, через пункт «Файл» — «Импорт».
Удаление остаточных файлов
Вышеуказанные действия не гарантируют, что в Windows не останется папок и файлов программного обеспечения принтера. Последний шаг — зайти в папку программ на системном диске и найти папки по производителю.
В Windows XP нужно зайти в корень диска «С», затем в «Program Files». Но на Win 7-10 следует учитывать и каталог «Program File (x86)».

Обратите внимание, что папка с названием производителя может содержать не только файлы от принтера, но и другие инструменты. Поэтому лучше зайти внутрь и убедиться, что там нет ничего важного. И если это так, просто удалите оставшуюся папку с устройства печати.
Ручной вариант
Следующий шаг, необходимый для обновления техники печати, выполняется вручную через командную строку.
- Сначала зайдите в настройки операционной системы и удалите программное обеспечение. Многие пользователи опасаются выполнять этот шаг, опасаясь негативного влияния на работу оборудования.

- Для запуска необходимой панели можно нажать на кнопку «Пуск» и найти команду с пометкой «Выполнить». Также можно использовать комбинацию горячих клавиш Win и R. Второй вариант подходит для всех актуальных версий операционной системы Windows.

- Если при нажатии комбинации выше ничего не происходит, можно использовать Win+X. Этот вариант чаще всего используется для более новых версий ОС.

- Перед пользователем откроется окно с кодом, нужно ввести туда команду printui /s/t2 и подтвердить действие нажатием кнопки «ОК».

- После установки откроется следующее окно с надписью «Свойства сервера и печати». Затем нужно найти драйвер от необходимого устройства и нажать на команду «Удалить».

- В следующем окне поставьте галочку напротив опции «Удалить драйвер и пакет драйверов». Подтвердите выбранное действие.

- Операционная система составит список файлов, связанных с выбранным принтером. Снова выберите команду «Удалить», дождитесь удаления и до завершения операции нажмите «ОК».
Чтобы убедиться, что удаление ПО прошло успешно, рекомендуется проверить содержимое диска С. Как правило, необходимые файлы находятся на этом диске в папке Program Files или Program Files (x86). Здесь устанавливается все программное обеспечение, если настройки установлены по умолчанию. Внимательно поищите в этой части винчестера папки с названием принтера.

Например, если вы используете оборудование от Canon, папка может иметь такое же имя, как и указанная марка.
Чтобы очистить систему от оставшихся компонентов, нужно выделить конкретный раздел, нажать на нем правой кнопкой мыши и затем выбрать команду «Удалить».
Автоматический
Последний метод, который мы рассмотрим, предполагает использование дополнительного программного обеспечения. Наличие необходимого программного обеспечения позволяет автоматически удалять все программные компоненты практически без вмешательства пользователя.
При использовании программы будьте осторожны, чтобы не удалить необходимые драйверы. На сегодняшний день разработано множество приложений в помощь как опытным пользователям, так и новичкам.


Вы можете использовать любой из поисковых систем для загрузки. Специалисты рекомендуют использовать программу Driver Sweeper.
Он прост в использовании и его легко найти в открытом доступе. После того, как вы скачали программу, вам необходимо установить ее на свой ПК. Во время установки вы можете выбрать русский язык, а затем, в точности следуя инструкции, скачать программу на свой компьютер. Не забудьте принять условия лицензионного соглашения, иначе вы не сможете установить программу.

Как только установка будет завершена, запустите программу и начните ее использовать. Первым шагом является меню с надписью «Параметры». В открывшемся окне необходимо отметить драйверы, которые необходимо удалить (это делается с помощью галочек). Далее необходимо выбрать команду «Анализ».


Через определенное время программа выполнит необходимое действие и предоставит пользователю информацию об используемом устройстве. Как только программа завершит работу, нужно приступить к очистке и подтвердить выбранное действие. После удаления обязательно перезагрузите компьютер.
Возможные проблемы
В некоторых случаях программное обеспечение принтера не удаляется, а компоненты программного обеспечения появляются снова. С этой проблемой могут столкнуться как опытные, так и новички.
Наиболее распространенные ошибки:
- ошибки в использовании полиграфического оборудования;

- принтер выдает сообщение «Отказано в доступе» и не запускается;

- связь между ПК и оргтехникой прерывается, в результате чего компьютер перестает видеть подключенное оборудование.
Помните, что принтер — это сложное периферийное устройство, работа которого зависит от передачи сигналов между принтером и ПК.
Некоторые модели принтеров имеют плохую совместимость с некоторыми операционными системами, что приводит к нарушению бесперебойной работы.
Ошибки могут возникать по следующим причинам:
- некорректная работа;
- вирусы, атакующие операционную систему;
- устаревший драйвер или неправильная установка;
- использование расходных материалов низкого качества.


При обновлении или удалении драйвера система может выдать сообщение об ошибке «Ошибка удаления». Компьютер также может предупредить пользователя окном с сообщением «Драйвер принтера (устройства) занят». В некоторых случаях поможет простая перезагрузка компьютера или печатающего оборудования. Вы также можете выключить оборудование, оставить его на несколько минут и начать заново, повторив поездку.

Пользователи, не очень хорошо разбирающиеся в технике, часто совершают одну и ту же распространенную ошибку — не удаляя драйвер полностью. Некоторые компоненты остаются, что приводит к сбою системы. Чтобы полностью очистить ваш компьютер от программного обеспечения, рекомендуется использовать несколько методов удаления.
В некоторых случаях поможет переустановка операционной системы, но только в том случае, если жесткий диск полностью отформатирован. Перед очисткой носителя сохраните нужные файлы на внешний носитель или в облачное хранилище.
Удаление через командную строку
Запустить строку командой «cmd» или через «Пуск» в папке «Администрирование».

Во-первых, вам нужно получить полное имя принтера, с которым устройство было добавлено в Windows. Скопируйте в строку команду «wmic printer get name» и нажмите «Enter». Получите точные имена добавленных принтеров.
А для его удаления используйте команду «printui.exe /dl /n name». Замените последнее слово «имя» конкретным полным именем выбранного принтера.
Диспетчер устройств
Нажимаем комбинацию «Windows+X» и открываем администратора.

В разделе «Очереди печати» или «Принтеры» найдите удаляемое оборудование и удалите его.

Программы для удаления
Существует множество бесплатных и платных программ для очистки вашей системы от ненужных данных и программ. Для работы именно с драйверами можно установить следующее:
- Слияние вождения;
- Водитель Сверпер;
- Очиститель драйверов Pro.
Многие рекомендуют первую программу удалить. Внутри можно выбрать категорию оборудования и даже конкретного производителя, чьи устройства будут удалены.
После установки зайдите в меню «Очистка драйверов», а затем в «Принтеры». Выберите производителя, инструмент сразу просканирует систему на наличие файлов. Затем нажмите «Очистить» в верхней части окна и согласитесь продолжить очистку.

Что делать, когда удалить не удается
Если принтер не удален, скорее всего, используется драйвер. Простое решение для удаления описано чуть выше
Если способ не сработал, попробуйте внести изменения в реестр.
- откройте все папки по пути «HKEY_LOCAL_MACHINESYSTEMCurrentControlSetControlPrintEnvironmentsWindows x64DriversVersion-3».
- Каталог должен содержать папки, отвечающие за внешние устройства, включая каталог принтера. Переименуйте папку с именем устройства печати.
- Затем перезапустите службу печати (модуль оснастки открывается командой «services.msc») или компьютер в целом и повторите попытку для завершения удаления.










