- Когда необходимо удалять принтер из реестра
- Почему драйвер не удаляется
- Удаляем принтер из списка устройств
- Перезагружаем службу диспетчера печати
- Чтобы удалить принтер в Windows 10, выполните следующие действия.
- Удалите принтер с помощью панели управления
- Папка принтеры
- С помощью диспетчера устройств
- Удаление драйверов с помощью Driver Fusion
- Удалите принтер с помощью PowerShell
- Как полностью удалить принтер – 8 способов деинсталляции в Windows 10
- Через «Устройства и принтеры»
- «Удаление программ»
- Сервер печати
- Через управление печатью
- Удаление через файловую систему
- Очищаем реестр Windows
- Командная строка
- ПО для удаления
- Возможные проблемы и их решение
- Не удается удалить принтер в Windows 10, что делать?
- Видео по теме
- Вывод
Когда необходимо удалять принтер из реестра
Почему необходимо удалять драйвер: во-первых, при появлении тех или иных ошибок при работе или невозможности установить новые драйвера, если не удалить старые.
Конечно, вероятны и другие причины – например, сломался принтер и нет возможности его использовать, поэтому было куплено новое МФУ.
Почему драйвер не удаляется
Принтер представляет собой сложное печатающее устройство, сигналы которого передаются между ним и компьютером в обоих направлениях через выделенный порт. Учитывая тот факт, что в мире существует бесчисленное множество брендов и моделей оргтехники, неудивительно, что многие из них несовместимы с Windows и могут работать некорректно.
Наиболее распространенные проблемы:
- потеря связи между внешним устройством и ПК;
- сбои и ошибки;
- ограничение или отказ некоторых функций;
- невозможность полностью удалить драйвер принтера.
Как уже было сказано, проблемы могут быть вызваны плохой совместимостью устройств с операционной системой Windows, некорректной установкой драйверов, некорректным использованием оборудования, некачественным программным обеспечением и самой техникой.
Очень часто при попытке отката или удаления драйвера может возникнуть ошибка следующего содержания: «Невозможно удалить драйвер: Имя, Тип 3 — режим пользователя. Указанный драйвер принтера занят». В остальных случаях после удаления и перезагрузки компьютера устройство снова появляется в списке панели управления. В более редких случаях драйвер частично удаляется, а компоненты мешают работе новой оргтехники.
Удаляем принтер из списка устройств
Логично было бы начать наш гайд с самых элементарных вещей. Первым делом попробуйте удалить принтер из списка устройств обычным способом.
Для этого делаем следующее:
- откройте меню «Пуск» и перейдите в «Панель управления/Оборудование и звук/Устройства и принтеры».
- Здесь мы можем увидеть все доступные внешние устройства, подключенные к системе. Теперь кликаем правой кнопкой мыши по интересующему нас принтеру и нажимаем «Удалить устройство».

Если вы еще не удаляли принтер таким образом, перезагрузите компьютер и посмотрите результат. Если вы уже сделали это, но безрезультатно, не перезапускайте его и переходите к следующим способам.
Перезагружаем службу диспетчера печати
Прежде чем приступить к полному удалению всех данных о принтере с жесткого диска, необходимо перезапустить службу, отвечающую за печать документов.
Это делается следующим образом:
- откройте консоль «Службы» (от имени администратора), расположенную по пути «Пуск/Панель управления/Система и безопасность/Администрирование».
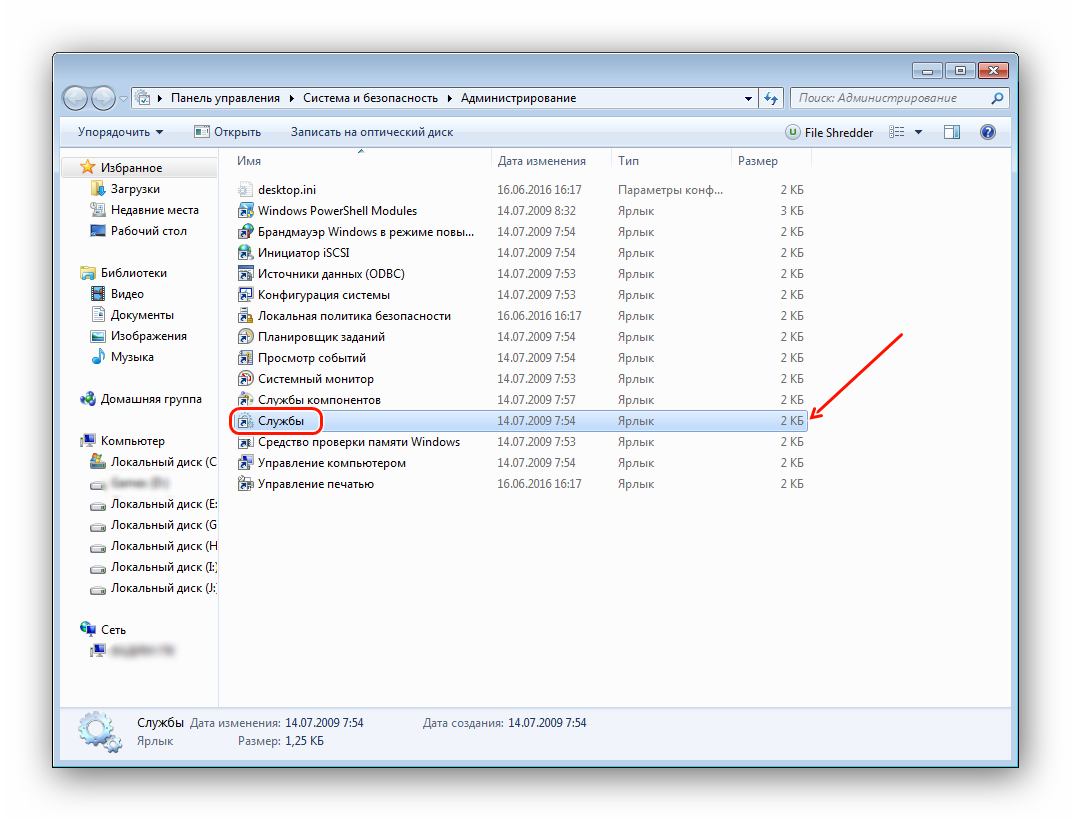
- Найдите в списке службу «Диспетчер печати». Щелкаем по нему ПКМ и выбираем «Перезагрузить» или нажимаем на синюю ссылку в левом верхнем углу окна.
Чтобы удалить принтер в Windows 10, выполните следующие действия.
- откройте приложение «Настройки».
- Перейдите в «Устройства» → «Принтеры и сканеры».
- Справа нажмите на принтер, который вам больше не нужен, и нажмите кнопку «Удалить устройство». Windows 10 Извлеките принтер
- Подтвердите операцию, все готово.
Удалите принтер с помощью панели управления
- откройте классическую панель управления — раздел «Устройства и принтеры»
- Чтобы сделать это быстро, просто скопируйте и вставьте в адресную строку Проводника:
Панель управленияОборудование и звукУстройства и принтеры
И нажмите клавишу Enter.
- Щелкните правой кнопкой мыши принтер, который хотите удалить, и выберите «Удалить устройство» из контекстного меню».
- Подтвердите операцию.
Папка принтеры
Классическая папка «Принтеры» скрыта в Windows 10, вы также можете использовать ее для управления своими принтерами.
- Нажмите клавиши Win + R, чтобы открыть диалоговое окно «Выполнить».
- Введите команду
оболочка: папка принтеров
- В папке «Принтеры» щелкните правой кнопкой мыши принтер, который хотите удалить, и выберите «Удалить» в контекстном меню.
- Подтвердите операцию.
С помощью диспетчера устройств
- Нажмите одновременно клавиши Win + X на клавиатуре и выберите в меню «Диспетчер устройств».
- В дереве устройств найдите «Очереди печати» и разверните список.
- Найдите нужный принтер, щелкните по нему правой кнопкой мыши и выберите «Удалить устройство».
- В следующем диалоговом окне нажмите кнопку «Удалить», чтобы подтвердить операцию.
Удаление драйверов с помощью Driver Fusion
Driver Fusion — это фантастический инструмент для удаления программного обеспечения принтера. Вы можете скачать инструмент с официального сайта https://treexy.com. Инструмент имеет русский интерфейс, хотя некоторые части плохо переведены.
Рассмотрим работу Driver Fusion более подробно. Запустите инструмент и перейдите в раздел «Семейство водителей». Из русскоязычного названия раздела видно, что оно переведено неправильно. Правильный перевод — «Семья водителей».
Мы идем дальше. Переходим по ссылке «Принтер».
В открывшемся окне можно увидеть практически всех производителей принтеров. Чтобы удалить все драйвера из операционной системы Windows 7, выберите нужного производителя и нажмите кнопку «Удалить». После этих шагов Driver Fusion начнет удалять все следы драйверов выбранного производителя. Удаляются все типы принтеров с разными типами подключения — даже через параллельный порт или интерфейс USB.
Пример показывает, что инструмент довольно прост в использовании. Он выполняет задачу по удалению драйверов гораздо проще, чем стандартный инструмент Windows 7, описанный в первом примере. Поэтому Driver Fusion можно рекомендовать новичкам.
С помощью этого инструмента вы можете удалить драйвер для любого устройства. Также хочу отметить, что инструмент поддерживает как новые, так и старые операционные системы Windows, поэтому вы без проблем сможете запустить его на XP или десятке.
Удалите принтер с помощью PowerShell
- откройте PowerShell от имени администратора.
- Введите или скопируйте следующую команду:
Мало написать | Формат имени таблицы, общий
Команда отобразит таблицу принтеров и их общий статус.
- Введите следующую команду:
Remove-Printer -Name «Имя принтера»
Замените часть «Имя принтера» фактическим именем принтера, который вы хотите удалить.
Как полностью удалить принтер – 8 способов деинсталляции в Windows 10
Принтер — это внешнее устройство, которое подключается к компьютеру для печати документов. При подключении внешних устройств на ПК устанавливаются драйвера. И пользователь должен знать, как полностью удалить принтер в операционной системе Windows 10.
Это поможет избежать конфликтов при подключении к другим типам оборудования, а также решить ряд проблем с печатью.
Через «Устройства и принтеры»
Даже если вы отключите принтер от компьютера, программное обеспечение останется на ПК. Это сделано для того, чтобы избежать повторной загрузки драйверов при следующем сопряжении. Однако вы можете удалить принтер из списка доступных типов оборудования, выполнив следующие действия:
- откройте «Настройки» через меню «Пуск».

- Перейдите в «Устройства», а затем «Принтеры и сканеры».

- Найдите аксессуар в списке и нажмите на него ЛКМ.
- Нажмите кнопку «Удалить устройство».

Если по каким-то причинам вы не смогли найти нужный пункт меню в «Параметры», следуйте альтернативной инструкции:
- Найдите и откройте «Панель управления» через поле поиска в Windows».

- Перейдите в «Оборудование и звук», а затем «Просмотр устройств и принтеров».

- Найдите нужное устройство в списке.
- Щелкнуть правой кнопкой мыши по названию и нажать на кнопку «Удалить устройство».

После выполнения этих действий компьютер сразу забудет печатающее устройство. Но вы можете использовать его в дальнейшем, если установите необходимые драйвера при следующем подключении.
«Удаление программ»
Драйвера устанавливаются на компьютер в виде специальной программы. Поэтому мы можем избавиться от них с помощью встроенного инструмента «Установка и удаление программ»:
- откройте панель управления».

- Перейдите в «Все элементы панели управления», а затем в «Программы и компоненты».
- Найдите в списке программное обеспечение, связанное с принтером (обычно оно содержит в названии марку устройства).
- Нажмите ЛКМ на дополнительных драйверах.
- Нажмите кнопку «Удалить».

- Подтвердите удаление.
На заметку. Удаление программных компонентов также возможно через раздел «Параметры», который называется «приложения».
С точки зрения конечного результата этот вариант не отличается от предыдущего. Но не исключено, что именно обращение за помощью к встроенному компоненту «Установка и удаление программ» покажется вам более удобным.
Сервер печати
Еще одно стандартное системное средство, которое содержит информацию о драйверах принтеров, а также позволяет избавиться от ненужного ПО. Если вы решили удалить ПО таким способом, смотрите инструкцию:
- Нажмите комбинацию клавиш «Win» + «R», чтобы вызвать окно «Выполнить».
- Введите в поиск «printui/s» и нажмите кнопку «ОК».

- В открывшемся окне перейдите на вкладку «Драйвер».
- Щелкните ЛКМ по дополнительному программному обеспечению.

- Нажмите кнопку «Удалить».

Обратите внимание, что в списке может быть несколько драйверов одновременно. Для того чтобы компьютер напрочь забыл о принтере, нужно удалить их все.
Читайте также: Как узнать MAC-адрес компьютера Windows 10: способы
Через управление печатью
Если программное обеспечение принтера не удаляется рассмотренными ранее способами, имеет смысл попробовать альтернативный вариант через службу управления печатью. Вы должны вести себя так:
- откройте окно «Выполнить».
- Обработать запрос «printmanagement.msc».

- В появившемся на экране интерфейсе откройте вкладки «Пользовательские фильтры» и «Все драйверы».

- Щелкните правой кнопкой мыши имя программного обеспечения и нажмите кнопку «Удалить пакет драйверов».

Всего через несколько секунд от программного обеспечения печатающего устройства не останется и следа. Таким образом, вы полностью избавитесь от принтера.
Удаление через файловую систему
Перейдем к вариантам ручного удаления. Первым шагом будет процесс удаления через файловую систему компьютера. Все, что вам нужно сделать, это открыть проводник, найти и удалить папку, в которой хранятся драйверы принтера. Чаще всего каталоги с драйверами находятся в каталоге «C:Program Files или C:Program Files (x86)». При необходимости вы можете воспользоваться встроенным поиском в «Проводнике», где следует ввести название вашего принтера.
Очищаем реестр Windows
Для тех, кому не хватило предыдущих событий, могут редактировать системный реестр. Рекомендуется делать это вручную и только после сохранения его копии откатывать систему в случае возникновения проблем.
- Заходим в «Пуск», где в поле поиска пишем «regedit» (без кавычек). Нажмите на программу, которую вы найдете в окне.

- В окне программы на панели инструментов нажмите кнопку «Файл/Экспорт» и сохраните копию файлов реестра на рабочем столе для сохранности.
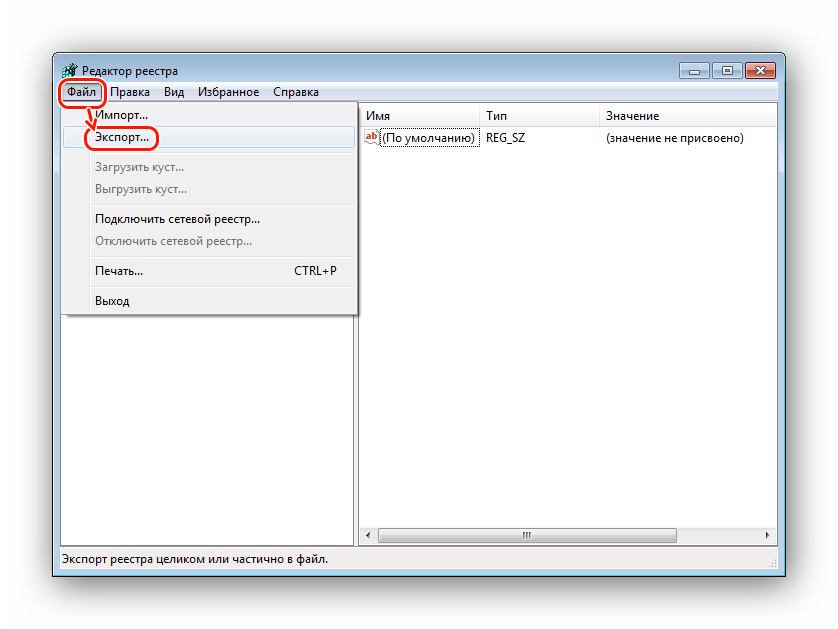
Важно! Чтобы вернуть реестру его первоначальный вид, дважды щелкните сохраненную копию.
- Затем нужно нажать на «Редактировать» и «Найти».

- В строке введите модель принтера, например «Canon Inkjet iP1800 series». Параметры поиска должны быть отмечены галочкой, как на скриншоте. Затем нажмите «Найти далее».

- Поиск может занять до одной минуты. Если вы найдете запись, которая содержит имя принтера в заголовке или описании, вы можете удалить ее. Папки могут быть удалены только в том случае, если имя содержит модель печатающего устройства.

Нажав «Редактировать/Найти далее» (или «F3»), вы снова найдете все материалы, относящиеся к уже отсутствующему драйверу принтера.
- После очередного запроса появится окно, информирующее вас о том, что поиск окончен.

Теперь абсолютно все данные о принтере безвозвратно удалены с компьютера. При необходимости вы можете перезагрузить систему и переустановить драйвер.
Командная строка
Не самый простой, но очень действенный способ избавиться от принтера. В этом случае предлагается обратиться к командной строке, отвечающей за обработку запросов пользователей:
- Щелкните правой кнопкой мыши значок «Пуск».
- Запустите командную строку с правами администратора.

- Вводим в поиск «wmic имя принтера получить» и нажимаем клавишу «Enter».

- Вы увидите список используемых принтеров. Для удаления необходимо использовать команду в формате «printui.exe /dl/n name» и обработать запрос нажатием клавиши «Enter».
Несмотря на то, что CS полностью удаляет программное обеспечение печатной машины, очистка реестра все равно не будет лишней. Поэтому обязательно используйте CCleaner и другие средства очистки после завершения операции.
ПО для удаления
CCleaner позволяет не только чистить реестр, но и удалять программы, в том числе драйверы оборудования. Также рекомендуется учитывать другие приложения с аналогичным набором функций:
- Слияние вождения;
- Водитель Сверпер;
- Очиститель драйверов Pro.
Используйте программу, которая вам больше нравится, и избавьтесь от ненужных драйверов. Это далеко не весь список актуального софта для удаления приложений, поэтому не стоит ограничиваться представленным софтом.

Возможные проблемы и их решение
Действия, указанные в обоих способах с помощью системных средств, могут закончиться следующими ошибками:

Это говорит о том, что устройство, хотя и было физически отключено от компьютера, оставалось «висеть» в системе. Его необходимо удалить вручную.
- откройте раздел управления устройствами системных настроек и перейдите на вкладку «Принтеры и сканеры» (см выше).
- Ищем в списке принтер, нажимаем на его название и нажимаем на кнопку «Удалить устройство».

- Подтвердите действие кнопкой «Да».

Теперь можно приступать к удалению драйвера.
Не удается удалить принтер в Windows 10, что делать?
Решение 1. Проверьте свойства сервера печати
Пользователи сообщили, что они не могут удалить свой принтер в Windows 10, и если у вас возникнет та же проблема, вы можете решить ее, удалив драйвер принтера из окна свойств сервера печати».
Для этого выполните следующие действия:
- Нажмите клавишу Windows + S и введите принтеры. Выберите «Устройства и принтеры» в меню .
- Когда откроется окно «Устройства и принтеры», выберите принтер и нажмите «Свойства сервера печати .
- Откроются свойства сервера печати. Перейдите на вкладку «Драйверы», выберите принтер, который хотите удалить, и нажмите кнопку «Удалить». Выберите Удалить драйвер и пакет драйверов .
- После удаления принтера нажмите «Применить» и «ОК», чтобы сохранить изменения.
Когда вы закончите со свойствами сервера печати, вы можете открыть приложение «Настройки» и перейти в «Система»> «Приложения и функции», найти драйвер/программное обеспечение принтера и удалить его со своего ПК.
Если вы не можете удалить принтер с помощью этого метода, сначала остановите службу очереди печати. Для этого выполните следующие действия:
- Нажмите клавишу Windows + R и введите services.msc. Нажмите Enter или OK.
- Найдите службу диспетчера очереди печати, щелкните ее правой кнопкой мыши и выберите в меню «Остановить .
- Перейдите в папку C:WindowsSystem32spoolPrinters. Для доступа к этой папке необходимы права администратора.
- Удалите все из папки «Принтеры».
- Вернитесь в окно «Службы», найдите службу «Диспетчер очереди печати», щелкните ее правой кнопкой мыши и выберите «Пуск.
После перезапуска службы очереди печати попробуйте удалить принтер в окне свойств сервера печати.
Помните, что проблемы могут возникнуть, если ваш принтер используется совместно с другими компьютерами в сети, поэтому обязательно отключите общий доступ к принтеру и удалите ассоциации принтеров.
Избегайте этих технических проблем, установив один из этих инструментов для удаления драйверов!
Решение 2. Изменить реестр
Если вы не можете удалить принтер в Windows 10, вам может потребоваться изменить несколько значений в реестре. Изменение реестра может вызвать проблемы с вашим ПК, поэтому на всякий случай рекомендуется сделать резервную копию реестра.
Выполните следующие действия, чтобы удалить принтер из реестра:
- Нажмите клавишу Windows + R и введите regedit. Нажмите Enter или OK.
- Когда откроется редактор реестра, перейдите к ключу HKEY_LOCAL_MACHINESYSTEMCurrentControlSetControlPrintPrinters на левой панели.
- Разверните ключ «Принтеры» и найдите свой принтер. Щелкните правой кнопкой мыши и выберите Удалить из меню. Будьте осторожны, чтобы не удалить какой-либо другой ключ из реестра.
- После извлечения ключа принтера перезагрузите компьютер.
После перезагрузки компьютера перейдите в окно «Устройства и принтеры», найдите принтер и удалите его.
Сделайте свою жизнь проще с помощью одного из этих удобных редакторов реестра!
Решение 3. Отмените все задания на печать
Иногда вы не сможете удалить принтер, потому что все еще есть активные задания на печать. Прежде чем вы сможете удалить свой принтер, просто перейдите в «Устройства и принтеры», найдите свой принтер, щелкните его правой кнопкой мыши и выберите параметр «Просмотреть, что печатает .
Обязательно удалите все записи из очереди печати. После удаления всех заданий на печать вы сможете без проблем удалить принтер.
Устройства и принтеры не открываются в Windows 10? Вот лучшие советы для решения проблемы!
Решение 4. Удалите принтер с помощью диспетчера печати
По словам пользователей, если вы не можете удалить определенный принтер в Windows 10, вы можете попытаться удалить его с помощью инструмента диспетчера печати.
Чтобы удалить принтер из управления печатью, выполните следующие действия:
- Нажмите клавишу Windows + S и введите диспетчер печати. Выберите Управление печатью в меню .
- Когда откроется окно «Управление печатью», перейдите в «Пользовательские фильтры» > «Все принтеры .
- Найдите принтер, который хотите удалить, щелкните его правой кнопкой мыши и выберите «Удалить» в меню .
Решение 5. Удалите скрытые принтеры из диспетчера устройств
Иногда скрытые устройства могут вызывать проблемы с принтерами, поэтому их необходимо удалить. Для этого выполните следующие действия:
- Нажмите клавишу Windows + X, чтобы открыть расширенное меню пользователя. Выберите Диспетчер устройств из списка.
- Когда откроется диспетчер устройств, выберите «Вид» > «Показать скрытые устройства.
- Удалите принтер из разделов «Очереди печати» и «Принтеры .
- После этого перезагрузите компьютер.
Решение 6. Удалите записи драйверов из реестра
Отметим, что это сложная процедура, поэтому будьте особенно внимательны при ее выполнении. Сначала удалите все принтеры с вашего ПК. После удаления всех принтеров выполните следующие действия:
- Нажмите клавишу Windows + X и выберите Командная строка (Администратор) .
- Когда откроется командная строка, введите Network Stop Spooler и нажмите Enter.
- Запустите редактор реестра. Для получения дополнительной информации о том, как это сделать, см. Решение 1 .
- Перейдите к ключу HKEY_LOCAL_MACHINESYSTEMCurrentControlSetControlPrintEnvironmentsWindows NT x86DriversVersion-4 на левой панели. Если вы используете 64-разрядную версию Windows 10, вместо этого перейдите к ключу HKEY_LOCAL_MACHINESYSTEMCurrentControlSetControlPrintEnvironmentsWindows x64DriversVersion-4 .
- Разверните ключ версии 4 и найдите свой принтер. Щелкните правой кнопкой мыши и выберите Удалить.
- Затем перейдите к C: WindowsSystem32spooldriversw32x863 в проводнике.
- Удалите все файлы из папки C:WindowsSystem32spooldriversw32x863. Если на вашем компьютере есть папки C:WindowsSystem32spooldriversw32x861 или C:WindowsSystem32spooldriversw32x862, обязательно удалите все файлы из этих папок. Помните, что некоторые принтеры могут иметь несколько папок, поэтому вам нужно найти эти папки и удалить их. Например, в принтерах HP есть дополнительные папки php и Hewlett_Packard.
- Удалите INF-файлы, которые ссылаются на удаленные драйверы %windir%inf .
- Запустите командную строку от имени администратора и введите Network Startup Manager. Нажмите Enter, чтобы запустить команду.
Помните, что это расширенное решение, поэтому мы рекомендуем вам создать точку восстановления системы, чтобы вы могли восстановить свой компьютер, если что-то пойдет не так.
Не удается получить доступ к редактору реестра? Все не так страшно, как кажется. Ознакомьтесь с этим руководством и быстро устраните проблему.
Решение 7. Обновите драйверы принтера
Если ни одно из предыдущих решений не решило проблему, попробуйте обновить драйвер принтера до последней версии. Вот как это сделать:
- Перейдите в Поиск, введите cmd и откройте Диспетчер устройств.
- Разверните очереди печати и выберите свой принтер.
- Щелкните правой кнопкой мыши принтер и выберите «Обновить драйвер.
- Следуйте приведенным ниже инструкциям, чтобы обновить драйвер принтера.
- Перезагрузите компьютер.
Автоматическое обновление драйверов
Если вы не хотите искать драйверы самостоятельно, вы можете использовать инструмент, который делает это автоматически. Конечно, поскольку вы в настоящее время не можете подключиться к Интернету, этот инструмент будет бесполезен.
Но подключение к Интернету поможет вам поддерживать все ваши драйверы в актуальном состоянии, чтобы вы не попали в эту ситуацию снова.
Tweakbit Driver Updater (одобренный Microsoft и Norton Antivirus) поможет вам автоматически обновить драйверы и предотвратить повреждение вашего ПК, вызванное установкой неправильных версий драйверов.
После нескольких тестов наша команда пришла к выводу, что это самое автоматизированное решение.
Вот краткое руководство о том, как его использовать:
- Загрузите и установите инструмент обновления драйверов TweakBit
- После установки программа автоматически начнет сканирование вашего компьютера на наличие устаревших драйверов. Driver Updater проверит установленные вами версии драйверов по своей облачной базе данных последних версий и порекомендует соответствующие обновления. Все, что вам нужно сделать, это дождаться завершения сканирования.
- После завершения сканирования вы получите отчет обо всех проблемных драйверах, обнаруженных на вашем ПК. Прокрутите список и посмотрите, хотите ли вы обновить каждый драйвер по отдельности или все сразу. Чтобы обновить драйверы по одному, щелкните ссылку «Обновить драйвер» рядом с именем драйвера. Или просто нажмите кнопку «Обновить все» внизу, чтобы автоматически установить все рекомендуемые обновления.Запись. Некоторые драйверы необходимо устанавливать в несколько этапов, поэтому вам нужно несколько раз нажать кнопку «Обновить», пока не будут установлены все компоненты.
Видео по теме
Вывод
Одной из основных причин неработоспособности или неправильной работы печатающего устройства являются драйверы, полученные из ненадежных источников. Поэтому следуйте примерам и рекомендациям в статье, чтобы решить и избежать проблем с принтером. Надеемся, что наш материал будет вам полезен.









