- Описание
- Назначение
- Совместимость
- Ключевые особенности
- Как отсканировать документ с принтера Canon на компьютер
- Как сканировать на принтере Canon, включить, настроить и пользоваться сканером
- Canon Pixma G3411 и его преимущества
- Основные возможности модели
- Экономьте на расходниках с Canon Pixma G3411
- Использование Service Tool
- Альтернативный способ
- Canon imagePROGRAF iPF650 — сервисный режим
- Canon Pixma G3400 Код поддержки: 5B00
- Зачем вообще сбрасывать «памперс»
- Инструкция по устранению ошибки принтера 5B00
Описание
Canon Service Tool — это инструмент, который «удаляет» регистрацию впитывающих прокладок на принтерах. Используйте это программное обеспечение и замените заводской картридж на тот, который был заправлен более одного раза. Canon Service Tool — это программа, которая «сбрасывает» счетчик «заполнения» и предоставляет доступ к сервисным операциям принтеров Canon.
Эту утилиту не нужно устанавливать, и ее работа популярна среди пользователей струйных принтеров. Если у вас нет этого программного обеспечения, вы должны отнести принтер в ближайший сервисный центр и заплатить деньги за «обнуление» картриджа.
Загрузите этот инструмент и используйте его бесплатно. Программное обеспечение является портативным, поэтому вы можете хранить его на флэш-накопителе или внешнем диске стороннего производителя. В интерфейсе программы нет русского языка.
Назначение
Без сброса абсорбера вы не сможете установить «заводской» картридж. Большинство струйных принтеров защищены. В нем используется специальный механизм, блокирующий работу печатной машины при заполнении индикатора израсходованных чернил.
Фактически принтер «находит» картридж, но в стандартных условиях он не работает. Все параметры индикатора находятся в EEPROM картриджа и в принтере. После прошивки ПЗУ параметры сбрасываются.
Canon Service Tool обеспечивает «сброс» картриджа и полноценную работу картриджа, заправленного более одного раза.
Программное обеспечение имеет дополнительные функции, которыми пользуются сотрудники сервисного центра. Через эту утилиту ремонтируют печатные машины, а обычному пользователю она полезна только для «обнуления» картриджа.
Совместимость
Canon Service Tool подходит для сброса настроек картриджей многих принтеров. Вы можете сбросить настройки iP1900, iP2600, iP3600 и других устройств. Все принтеры и МФУ сбрасываются автоматически.
Если вы не «выбросили» картридж, вам потребуется переустановить программное обеспечение принтера. Инструмент работает на ОС Windows XP, а также на новых версиях системы, включая текущую ОС Windows 10.
Ключевые особенности
- сброс параметров «памперсов» на струйных принтерах и МФУ;
- инструмент имеет специальные функции, которые будут полезны сотрудникам сервисных центров;
- программа обнаруживает все устройства, включенные в список поддерживаемых устройств Canon;
- программа работает на старых и новых «сборках» ОС Windows;
- программа распространяется в переносном виде и не требует установки на компьютер.
Как отсканировать документ с принтера Canon на компьютер
Многофункциональный принтер Canon обычно может не только печатать, но и сканировать, и копировать. У Canon есть множество моделей, позволяющих сканировать нужные документы не только на компьютер, но и на любой другой гаджет.

Если вы хотите знать, как сканировать на принтере Canon, вы должны сначала установить принтер на свой компьютер, чтобы иметь возможность сохранять уже отсканированную нами информацию в нужном формате, а затем при необходимости передавать ее на другое устройство.
Как включить сканер на принтере.
С принтера сканировать документы, изображения на компьютер довольно просто. Для этой процедуры вам понадобится всего лишь.

1. Установите драйверы, необходимые для принтера. Есть два варианта их установки: либо вы можете установить их с дисков, которые вы купили вместе с принтером, либо вы также можете установить их без диска.
В первом варианте, если у вас есть под рукой диск, выданный при покупке в комплекте с принтером, можете смело им пользоваться. Сначала выключите принтер, вставьте диск в нужное место и подождите несколько секунд.
Когда откроется папка с файлами, найдите там файл с расширением .exe и запустите его (обычно этот файл найти проще, он называется Setup.exe). Во время установки просто следуйте шагам, с указаниями мастера, внимательно все читайте, чтобы не наделать ошибок.
2. Поместите документ на стекло сканера. В подавляющем большинстве случаев стороной для печати вниз, а для многофункциональных принтеров HP ENVY — лицевой стороной вверх.
3. Включите принтер и подождите 30 секунд, пока он будет обнаружен в системе.
4. Сканировать. Существуют различные способы сканирования фотографий на компьютер через принтер Canon: Перейдите в Панель управленияОборудование и звукУстройства и принтеры.

Щелкните правой кнопкой мыши значок принтера и выберите «Начать сканирование». В открывшемся окне вводим необходимые параметры, нажимаем «Просмотр» и если нас все устраивает, нажимаем «Сканировать».
В третьем видео слева показан этот вариант на примере МФУ Canon. Открываем специальное ПО для сканирования, установленное на компьютер с драйвером МФУ Обычно имеет ярлык на рабочем столе, где можно открыть настройки и выставить нужные.
Краска. Этот инструмент поставляется с ОС Windows. Запустить его можно, открыв меню «Пуск» — «Все программы» — «Стандартные» — «Paint». Разверните меню «Файл» (или нажмите кнопку со стрелкой вниз в Windows 7).
Вы также можете узнать, как сканировать с принтера на компьютер Canon. Выберите «Со сканера или камеры». В открывшемся окне вы можете выбрать тип сканируемого изображения. У многих пользователей также возникает вопрос, как скопировать документ на принтере Canon. Если нет времени и нужно что-то быстро отсканировать, сразу выбирайте нужный тип и нажимайте «Сканировать.
Если у вас есть время, вы можете выбрать «Настроить качество отсканированного изображения и сделать более подходящие настройки».
5. Сохранить.
После того, как отсканированное изображение появится в программе, откройте меню «Файл» — «Сохранить как» — «Изображение в формате JPEG» каталог или папку для сохранения документа на вашем компьютере, укажите имя файла и нажмите «Сохранить. Смотрим, не работает ли сканер на принтере.
Как сканировать на принтере Canon, включить, настроить и пользоваться сканером

DPI — это разрешение или количество точек на дюйм. Чем больше — тем выше качество изображения, выше разрешение (количество пикселей по длине и ширине) и тем больше будет «весить» файл, занимать место на диске компьютера. Чем выше разрешение, тем дольше он возьмет принтер для обработки или сканирования документа.
100-200 dpi — если нужно быстро и документы распознавать не хочется.
300-400 dpi — подойдет, если нужно распознать текст.
500-600 dpi — если вам нужны мельчайшие детали в документе.
С разрешением 600 dpi отец сканирует старые семейные фотографии, которые ему удается раздобыть.Там нужно максимальное разрешение, потому что качество картинки в 20-30-40-х годах «не очень.
Мне удобно сканировать в разрешении 300 dpi. Качество изображения хорошее, текст при необходимости распознается.
Здесь есть еще один нюанс. Вы всегда можете уменьшить разрешение сканируемого файла в том же редакторе Paint. Но увеличить разрешение не получится. Буду сканировать снова.
Если вы не можете найти место сохранения отсканированного документа, попробуйте поискать в папке «Отсканированные документы». При установке программного обеспечения принтера на вашем компьютере может быть создана папка с отсканированными документами.
Посетите наш веб-сайт, чтобы прочитать руководство к принтеру, если вы не можете найти брошюру дома, и инструкции по использованию сканера Canon. Найдите модель своего принтера на веб-сайте и ознакомьтесь с обзором и техническими характеристиками продукта. При желании вы можете загрузить необходимую информацию на свой компьютер.
Вы также можете использовать другие программы на своем компьютере, чтобы понять, как сканировать документ на компьютер с помощью сканера Canon.Попробуйте программы для редактирования изображений или выполните предварительный просмотр на Mac. Выберите действие «Импортировать со сканера», а затем выполните описанную выше последовательность действий.
Canon Pixma G3411 и его преимущества
МФУ от Canon — универсальная модель для дома и офиса из средней ценовой категории. Главным преимуществом МФУ является встроенная система бесперебойной подачи чернил, позволяющая существенно сэкономить на расходных материалах.
Устройство имеет встроенный сканер и копир, что дает возможность использовать пульт дистанционного управления для копирования материалов, а также конвертировать их в цифровой формат. Часто G3411 выбирают для учебы — когда нужно часто работать с печатным материалом, но не хочется переплачивать за дополнительные функции.
Основные возможности модели
- Отправляет отпечатки с разрешением 4800×1200 dpi — этого показателя будет достаточно для создания фотографий, схем, графиков, иллюстраций, творческих работ.
- Предусмотрена печать без полей, при этом вы получаете от 5 до 8,8 страниц в минуту — если вы планируете работать с большими объемами материалов, то готовьтесь тратить время.
- Монохромный дисплей с диагональю 1,2 дюйма позволяет получать необходимую информацию о рабочем цикле без подключения к ПК или ноутбуку, то есть вам не нужно ничего копировать, сканировать или печатать, кроме пульта дистанционного управления.
- Виртуальный принтер Google помогает печатать из памяти облачного хранилища или мгновенно отправлять туда отсканированные копии цветных или черно-белых файлов.
- Выходной лоток имеет емкость 100 листов средней плотности, чего достаточно для печати реферата или дипломной работы одним файлом без необходимости добавления бумаги.
Не стесняйтесь использовать многофункциональное устройство для воспроизведения книг, учебных материалов, журналов и тестов. Здесь пригодится функция копирования без полей, позволяющая сэкономить время и бумагу.
Экономьте на расходниках с Canon Pixma G3411
В передней части крышки вы увидите окошки для отслеживания текущего уровня чернил. Здесь производитель заменил классические одноразовые картриджи многоразовыми вместительными контейнерами. Такая конструкция позволяет использовать менее дорогие совместимые чернила, а также снижает количество пластиковых отходов в бытовых отходах.
Пока вы экологически чистым способом заправляете встроенную СНПЧ, другие пользователи успеют отправить в мусорное ведро десятки пустых пластиковых картриджей. Процедура заполнения занимает несколько минут и легко выполняется по простому алгоритму.
Использование Service Tool
Существует несколько версий сервисного инструмента сброса счетчика. Чем новее модель принтера, тем более новая версия программы требуется. Если вы не уверены, скачайте и попробуйте их все — интерфейс у них одинаковый.
Соответствие версий Service Tool моделям принтеров (полнота и точность списка не гарантируется, программа не документирована и работает нестабильно, в том числе из-за различий в ОС и драйверах):
- v700: iP1200, iP1300, iP1600, iP1700, iP1800, iP2200, iP2500, iP1900, iP2600.
- v2000: iP2700, iP3600, iP4600, iP4700, iP4840, iP4850, Pro9000 MarkII, Pro9500 MarkII, IX7000, MP240, MP250, MP260, MP270, MP4050, MP30, MP30, MP30, MP3, 500, 5000, MG2400, MG2400, MX4860 MG5140 , MG5150, MG5340.
- v3400: iP4940, MG2140, MG2245, MG3240, MG4240, MP230, MG3540, MX494
- v3600: IP7240.
- v4720/v4740: G1400, G2400, G3400.
Важно! Сервисный инструмент может конфликтовать с разными версиями операционных систем. При возникновении ошибок попробуйте запустить программу в режиме совместимости с Windows XP.
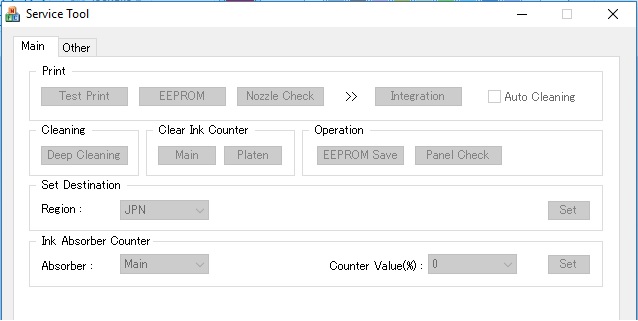
Рабочее окно программы Service Tool
- После включения сервисного режима принтера запустите программу ServiceTool. Если программа не видит принтер, убедитесь, что он подключен к компьютеру. Если подключено более одного принтера, выберите нужный.
- Во вкладке «Главная» программы есть пункт «Печать» с кнопками «Тестовая печать», «EEPROM» и «Управление дюзами». Распечатайте тестовую страницу, чтобы убедиться, что программа правильно идентифицировала устройство.
- В разделе «Счетчик абсорбера чернил» есть столбец «Значение счетчика» в процентах, который показывает наполненность «подгузника». В столбце «Очистить счетчик чернил» нажмите клавишу «Главная», чтобы значение в «Значение счетчика» стало равным нулю. Если значение не сбрасывается, попробуйте также нажать «Тарелка».
- После сброса счетчика закройте сервисный инструмент. Удалите копию устройства, установленного в сервисном режиме, из папки «Принтеры и факсы.
Альтернативный способ
Для принтеров Canon PIXMA iP3600, iP4600, MG5140, MG5240 «подгузник» также сбрасывается программой PrintHelp.
Во вкладке «Администрирование» в «Счетчиках тренировок» нажмите кнопку «Сбросить тренировки»
Читайте также: Как выбрать фотобумагу для струйного принтера
Canon imagePROGRAF iPF650 — сервисный режим

Войдите в сервисный режим:
1. Выключите принтер.
2. Нажмите и удерживайте кнопки Загрузить и Навигация, включите принтер.
3. В правом верхнем углу экрана появляется «S«.
4. С помощью стрелок выберите «Set./Adj. Menu» и нажмите OK. В списке меню появится «СЕРВИСНЫЙ РЕЖИМ«.
5. С помощью стрелок выберите «СЕРВИСНЫЙ РЕЖИМ» и нажмите OK.

Выход из сервисного режима:
— Выключите принтер.
Меню сервисного режима:
— ДИСПЛЕЙ (отображает и распечатывает информацию о принтере)
— PRINTINF (регулировка параметров бумаги)
— СИСТЕМА (отображает информацию о принтере)
— ГОЛОВКА (показывает информацию о печатающей головке)
— ЧЕРНИЛА (показывает дату установки чернил)
— ПРЕДУПРЕЖДЕНИЕ (показывает историю предупреждений)
— ОШИБКА (показывает историю ошибок)
— JAM (показывает журнал застреваний)
— Проверка чернил (проверка чернил)
— I/O DISPLAY (отображает информацию о датчиках и переключателях)
ДИСПЛЕЙ В/В 1
ДИСПЛЕЙ В/В 2
ДИСПЛЕЙ В/В 3
— ADJUST (выравнивание и выравнивание частей принтера)
— PRINT PATTERN (печать шаблона)
— РЕГЛАМЕНТ ГОЛОВЫ. (Установка и настройка каждой печатающей головки)
ПРОВЕРКА ФОРСУНКИ ПОЗ. (регулировка оптической оси датчика управления головой)
— ЗАЗОР КАЛИБР. (калибровка зазора между печатающей головкой и датчиком бумаги)
— CHANGE LF TYPE (изменить тип подающего ролика — старый/новый)
— CR REG (автоматическая регулировка головы)
— CR MOTOR COG (регулировка направления вращения двигателя каретки)
— ФУНКЦИЯ (функции)
— CR UNLOCK (разблокировка каретки)
— CR LOCK (замок каретки)
— PG CHECK (проверка чистоты)
— CR AUTO SCAN (автоматическое сканирование каретки)
— CR SCAN COUNT (установите число для автоматического сканирования)
— CR SCAN SIZE (настройка размера сканирования)
— CR SCAN SPEED (настройка скорости сканирования)
— УПРАВЛЕНИЯ ДВИЖЕНИЕМ
— OPT SENS OUTPUT (настройка размера бумаги)
— NOZZLE CHK (датчик управления головкой)
— NOZZLE INF (индикатор управления форсунками)
— MEMORY CHK (проверка памяти)
— HEAD CNT CHK (проверьте разъем печатающей головки)
— REPLACE (замена)
— РЕЗАК (замена ножа)
— COUNTER (счетчики)
— ПРИНТЕР (счетчики жизни)
— ПЕРЕВОЗКА (счетчики связанные с вагоном)
— ПРОДУВКА (счетчики связаны с блоком продувки)
— CLEAR (счетчики, связанные с очисткой)
— ОБМЕН (счетчики связанные с заменой деталей)
— DETAIL-CNT (другие счетчики)
— INK-USE1 (счетчики расхода чернил)
— INK-USE2 (счетчики расхода чернил)
— INK-EXC (счетчики, связанные с заменой бутылок с чернилами)
— НОСИТЕЛЬ 1 (счетчик типа бумаги)
— MEDIA 7 (счетчик типа бумаги)
— MEDIA ANDRE (прилавки других видов бумаги)
— MEDIASIZE1 ROLL (счетчики рулонов бумаги)
— MEDIASIZE2 ROLL (счетчики рулонов бумаги)
— MEDIASIZE1 CUT (счетчики резаков)
— MEDIASIZE2 CUT (счетчики резаков)
— ГОЛОВКА ТРЕЩИНА УНТ. 1 (счетчики печатающих головок)
— ГОЛОВКА ТРЕЩИНА УНТ. 2 (счетчики печатающих головок)
— ЗАПЧАСТИ УНТ. (прилавки товаров народного потребления)
— НАСТРОЙКА (настройки)
— Pth (импульс головы вкл/выкл)
— RTC (настройка часов)
— PV AUTO JUDGE (настройка чернил)
— СЕТЬ (сеть)
— Э-РДС
— HEAD DOT INF (включить/выключить обнаружение отказа форсунки)
— INITIALIZE (инициализация)
— WARNIG (история предупреждений)
— ОШИБКА (история ошибок)
— РЕГУЛИРОВКА (настройка)
— W-INK (% оставшейся емкости картриджа %)
— WAGON (вагонный блок)
— PURGE (блок очистки)
— INK USE CNT (количество расходуемых чернил)
— CUTTER-CHG-CNT (частота переключения горелки)
— W-INK-CHG CNT (сервисная частота картриджа)
— HEAD-CHG CNT (частота смены головок)
— КОРОБКА ДЛЯ ЖЕСТКИХ ДИСКОВ. (сбрасывает жесткий диск к заводским настройкам)
— PARTS-CHG CNT (Частота замены расходных материалов)
— PARTS COUNTER (счетчики расходных материалов)
— НАСТРОЙКА ПОЛЬЗОВАТЕЛЯ (настройка меню пользователя)
— КА КЛЮЧ
— ЕРДС ДАТ
Canon Pixma G3400 Код поддержки: 5B00
Первое, что вам нужно сделать, это правильно определить ошибку, так как у вас может быть проблема с подачей бумаги или что-то в этом роде, и принять решение обнулить счетчик памперсов (абсорбера, отходов).
Прежде чем разбираться с ситуацией, убедитесь, что проблема кроется в подгузнике, еще раз для неопытных пользователей: решение, которое мы обсуждаем в этой заметке, подходит только для решения ошибки 5B00 (5B00) — это ошибка переполнения на счетчике подгузника (абсорбер, отходы).
Если у вас неисправность памперсов (абсорбера, выхлопа), вы, скорее всего, увидите сообщение «Вспомогательный код: 5B00 В принтере произошла ошибка. Прочтите руководство пользователя и обратитесь к специалисту по обслуживанию. Не наклоняйте принтер при перемещении, так как он может протекать», как показано на рисунке 2:
А на самом принтере индикаторы мигнут 7 раз, прежде чем перестанут работать, как показано на анимации ниже:
Выяснив и идентифицировав ошибку, перейдите к опции ее сброса…..
На момент написания этой заметки у нас есть три варианта решения проблемы:
Выбор 1
- Сбросить счетчик с помощью Printhelp, за отдельную плату можно купить код и сразу получить его, перейдя по этой ссылке. Пожалуйста, прочитайте остальную часть этой ссылки перед покупкой, так как код может быть бесполезен.
- Просто запустите Printhelp, слева вы увидите свой принтер G3000 (см рисунок 4), даже если там написано G3400. В окне программы справа вы увидите рекомендации по сбросу. После этого запустите принтер в сервисном режиме и перезапустите его, нажав кнопку Reset и введя ранее купленный код.
СВЯЗАННЫЕ С: срок службы чернильной прокладки вашего принтера подходит к концу — как это исправить
- Но! Если вы ранее пытались сбросить ошибку с помощью бесплатной нерабочей программы или каких-либо других средств, скорее всего, вы не сможете запустить принтер в сервисном режиме, потому что вы его «убили». И вот тут-то и возникает беда, довольно серьезная проблема, которую в большинстве случаев лучше доверить профессионалам, так как придется работать паяльником и пользоваться специальными инструментами.
Как проверить, запускается ли принтер в сервисном режиме? На картинке 4 в предпоследнем абзаце написано следующее, цитирую: «Если после последнего нажатия индикатор ошибки продолжает гореть, не мигая, а индикатор питания не горит, сервисный режим заблокирован и не может быть восстановлен программно.
- Вывод: сбросить жучок дома скорее всего не вариант, дальнейшие действия описаны в третьем варианте сброса.
Вариант 2
Многоразовым вариантом является сервисный инструмент 4905, но он также сбрасывает ошибку pampers, когда принтер находится в сервисном режиме. Он поддерживает большинство современных струйных принтеров Canon. Вы можете оплатить сервисный инструмент бессрочной лицензией на один компьютер и два дня:
Принтеры и МФУ Canon Pixma отслеживают расход чернил в своих картриджах. Во время работы и чистки сервисных форсунок часть использованных чернил уходит с бумаги и собирается в специальной емкости (коробке для техобслуживания), обычно называемой «подгузником». Принтер не отслеживает физическую заправку чернил, а оценивает общее количество использованных чернил.
В результате принтер блокирует печать при достижении среднего предела заполнения картриджа. Об этом сигнализирует номер ошибки 5B00 или семикратное мигание зеленого и желтого индикаторов на принтере. Перед этим вы можете получить сообщение об ошибке 1700, указывающее, что счетчик скоро заполнится (полный список кодов ошибок).
Зачем вообще сбрасывать «памперс»
На струйных принтерах Canon PIXMA для домашнего использования вероятность ошибки переполнения абсорбера мала. Это требует много и частой печати, поэтому вероятность выхода из строя части принтера (обычно печатающей головки) выше. Конечно, физическая наполненность «подгузников» не всегда совпадает с мерками, но это не значит, что о последних можно забыть.
Если контейнер для отходов действительно заполнен, чернила могут вытечь и повредить принтер. Кроме того, любое вмешательство в сервисный режим и сброс счетчика приведет к аннулированию гарантии. Заранее подумайте, стоит ли оно того.
На некоторых принтерах сброс «подгузника» работает только ДО появления ошибки 5B00. К счастью, сервисный инструмент показывает показания счетчика, поэтому вы можете проверить их заранее.
Инструкция по устранению ошибки принтера 5B00
В настоящее время большой популярностью среди струйных принтеров пользуется СНПЧ (система непрерывной подачи чернил). Эта система обеспечивает непрерывную подачу чернил к печатающей головке принтера из перезаправляемых резервуаров и значительно снижает затраты на печать. Благодаря этой системе заправка принтера стала намного проще.
Однако использование принтеров, оснащенных системой ИБП, таких как Canon MG2440, MP230, MP250, MP280, имеет некоторые недостатки, которые отличаются надежностью и высоким качеством печати. Принтеры компании давно завоевали доверие потребителей. Технология широко используется в компаниях среднего и малого бизнеса, таких как копировальные центры и фотоинсталляции.
Первая и, пожалуй, самая важная причина заключается в том, что ресурсные картриджи не рассчитаны на печать более 300 страниц. А система непрерывной печати заставляет принтер печатать больше, что заполняет прокладку (абсорбер) картриджа. В результате картридж начинает подтекать. Эта ошибка возникает в принтерах Canon следующих моделей: MG2440, MP230, MP250, MP280.









