- Почему принтер не печатает
- Неполадки, связанные с установкой принтера и работой системы печати в Windows
- Применение средства устранения неполадок
- Проверка устройства по умолчанию
- Запуск службы «Диспетчера печати»
- Проверка состояния устройства
- Очистка очереди печати
- Исправление переменных среды
- Временное отключение брандмауэра и антивируса
- Настройка общего доступа к принтеру
- Программная чистка принтера
- Проблемы с картриджами, красителем, СНПЧ
- Зависание документов в очереди
- Отсутствуют права для печати
- Изменены переменные среды
- Вирусы
- Сделайте восстановление системы
- Неполадки принтера
Почему принтер не печатает
Все причины, приводящие к ошибкам и полным сбоям в системе печати, условно делят на 3 большие группы:
- Проблемы с установкой и настройкой принтера в операционной системе. Другие типы программных проблем.
- Проблемы с картриджами или системой непрерывной подачи чернил (СНПЧ).
- Проблемы с железом самого принтера.
Первую группу проще всего диагностировать и устранить самому пользователю. Справиться с ним удается примерно в 90% случаев. Группа проблем, связанных с картриджами, не всегда может быть решена в домашних условиях, но если позволяют деньги, достаточно купить новый картридж.
Третья группа решается только при простых и типовых проблемах, таких как замятие бумаги, обрыв соединительного кабеля и т д. Проблемы, связанные с неисправностью устройства, требуют обращения в сервисную службу.
Неполадки, связанные с установкой принтера и работой системы печати в Windows
К счастью, большинство проблем с системой печати, связанных с программным обеспечением, можно решить очень просто. Это включает:
- Драйвер принтера отсутствует в операционной системе или не работает.
- Отключите службу печати.
- Неверный выбор устройства печати по умолчанию.
- Приостановка печати пользователем.
- Переводит принтер в автономный режим.
- Проблемы с документом в очереди на печать (слишком большой, не распознанный и т.п.). Принтер по-прежнему печатает, но очень медленно. Или вместо текста выводит что-то похожее на иероглифы.
- Запрет доступа к системе печати политик безопасности.
Более сложные случаи — это повреждение компонентов ОС, конфликты драйверов и вирусные заражения. С ними, в отличие от предыдущих, не всегда можно справиться парой кликов мышкой.
причины, по которым сетевой принтер не печатает:
- Порт принтера на удаленном компьютере заблокирован.
- Неверный сетевой путь к принтеру.
- Параметры общего доступа установлены неправильно.
Чтобы отличить проблемы с самим принтером от проблем с компьютером, попробуйте распечатать документ с другого ПК или мобильного устройства. Если он (принтер) подключен через USB, по возможности подключите его по беспроводной сети, и наоборот. Ваша задача — выяснить, работает ли функция печати хоть где-то.
Убедившись, что источник ошибки не в печатающем устройстве, а подключен к компьютеру, загляните в диспетчер устройств (принтер должен быть подключен к компьютеру и включен). Отсутствие группы принтеров в списке устройств и наличие неизвестного оборудования, отмеченного восклицательным или вопросительным знаком, свидетельствует об отсутствии в системе необходимого драйвера.
Чтобы решить эту проблему, загрузите его с веб-сайта производителя устройства (например, HP, Epson, Samsung, Canon, Brother) и установите его.

Если ПК видит принтер, но все равно не печатает, загляните в приложение «Службы» (его удобнее всего открывать через одноименную вкладку «Диспетчер задач).

Найдите «Диспетчер печати» в списке служб и убедитесь, что он запущен. Если нет, щелкните правой кнопкой мыши свойства. В выпадающем списке «Тип запуска» выберите «Автоматически», затем нажмите кнопку «Выполнить» ниже».

Проблема не решена? Двигаться дальше. Запустите системное приложение «Настройки», перейдите в раздел «Устройства» — «Принтеры и сканеры» (эта и дальнейшая инструкция рассмотрены на примере Windows 10).
В правой половине окна показан список всех установленных принтеров, среди которых должен быть тот, у которого есть проблемы. Если его нет, проверьте физическое подключение устройства к ПК. Если да, нажмите «Открыть очередь».

Далее проверьте, что в очереди на печать нет застрявших заданий (если есть, удалите и распечатайте другой документ). Откройте вкладку «Принтер». Здесь для нас важны следующие моменты:
- Используется ли принтер по умолчанию (если нет, возможно, в качестве устройства печати по умолчанию установлен виртуальный принтер, который вместо печати, например, конвертирует файл в другой формат).
- Есть ли галочки рядом с пунктами «Приостановить печать» и «Работать в автономном режиме». Если принтер отключается сам по себе, это указывает на плохое соединение с компьютером, проблемы с питанием или ошибку.
- Если в очереди печати есть документы, нажмите «Очистить очередь» и попробуйте распечатать тестовую страницу.

Если принтер не просто печатает по сети, нажмите «Общий доступ» и проверьте, разрешено ли это для данного устройства.

Затем взгляните на вкладку «Безопасность» и убедитесь, что вашей учетной записи не запрещено использовать функцию печати.

причина, по которой принтер не ставит файлы в очередь, может быть одной из следующих:
- Бумага закончилась или замялась.
- Тонер или чернила закончились.
- В устройстве установлен неоригинальный картридж.
- Достигнут предел количества отпечатков — печать заблокирована.
- У учетной записи пользователя нет разрешения на печать файлов.
- Устройство неисправно.
- Произошла ошибка в операционной системе.
Устройства разных производителей блокируют печать в разных ситуациях. Поэтому, когда в картридже заканчиваются чернила, одно устройство прекращает обработку документов и сбрасывает очередь печати, а другое просто выдает пустые листы. То же самое относится и к другим ситуациям. О том, какие проблемы приводят к блокировке, обычно написано в инструкции к принтеру.
Многие проблемы с принтером хорошо распознаются их системой самодиагностики. Если устройство оснащено экраном, причина ошибки чаще всего отображается на нем. Диагностика более простых устройств производится с помощью их фирменного приложения. Обычно он присутствует на диске, который шел в комплекте с устройством, а также на сайте производителя.
Ниже приведен пример функции отладки проприетарного программного обеспечения принтера HP Deskjet 1050.

остановка при отправке определенного документа на печать чаще всего связана с самим документом. Так что если принтер не печатает pdf-файл, возможно, автор защитил его от печати (pdf поддерживает такие возможности). В таких случаях проще всего сделать скриншоты страниц проблемного файла, вставить их, например, в документ Word и распечатать в виде изображений.
Если на распечатке появляются иероглифы, «бред» или пробелы вместо текста, попробуйте заменить шрифт в документе на один из предустановленных в Windows (все принтеры их распознают).
Применение средства устранения неполадок
Встроенный в операционную систему отладчик решит основные проблемы, возникающие при попытке отправить документ на печать. Вам нужно использовать его в первую очередь для устранения этих наиболее распространенных ошибок.
- Запустите приложение «Настройки», щелкнув значок в «Пуск».

- Перейдите в меню «Обновление и безопасность».

- Выберите вкладку «Устранение неполадок» в меню слева.

- Среди доступных отладчиков найдите «Принтер» и нажмите на эту строчку.

- Появится кнопка «Выполнить устранение неполадок», которую следует нажать.

- Начнется контроль служб и других параметров, связанных с работой принтеров в Windows.

- Когда появится список всего установленного оборудования, найдите проблемное, выберите его и действуйте дальше.

- Теперь выбранное устройство будет просканировано, что займет меньше минуты, а по его завершению результат отобразится на экране. Если можно внести какие-либо исправления, подтвердите действие и снова продолжите печать на этом принтере.

Процедура не всегда эффективна, поэтому при отсутствии изменений в работе принтера следует рассмотреть следующие способы.
Проверка устройства по умолчанию
В некоторых случаях важно, чтобы используемое оборудование печати находилось в состоянии по умолчанию. Это связано с запуском печати различными приложениями, когда они автоматически определяют устройство, для которого будет создаваться очередь. Вы можете проверить, установлен ли этот атрибут для проблемного принтера, выполнив следующие действия:
- В том же приложении «Настройки» на этот раз выберите меню «Устройства».

- откройте раздел «Принтеры и сканеры».

- Нажмите на строку с используемым принтером.

- Появятся функциональные кнопки, среди них вы найдете «Администрирование» и нажмите на нее.

- Включите этот принтер по умолчанию.

Запуск службы «Диспетчера печати»
Следующая причина, по которой принтер, отображаемый в Windows, не печатает, — отключенная служба диспетчера печати, управляющая этим процессом. Для проверки нужно запустить соответствующую программу, посмотреть и при необходимости изменить свойства сервиса.
- Проще всего открыть «Службы» через поиск в «Пуске».

- Список отсортирован по алфавиту, поэтому найти там «Диспетчер печати» не составит труда.

- Нажмите на надпись для перехода в окно «Свойства», где в поле «Тип запуска» выставьте «Автоматически», затем запустите службу, если она отключена.

Читайте также: Что делать, если принтер пишет «Замятие бумаги», хотя замятия нет
Проверка состояния устройства
Существуют определенные причины, по которым принтер может приостанавливать печать или отключаться. Они состоят из аппаратных и системных ошибок, периодически возникающих практически со всеми устройствами. Если печать приостановлена, документы, добавленные в очередь, останутся там до тех пор, пока пользователь вручную не скорректирует настройки.
- Нажмите на строку принтера в меню «Принтеры и сканеры».

- Используйте кнопку «Открыть очередь», чтобы отобразить соответствующее окно.

- Разверните раскрывающееся меню «Принтер».

- Снимите галочки с «Приостановить печать» и «Работать в автономном режиме».

Если после этого печать не начинается автоматически, очистите очередь, следуя инструкциям следующего метода, а затем снова выберите документ, который хотите напечатать.
Очистка очереди печати
Очистка очереди печати позволяет принтеру нормально работать, когда помещенные туда документы не обрабатываются из-за внутренних или системных ошибок. Обычно для выполнения задания достаточно нажать одну кнопку в рассмотренном ранее меню, но иногда список заданий зависает и для его удаления необходимо выполнить целый алгоритм действий.

Исправление переменных среды
В Windows имеется ряд переменных среды, отвечающих за выполнение системных задач, часть из которых обрабатывает документы, отправляемые на печать. Если программа, вирус или пользователь внесут изменения в эти файлы, возникнут проблемы, влияющие на работу принтера.
- Для проверки переменных окружения перейдите в раздел «Система» «Панели управления», найдя его через поиск в «Пуске».

- Нажмите «Дополнительные параметры системы».

- Появится окно «Свойства системы», где на первой вкладке «Дополнительно» нажмите «Переменные среды».

- Найдите две переменные «TEMP» и «TMP», убедитесь, что их значения соответствуют примеру на следующем изображении.

Если были внесены изменения, необходимо перезагрузить компьютер, чтобы они вступили в силу.
Временное отключение брандмауэра и антивируса
Этот метод подходит только для пользователей, взаимодействующих с сетевым принтером или печатающих по локальной сети. Как известно, для обмена данными используется порт, который автоматически открывается через стандартный брандмауэр и сторонний антивирус, если он установлен.
Но иногда из-за особенностей модели принтера или его драйвера этот процесс дает сбой, в результате чего порт блокируется и печать становится невозможной. Чтобы проверить эту ситуацию, временно отключите антивирус и брандмауэр.

Если вдруг выяснилось, что проблема на самом деле в заблокированном брандмауэром порте, его следует заново открыть и выставить все исключения.
Настройка общего доступа к принтеру
Еще один метод, который подходит только для пользователей сетевых устройств. Каждый принтер должен быть правильно настроен для правильной связи с компьютерами в локальной сети. Для этого сначала откройте общий доступ на хост-компьютере и организуйте правила для локальной сети.

На других компьютерах, подключенных к локальной сети, выполняются те же действия по добавлению самого принтера.
Программная чистка принтера
Разберем последнюю причину, по которой отображаемый в операционной системе принтер может не печатать документы. Это вызвано засорением печатающей головки, барабана подачи бумаги или дюз. Самый простой способ избавиться от таких проблем — запустить очиститель программного обеспечения.
- откройте список принтеров, выберите тот, который вы используете, и перейдите к управлению им.

- Нажмите на строку «Параметры печати».

- Перейдите на вкладку «Обслуживание» и выполните стандартные операции по очистке.

Проблемы с картриджами, красителем, СНПЧ
Любая краска — тонер или тушь — рано или поздно заканчивается. Но это не происходит внезапно. На мысль о том, что краски осталось мало, наводит снижение качества печати — бледность красок, белесые полосы, частичное непропечатывание. Иногда принтер перестает печатать даже при нормальном уровне чернил. Это из-за:
- Засыхание капли чернил в печатающей головке или засорение шлюза.
- Неправильная установка картриджа (например, когда не сняты защитные пленки, не полностью закрыта крышка).
- Грязные воздуховоды от картриджей.
- Защемление или блокировка чернильной петли СНПЧ.
- Блокировка неоригинального картриджа.
- Достигнут лимит печати.
- Ошибка кассеты.
Засорение головки из-за засохших чернил – обычное дело, когда струйный принтер не используется в течение длительного времени. Если штекер сравнительно небольшой, решить проблему помогает чистка патрубков (выходов). Делается это тоже с помощью фирменной утилиты принтера, и каждый производитель называет эту функцию по-своему:
- У HP есть чистящие картриджи.

- Epson проводит чистку печатающей головки.
- У Canon есть очистка и глубокая очистка (вторая — улучшенная версия, когда первая не помогает) и т.д.
Во время очистки специальный насос, установленный внутри принтера, под высоким давлением прогоняет через сопла немного чернил. Отсюда возникает комок краски или воздушный шлюз.
Самые бюджетные модели принтеров не оснащены помпой, и функция прочистки сопел на них не работает (несмотря на то, что драйвер ее поддерживает). В случае засорения печатающие головки таких блоков необходимо замочить и промыть в чистящей жидкости.
На современных струйных принтерах Epson печатающая головка встроена не в картриджи, а в само устройство, а это достаточно дорого. Ошибка соответствует ошибке всего принтера, которую в таких случаях можно только отбросить. Чтобы чернила не высыхали, владельцам принтеров Epson важно не реже одного раза в две недели чистить дюзы, если машина простаивает.
Если вы извлекли картриджи из принтера, проверьте, правильно ли они установлены и не заблокированы ли их воздушные каналы.
При использовании СНПЧ следует в первую очередь также проверить, проходим ли красочный шлейф и свободны ли воздушные отверстия в баках.
Подтеки и полосы (иногда почти черные листы) при печати на лазерном или светодиодном принтере являются следствием протечек картриджа (рассыпания тонера), переполнения контейнера для отходов, попадания в устройство посторонних мелких предметов, повреждения, неправильной установки или износа деталей кассеты.
Проблемы после заправки при:
- принтер печатает только одним оттенком, например красным;
- распечатка выглядит слишком бледной, когда картридж полный;
- вместо изображения — разноцветные пятна и т.п.,
как правило, они возникают из-за загрязнения, неправильной установки картриджа на место или нарушения технологии заправки.
Полное отсутствие изображения (белые листы) или ошибка печати после замены оригинального картриджа или тонера на условно годный является лишь следствием несовместимости последнего с вашей моделью принтера. В одних случаях решается перепрошивкой картриджей или аппарата, в других — только покупкой оригинальных комплектующих и расходников.
Зависание документов в очереди
Если принтер неожиданно перестает печатать при одновременном использовании несколькими пользователями, причиной остановки может быть невыполнение заданий и, как следствие, зависание в очереди печати. Чтобы удалить все задачи из списка, выполните следующие действия:
- Пройдите по пути «Пуск» — «Панель управления» — «Оборудование и звук» — «Устройства и принтеры».
- Вызовите контекстное меню нужного принтера.
- В выпадающем меню выберите «Просмотр очереди печати».

- В открывшемся окне нажмите «Принтер».
- Выберите из списка «Пустая очередь печати».

Если метод не сработал, выполните следующие действия для очистки очереди:
- Отключите принтер от компьютера и отключите его от сети.
- Перейдите в «Службы», найдите «Диспетчер печати», щелкните правой кнопкой мыши службу и нажмите «Остановить».

- Перейдите в папку C:WindowsSystem32SpoolPRINTERS.
- Удалите все файлы в открывшемся окне.

- Выключите компьютер.
- Включите принтер, но не ранее, чем через одну минуту после его выключения.
- Подключите принтер к компьютеру с помощью кабеля и нажмите кнопку питания на принтере.
- Включите компьютер и дождитесь загрузки операционной системы.
- Распечатать снова.
Отсутствуют права для печати
Если вы не являетесь сетевым администратором, ваш компьютер может не печатать.
При необходимости попросите администратора «раздать» вам доступ к принтеру. Вы также можете попросить коллегу, у которого есть разрешения, ввести имя пользователя и пароль и войти в систему Windows. На аккаунте коллеги можно легко распечатать все документы.
Изменены переменные среды
Чтобы принтер печатал без проблем, необходимо правильно указать путь к временным папкам в системе. Настройки могут быть отключены самим пользователем или повреждены во время сбоя. Чтобы вернуть правильные значения, сделайте следующее:
- Нажмите одновременно кнопки Win + Pause.
- В левом вертикальном меню выберите «Дополнительные параметры системы».

- В открывшемся окне во вкладке «Дополнительно» нажмите «Переменные среды» внизу».
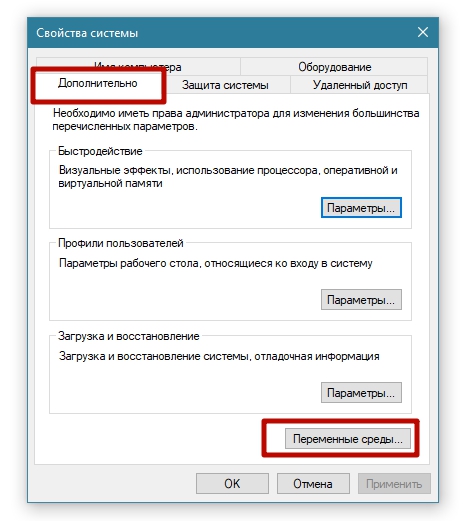
- В открывшемся окне проверьте соответствие значения переменных TEMP и TMP виду — «%USERPROFILE%AppDataLocalTemp». При необходимости внесите изменения.
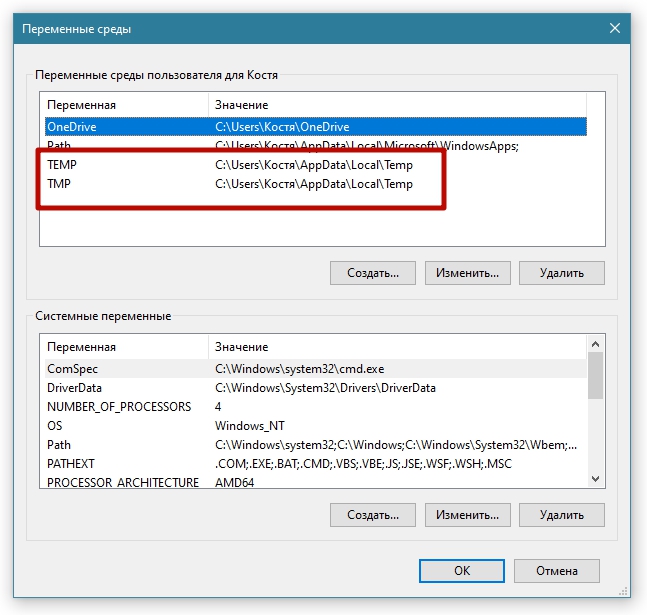
Вирусы
Если принтер внезапно перестал работать, возможно, компьютер заражен вирусом. Вирусные программы влияют на работу всех систем, поэтому нельзя позволять им влиять слишком долго. На компьютере должен быть установлен обычный антивирус. Программное обеспечение и его базы данных должны регулярно обновляться.
Чтобы проверить компьютер на наличие вирусов, сначала переведите компьютер в безопасный режим. Для этого выключите компьютер, снова включите его и во время загрузки системы нажмите кнопку F8. Для ноутбука комбинация кнопок может быть другой. Способ перехода в безопасный режим может различаться у разных производителей оборудования. Когда появится список, выберите «Безопасный режим».
Если нет штатной антивирусной программы, просканируйте ее бесплатной утилитой CureIT от Dr.Web. Программное обеспечение самостоятельно переводит оборудование в безопасный режим, обнаруживает вредоносное ПО и уничтожает его.
Сделайте восстановление системы
Если несколько дней назад принтер работал нормально, а сейчас выдает сообщение об ошибке, попробуйте откатить операционную систему на более новую версию. Это возможно, если ранее были созданы точки восстановления. Чтобы узнать, возможно ли восстановить систему, зайдите в «Пуск» и введите в поле поиска «Восстановление системы». Нажав на результат поиска, вы увидите в новом окне все доступные даты возврата.



Перед откатом сохраните текущее состояние системы, для этого одновременно зажмите Win+Pause и в открывшемся окне перейдите в раздел «Защита системы». Когда откроется окно «Свойства системы», нажмите кнопку «Создать» на вкладке «Защита системы». Он отвечает за создание точки восстановления для дисков с включенной защитой системы.
Неполадки принтера
Выход из строя печатающего устройства не всегда проявляется полным отказом, когда устройство не включается или вообще не выполняет свои функции. В некоторых случаях это выглядит так:
- Принтер не печатает одним из цветов, например черным. При этом картридж исправен, совместим, краска есть. Замена картриджа и тонера не помогает.
- Печатаются только части документа.
- Тонер не прилипает к бумаге.
- Бумага не захватывается из лотка.
- Принтер не печатает или неправильно переносит текст документов на бумагу, не воспроизводит типичные часто используемые шрифты.
- Распечатка неправильно расположена на листе.
- Вместо одного печатается несколько документов и наоборот.
В домашних условиях без специальной подготовки большинство этих проблем не решить. Пользователь может самостоятельно увидеть, не прожевал ли аппарат бумагу; если это так, попробуйте извлечь его; проверьте, правильно ли установлен картридж; удалить попавшие в устройство посторонние предметы, если они легкодоступны; удалить видимую грязь.
В остальных случаях остается обратиться в сервис или купить новое устройство, если оно из числа одноразовых устройств, которые стоят очень дешево.









