- Что делать для исправления печати
- Полосы при печати на лазерном принтере
- В чём причина полос
- Как исправить
- Диагностика по характеру полос
- Что делать, если принтер печатает волнами
- Некачественный или не совместимый тонер
- Износ дозирующего лезвия
- Нарушение норм эксплуатации или хранения принтера/картриджа
- Неисправность магнитного ролика
- Убедитесь в отсутствии посторонних предметов в принтере
- Используйте только подходящую бумагу
- Переустановите драйвер
- Выполните очистку и выравнивание печатающей головки
- Выполните очистку роликов протяжки
- Очистите позиционирующую ленту
Что делать для исправления печати
При печати фотографий или текстовых документов могут появляться внезапные полосы из-за низкого уровня чернил.
- Программная проверка количества красителя. Зайдите в свойства печатной машины, нажмите «Обслуживание» или «Сервис».
Для принтеров HP нужная функция находится в ПО в категории «Примерный уровень чернил», для принтеров Epson — «Уровень чернил в принтере».
Запустите тест с бумагой, загруженной в лоток. Если чернил недостаточно, купите новый картридж или заправьте его.


- Визуальный осмотр в перезаправляемом картридже. Для таких чернильниц программа не всегда показывает реальный уровень, надежнее визуальная оценка. Когда краска заканчивается, необходима дозаправка.
- Проверка СНПЧ. Проверяется достаточное количество в емкостях и отсутствие помех протеканию краски по облакам, чтобы не было выдавливания или сильных перегибов. Высота, на которой размещаются чернильницы, регулируется, иногда их нужно поднимать выше.Если в петли попадает воздух, его удаляют. Подушечку, забитую засохшей краской, очищают или заменяют. Проблемы с СНПЧ — типичная причина полосатых отпечатков на принтерах Epson (L110, L120, L210, L366, L800, L805).
- Проверьте срок годности краски. Если чернила старые, их необходимо полностью слить и залить новые чернила.
Если принтер долгое время не использовался или его часто перемещали с места на место, появление полос может быть вызвано проблемами с печатающей головкой. По этой же причине плохая печать струйного принтера после заправки картриджа или его замены вызвана неопытными пользователями.
- Форсунка/проверка форсунки. В свойствах принтера выберите «Проверка дюз» или «Проверка дюз».

- Программная чистка головок. Для Epson: в свойствах на вкладке «Общие» нажать «Настройки», нажать «Чистка головок» или «Чистка сопел». Начало процедуры при необходимости повторяют через 5-15 минут.


При появлении полос на принтере Canon перейдите в «Свойства принтера» и на вкладке «Обслуживание» запустите по очереди опции «Очистка» и «Глубокая очистка». Рекомендуется проводить для профилактики по уменьшению расхода красителя.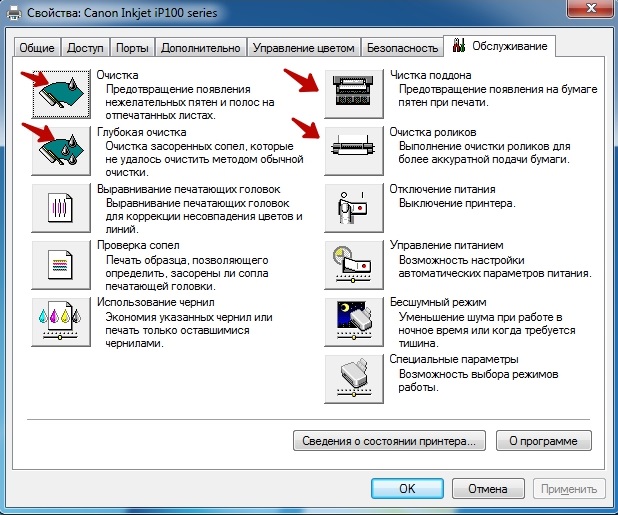
В моделях без помпы (например, Canon Pixma MG2440) программная очистка не работает, делается только вручную.На HP можно попробовать через интерфейс установленного ПО на вкладке «Печать и сканирование» — «Обслуживание» — «Очистка картриджей».

- Ручная очистка встроенной в картридж печатающей головки (Canon, HP). Чернильницу кладут на салфетку, смоченную теплой чистящей жидкостью, соплами вниз. Через 5-10 минут поверхность вытирается насухо. Если после этого полосы не исчезнут, картридж необходимо заменить.
- Ручная чистка головки в принтере (Epson). Если форсунки сильно загрязнены или в них попадает воздух, возьмите для очистки шприц, чистящее средство и безворсовые салфетки.
Узнайте больше нюансов и важных моментов из видео ниже.
Проблемы с чернилами или головкой являются наиболее важными. В редких случаях полосы возникают из-за неисправностей механики самого устройства или износа деталей.
Исправление следующих проблем лучше доверить специалистам сервисного центра. Самостоятельный ремонт без навыков может привести к окончательному выходу принтера из строя.
- Лента энкодера не читается. Когда на нее попадает краска или грязь, деталь перестает «распознавать» некоторые линии, что приводит к печати одной или нескольких вертикальных линий. Для устранения проблемы достаточно протереть ленту тканью, смоченной водой, а затем вытереть насухо.Не используйте ацетон или другие растворители, они портят маркировку на ленте. Они действуют осторожно, чтобы не сдвинуть ленту с каретки, иначе потребуется полная разборка принтера.
- Диск энкодера не читается. Деталь выполнена в виде колеса с нанесенными метками для определения положения листа при печати. При смазывании меток чернилами возникает ошибка считывания и на бумаге печатаются горизонтальные полосы. Они будут находиться на одинаковом расстоянии друг от друга, соответствующем одному полному обороту диска.


Ошибки в печатном документе редко вызваны программными ошибками. Программное обеспечение может быть повреждено вирусами, самим пользователем или отключением электроэнергии. Проблема решается переустановкой драйвера. Во-первых, рекомендуется удалить драйвер принтера из системы. Установить с загрузочного диска или скачать с официального сайта производителя.
Полосы при печати на лазерном принтере
В чём причина полос
- Низкий уровень тонера.
- Течь картриджа.
- Заполнение контейнера для отработанного красящего порошка.
- Неправильная установка швабры.
- Повреждение магнита или фотовала.
Как исправить
Когда в лазерном картридже заканчивается тонер, на бумаге появляются гладкие белые полосы.
Встряхивание кассеты — временное решение. Поможет новая заправка тонером.
Лучше купить сертифицированный порошок, а при самостоятельной заправке выполнять все работы в хорошо проветриваемом помещении из-за высокой токсичности тонера.
Чтобы выявить утечки в картридже, извлеките его из принтера:
- затем осмотрите на наличие трещин, сколов, незакрепленных участков;
- проверьте места вкручивания болтов;
- аккуратно встряхните картридж, чтобы проверить, течет ли порошок;
- закрыть шторку вплотную к фотовалу, посмотреть есть ли на ней тонер.
Если не удается устранить негерметичные места, устанавливается новый картридж.
Часто принтер растягивается из-за отсутствия периодической очистки контейнера для отработанного тонера. Если очистку не выполнять после каждой заправки или хотя бы один раз после каждой второй заправки, на бумаге будут отпечатаны непрерывные широкие полосы.
Когда фототрубка изнашивается, на стороне листа будут печататься полосы: справа, слева, в зависимости от стороны износа, или на обеих сторонах одновременно.


Пример изношенного фотокондуктора 
Ширина полос прямо пропорциональна износу покрытия, нанесенного на ось. Проблему легко увидеть, сдвинув шторку. Единственным решением является замена детали. Если покрытие изнашивается, тонер будет израсходован быстрее, а другие части принтера могут быть повреждены.
Таким же образом необходимо действовать, если магнит и фоторулон плохо подходят друг к другу или неисправна дозирующая лопасть (скалярная). Лезвие меняется вместе с магнитным валом.
Если лезвие просто испачкано тонером или под ним находится посторонний предмет, исправить ситуацию поможет его очистка.
- Картридж снят.
- На корпусе откручиваем 8-9 винтов, расположенных с обеих сторон.
- Снимается верхняя крышка, под которой находится магнитный вал с лезвием.
- Из-под ракеля удаляют лишние предметы, а поверхность лезвия тщательно очищают моющим средством. Острую часть лучше чистить деревянной палочкой.
Иногда ракель можно прикрепить не шурупами, а клеем. Затем, после разборки и чистки, клинок фиксируется обычным «Моментом».
Читайте также: Почему принтер печатает красным или розовым цветом: Epson, Canon, HP, Что делать
Диагностика по характеру полос
Определить причину, исходя из визуального отображения полос, можно только на лазерном принтере.
- Они появляются случайным образом. Причина — течь картриджа.
- Состоит из мелких точек. Может выйти из принтера, если картридж вставлен неправильно, емкость для отработанных чернил заполнена или ракель установлен неправильно.
- Вертикальные непропечатанные области в центре листа. В принтере мало тонера. Чем он меньше, тем шире линия и тем бледнее печатный текст.

- Пустые переулки на том же месте. Заканчивается тонер или на стержне картриджа находится посторонний предмет.

- По краю листа (с одной или обеих сторон) проходят волнистые или сплошные черные полосы. Проблема в том, что фотопроводник изношен или поврежден.

- Полосы частые, узкие, горизонтальные. Признак загрязнения оптической системы.

- Белые неровные линии, серые круги, пятна или точки, серый шрифт черного текста, неровные заливки сплошных изображений. Так выражается износ магнитного покрытия валика или заправка картриджа некачественным тонером при печати.
- Темные линии на том же расстоянии. Емкость для отработанного тонера переполнена и не заполнена должным образом. В тяжелых случаях проблема заключается в контакте между магнитным валиком и фотопроводником из-за износа.

- Перекрестные линии высокого разрешения с одинаковым интервалом между ними. Причина — контакт между рулоном фото и магнитом из-за просыпания тонера, проблем с лезвием или нехватки места в контейнере.

- Размытые поперечные белые линии по бокам. Причины — переполнение «отходника», посторонний предмет внутри устройства, проблемы с лезвием.

Что делать, если принтер печатает волнами
Волны тонера на листах бумаги — распространенная проблема со следующими моделями картриджей:
- Canon 719(3479B002), 728(3500B002), 739, FX-10;
- HP CE505A (50A), CF280A (80A), Q7553A (53A), Q5949A (49A), C4092A (92A) и т д.
Чаще всего принтер печатает волнами после заправки картриджа вне зависимости от марки и модели устройства. Необходимо точно определить причину, по которой принтер пачкает листы бумаги, и устранить ее.
Некачественный или не совместимый тонер
В 70% случаев, когда принтер после заправки картриджа печатает волнами, виноват тонер. Он может быть бракованным, некачественным или несовместимым с вашей моделью принтера. В этом случае рекомендуется заменить тонер и заправить машину.
Надежнее будет, если заправку картриджей для лазерных принтеров будут проводить опытные мастера с использованием расходных материалов от надежных поставщиков.
Износ дозирующего лезвия
Картридж имеет дозирующее лезвие, которое удаляет излишки тонера с магнитного валика. Принтер печатает полосами или волнами в нескольких случаях:
- зазор лезвия выставлен неправильно (актуально для устройств HP и Canon) — измените зазор щупами;
- тонер закоксовался (налип) на краю листа — принтер необходимо очистить изопропиловым спиртом;
- перекос, повреждение лезвия швабры – замените деталь.
Нарушение норм эксплуатации или хранения принтера/картриджа
Не забывайте о внешних факторах. Если принтер используется в среде с высокой влажностью, тонер слипается. При переносе на бумагу падают «комочки» и при печати появляются серые волны. Еще один немаловажный фактор – резкое понижение температуры.
Например, в холодное время года принтер занесли в помещение. В устройстве образуется конденсат, что приводит к появлению волнообразных дефектов. Такое злоупотребление повлияет на срок службы лазерного принтера. Избегайте резких перепадов температуры или оставляйте оборудование не менее чем на 1-2 часа. Следите за уровнем влажности в помещении.
В отопительный сезон тонер-картридж или протекающий контейнер могут высохнуть. В такой ситуации рекомендуем разобрать картридж и несколько раз распылить дистиллированную воду на магнитный валик. Прокрутите его и попробуйте распечатать несколько страниц. Это помогло? Задача решена. Если после этого принтер печатает бледно, вы добавили слишком много воды. Дайте картриджу время высохнуть.
Неисправность магнитного ролика
Валик переноса, проявочный или проявочный валик — эта часть играет важную роль в процессе печати. Если валик потерял свои свойства, то картридж печатает волнами. Попробуйте очистить магнитный вал и обработать контактный вал токопроводящей смазкой. Если это не поможет, замените деталь.
Убедитесь в отсутствии посторонних предметов в принтере
Предмет, застрявший в лотке подачи бумаги, является распространенным признаком проблемы. Даже если посторонний предмет не видно, это не значит, что он отсутствует. Даже небольшой кусочек бумаги или пластика, застрявший на одном из роликов подачи, может привести к неправильной подаче листов. В результате на выходе имеем перекошенный текст/изображение.
Многие модели принтеров Canon имеют легко открывающуюся верхнюю крышку. Его можно прикрепить к основному корпусу с помощью защелок или небольшого количества винтов. Чтобы убедиться в отсутствии застрявших предметов, снимите крышку и внимательно осмотрите механические части принтера, через которые проходит бумага. Если посторонних предметов не обнаружено, продолжайте.
Используйте только подходящую бумагу
При использовании обычной бумаги для печати документов проблем обычно не возникает. Принтеры Canon — это универсальные принтеры, которые могут работать с бумагой любого типа, плотности и гладкой поверхности.
Однако этого нельзя сказать о фотобумаге. Он обладает разнообразными характеристиками и свойствами и может быть матовым, глянцевым или фактурным, иметь различную степень гладкости поверхности, толщину, плотность и т д. Все эти особенности должны учитывать производители принтеров.
Если вы печатаете на неподдерживаемой бумаге, результат может быть не таким, как вы ожидаете. При вытягивании листа ролики подачи могут проскальзывать, что приводит к перекосу отпечатка. Чернила могут не прилипнуть должным образом к поверхности бумаги, что приведет к появлению полос или других дефектов.
Перед покупкой новой партии бумаги убедитесь, что она поддерживается вашим принтером. Информацию об этом можно получить из технической документации на принтер или на официальном сайте производителя Canon:
- Зайдите на canon.com.
- Найдите модель своего принтера и перейдите на страницу.
- Перейдите в раздел характеристик принтера.
Переустановите драйвер
Современные принтеры бывают не только электромеханическими, но и цифровыми печатными машинами с контроллерами, оперативной памятью, различными шинами данных и т д. Устройством управляет предустановленная программа, получающая команду от компьютера или от встроенного пульта управления.
Наличие встроенной операционной системы также указывает на возможность сохранения любых пользовательских настроек в памяти принтера. Неправильная конфигурация, программные ошибки и другие причины могут привести к снижению качества печати, включая искажение данных печати по горизонтали и/или по вертикали.
Перед установкой нового драйвера рекомендуется удалить с компьютера все программное обеспечение принтера, включая такие утилиты, как MF Scan Utility, Quick Menu, Easy-PhotoPrint, My Image Garden и т д., из Интернета, чтобы загрузить драйверы.
Чтобы удалить инструменты в Windows:
- Зайдите в «Панель управления», откройте раздел «Программы» и далее — «Удалить программу».
- В представленном списке найдите приложения, у которых рядом с названием стоит «Canon» (в столбце — «Издатель».
- Щелкните правой кнопкой мыши имя программы и выберите «Удалить» или «Удалить/Изменить».
- Следуйте инструкциям на экране.
Следуйте инструкциям по удалению драйверов:
- Из «Панели управления» перейдите в раздел «Система и безопасность», затем в подраздел «Система».
- В левой части окна выберите «Диспетчер устройств».
- В новом окне появится список со всеми устройствами, установленными на компьютере. Среди них нужно найти название принтера. Он может располагаться под очередями печати, портами COM и LP, контроллерами USB или где-либо еще.
- Щелкните правой кнопкой мыши имя принтера, найденного в списке, и выберите «Удалить устройство».
- Сделайте то же самое для других устройств в списке «Диспетчер задач», которые имеют имя «Canon».
- Установить драйвер:
- С оптического диска, прилагаемого к принтеру, или из установочного файла на вашем компьютере (при его наличии). Просто запустите установщик и следуйте инструкциям.
- Если драйвера нет, зайдите на canon.com.
- Введите в поиск модель вашего принтера и перейдите на страницу.
- Перейдите в раздел «Поддержка».
- Выберите последнюю версию драйвера из списка и загрузите ее.
- Запустите установщик и следуйте инструкциям.
Выполните очистку и выравнивание печатающей головки
По мере использования принтера печатающая головка постепенно забивается чернилами, что может привести к появлению лишних линий, перекосов, пропусков и других ошибок печати. То же самое можно наблюдать при перекалибровке головы. Обе проблемы можно решить с помощью специальной утилиты Canon, поставляемой с драйвером принтера. Чтобы запустить его:
- откройте раздел «Устройства и принтеры» «Панели управления Windows».
- Выделите значок принтера Canon, для которого требуется выполнить очистку/регулировку головки, щелкните правой кнопкой мыши и выберите «Настройка принтера» или «Свойства».
- Открывается окно драйвера.
Чтобы очистить печатающую головку:
- Перейдите на вкладку «Обслуживание», затем выберите пункт «Очистка).
- Если принтер цветной, утилита предложит группу картриджей для очистки.
- Нажмите кнопку «Выполнить». Запустится функция очистки головки.
- По окончанию очистки программа попросит проверить форсунки. Нажмите кнопку «Проверка дюз).
- После проверки дюз инструмент предложит распечатать тестовую страницу, чтобы проверить результат очистки.
Если результат неудовлетворительный, повторите процедуру. Если качество печати остается низким после второго раза, попробуйте выполнить глубокую очистку. Для этого на вкладке «Обслуживание» окна драйвера принтера выберите «Глубокая очистка». Все остальные шаги идентичны инструкции выше.
Чтобы выровнять печатающую головку:
- Найдите и запустите функцию «Выравнивание печатающей головки» в той же категории в драйвере принтера).
- Откроется диалоговое окно.
- Загрузите три листа бумаги в выходной лоток, а затем нажмите кнопку «Выравнивание печатающей головки» в открывшемся диалоговом окне.
- На экране появятся инструкции по дальнейшим действиям. Просто следуйте им.
Выполните очистку роликов протяжки
Ролики подачи отвечают за захват бумаги и протягивание ее дальше через принтер. В процессе эксплуатации на резиновых прокладках валика скапливается бумажная пыль, чернила, ворсинки и другие загрязнения, что снижает их жесткость. Вы также можете очистить ролики, запустив специальную функцию:
- откройте окно драйвера принтера, перейдите на вкладку «Обслуживание».
- Нажмите кнопку «Очистка валиков).
- В открывшемся диалоговом окне выберите лоток для работы: «Кассета (верхняя)» (Кассета верхняя) для очистки роликов на верхнем лотке или «Кассета (нижняя)» (Кассета нижняя) для очистки нижнего основного лотка.
- Нажмите «ОК», и начнется первый этап очистки роликов.
- После выполнения первого шага загрузите формат A4 (для нижнего лотка) или Letter (для верхнего лотка) в лоток, выбранный в шаге 3).
- Нажмите кнопку «ОК», чтобы начать последний шаг очистки.
Если эта процедура не помогает, можно очистить ролики вручную. Для этого может потребоваться снять верхнюю часть корпуса принтера (в зависимости от конструкции модели). Все, что вам нужно сделать, это протереть поверхность резиновых роликовых подушечек влажным безворсовым материалом (например, ватной палочкой или ватной палочкой). Рулоны при сушке необходимо осторожно вращать руками, не касаясь их самостоятельно.
Очистите позиционирующую ленту
Позиционирующая лента (или кодовая лента) представляет собой полупрозрачную пластиковую полосу, которая проходит по всему пути печатающей головки. Лента промаркирована специальной маркировкой, по которой контроллер принтера распознает положение каретки по горизонтали.
Загрязнение ленты приводит к тому, что печатающая головка «прыгает» там, где чернила должны быть на бумаге. Из-за этого в каждой строке печатного текста в одном и том же месте появляется пробел, в результате чего получается сплошная вертикальная белая линия.
Позиционирующую ленту можно очищать влажной безворсовой тканью. Однако для этой процедуры потребуется снять верхнюю часть корпуса принтера. Лента энкодера очень тонкая и может быть легко повреждена, поэтому чистку следует проводить с осторожностью. Если на поверхности уже есть механические повреждения, деталь подлежит замене.









