- О неисправностях в целом
- Диагностика и причины
- Проверяем, добавлен ли принтер в ОС
- Проверка связи между ПК и принтером
- Проверка бумаги
- Проверка уровня чернил или тонера
- Средство устранения неполадок Windows
- Неверная установка
- Засохли чернила
- Чип
- Другие
- Что делать?
- Программные неисправности
- Установка драйверов
- Для печати выбран другой принтер
- Печать приостановлена
- Принтер работает автономно
- Зависание документов в очереди
- Отсутствуют права для печати
- Изменены переменные среды
- Вирусы
- Сделайте восстановление системы
- Запуск службы и установка принтера по умолчанию
- Переустановка ПО
- Аппаратно-технические неисправности
- Ошибки печати после заправки картриджей
- Мелкие неполадки с картриджами
- Высыхание краски в картридже
- Проблемы с печатающей головкой
- Настройка порта
- Обновление драйвера
О неисправностях в целом
Принтер представляет собой компьютеризированную машину, т.е. Он состоит из электронных и электромеханических компонентов. Как и любая цифровая техника, принтеры имеют встроенную операционную систему (ОС), которая отвечает не только за функционирование машины, но и за ее взаимодействие с компьютером и пользователем. Из всего следует, что причинами технической неработоспособности могут быть:
- Аппаратно-технические дефекты, связанные с работой электронных/электромеханических компонентов оборудования.
- Программные сбои, как в самом принтере, так и на компьютере пользователя.
Первая категория неисправностей требует от пользователя определенных физических манипуляций с аппаратной частью принтера — разобрать, отключить, настроить и так далее. Для устранения неисправностей из второй категории потребуется выполнить некоторые процедуры на ЭБУ. Поэтому любой специалист сначала пытается устранить именно программные проблемы, а уже потом переходит к аппаратным.
Диагностика и причины
Проблемы с печатью документов при печати на ПК часто возникают проблемы после заправки картриджей или песле для технической доставки. В группе риска — оборудование струйного типа, при работе участков микробов. При их засыхании на элемент конструкции чаще всего проявляется проблема.

Проверяем, добавлен ли принтер в ОС
Если установка принтера была выполнена правильно, устройство должно быть указано в списке оборудования системы.
В то же время нажмите кнопки Win + R и введите «управление принтерами» в окне «Выполнить».


Откроется окно с сиском установочного установочного оборудования на компьютерное оборудование, где может стоять ваша модель.

Если принтера нет, значит, устройство неправильно добавлено к компьютеру.
Проверка связи между ПК и принтером
Шнур питания или USB-кабель, соединяющий принтер с компьютером или ноутбуком, мог случайно выдернуться, отсоединиться или просто не подключить их к нужным разъемам. Если принтер все еще подключен, проверьте все шнуры. Они не должны быть согнуты или повреждены. Если возможно, замените изношенные тросы новыми.
Проблема может быть в розетке. Отыщите разуну, включите электрическую приборную панель. Отсоедините все провода от устройства и снова подключите их.
При использовании USB-кабеля вставляйте его только в разъемы, расположенные на задней панели системы.
Если подключение осуществляется через Ethernet, проверьте и розетку, и патч-корд. При беспроводном подключении проверьте качество сигнала Wi-Fi, работоспособность роутера, по возможности перезагрузите модем.
Проверка бумаги
- Проверьте, есть ли бумага в лотке.
- Отключите принтер от электрической сети.
- откройте переднюю и заднюю крышки, извлеките картридж.
- Проверьте внутреннюю часть устройства на наличие замятой бумаги.
- Если есть обрывки, осторожно снимите их. Для мелких фрагментов можно использовать пинцет.
Проверка уровня чернил или тонера
Если принтер не печатает, проверьте уровень чернил. При необходимости сделайте дозаправку или замените дозатор.
Лазерная и струйная техника, оснащенная микросхемами, может блокировать печать, хотя есть краска. Причина в том, что счетчик подсчитывает общее количество отпечатанных страниц, не учитывая степень их заполнения чернилами. Для устранения проблемы достаточно обнулить счетчик.
Некоторые производители предоставляют утилиты для определения уровня красителя, но они не всегда выдают информацию корректно. Чтобы определить уровень программным путем, достаточно зайти через панель управления в настройки вашего принтера и во вкладке «Сервисы» нажать кнопку для принтеров HP — «Приблизительный уровень чернил», а для Canon — «Статус».


В лазерниках для производства новый тонера на 8 сек нажать строку «Печать» или «Распечатать экран». Распечатывается тестовая страница, на которой в строке «Остаток тонера» будет отображаться количество остатка порошка в процентах.
Средство устранения неполадок Windows
Если принтер не работает, попробуйте использовать встроенные утилиты Windows для устранения неполадок. От найти «вшитый» софт, зайти в «Пуск» и в строке поиска ввести «Устранение». В результатах поиска перейдите в нужный пункт, а затем найдите «Поиск и устранение проблем печати».


Запущенная утилита проверит подключение устройства, убедится, что нужные службы запущены и активны, а при обнаружении проблем будут устранены или пользователю будет предложено сделать это самостоятельно. Работать со средствами диагностики легко, работать со всеми указаниями.
Производители полиграфической техники также предлагают утилиты для поиска и устранения ошибок. Обычно утилиты поставляются с технологией на установочном диске. Если диска нет, ПО скачивается с официального ресурса компании.
Неверная установка
При первом использовании или подключении к новому ПК на устройстве могут отсутствовать необходимые драйверы. Даже если они есть, вам может потребоваться обновиться до последней версии или переустановить. Найти и скачать драйвера можно на официальном сайте производителя.
Еще возможная причина — неправильно зафиксировали сам картридж при установке.
Если свяжется компания неплотно, между ними папал будь или есть другие обемехи, устройство не будет печатать. Кроме того, стоит убедиться, что принтер Canon после покупки был освобожден от всех защитных элементов: пленки, заглушек, вставок. Крышка оргтехники при работе должна находиться в закрытом положении.


Засохли чернила
У принтеров Canon такое бывает, если устройство долгое время бездействовало, а потом снова было перезагружено. Если причина в засохших чернилах, можно просто заменить картридж на новый подходящий вариант или попробовать его реанимировать. Стоит отметить, что у лазерных принтеров есть свои альтернативы чернилам, у которых тоже есть срок годности. Не используйте тонер по истечении установленного срока — это может негативно сказаться на работе оргтехники.

Чип
Блокировка процесса печати может быть между чипом картриджа. Если он зафиксирует отстижение установленного лимита по использованию инли, выявит уоляцию неоригинального блока, команда компании отменится отмениться.

Другие
Среди других причин, напрямую влияющих на способность принтера печатать, наиболее часто встречаются следующие.
- Оборудование отключено от сети. Причина может быть в случайно вытащенной вилке, повреждении провода, неисправности розетки. Стоит проверить все соединения. При подключении к сети на корпусе должен загореться индикатор, если этого не происходит — обрыв в электрической цепи.
- USB-соединение не установлено. Кабели этого типа довольно часто находятся в аварийном состоянии. Для восстановления работоспособности достаточно заменить поврежденный элемент на новый. Стоит учесть, что может выйти из строя и сам разъем в корпусе устройства. В этом случае принтер Canon придется отнести в сервисный центр.
- Внутри камеры воздух. Картридж при разгерметизации печатать не будет. Из-за пузырьков вдуха краска просто не может пройти через сопло в печатающей головке. Важно следить за тем, чтобы все отверстия на корпусе картриджа были плотно закрыты.
- Описание условия кассеты исключено. В случае с одноразовыми картриджами это правило работает всегда. Даже после самопроизвольной заправки устройство не удастся реанимировать. Требуется новый источник чернил.
- Сбой в диспечтере печати. Это случается не слишком часто, легко удаляется по инструкции.
- Перевод устройства в автономный режим. Связано с нарушением связи с ПК, может быть вызвано понижением напряжения в сети. Чтобы вывести устройство из этого состояния, нужно просто переключить режим, сняв галочку в соответствующем пункте меню.



Это наиболее распространенные причины проблем с печатью на принтерах Canon.
Есть и более экзотические причины выхода техники из строя, а иногда она просто ломается. Если самодиагностика не позволяет выявить поломку, следует обратиться в сервисный центр для проверки механизма устройства.

Что делать?
Высохший картридж вдел можно реанимировать, промыв его специальной спиртовой жидкостью. Выпускается с маркировкой «для принтеров», но если такого раствора нет под рукой, подойдет второй раствор на его основе или обычная дистиллированная вода, подогретая до 35-40 градусов. В жидкость необходимо погрузить насадку или обернуть влажной салфеткой, а затем оставить для воздействия на 5 минут. После завершения процедуры емкость рекомендуется протереть.
Починить принтер с чипом, зафиксировав достижение лимита по заражению, не тиклесному не тиклесу.

Здесь вам нужно будет обратиться в сервисный центр. Мастера обнулят или перешьют его, работу оборудования в статном рейме. При собе, связанном с диспетчером печати, необходимо его перезапустить. Вы можете сделать это так.
- Отсоедините штекер разъема от ПК.
- В меню компьютера через «Пуск» перейдите в «Панель управления». Далее заходим в настройки системы и входим в зону администрирования встроенных сервисов.
- Здесь в списке доступных опций нужно найти «Диспетчер печати». Для него необходимо выполнить принудительную остановку. После этого вы можете снова вручную запустить службу соответствующей командой.


Если все сделано правильно, при повторном подключении к принтеру печать будет работать в стандартном режиме без каких-либо осложнений.
Проблемы с работой драйверов тоже не редкость. В первую очередь они возникают при вирусных атаках или подключении к ПК сразу нескольких устройств. Такой «конфликт» влияет на способность утилиты выполнять свою работу.
В этом случае лучшим решением будет удаление старых драйверов и загрузка новых. Не состой брать их на стронных сайтах: Canon предоставляет своим пользователям самые последние актуальные обновления непосредственно на официальном сайте.

Программные неисправности
Для работы со стандартной (стандартной комплектации) офис/домашним принтером неученный компьютер (ПК), продукты с информацией о программах для печатающих машин. Сам компьютер должен «уметь» работать с подключенным к нему оборудованием, и для этого существует программное обеспечение (ПО) в виде драйверов и специализированных программ. Поэтому именно с их установки/восстановления и надо начинать.
Установка драйверов
При покупке любой модели принтера Canon пользователю также предоставляется программное обеспечение для работы с ним. Если драйвера и прикладные программы были утеряны, их всегда можно скачать с официального сайта Canon (canon.ru). Достаточно указать модель принтера на сайте, затем выбрать версию и версию (32/64 бит) операционной системы компьютера, после чего скачать предлагаемое программное обеспечение.
Чтобы проверить, установлены ли драйвера на компьютере, необходимо выполнить следующие действия (примеры для Windows 7):
- Подключите USB-кабель от принтера к компьютеру. Если Windows не распознает новое устройство, на экран будет выведено сообщение об этом, что свидетельствует об отсутствии драйверов. В ином части — печатьим к размещению шагам.
- откройте меню «Пуск» и перейдите в «Панель управления».
- Затем перейдите в «Оборудование и звук», далее — «Устройства и принтеры».
- В открывшемся окне должны отображаться принтеры и другие устройства, зарегистрированные системой, т.е. Для них были установлены драйвера. Если в списке нет значка с названием принтера Canon, необходимо установить драйвер.
После установки программы во вкладке «Устройства и принтеры» появится значок. После этого нужно проверить, работает ли принтер. Вы можете отправить любой документ на печать или распечатать пробную страницу. Для этого вам нужно:
- Щелкните правой кнопкой мыши значок принтера и выберите «Свойства принтера».
- Затем перейдите на вкладку «Основные».
- Внизу отображается кнопка «Распечатать пробную страницу». Нажимаем на нее и ожидаем печать.
Даже если тестовая печать прошла успешно, распечатка какоголибо документа все равно может не пройти учебу. Это происходит, когда ОС обращается к неподключенному принтеру, на котором установлены драйвера (принтер, использовавшийся на этом компьютере ранее), и который выбран в качестве печатающего оборудования по умолчанию.
Чтобы выбрать только что подключенную машину по умолчанию, просто щелкните правой кнопкой мыши ее значок в окне «Устройства и принтеры» и выберите «Использовать по умолчанию».
Читайте также: Что делать если моргает или горит красная лампочка капля на принтере Эпсон
Для печати выбран другой принтер
Если вы вытащите картридж из принтера, система может самостоятельно выбрать печатающее устройство, на которое будут отправлены задания на печать. Чтобы проверить, выбран ли ваш принтер в качестве основного, выполните следующие действия:
- Нажмите старт».
- Войдите в «Панель управления»-«Оборудование и звук»-«Устройства и принтеры».
- Найдите устройство и щелкните по нему правой кнопкой мыши.
- В выпадающем меню поставьте галочку напротив строки «Использовать по умолчанию», если ее нет.

Печать приостановлена
Сообщение пользователя на время приостановки распечатки. Активация и отключение этой функции доступны в окне «Очередь печати». Чтобы снова попасть в него, пройдите по пути «Пуск»-«Панель управления»-«Оборудование и звук»-«Устройства и принтеры», но теперь, щелкнув правой кнопкой мыши на названии вашего принтера, выберите опцию «Просмотреть следующий отпечаток».
В открывшемся окне нажмите «Принтер», в выпадающем списке уберите галочку возле строки «Приостановить печать».


Принтер работает автономно
При включенном автономном режиме принтер работать не будет. Чтобы отключить автономное состояние, перейдите в раздел «Принтер», как описано в предыдущем блоке, и снимите галочку возле строки «Работать автономно».

Зависание документов в очереди
Если принтер внезапно перестает печатать, в то время как он используется одновременно несколькими пользователями, причиной остановки может быть скопление заданий и, как следствие, ожидание очереди на печать. Чтобы удалить все задачи из списка, выполните следующие действия:
- Пройдите путь «Старт»-«Панель управления»-«Обурудование и зук»-«Достройства и принтеры».
- Вызывает контекстное меню нужного принтера.
- В выпадающем меню выберите «Просмотр очередей на печать».

- В открывшемся окне нажмите «Принтер».
- В списке выберите «Очистить очередь печати».

Если метод не сработал, выполните следующие действия для очистки очереди:
- Отключите принтер от компьютера и отключите его от сети.
- Зайдите в «Службы», найдите «Диспетчер печати», кликните по сервису правой кнопкой мыши и нажмите «Остановить».

- Войдите в папку C:WindowsSystem32SpoolPRINTERS.
- В открывшемся окне вы удаляете все файлы.

- Выключите компьютер.
- Включите принтер в резетку, не запрограммированную через минуту после загрузки.
- Внешний принтер к компьютерному через кабель и платье буксон подключение на принтере.
- Включите компьютер и дождитесь загрузки операционной системы.
- Повторите распечатку.
Отсутствуют права для печати
Если вы не вошли в систему как администратор, ваш компьютер может не иметь функции печати.
При необходимости попросите администратора «расшарить» доступ к принтеру. Также вы можете найти своего коллегу, у которого есть права, логин и пароль, и авторизоваться в системе Windows. В кабинете коллеги можно легко распечатать любые документы.
Изменены переменные среды
Ой принтер распечатывал без проблем, найти путь к временным папкам и системам. Настройки могли быть нарушены самим пользователем или же они были повреждены во время сбоя. Чтобы вернуть правильные значения, вам нужно сделать следующее:
- Одновременно нажмите кнопки Win+Pause.
- В левом вертикальном меню выберите «Дополнительные параметры системы».

- В открывшемся окне во вкладке «Дополнительно» внизу нажмите «Переменные среды».
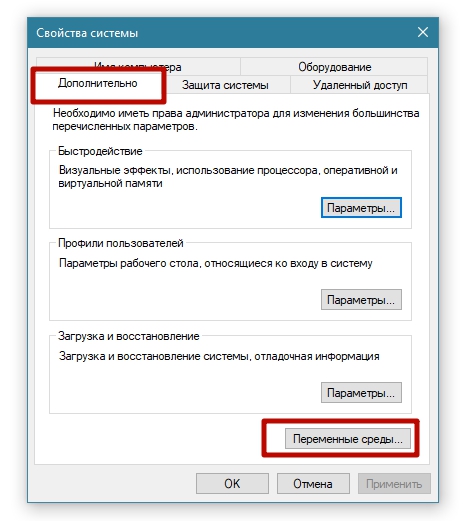
- В открывшемся окне проверяете соответствие значения переменных TEMP и TMP представлению – «%USERPROFILE%AppDataLocalTemp». При необходимости внесите изменения.
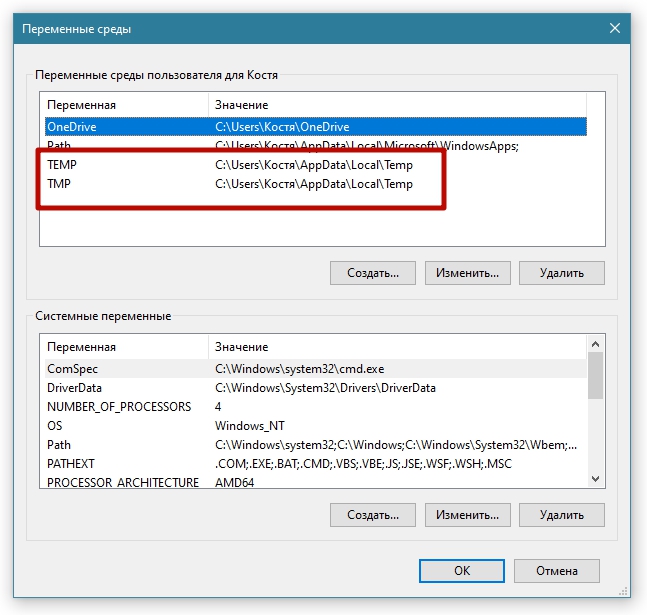
Вирусы
Если принтер вдруг перестал работать, причиной может быть заражение компьютера вирусами. Вирусные программы влияют на работу всей системы, поэтому нельзя допускать их влияния слишком долго. На компьютере должен быть установлен современный антивирус. Программное обеспечение и его базы должны регулярно обновляться.
Чтобы проверить компьютер на наличие вирусов, сначала переведите ПК в безопасный режим. Для этого выключите компьютер, затем снова включите его и во время загрузки системы нажмите кнопку F8. Для ноутбука сочетание кнопок может быть другим. Способ перехода в безопасный режим у разных производителей техники может быть разным. Когда появится список, необходимо выбрать «Безопасный режим».
Если штатного антивируса нет, просканируйте бесплатной утилитой CureIT от компании Dr.Web. Программное обеспечение автоматически переводит устройство в безопасный режим, обнаруживает вредоносное ПО и успешно его уничтожает.
Сделайте восстановление системы
Если несколько дней назад принтер работал нормально, а сейчас выдает ошибку, попробуйте откатить операционную систему до последней версии. Это возможно, если ранее были созданы точки восстановления. Чтобы узнать, возможно ли восстановить систему, зайдите в «Пуск» и в строке поиска введите «Восстановление системы». Нажав на результат поиска, вы увидите в новом окне все доступные даты возврата.



Перед откатом сохраните текущее состояние системы, для этого одновременно нажмите Win+Pause и в открывшемся окне перейдите в раздел «Защита систем». Когда откроются свойства системы, во вкладке «Защита системы» нажмите клавишу «Создать». Она отвечает за создание точки восстановления дисков с включенной функцией защиты системы.
Запуск службы и установка принтера по умолчанию
В любой версии Windows есть специальные сервисные программы, называемые службами. Одна из этих программ отвечает за работу с печатающими устройствами. Если он в данный момент не работает, ждать печати не обязательно. Для подключения услуги необходимо:
- Войдите через «Пуск» в «Панель управления»;
- Выбрать «Система и безопасность»;
- Затем — «Административный»;
- Далее — открыть «Услуги»;
- Откроется большая листопись служб, где нижно найти «Диспетчер печати»;
- Щелкните правой кнопкой мыши на этом сервисе;
- В открывшемся окошке — найти раздел «Состояние»;
- Если после этой надписи следний «Остановлена», обычно большая бунку «Запуск»;
- Также рекомендуется выбрать пункт «Автоматически» в разделе «Тип запуска»;
- После нажатия кнопки «Применить» попробуйте еще раз распечатать тестовую страницу.
Переустановка ПО
Бывает, что даже при наличии драйверов и включенной службе «Отправка печати» принтер отказывается печатать. Здесь можно попробовать переустановить ПО, удалив предыдущее. Вот инструкция:
- Запустите установщик драйвера с диска или из скачанного файла. Если в самом начале программы есть пункт «Восстановить драйвера», «Восстановить» и т.д. (зависит от возможностей драйвера), необходимо его выбрать и следовать инструкциям.
- Также возможно удаление драйверов вручную, для чего необходимо сначала щелкнуть правой кнопкой мыши по значку «Мой компьютер», а затем выбрать «Свойства».
- С левой стороны будет ссылка «Отправить устройства». Перейдите по ней.
- Откроется список различных устройств. Здесь нужно найти пункт с названием подключенного принтера и дважды кликнуть по нему.
- В новом окне перейдите на вкладку «Драйвер», а затем нажмите кнопку «Удалить устройство».
После всех манипуляций необходимо переустановить драйвер, после чего проверить работоспособность принтера.
Аппаратно-технические неисправности
Если манипуляции с драйверами и настройками не привели к успеху, значит неисправность в аппаратной части. К сожалению, далеко не все проблемы можно устранить без помощи специалиста. Однако некоторые мелкие дефекты можно устранить самостоятельно.
Ошибки печати после заправки картриджей
В момент, когда чернила в картридже заканчиваются, при попытке печати на экран компьютера выводятся соответствующие сообщения. Если после сброса ошибки не исчезают, значит, принтер просто «не понял», что пользователь залил краску. Для устранения этой неисправности необходимо отключить функцию отслеживания уровня чернил. Вы можете сделать это двумя способами:
- Аппарат. Метод включает в себя нажатие и удержание определенной кнопки на принтере в течение нескольких секунд. Как именно нужно нажимать на кнопку, будет описано в тексте окна с ошибкой. Обычно это кнопка «Стоп» или «Стоп/сброс» (в зависимости от модели принтера). Также на кнопке может не быть надписей, а только графическое изображение (назначение кнопок можно узнать в инструкции к принтеру).
- Программного обеспечения. Этот способ подразумевает отключение функции отслеживания уровня чернил через специальную утилиту на компьютере. Для его вызова также необходимо войти в раздел «Устройства и принтеры» и щелкнуть правой кнопкой мыши по значку принтера.Из списка выберите — «Свойства», затем перейдите на вкладку «Наблюдение», затем — «Информация о состоянии принтера», нажмите кнопку «Параметры». С противоположной стороны от надписи «Вывод прудности автоматически» снимите флажок, а затем нажмите «Применить» или «ОК».
Следует иметь в виду несколько нюансов:
- Аналогичная ошибка высвечивается при понижении уровня чернил в каждом из картриджей по отдельности. Т.е. Снятие контроля за уровнем чернил придется проводить каждый раз, когда заканчиваются чернила в одном из картриджей (но только один раз для одного картриджа).
- Отключение контроля за печатью и через производительное ПО Canon, если таковая функция предвестена продуктом.
- При замене картриджа на новый контроль включается автоматически.
Мелкие неполадки с картриджами
Есть много проблем, связанных с картриджами. Самые простые из них можно легко удалить самостоятельно. Вот следующие:
- Неправильная установка картриджей. Бывает, что только что установленный/заправленный картридж не касается электронной контактной площадки принтера, поэтому последний просто «не видит» чернильницу. Здесь достаточно извлечь и снова установить картридж на место, прижав его потуже.
- Отсутствие электрического контакта. Для нормальной работы картриджа необходимо, чтобы все его электронные контакты соприкасались с контактами принтера. Если между ними застрянет небольшой предмет, из чернильницы выльется краска или вода, не будет электрического контакта (или произойдет короткое замыкание), поэтому печать будет невозможна.Перед установкой картриджа необходимо очистить его контактную поверхность от любых загрязнений и удалить с его поверхности посторонние предметы. С контактной площадкой управления недвижимостью до того же самого.
- Несовместимый картридж. Для каждой отдельной модели принтера у Canon свой уникальный картридж. При инъекциях неподробнее либо неоригинальной (т.е измененной) ткани заражены ее принтер не программирует отчать и перестанет работать. Решение — купить совместимые оригинальные картриджи. Вы также можете узнать, какие устройства следует приобрести на официальном сайте Canon.
Высыхание краски в картридже
Любые болезни сохнут при контакте с воздухом — иначе они не смогли бы остаться на бумаге. Но краска может сохнуть не только на бумаге, но и на выходе картриджа — на его соплах. Если аппарат простаивает в течение нескольких недель или пользователь извлек чернильный картридж и оставил его вне принтера, высока вероятность того, что чернила высохнут. В твердом состоянии чернила забивают сопло, блокируя путь жидкости наружу.
Для устранения подобной проблемы потребуется очистить сопло картриджа от засохших чернил. Сделать это можно ватным тампоном, слегка смоченным водой (а лучше — специальной моющей жидкостью). Также картридж можно замочить, опустив его примерно на 1 см в чистящий раствор на несколько часов.
Проблемы с печатающей головкой
Из всех существующих проблем с печатающей головкой в домашних/офисных условиях можно устранить только одну — очистить ее сопло от застывших чернил. Все остальные неисправности устраняются только разборкой принтера.
Для очистки головки используется специальная утилита, которую также можно открыть, нажав правую кнопку мыши на значке принтера и выбрав опцию «Параметры печати». Здесь пользователю будет предложено два варианта очистки — нормальная и глубокая.
Можно начать с осмотра, если не пожалуйста — очень глубокую очистку. При выборе любого из вариантов на экране будет отображаться группа чернильных картриджей, которые будут подвергаться процедуре очистки. Вы можете выбрать определенный цвет или все чернила сразу. По нажатию кнопки «Выпонний» начнется процесс очистки, который займет 1-2 минуты.
Настройка порта
Возможно, принтер подключен не к тому порту, поэтому постоянно переходит в состояние «не отвечает».
Попробуйте настроить порты с помощью панели управления. В строке системного поиска введите «устройства и принтеры» и нажмите на найденный результат.
Щелкните правой кнопкой мыши на принтере и выберите «Свойства». Перейдите к списку всех доступных портов и поставьте галочку там, где указан принтер. В большинстве случаев это USB001. Перед этим проверьте работу USB-порта, подключив другое устройство.
Обновление драйвера
Если принтер по-прежнему не отвечает, попробуйте обновить драйвер. Перейдите на сайт производителя и загрузите последнюю версию программного обеспечения. Имейте в виду, что вам необходимо скачать драйвер, соответствующий модели, номер которой указан на задней панели.
Нажмите Win+R и введите команду devmgmt.msc для входа в «Диспетчер устройств».

Разверните вкладку Очередь печати, нажмите правой кнопкой мыши на принтере и выберите «Обновить».
Отображаются возможные варианты обновления. Выберите второй вариант для поиска драйвера на этом компьютере. Выберите загруженный файл драйвера с помощью кнопки «Обзор» и соответствующим образом обновите его.
После этого перезагрузите ПК и проверьте, отвечает ли принтер на запросы печати.









