- Причины возникновения ошибки
- Если горит красный крестик / нет доступных подключений
- Не установлены драйвера на адаптер
- Не включен адаптер беспроводной сети
- Проверьте службу автонастройки WLAN
- Если есть значок Wi-Fi, но со звездочкой (или крестиком)
- Проверьте настройки роутера (нет ли ограничений на подключение)
- Попробуйте перенести ноутбук поближе к маршрутизатору
- А видят ли вашу сеть другие устройства
- Диагностика и перезагрузка устройств (когда остальное не помогает)
- Настройка маршрутизатора
- Выключен адаптер
- Физический переключатель адаптера WiFi
- Проверка сетевых адаптеров
- Драйвер и удаление адаптера
- Проверка службы
- Регион адаптера и частота
- Устаревшая запись VPN в реестре
- Ошибка драйверов
- Если Wi-Fi ранее не использовался на этом ноутбуке, либо вы переустановили Windows
- Если беспроводная сеть работала, а теперь нет доступных подключений
- Удалите беспроводный Wi-Fi адаптер из диспетчера устройств, снова установите его
- Не работает служба WLAN
- Сбой реестра
- Что делать, если ничего не помогает?
Причины возникновения ошибки

Источники, вызывающие эту ошибку, могут быть самыми разными, но их можно разделить на три группы:
- проблемы с сетью;
- неисправность
- сбой программы.
Для начала проблем с недвижимостью, нет ли проблем с самой сетью. Компьютер может находиться вне зоны покрытия или в слепой зоне. Во многих торговых центрах и других заведениях с собственной сетью Wi-Fi очень толстые стены препятствуют передаче сигнала.
Также, если дома вдруг пропал интернет, но есть другие доступные подключения, то, возможно, работу на линии проведет оператор. Вы можете позвонить ему и проверить статус.
Если с сетью все в порядке, а интернета все равно нет, то надо считать проблемы с «железом» установка установки просто очабают включать маршрутизатор или адпатер на компьютер. Если это не помогло, то одна из аппаратных частей могла выйти из строя.
Но если железо целое, то остается только какая-то программная ошибка. В отличие от первых двух проблем, на которые пользователь не всегда может повлиять, эту проблему можно исправить самостоятельно. А как его сделать поможет инструкция ниже.
Инструкции для Windows 7 доступны в следующем видео:
Если горит красный крестик / нет доступных подключений

Не установлены драйвера на адаптер
Первое, что я рекомендую сделать, это проверить, установлены ли у вас драйвера на адаптер беспроводной сети (особенно если вы недавно приобрели ноутбук или переустановили ОС Windows).
Чтобы посмотреть, есть ли драйвер, откройте диспетчер устройств. Универсальный способ открыть его:
- нажмите Win+R;
- в появившемся окне введите команду devmgmt.msc;
- нажмите Ввод.
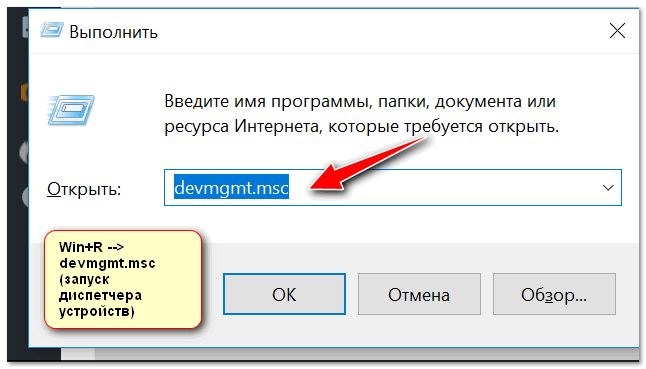
Устройство диспетчера запуска — devmgmt.msc
Далее в диспетчере устройств откройте вкладку «Сетевые адаптеры» и посмотрите, есть ли устройство, в названии которого отображается слово «Wireless» (ню или по-русски «беспроводной»).
Это и есть искомый адаптер — если нет ничего восклицательного знака — скорее всего выстано, драйвра на месте.

Драйвер для беспроводного адаптера установлен
Если вашего устройства нет во вкладке «Сетевые адаптеры», скорее всего на него не установлены драйвера — проверьте вкладку «Другие устройства».
На скрине ниже показано (), как будет выглядеть устройство, для которого нет драйверов — напротив каждого горит восклицательный желтый знак.

Как будет выглядеть в диспетчере задач устройство, для которого нет драйвера
Для поиска и обновления драйверов рекомендую использовать материалы ниже.
Не включен адаптер беспроводной сети
Еще одна распространенная причина, по которой Wi-Fi не работает, — отключенный беспроводной адаптер. Есть несколько способов включить его.
1) На большинстве ноутбуков на функциональных клавишах есть значок Wi-Fi — достаточно нажать комбинацию, например, FN+F3 — и адаптер должен начать работать (на каждой модели ноутбука — комбинация своих кнопок).

FN+F3 — включить беспроводную сеть
Примечание: на ряду ноутбуков может быть физическая кнопка включения адаптера Wi-Fi (примеры на фото ниже).

2.

WIN+R — открыть все сетевые адаптеры с драйверами
Должна оптивніся вкладка в панели управления Windows — «Сетевые программы». Если для беспроводного адаптера установлен драйвер — он должен отображаться в этой вкладке. Обратите внимание, что выключенный адаптер имеет серый цвет).
Щелкаем по адаптеру правой кнопкой мыши и в контекстном меню выбираем «Подключить» (см пример ниже).

Подключаемый адаптер
Далее иконка беспроводного адаптера должна стать цветной, и можно попробовать поискать и подключиться к вашей сети: в дереве рядом с часами нажмите на иконку сети (кстати, она тоже должна измениться: красная креста уже не должно быть) и в появившемся списке ищем свою сеть.

Попытка подключиться к сети Wi-Fi

Wi-Fi сеть подключена
Проверьте службу автонастройки WLAN
Еще одной причиной такого поведения ноутбука может быть отключенная служба автонастройки WLAN.
А вообще, по умолчанию она всегда включена, и с ней вы столкнетесь с проблемами — это возможно только в том случае, если вы сами что-то не внимательно сделаете с настройками ОС, или установите какую-нибудь «сборку» Windows…
И так, чтобы открыть список услуг, нужно:
- нажать комбинацию кнопок WIN+R;
- введите команду services.msc и нажмите Enter.

services.msc — открываем приостановку службы в Windows
В списке служб найдите «Служба автонастройки WLAN» и посмотрите, запущена ли она и какой у нее тип запуска. В общем, он должен быть в автоматическом типе запуска, и обслуживание должно быть выполнено.

Служба автоконфигурации WLAN — проверьте, работает ли она!
Если у вас отличные настройки, откройте сервис и установите его, как показано на скрине ниже. Далее сохраняем настройки и перезагружаем ноутбук.

Тип пуск — автоматически!
Если есть значок Wi-Fi, но со звездочкой (или крестиком)
Возможно, что при попытке подключиться к вашей сети Wi-Fi — ее не видно или возникает ошибка…

Не объявлено описание печати/пример уведомления: драйвер установлен и адаптер Wi-Fi включен и работает (просто не находит сети Wi-Fi, к которым можно подключиться).

Есть свободные подключения! /Так намного лучше — значит ноутбук уже нашел несколько сетей Wi-Fi, к которым можно попробовать подключиться
Проверьте настройки роутера (нет ли ограничений на подключение)
Для начала рекомендую проверить работу роутера: включен ли он, настроена ли в нем сеть Wi-Fi, видят ли его другие устройства (отличные от ноутбука).
помощь!
1) О том, как настроить роутер пошагово, вы можете узнать в одной из моих предыдущих статей.
2) Так же у меня в блоге есть очередная мини-инструкция по самостоятельному подключению и настройке Wi-Fi роутера, рекомендую!
Чаще всего в настройках роутера могут быть установлены следующие ограничения:
- на кол-во подключаемых других мы (а потому, что ноутбук и не может подключаться, т.к все лимыты исчерпаны…);
- установка временной работы работы работы (данный режим может включить и не вы, возможно, что он установит файл по профайлу!);
- есть некий «родительский» контроль, ограничивающий некоторые устройства и не дающий им подключиться.
В общем, все это может создавать определенные ограничения и ошибки. Рекомендую еще раз все проверить, как вариант — просто сбросить настройки роутера на дефолтные (в них надо убрать все ограничения…).
Попробуйте перенести ноутбук поближе к маршрутизатору
Довольно частая проблема — слабый сигнал Wi-Fi. Как правило, ноутбук находится в одной комнате, Wi-Fi роутер — в другой, за двумя-тремя стенами.
Если у роутера не очень качественная антенна, то сигнал за двумя стенами будет либо очень слабым, либо ноутбук его вообще не увидит.
Поэтому рекомендация проста — попробуйте переместить ноутбук (временно для настроек) поближе к Wi-Fi роутеру.
А видят ли вашу сеть другие устройства
Попробуйте с помощью смартфона подключиться к той сети Wi-Fi, к которой нет возможности подключиться с ноутбука.
Если Др устройства тоже не видят эту сеть — проверьте еще раз настройки и работу роутера… Возможно, есть такие неисправность.

Подключаемся к сети Wi-Fi
Кстати, если ноут видит другие сети Wi-Fi, а не конкретно вашу — то, как еще вариант, попробуйте в этом случае изменить канал и имя (SSID) вашей сети.
Сделать это возможно в настройках беспроводной сети вашего роутера, примеры подобных настроек показаны ниже на скриншоте.

Настройки беспроводной сети / Роутер Tenda — меняем радиоканал
Читайте также: Настройка Wi-Fi роутера Ростелеком: подключение кабеля, пошаговый алгоритм, сброс на заводские настройки, iptv
Диагностика и перезагрузка устройств (когда остальное не помогает)
Если все вышеперечисленное не помогло в решении проблемы, попробуйте перезагрузить ноутбук и роутер. Зачастую такой простой способ помогает в тех случаях, когда Windows сначала увидела сеть и подключилась к ней, а потом вдруг в один момент соединение оборвалось и оно не восстанавливается автоматически.
Также попробуйте запустить диагностику. В некоторых ситуациях это один из последних вариантов, который действительно помогает решить проблему (разработчики Windows 10 серьезно улучшили диагностику, и теперь это очень эффективный инструмент).
Для запуска диагностики достаточно кликнуть правой кнопкой мыши по значку сети в дереве, и во всплывающем меню выбрать «Диагностика проблем» (см скриншот ниже).

Диагностика неполадок
Далее появится мастер обнаружения проблем, система будет проверена на разного рода ошибки, неверные параметры, будет перезапущен адаптер, проверены службы и так далее
В общем, Windows обработает весь список всех возможных проблем и в конце выдаст отчет (например, может написать, что «ошибки устранены…» — и сеть будет работать в стандартном режиме).

Диагностика сети Windows
Настройка маршрутизатора
Иногда в роутере может быть отключена или неправильно настроена точка доступа. Это происходит, если установлен новый или на старом роутере поменялась прошивка. Иногда могут слетать настройки, если сменился провайдер.
Чтобы проверить, все ли верно, нужно:
- откройте окно настроек устройства. По умолчанию доступ к нему 192.168.Х.1, где Х — «0» или «1».
- Введите логин и пароль для доступа к устройству. Стандарт: логин – admin, пароль – admin. Это можно проверить на самом устройстве. Сзади есть наклейка со всей информацией.
- Перейдите в раздел настроек беспроводной точки доступа. В примере использовался модем Zyxel Keenetic Omni II, поэтому интерфейс может быть самым разным.
- Проверьте настройки и при необходимости установите их, как показано на изображении ниже.

Чаще всего нет галочки напротив пункта «Включить точку доступа», но иногда может быть включен скрытый SSID — название сети, из-за чего его не видно в списке доступных сетей Wi-Fi.

Выключен адаптер
Как включить сетевой адаптер смотрите в следующем видео:
Ошибка «Нет доступных подключений» может появиться из-за того, что сетевой адаптер не подключен. И эта проблема не физического, а программного характера. Это может быть за основу ОС, программных компенций, собственных систем или антивирусов.
Для включения адаптера необходимо:
- откройте панель управления.
- Зайдите в меню «Сеть и Интернет».
- Перейти в раздел управления сетями центра.
- В левой части окна найдите «Изменение параметров адаптера» и откройте.
- Если нужный разъем или устройство отмечен серым значком с надписью «Разблокировано», то нужно нажать на него правой кнопкой мыши и выбрать «Включить».

На ПК с Windows 8 также необходимо зайти в «Параметры», перейти в пункт «Изменение параметров адаптера», затем перейти в раздел «Беспроводное подключение». Проверяем там, активны ли модули. Также необходимо проверить, активен ли «Режим полета». Если он включается, отключаем. Я рекомендую проверить это и на Windows 10.

После включения адаптера необходимо сразу обнаружить все возможные точки доступа. Это также можно сделать через встроенную систему поиска и устранения неисправностей Windows 7,8, 10. При ее пуске Виндовс сам обнаружит неработающее устройство и запустит его.
Включить сетевой порт можно и с надежными корячими клавишами. Для активации нажмите Fn и одну из функциональных клавиш одновременно. Например, на ноутбуке ASUS это F2.

Физический переключатель адаптера WiFi
На ноутбуках есть комбинации кнопок, которые физически могут включать и выключать оборудование. Это может касаться клавиатуры для ностальных компьютеров. Для активации самого беспроводного адаптера WiFI необходимо нажать комбинацию кнопок Fn+F2. Поскольку клавиатуры разные, комбинация может быть другой, но вы ищете значок, напоминающий WiFi или беспроводную сеть.

Проверка сетевых адаптеров
Нажмите комбинацию кнопок Win+R и введите ncpa.cpl, чтобы открыть сетевые адаптеры. Если есть виртуальный сетевой адаптер, созданный виртуальной машиной, отключите его. Также, если адаптер «Беспроводная сеть» выключен, включите его, щелкнув по нему правой кнопкой мыши. Если ноутбук не видит сеть Wi-Fi, то переходим к следующему пункту.

Драйвер и удаление адаптера
Нажмите комбинацию клавиш Win+R и введите devmgmt.msc, чтобы открыть диспетчер устройств. Найдите и разверните графу «Сетевые адаптеры». Все ваши сетевые адаптеры, включая виртуальные, будут перечислены. Вам нужен беспроводной адаптер WiFi, и он обозначен как Wireless или Wlan. Щелкните по нему правой кнопкой мыши и выполните по порядку:
- Обновите драйвер. Если не помогло и адаптеру не нужна последняя версия драйвера, то
- Удалите устройство и перезагрузите ноутбук.
- После перезагрузки драйвер будет автоматически установлен.
- Если не установилось, то выбираем «Обновить конфигурацию оборудования».
Проверка службы
Если вы использовали какие-либо оптимизаторы, они, скорее всего, отключили службу Wlan. Нажмите Win+R и введите services.msc, чтобы открыть службы Windows. В списке найдите «Служба автонастройки WLAN» и дважды кликните по нему мышкой.
Тип запуска должен быть «Автоматический», и он должен быть выполнен. Нажмите «Старт», если он остановлен. Если ноутбук или компьютер не видит сеть WiFI, то переходим к следующему пункту, который для некоторых может оказаться очень действенным.

Регион адаптера и частота
Настройки региона вашего Wi-Fi адаптера должны совпадать с настройками вашего Wi-Fi роутера, иначе ваш ноутбук не сможет найти беспроводную сеть. Кроме того, вы можете изменить параметры частоты. Нажмите Win+R и введите devmgmt.msc, чтобы снова открыть диспетчер устройств. Разверните список сетевых адаптеров и дважды щелкните по беспроводному соединению.
Далее переходим во вкладку «Дополнительно», и мы приступим. Если у вас есть пропускная способность, попробуйте установить значение только 20 МГц. Если у вас нет его, а есть ширина канала 802.11n для 2,4 ГГц, то поменяйте его только на 20 МГц.

Если у вас есть графа «Страна и регион (2.4ГГц)» по англ. (Страна, регион 2,4 ГГц), затем установите значение #5 (1-14), если не помогает, установите #1 (1-13).

Так же, если на самом роутере установлен диапазон 802.11/b, а на адаптере 802.11/n, то WiFi не будет работать с модемом и другими сетями, имеющими другой диапазон. По этой причине выберите универсальный трехдиапазонный стандарт IEEE 802.11 b/g/n.

Устаревшая запись VPN в реестре
Перед выполнением процесса создайте точку восстановления системы. Проблема с WiFi в основном вызвана устаревшим программным обеспечением VPN. Запустите командную строку от имени администратора и введите:
- netcfg -sn
Если вы найдете DNI_DNE в длинном списке, вам нужно удалить его. Он подключен к устаревшему клиенту Cisco VPN. Введите следующую команду, чтобы удалить записи из реестра:
- reg удалить HKCRCLSID{988248f3-a1ad-49bf-9170-676cbbc36ba3} /va /f
Введите следующую команду ниже:
- netcfg -v -u dni_dne
Перезагрузите ноутбук или компьютер, и должен появиться список сетей WiFi. На скрине ниже я подписал, где он должен располагаться. У меня его нет, так как до этого я его удалил, но принцип понятен.

Ошибка драйверов
Устраните проблему с драйверами на Windows 10 с помощью видео-инструкции:
Драйвер — это специальная программа, отвечающая за обработку сигналов от физического устройства на компьютере. Так что без него ни одно устройство не сможет подключиться к операционной системе.
А так как драйвер это программа, то она может выдавать ошибки. Например, из-за глюков при обновлении или проблем при установке. Частая ошибка «Нет доступных подключений» возникает, если отсутствуют драйвера или установлена не та версия.
Поэтому для начала нужно убедиться, что они:
- откройте «Устройства отправки».
- Перейдите в раздел сетевых адаптеров.

Если нужный объект там не отображается, либо пишется как unknown, значит в системе нет нужного ПО.
Если адаптер внешний и подключен к разъему USB, достаточно просто переподключить его. Они работают по технологии Plug-and-Play и сами устанавливают необходимые драйвера. Если модуль находится на сетевой карте, лучше всего скачать утилиту с официального сайта производителя платы. Владельцы ноутбуков могут скачать готовый комплект для конкретного устройства.
Также есть возможность обновить или установить утилиты через сам диспетчер устройств:
- Нажмите правую кнопку мыши на устройстве.
- Выберите точку обновления драйвера.
- В открывшемся окне нажмите «Автоматический поиск обновленных драйверов».

Система автоматически скачивает утилиту и устанавливает ее.
Если драйвер обновлен до новой версии, устройство отображается корректно, а подключения нет, то можно установить заново. Но перед этим старую версию надо удалить.
Для этого:
- В диспетчере задач кликните правой кнопкой мыши по нужному пункту.
- Выберите «Удалить».

- Дождаться установки и заново установить правила установки, т.е. Подключите устройство и установите драйвер, как описано выше.
Если Wi-Fi ранее не использовался на этом ноутбуке, либо вы переустановили Windows
Если на этом устройстве вы никогда раньше не пользовались беспроводными возможностями, а теперь у вас установлен Wi-Fi роутер и вы хотите подключиться и у вас возникла указанная проблема, то для начала рекомендую ознакомиться со статьей Не работае Wi-Fi. Фантастика на ноутбуке.
Главный посыл рекомендации — установить все необходимые драйвера с официального сайта производителя (не из пакета драйверов). Не только непосредственно на адаптере Wi-Fi, но и для обеспечения работы функциональных клавиш ноутбука, если с их помощью включается беспроводной модуль (например, Fn+F2).
На клавишу может выводиться не только значок беспроводной сети, но и изображение самолета — включение и выключение режима полета. В этом контексте может быть полезна и инструкция: На ноутбуке не работает клавиша Fn.
Если беспроводная сеть работала, а теперь нет доступных подключений
Если все работало недавно, и теперь проблема появилась, попробуйте методы, перечисленные ниже по порядку. Если вы не знаете, как выполнить пункты 2-6, все очень подробно описано здесь (откроется в новой вкладке). А если эти варианты уже опробованы, переходим к седьмому пункту, с которого я и начну его подробно описывать (ибо для начинающих пользователей компьютера не все так просто).
- Выключите беспроводной маршрутизатор (маршрутизатор) из розетки и снова включите его.
- Попробуйте устранить проблемы Windows, которые предлагает ОС, если нажать на значок Wi-Fi с крестиком.
- Проверьте, включен ли на ноутбуке аппаратный переключатель Wi-Fi (если он есть) или вы включили его с помощью клавиатуры. Посмотрите фирменную утилиту ноутбука для управления беспроводными сетями, если она есть.
- Проверьте, включено ли беспроводное соединение в список подключений.
- В Windows 8 и 8.1 помимо этого заходим в правую панель — «Параметры» — «Изменение параметров компьютера» — «Сеть» (8.1) или «Беспроводное подключение» (8) и смотрим, включены ли беспроводные модули . В Windows 8.1 обратите внимание также на пункт «Режим полета».
- Зайдите на официальный сайт производителя ноутбука и скачайте свежие драйвера для адаптера Wi-Fi, установите их. Даже если у вас уже установлена такая же версия драйвера, это может помочь, попробуйте.
Удалите беспроводный Wi-Fi адаптер из диспетчера устройств, снова установите его
Чтобы запустить диспетчер устройств Windows, нажмите клавиши Win+R на клавиатуре ноутбука и введите команду devmgmt.msc, после чего нажмите Ok или Enter.
В диспетчере устройств откройте раздел «Сетевые адаптеры», нажмите правой кнопкой мыши на Wi-Fi адаптер, обратите внимание, есть ли там пункт «Включить» (если есть, включите его и не делайте все остальное описанное здесь должна появиться надпись «Нет доступных подключений» и если ее нет, выберите пункт «Удалить».
После того, как устройство будет удалено из системы, в меню диспетчера устройств выберите пункты «Активность» — «Обновление конфигурации оборудования». Беспроводной адаптер снова будет найден, на него будут установлены драйвера и, возможно, все заработает.
Не работает служба WLAN
Получается, что ошибка «Нет просмотра программ» появляется из-за деактивации службы WLAN. Как исправить проблему в этом случае?
В самой операционной системе есть специальная программа, отвечающая за функционирование всех сетевых подключений. Она называется «Служба автонастройки WLAN». Чаще всего проблема с ним возникает из-за того, что он отключается после установки обновления на сетевой плате или общего обновления операционной системы.
Чтобы проверить ее статус, вам необходимо:
- открыть службы. Для того, чтобы войти в меню, необходимо ввести в строку services.msc или просто набрать «службы» во встроенном в ОС поисковике».
- В открывшемся окне найдите нужную точку.

- Щелкните правой кнопкой мыши и выберите «Свойства».
- Установите тип запуска на автоматический и сохраните настройку.
- В левой части сервисного окна выберите пункт «Запустить».
Теперь ОС начнет загрузку WLAN, и на экране отобразится индикатор выполнения. После его завершения в статусе будет написано, что сервис работает, и появятся точки доступа.
Сбой реестра
Если есть резервная копия или образ, то стоит их использовать. Это отменит все изменения и устранит ошибку. Если таковых нет, то в ОС есть встроенная процедура восстановления, она возвращает компьютер на последнюю точку или к заводским настройкам. Иногда эта опция нужна, если не работает интернет на ноутбуке или ПК.
Если предыдущие способы не помогли, а проблема осталась, то можно попробовать устранить неисправность через командную строку. Также можно попробовать тех, у кого нет видимой причины появления ошибки. Ведь к нему могли привести сторонние программы, плагины и другие приложения, установленные на компьютере.
Для запуска сервиса сканирования и проверки целостности необходимо:
- Открыть командную строку, набрав в поиске cmd.
- В черном окне введите sfc /scannow и нажмите Enter.

Сервис начнет поиск поврежденных или отсутствующих системных файлов. Все обнаруженные файлы будут восстановлены. Сам процесс занимает достаточно много времени, и после его завершения компьютер необходимо перезагрузить.
Что делать, если ничего не помогает?
В редких случаях для устранения проблемы отсутствия доступных подключений запускают встроенную в Windows систему «Диагностика проблем» (в Windows 7 она называется «Диагностика сетей Windows»). Она сама сканирует ОС на наличие проблем и пытается их устранить.

Также проверьте свой компьютер антивирусом. Потому что вредоносное ПО изменяет и удаляет системные файлы.
Если до этого момента решить проблему не удалось и на экране по-прежнему отображается «Нет доступных подключений», то это означает, что проблема не может быть устранена программно, и, скорее всего, вышел из строя сам адаптер или сетевая карта. Поэтому лучший вариант в такой ситуации – отнести устройство в сервисный центр или заменить.









