- Проверьте наличие и правильность подключения
- Измените порт
- Не печатает из-за автономной работы
- Печать приостановлена
- Причины ошибки при печати
- Обновление драйверов контроллеров USB
- Проблема в бумаге или ее отсутствии
- Физическая проверка
- Зажевало бумагу
- Открыта крышка
- Аппаратные сбои и варианты их решения
- Проверка проводов
- Неправильно установлен картридж
- Застряла бумага, закончились чернила или бумага
- Восстановление системы в Windows
- Перезапуск службы
- Устранение неполадок принтера
- Включение компонентов печати
- Смена учетной записи пользователя
Проверьте наличие и правильность подключения
Самая распространенная причина, по которой принтер отказывается печатать, — это отсутствие связи между компьютером и печатающим оборудованием.
Соединение может быть физическим (проводное с помощью USB-кабеля) или беспроводным (соединение Wi-Fi через маршрутизатор). В первом случае стоит проверить соединительный кабель. Не должно быть видимых повреждений, сильных трещин. Если принтер подключен через Wi-Fi, убедитесь, что сигнал сильный.
В любом случае в меню «Устройства и принтеры» на панели управления должно быть активно устройство. Если значок принтера мутный, а рядом есть какие-то предупреждающие значки, значит проблема есть.
Иногда случаются самые глупые вещи. Пользователь просто забывает включить принтер. Или устройство переходит в спящий режим и не может проснуться само по себе. Затем нажмите кнопку питания на устройстве и попробуйте снова начать печать.
Измените порт
Иногда в настройках выставляется не тот порт. Попробуйте изменить порт принтера на другой. Например, если в данный момент активен порт LPT, измените его на USB или наоборот.

Посмотрите видео, чтобы узнать больше.
Не печатает из-за автономной работы
Если принтер не печатает с компьютера, а ставит документы в очередь, проверьте, не перешел ли принтер в автономный режим. Эта проблема указывает на нарушение соединения между вашим компьютером или ноутбуком и принтером.
Чтобы проверить, активна ли автономная работа, перейдите в меню подключенных устройств на своем компьютере.
- Нажмите комбинацию клавиш «Windows+R» на клавиатуре.
- Введите системную команду «Управление принтерами».
- Найдите нужный принтер, который отправляет документы в очередь, но не может печатать.
- Щелкните правой кнопкой мыши значок устройства и выберите «Показать очередь печати».
- Появится окно очереди, в главном меню выберите «Принтер».
- Убедитесь, что опция «Работать автономно» не выбрана.
- Если функция активна, щелкните ее, чтобы отключить.
Если результата нет, вероятно, принтер действительно был отключен от компьютера и необходимо восстановить соединение.
Печать приостановлена
Еще одна настройка, из-за которой задание может попасть в очередь и находиться в ней долгое время, но так и не начать печать.
Вы также должны проверить, не была ли печать приостановлена в окне задания (см предыдущий раздел). Откройте меню принтера и при необходимости отключите опцию «Приостановить печать».
Эта функция может быть активирована сама по себе, если она разрешена программным обеспечением принтера. Например, когда уровень чернил в картридже низкий, программное обеспечение автоматически остановит печать, чтобы в принтере не закончились чернила.
Эта функция также может быть использована пользователем. Это может быть полезно, когда вам нужно завершить задание на печать, которое уже началось.
Причины ошибки при печати
В процессе печати задействовано несколько компонентов. Прежде всего, должны быть запущены диспетчер печати и служба буферизации. Когда принтер открыт, задача вызывает Диспетчер печати, который добавляет документ в очередь устройства печати. Затем выбранный принтер загружает задание и распечатывает его на бумаге. Данные могут передаваться через USB, Wi-Fi, LAN или другие кабели.
Ошибка может возникнуть в любой момент этого процесса и может быть вызвана рядом причин.
Очередь печати не смогла обработать поврежденные данные и в результате была остановлена или не смогла полностью запуститься.
Второй наиболее вероятной причиной ошибки печати является соединение между компьютером и принтером. Если вы уверены, что дата-кабель исправен (проверено на другом компьютере), проблема может быть в драйверах. Это могут быть драйверы принтера или USB-порта. Это прерывает связь между компьютером и устройством печати. Эта проблема возникает после перехода на Windows 10 с предыдущей версии из-за несовместимости драйверов.
Обновление драйверов контроллеров USB
Если принтер работает на другом компьютере, проблема в драйверах USB. Выполните следующие действия, чтобы обновить их:
откройте Диспетчер устройств с помощью системного поиска или команды devmgmt.msc, запущенной из окна «Выполнить» (Win+R).

Затем разверните категорию «Контроллеры USB» и щелкните правой кнопкой мыши устройства с названием набора микросхем или корневого концентратора и выберите «Обновить».

На следующем экране выберите автоматический поиск и дождитесь завершения процесса.

Если этот метод не работает, попробуйте удалить эти драйверы, затем нажмите «Обновить конфигурацию оборудования» на вкладке «Действие», чтобы система могла переустановить их при обнаружении устройств.
Вы также можете загрузить последнюю версию программного обеспечения с веб-сайта производителя материнской платы.
Проблема в бумаге или ее отсутствии
- При печати в лоток для бумаги необходимо загрузить несколько листов. Размер и вес листов должны быть в пределах, поддерживаемых машиной.
- Если принтер является не отдельным устройством, а полноценным многофункциональным принтером (МФУ), он может иметь более одного лотка для бумаги. Убедитесь, что бумага помещена в лоток, указанный в настройках принтера. Либо измените используемый лоток в настройках, либо измените макет бумаги.
- При печати фотографий на струйном принтере также очень важно учитывать настройки фотобумаги.
Физическая проверка
Подойдите к самому принтеру и внимательно осмотрите его. Вы также можете посмотреть, что на экране (если есть). Тогда посмотрите на подзаголовки ниже.
Зажевало бумагу
- Вытащите кассету и убедитесь, что в области роликов нет бумаги.
- Вставьте кассету обратно.
- откройте нижнюю панель, где находится бумага. Посмотрите вниз; бумага также может выступать снизу. Если нет бумаги, аппарат не будет печатать — замените стопку бумаги.
- Если возможно, откройте заднюю или верхнюю крышку и убедитесь, что внутри нет бумаги и что крышка плотно закрыта.
Также может быть отдельная крышка сзади или сверху, чтобы облегчить чистку валиков — там тоже может застревать бумага. Если вы не знаете, какую крышку открыть, откройте их все и посмотрите, есть ли внутри бумага. Если это так, аккуратно снимите его с автомобиля.

Открыта крышка
Тоже очень частая причина. Например, вы заменили картридж или удалили застрявшую бумагу, а крышка не закрылась должным образом. Просто откройте крышку и снова закройте ее.
Аппаратные сбои и варианты их решения
Аппаратные ошибки — это проблемы с самим принтером и его механическими компонентами.
Проверка проводов
Это не проблема, а скорее рекомендация. В стандартной комплектации производитель поставляет только кабель питания. Для подключения принтера к компьютеру нужен специальный кабель с разными разъемами (вилками) на обоих концах. Обычно пользователи экономят на этом аксессуаре, считая, что он не играет большой роли. Это ошибочное мнение, и лучше всего начинать устранение неполадок с аппаратным обеспечением принтера здесь.
Кабель должен иметь высокую пропускную способность. Если кабель используется в офисных условиях, желательно, чтобы он был экранирован. Экранированные модели защищены от внешних электромагнитных помех для поддержания скорости передачи данных. Ферритовые кольца также являются хорошей идеей.
Неправильно установлен картридж
Такая ситуация часто возникает после заправки картриджа новым тонером. Произошла ошибка принтера — нужно решить, что делать. А для этого нужно проверить, не блокируется ли картридж в прорезях на принтере.
Решение:
- откройте крышку принтера;
- разблокируйте кассету и извлеките ее;
- ремонт;
- закройте крышку и убедитесь, что защелка заблокирована (вы услышите щелчок).
Как исправить ошибку принтера о необходимости замены картриджа? Очень просто – протрите контакты чипа, замените его или обратитесь в специализированный сервис по прошивке принтеров (Samsung, Xerox, Dell).
Читайте также: Как добавить принтер в Windows 10: как найти устройство и настройка печати
Застряла бумага, закончились чернила или бумага
- Это маловероятно, но, возможно, у вас закончилась бумага и вы этого не заметили, или у вас два лотка для бумаги, а настройки по умолчанию неверны.
- Застревание бумаги является обычным явлением, обычно его можно увидеть и легко устранить. Если бумага не видна, откройте крышку принтера, извлеките картридж и поднимите его. Обратите внимание, что не должно оставаться мелких кусочков бумаги.
- Современные принтеры оснащены специальными датчиками расхода тонера, и когда уровень тонера достигает критической отметки, печать не происходит, а документы ставятся в очередь на печать.
Восстановление системы в Windows
Иногда трудно предсказать, какие действия на что повлияют. Бывает, что устанавливаешь какую-то программу, а в системе появляется много ошибок. Следствием этого является множество проблем в Windows, и часто документ попадает в очередь и выдает ошибки. Даже удаление программы может не помочь вернуть систему в прежнее состояние.
Чтобы исключить непредвиденные проблемы, разработчики Windows позаботились о том, чтобы пользователи могли вернуться к прежним настройкам системы. Но это будет работать только в том случае, если изначально были включены точки восстановления. В противном случае восстановить прежние настройки будет нечем.
Перед восстановлением не забудьте скопировать файлы с системного диска. Восстановление заменит все настройки и файлы, которые были на системном диске во время резервного копирования. Обратите особое внимание на свой рабочий стол. Здесь часто сохраняются новые файлы.
Перебор, не используйте этот метод. Восстанавливать следует, если вы уверены, что именно после ваших действий с системой принтер перестал печатать и в списке очередей документов появилась ошибка документа.
- откройте окно «Выполнить», нажав Windows+R.
- Запустите команду «rstrui.exe».
- Определите параметры восстановления: рекомендуемое или ручное.
- Выберите правильную точку восстановления. Нажмите «Далее».
- Нажмите кнопку «Готово», чтобы начать процесс восстановления.
- Дождитесь завершения восстановления и убедитесь, что печать работает.
Перезапуск службы
перезапуск диспетчера очереди печати после удаления ожидающих заданий в очереди печати может восстановить функцию в рабочее состояние.
Перейдите в Системные службы с помощью команды services.msc, запущенной из окна «Выполнить» (Win + R).

Щелкните правой кнопкой мыши Диспетчер печати и выберите Свойства. Затем нажмите на «Стоп».

Оставьте это окно открытым, откройте проводник (Win+E) и перейдите по пути:
C:WINDOWSsystem32spoolПРИНТЕРЫ
Выделите все содержимое этой папки с помощью Ctrl+A, щелкните правой кнопкой мыши по выделению и выберите «Удалить».
Закройте окно проводника и вернитесь к свойствам диспетчера печати. Теперь нажмите на кнопку «Пуск». Затем закройте службы и попробуйте что-нибудь напечатать.
Устранение неполадок принтера
Если вы не уверены, что вызывает ошибку, последовательно выполните следующие действия:
Прежде всего, запустите отладчик. Этот инструмент сбросит принтер и драйверы и проверит наличие ошибок. Прежде чем продолжить, включите принтер.
откройте раздел устранения неполадок с помощью команды ms-settings:troubleshoot из окна «Выполнить» (Win + R).

С правой стороны щелкните вкладку «Принтер» и запустите отладчик. Если при первом сканировании была обнаружена ошибка, нажмите «Использовать это решение».

Когда закончите, перезапустите службу и удалите очередь печати, как указано в предыдущем методе.
Затем перезапустите принтер. Иногда этого решения достаточно, чтобы решить проблему. Если в очереди есть какие-либо задания, которые нельзя удалить, перезагрузка должна их очистить. Выключите питание принтера, отсоедините его от компьютера, снова подключите и снова включите. Теперь попробуйте распечатать документ. Чаще всего это должно устранить ошибку печати.
Ищите бумагу. Во входном лотке часто возникают проблемы с захватом бумаги. Особенно при использовании МФУ другая функция может «зафиксировать» лист для работы.
Включение компонентов печати
Определенные компоненты отвечают за взаимодействие с внешними устройствами и за определенные функции Windows. Для работы Windows с технологией печати и сканирования необходимо включить компоненты, отвечающие за печать.
Инструкции для Windows 10:
- Зайдите в «Настройки» через «Пуск».
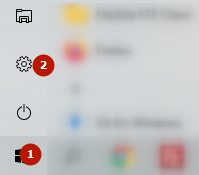
- Выберите меню приложения».

- Затем нажмите на ссылку «Программы и компоненты».

- Слева нажмите ссылку «Включение или отключение компонентов Windows».

- Прокрутите вниз до папки «Службы печати и документов».
- Разверните папку и включите параметры.

Если у вас Windows 7 или другая версия системы, вы можете использовать команду «appwiz.cpl». Для Win 7 откройте панель управления через меню «Пуск», далее нужен раздел «Программы», после чего слева будет ссылка для перехода в окно компонентов.
Смена учетной записи пользователя
Часто зависание документов сопровождается различными оповещениями системы. Одно из таких сообщений — «Драйвер недоступен». Скорее всего, надпись появляется у вас из-за того, что вы вошли в систему не как администратор, а как обычный пользователь (гость).
Что делать: нужно выйти из текущего «аккаунта» и войти под администратором или дать/получить права.









