- Причины появления ошибок на принтере
- Как сбросить ошибку на принтере Canon
- Для этого выполните следующее:
- Как выполнить сброс ошибки на принтере Epson
- Для этого воспользуйтесь функционалом панели управления принтера:
- Как избавиться от ошибки на принтере Brother
- Если это не помогло, попробуйте сбросить настройки принтера Brother. Для этого:
- Как устранить ошибку на принтере HP
- Как сбросить ошибку на устройстве Kуосера
- Как сбросить ошибку на принтере Pixma
- Общие ошибки, связанные с работой принтера
- E-01
- E-02
- E-11
- W-01
- W-11
- W-12
- W-13
- Общие ошибки, возникающие при работе с принтером по сети
- Коды ошибок, связанные с Wi-Fi-соединением при использовании функции WPS
- E-1
- E-2, E-3, E-7
- E-5
- E-6
- E-8, E-10, E-11, E-12, E-13
- Сброс уровня чернил
- Постоянно горит
- Неправильно установлен картридж
- Аппаратные неисправности чернильниц
- Прочистка сопел
- Индикатор “Молния”
- Очистка очереди печати и отключение автономного режима работы
- Перезапуск служб
- Отключение антивируса и брандмауэра
- Настройка разрешений
- Обновление драйверов
- Откат операционной системы
- Основные проблемы в работе принтера Epson
- Неполадки, связанные с настройкой ОС
- Принтер печатает полосами
- Принтер не печатает черным
- Принтер печатает синим
- Индикатор “Лист бумаги”
Причины появления ошибок на принтере
На каждой из упомянутых марок принтеров может возникать ряд различных ошибок, для устранения которых требуется ряд мер. Среди причин ошибок на принтерах Canon, Epson, Brother, HP, Quocera, Pixma отметим следующие:
- Отсутствие тонера или чернил в картридже принтера;
- Неверное подключение принтера;
- Крепление разъемов блока;
- Отсутствие необходимых драйверов или их устаревший характер;
- Неверные настройки принтера;
- Скачки напряжения в сети;
- Проблемы с сетевым подключением к принтеру и прочее.
В то время как некоторые из этих причин можно устранить самостоятельно, другие потребуют профессионального подхода, доступного только в сервисных мастерских.

Как сбросить ошибку на принтере Canon
Сброс ошибки принтера Canon напрямую зависит от типа ошибки, возникшей на устройстве. Но часто причиной проблемы является неисправность абсорбера принтера, и решение заключается в сбросе значения абсорбера принтера.
Для этого необходимо сделать следующее:
- Выключите принтер и зажмите кнопку «Стоп» (перевернутый треугольник в круге);
- Не отпуская кнопку «Стоп», удерживать кнопку «Старт»;
- Не отпуская кнопку «Старт», нажмите ранее нажатую кнопку «Стоп», а затем нажмите дважды (для некоторых моделей Canon — пять раз). Под давлением светодиодный индикатор изменит цвет с желтого на зеленый и наоборот;
- Нажать кнопку «Старт»;
- Запустите программу «Сервисный инструмент». На экране найти пункт «Очистить счетчик чернил» и выбрать опцию «Основной»;
- Нажмите на «Установить» справа;
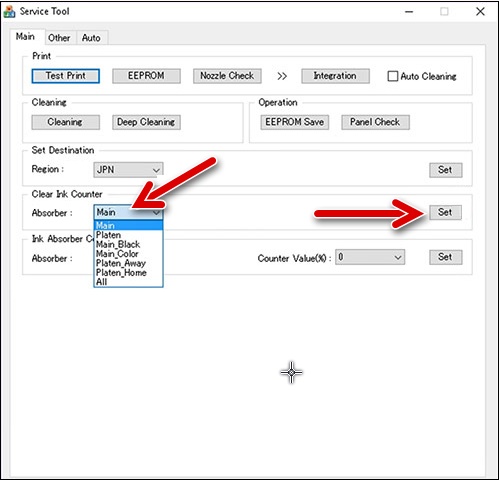
- Если значение не сбрасывается, выберите индикатор «Стол» и снова нажмите «Установить»;
- Закройте программу, выключите и снова включите принтер.
заправка картриджа или замена старого картриджа на новый также может помочь сбросить ошибку в принтере Canon. После заправки картриджа индикаторы необходимо обнулить.
Для этого выполните следующее:
- Отключите принтер от электрической розетки;
- Нажмите и удерживайте кнопки Start/Power и Stop/Reset более 5 секунд;
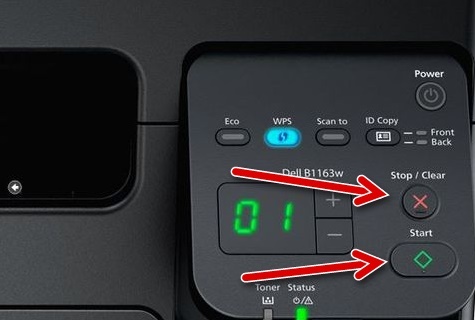
- Подключите принтер к сети и отпустите кнопку питания на устройстве;
- Когда тестовая страница начнет печататься, нажмите кнопку «Стоп»;
- Затем нажмите «Продолжить» и дождитесь появления надписи «Счетчик чернил»;
- Нажмите кнопку «0» на панели управления принтера;
- Подтвердите свой выбор, нажав «ОК», и выключите устройство.
Если это не помогло, вы можете сбросить ошибку принтера Canon, сбросив принтер к заводским настройкам. Сделайте следующее:
- Нажмите кнопку «Меню» на передней панели принтера;
- С помощью стрелок на панели найдите «Меню настройки» и нажмите «ОК»;
- С помощью кнопок со стрелками выберите «Настройки устройства» и нажмите «ОК»;
- Выберите «Сбросить настройки» и нажмите «ОК».
Как выполнить сброс ошибки на принтере Epson
решить многие ошибки на принтере Epson можно и путем сброса памперсов и картриджей. Сервисная утилита SSC поможет вам в этом. Для работы с ним сделайте следующее:
- Скачайте эту программу на ПУ, установите и запустите;
- В окне программы выберите вкладку «Настройки»;
- Выпадающее меню «Установленные принтеры» будет содержать имя принтера Epson, подключенного к ПК. Если по какой-то причине он отсутствует, выберите модель принтера из выпадающего меню «Модель принтера»;
- Свернуть приложение в трей, нажав на крестик в правом верхнем углу;
- Кликните по иконке этого приложения в трее правой кнопкой мыши;
- В открывшемся меню выберите опцию «Сбросить счетчики» (это поможет вам сбросить картриджи). Выберите все фишки или жетоны нужного цвета;
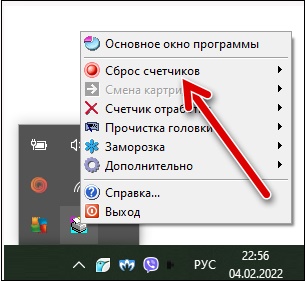
- Чтобы сбросить подгузник, выберите пункт программы «Счетчик упражнений», а затем «Сбросить счетчик отходов».
Если это не поможет, попробуйте сбросить настройки принтера Epson до заводских.
Для этого воспользуйтесь функционалом панели управления принтера:
- Нажмите кнопку «Домой» на панели управления;
- Затем выберите «Настройки»;
- Далее выберите «Администрирование системы» (на этом шаге может потребоваться пароль администратора);
- Затем «Восстановить настройки по умолчанию»;
- Выберите опцию «Стереть все данные и настройки», затем нажмите «Да»;
- Сброс настроек принтера к заводским будет завершен.
Как избавиться от ошибки на принтере Brother
Как и в случае с описанными выше марками принтеров, сброс счетчика фотокондуктора может помочь исправить ошибку на принтерах Brother.
Например, для МФУ Brother это делается следующим образом:
- откройте переднюю крышку устройства, когда устройство включено;
- Нажмите кнопку «Опции» на панели управления»;
- Машина отобразит сообщение о замене барабана. Нажмите кнопку «1» для сброса счетчика фотокондуктора;
- Закройте переднюю крышку устройства.
Если это не помогло, попробуйте сбросить настройки принтера Brother. Для этого:
- откройте верхнюю крышку принтера;
- Нажмите кнопку питания семь раз;
- Зеленый индикатор на передней панели устройства будет мигать, пока выполняется сброс;
- Закройте крышку устройства.
Когда индикатор перестанет мигать, принтер вернется к заводским настройкам OEM.

Как устранить ошибку на принтере HP
Способ устранения неполадок принтера HP зависит от типа ошибки, которая может появиться на панели принтера. Однако универсальное решение проблемы с принтером HP — это использование утилиты «HP Print and Scan Doctor», которую необходимо загрузить и запустить на своем ПК. После запуска выберите вариант автоматического устранения неполадок и последующего устранения.
Кроме того, HP может помочь устранить ошибку принтера:
- Переустановка драйвера принтера. Перед установкой драйвера необходимо удалить принтер в разделе «Устройства и принтеры» (Панель управления — Устройства и принтеры). Наведите указатель мыши на принтер, щелкните правой кнопкой мыши и выберите Удалить. Затем перезагрузите ПК и установите новый драйвер (можно скачать с сайта HP https://support.hp.com/en-us/drivers);
- Войдите с другой учетной записью;
- Выключите принтер и снова включите его. Для этого выключите устройство кнопкой питания, подождите минуту, а затем снова включите принтер. Эта процедура может помочь устранить ошибку инициализации принтера;
- Сбросьте настройки принтера. Выключите устройство, затем нажмите с левой стороны кнопку «Элемент» и кнопку «Значение», включите принтер. Дождитесь появления уведомления «Reset Maintenance Count» и отпустите указанные кнопки.

Как сбросить ошибку на устройстве Kуосера
Как и в случае с принтерами других производителей, сброс счетчика может помочь в случае возникновения ошибки на вашем принтере Quocera. Для этого зажмите одновременно две кнопки «Старт» и «Стоп» (или «Сброс» и «ОК») и удерживайте их несколько секунд. Счетчик будет сброшен, и ошибка на этом принтере может исчезнуть.

Также может помочь сброс настроек принтера Quocera до заводских. Для этого сделайте следующее:
- Включите принтер;
- Наберите на панели 10871087 и вам откроется техническое меню;
- Позвоните туда U021;
- Нажмите на большую кнопку «Пуск»;
- Выберите ВЫПОЛНИТЬ и снова нажмите «Старт»;
- Выключите устройство;
- Включите устройство;
- Настройки принтера будут сброшены.
Как сбросить ошибку на принтере Pixma
Чтобы устранить неполадки с принтером Canon Pixma, воспользуйтесь советами по принтерам Canon, которые мы представили чуть выше. В дополнение к этим советам также может помочь программа PrintHelp. Сделайте следующее:
- Скачать программу «PrintHelp»;
- Выберите свой принтер Pixma в меню слева»;
- Справа нажмите на кнопку «Сбросить счетчик работы».
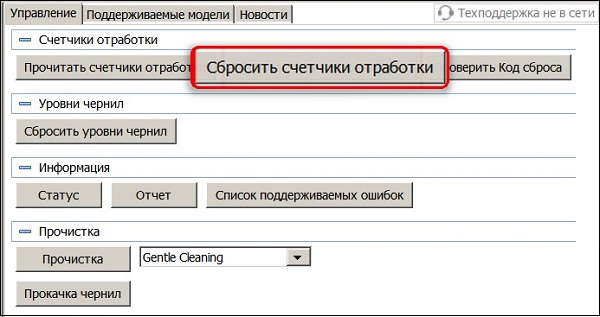
Общие ошибки, связанные с работой принтера
В случае МФУ Epson код ошибки представляет собой латинскую букву (E, W или I), за которой следует тире, за которым следует одна или несколько цифр.
E-01
Код, сообщающий о возникновении неисправности принтера. Этому может быть несколько причин:
- Сбои/зависания в работе встроенного ПО.
- Заедание одного из механизмов перемещения из-за замятия бумаги или попадания в лоток посторонних предметов.
- Возникновение незначительного отключения электроэнергии (например, кратковременное отключение электроэнергии в сети) и т.п
В большинстве случаев эта ошибка исправляется перезапуском принтера, при этом устройство необходимо отключить от сети на 10-15 секунд, а затем снова включить. Также следует проверить выходной лоток для бумаги на наличие замятий бумаги или застрявших посторонних предметов.
E-02
Этот код появляется, когда сканер МФУ имеет ошибку. Здесь также может помочь перезагрузка принтера. Если это не помогло, возможно, в сканере возникла серьезная аппаратная проблема, которую должен устранить специалист.
E-11
Сообщение об ошибке, когда чернильная подушечка заполнена. В профессиональном кругу эта деталь именуется «подгузником». Его основная цель — абсорбировать излишки чернил, которые остаются на поверхности печатающей головки после завершения очередного цикла печати. Кроме того, «подгузник» впитывает чернила при запуске функции очистки головки при печати «вхолостую».
Есть два способа решить эту ошибку — временно и полностью. Первый способ — «заставить» принтер продолжать работу, несмотря на то, что впитывающая прокладка заполнена. В этом режиме работы велика вероятность засорения печатающей головки, а также резкое снижение качества печати (возможны полосы). Если вам срочно нужно напечатать несколько листов, этот способ решения проблемы придется как нельзя кстати.
Выполните следующие действия, чтобы «убедить» принтер в том, что впитывающая прокладка еще не заполнена:
- Загрузите «SSC Service Utility» из Интернета (обратите внимание, что эта программа является продуктом Epson).
- После того, как вы установили программу, на рабочем столе появится соответствующий ярлык. Вам необходимо войти в него и перейти в раздел настроек. Инструмент попросит вас выбрать производителя и модель принтера. В нашем случае нужно выбрать «Epson», а затем соответствующую модель. После выбора окно программы можно закрыть.
- Значок также появится в трее (внизу справа) проводника Windows. Вам нужно вызвать контекстное меню, щелкнув по нему правой кнопкой мыши.
- Контекстное меню отобразит несколько разделов. Здесь нужно найти пункт «Сброс счетчиков».
- Откроется подменю, где необходимо найти и нажать на пункт «Сбросить счетчик рабочего времени».
- Программа спросит, меняли ли «подгузник», на что следует ответить «Да». Если счетчик сброшен, печать может быть продолжена.
Для полного устранения ошибки «Е-11» впитывающую прокладку необходимо заменить или хотя бы почистить. Однако для этого потребуется полная разборка принтера, так как «подгузник» находится там, где печатающая головка проходит после завершения печати. Поэтому, если нет навыков ремонта оргтехники, лучше доверить эту задачу специалистам.
W-01
Эта ошибка указывает на замятие бумаги (замятие) в подающем валике или каком-либо другом механизме принтера. Решение простое – нужно удалить застрявшую бумагу, а затем перезагрузить оборудование.
W-11
Скорее это не ошибка, а предупреждение о том, что срок службы «подгузника» подходит к концу, т.е впитывающая прокладка почти заполнена. Чтобы возобновить печать, просто нажмите кнопку в форме ромба с вертикальной линией внутри ЖК-экрана принтера (изображение кнопки зависит от модели принтера).
W-12
Это одна из самых распространенных ошибок, возникающих после заправки/смены картриджей. Если это происходит, чернильницы установлены неправильно. Например:
- Один из картриджей не до конца вставлен в чернильницу, т.е отсутствует полный электрический контакт.
- Небольшой предмет застрял между картриджем и контактной площадкой принтера, блокируя электрический контакт.
Ошибка устраняется вытягиванием, удалением застрявшего элемента (если есть) и повторной установкой кассеты (или всей.
W-13
Ошибка, возникающая при использовании неоригинальных (сторонних или контрафактных) картриджей или картриджей, несовместимых с определенной моделью принтера. Все, что вы можете здесь сделать, это купить оригинальные картриджи Epson.
Уточнить, какие картриджи будут использоваться в имеющемся у вас принтере, можно на официальном сайте производителя (epson.ru) в разделе «Расходные материалы» основного каталога продукции.
Общие ошибки, возникающие при работе с принтером по сети
Почти во всех офисах есть один или несколько сетевых принтеров (устройство, которое может использовать кто угодно в сети — офисные работники). При отправке документа на печать через проводное или беспроводное соединение с принтером возникает ряд ошибок. Кроме того, эти ошибки не всегда отображаются на экране компьютера или даже на ЖК-дисплее принтера.
Если принтер внезапно перестает отвечать на сетевые команды, причина проблемы может быть найдена в отчете о сетевом подключении. Печать отчета осуществляется при использовании соответствующей функции принтеров, которая запускается из главного меню на ЖК-экране устройства.
Для этого наберите по порядку: «Установка», «Настройки сети», «Распечатать статус сети». Принтер распечатает отчет, где нужно найти пункт «Код ошибки» — это код сетевой ошибки.
Коды ошибок, связанные с Wi-Fi-соединением при использовании функции WPS
Пользователи, использующие принтеры Epson, поддерживающие WPS (соединение Wi-Fi, настраиваемое автоматически между маршрутизатором и подключенным оборудованием), могут столкнуться со следующими кодами ошибок:
- И-22. Этот код указывает на то, что соединение Wi-Fi с роутером разорвано или возникает ошибка при попытке подключения к беспроводной сети с помощью функции WPS.
- И-23. Ошибка, возникающая при неправильном вводе PIN-кода на точке доступа Wi-Fi или на компьютере (также при использовании функции WPS).
- И-31. Ошибка возникает при попытке установить связь с принтером по беспроводной сети с компьютера, на котором не установлено специальное программное обеспечение.
- И-41. Эта ошибка возникает только при попытке печати на принтер через устройства iOS (iPhone, iPad) с использованием функции «AirPrint». Проблемы возникают, когда опция «Конфигурация бумаги» в настройках принтера неактивна. Включение этой опции устраняет ошибку.
Все ошибки, связанные с внешним подключением к принтеру по беспроводной связи, устраняются путем настройки/перенастройки Wi-Fi-роутера и/или настроек самого МФУ.
E-1
Ошибка, указывающая на отсутствие физического соединения по локальной сети (не подключен сетевой кабель или выключено сетевое устройство) с роутером или компьютером. Для устранения ошибки проверьте кабель или включите устройство связи.
E-2, E-3, E-7
Одна из этих ошибок возникает в различных ситуациях. Вот наиболее распространенные:
- Зона Wi-Fi отключена или сигнал слишком слабый. Решение — включить роутер или переместить его ближе к принтеру.
- Если вы ввели имя (SSID) беспроводной сети вручную при настройке принтера, возможно, вы ввели его неправильно. Чтобы устранить ошибку, необходимо ввести правильный SSID.
- На принтере был введен неверный пароль Wi-Fi или пароль был изменен на маршрутизаторе. Решение состоит в том, чтобы ввести правильный пароль.
E-5
Ошибка возникает при попытке подключить принтер к маршрутизатору Wi-Fi, защищенному методом шифрования (типом безопасности), который не поддерживается принтером. Поддерживается ли метод шифрования, выбранный в маршрутизаторе, зависит от конкретной модели принтера Epson.
Однако все современные принтеры поддерживают типы безопасности WPA PSK (он же WPA Personal) и WPA2 PSK (WPA2 Personal). Решение проблемы — указать один из этих методов шифрования в настройках роутера.
E-6
Эта ошибка означает, что принтер не может подключиться к беспроводной сети, так как устройство связи блокирует MAC-адрес. Решение состоит в том, чтобы отключить функцию фильтрации MAC-адресов или удалить действительный MAC-адрес принтера из списка заблокированных адресов.
E-8, E-10, E-11, E-12, E-13
Ошибка возникает, если принтер не может получить персональный сетевой IP-адрес, маска подсети и/или шлюз по умолчанию неверны или существует конфликт IP-адресов.
Если в сетевых настройках вашего устройства включено «Получить IP-адрес автоматически», вы также должны включить функцию автоматического назначения IP-адреса (например, DHCP-сервер) на вашем маршрутизаторе или компьютере).
Если адрес, маска подсети и шлюз были назначены принтеру вручную, возможно, одна из этих настроек была неправильной или произошел конфликт IP-адресов (когда два сетевых устройства имеют одинаковый адрес). Решение — установить правильные сетевые настройки в настройках принтера:
- IP-адрес принтера и сетевого устройства должен совпадать в первых трех цифрах, но различаться в последних. Пример: IP-адрес роутера «192.168.1.1», принтеру должен быть присвоен адрес — «192.168.1.10». При вводе последней цифры убедитесь, что она не совпадает ни с каким другим IP-адресом в сети.
- Маска подсети должна быть одинаковой как для принтера, так и для маршрутизатора. Обычно это «255.255.255.0″.
- Шлюз по умолчанию должен совпадать с IP-адресом сетевого устройства, к которому подключается принтер. Здесь следует записать текущий сетевой IP-адрес роутера или компьютера.
Сброс уровня чернил
Следующим шагом к исправлению мигающей «точки» является ручная перезагрузка индикатора уровня чернил. После этой манипуляции датчики принтера в любом случае будут показывать, что устройство оснащено новыми картриджами. Процедура следующая:
- На вашем компьютере установлено бесплатное программное обеспечение Resetters. Хотя представители Epson не одобряют такой подход, приложение абсолютно безопасно, эффективно и многократно проверено.
- Программа автоматически определяет принтеры, подключенные к компьютеру, и информирует пользователя об их моделях.
- После выбора неисправного устройства курсор перемещается в правый верхний угол, где находится окно «Сбросить уровни чернил». Нажмите OK, когда будет предложено».
Этот процесс заканчивается перезапуском принтера с последующей проверкой состояния картриджа, как описано выше.
Постоянно горит
Помимо мерцания, «капельница» может светиться постоянно. Это состояние может возникнуть в следующих ситуациях:
Кассета вставлена неправильно; неприятие СМИ; Установлен картридж, не соответствующий характеристикам принтера Epson
Неправильно установлен картридж
Правильная установка неправильного картриджа решается удалением картриджа из устройства, тщательным осмотром патронника на наличие посторонних предметов и осторожным возвратом картриджа в исходное положение. Щелчок означает, что процедура была проведена правильно.
Аппаратные неисправности чернильниц
Если есть аппаратные проблемы, замените картриджи. Ремонт не обязателен, так как большинство сервисных центров не предлагают такие услуги, и он мало чем отличается от покупки нового картриджа.
Прочистка сопел
Забитые сопла картриджей также вызывают постоянное мигание индикатора капель. Обычно засохшие чернила мешают нормальной печати, и от них можно избавиться:
Дно неглубокой емкости выстлано несколькими слоями абсорбирующего материала (салфетки, вата, марля); Залить чистящую жидкость картриджа, уровень которой должен быть чуть выше слоя на дне емкости; Картриджи помещаются в емкость горлышками вверх и оставляются на несколько часов для настаивания; После извлечения картриджей протрите сопла сухим материалом (тканью, ватой и т д.) и установите картриджи обратно в принтер.
Индикатор “Молния”
Портативные версии принтеров Epson с батарейным питанием имеют «световой индикатор» в дополнение к «капли» и «лист». Отсутствие такого значка на передней панели означает, что он отображается на встроенном ЖК-экране. Как правило, пулевая молния располагается внутри значка батарейки.
Мигающий или постоянный свет информирует пользователя о том, что батарея заряжается либо через зарядное устройство, либо через USB-порт, соединяющий принтер с компьютером. Это условие предусмотрено производителями и не является неисправностью.

Появление молнии вне режима зарядки указывает на нештатную ситуацию. Ошибки вызваны ошибками в работе операционной системы, авариями, аппаратными ошибками печатающего устройства или аккумулятора.
В случае сбоя операционной системы перезагрузка компьютера может решить проблему. Следующим шагом является временное извлечение батареи и ее повторная установка. Проблема также решается полной разрядкой аккумулятора, что достигается за счет печати. Если предпринятые меры не дают результатов, дальнейшее устранение неисправности возлагается на сотрудников сервисного центра.
Очистка очереди печати и отключение автономного режима работы
Если в очереди заданий принтера имеется несколько заданий на печать, очередь может застрять. В этом случае перезагрузка компьютера может не помочь. Пользователь должен выполнить ручную очистку. Самый простой и быстрый способ — воспользоваться панелью управления принтером и контекстным меню.
Очистите очередь печати. Следуйте инструкциям из предыдущего раздела, войдите в меню и выберите «Показать очередь». В открывшемся окне выберите первый пункт главного меню «Принтер» и из списка выберите «Очистить очередь печати».

Автономный режим. В открывшемся меню чуть ниже снимите галочку с «Работать в автономном режиме», если она там есть. Доступны все параметры для удаления состояния автономного режима принтера.

Перезапуск служб
Не стоит забывать и о специальной службе в операционной системе Windows, отвечающей за управление и работу всех печатающих устройств в ней. Было бы полезно проверить текущее состояние. Для этого следуйте приведенным ниже инструкциям.
- откройте окно быстрого запуска с помощью клавиши Windows + R.
- Введите «services.msc», чтобы открыть полный список служб.

- В списке найдите «Диспетчер печати» и щелкните правой кнопкой мыши свойства.
- Проверьте, запущена ли служба. При необходимости установите автоматический запуск и нажмите «Старт», как показано на рисунке.

Читайте также: Принтер Epson не печатает основные проблемы
Отключение антивируса и брандмауэра
Антивирусное и другое программное обеспечение, выступающее в роли «защитника» от вредоносных файлов и программ, при неправильной настройке может привести к тому, что принтер откажется печатать документы. Если вы недавно установили новую антивирусную программу, подключили сетевое устройство, подключили и настроили новый принтер, сначала проверьте это.
Доступ к режиму управления брандмауэром можно получить следующим образом:
- откройте Панель управления, затем найдите в Панели управления подраздел «Система и безопасность».
- Перейдите в раздел «Брандмауэр Windows».
- В столбце слева выберите «Выключить и включить» или аналогичный вариант, если вы не используете Windows 7.
- Отключите «Брандмауэр» на некоторое время, чтобы проверить печать.

- Если проблема подтвердится, вы можете навсегда заблокировать «Брандмауэр» или установить исключение для принтера.
Настройка разрешений
Если вы используете сетевой принтер на хост-компьютере, через который он подключен к сети, вы должны указать настройки доступа и разрешений для других пользователей. Это можно сделать через свойства принтера, доступ к которым можно получить через панель управления.

Делиться. Чтобы включить эту функцию, установите флажок и введите имя, которое вы и другие пользователи будете подключать к указанному ниже устройству.

Права пользователя. Установите параметр, чтобы каждый мог завершить хотя бы процесс печати.

Обновление драйверов
Драйверы — это специальное программное обеспечение, позволяющее компьютеру или ноутбуку «общаться» с печатающим устройством на его «языке». Иногда сами «драйверы» могут вызывать проблемы, когда принтер не печатает. В таких ситуациях рекомендуется полностью их переустановить. Следуйте приведенным ниже инструкциям, чтобы завершить этот процесс:
- откройте окно быстрого запуска с помощью горячей клавиши Windows+R.
- Там вы вводите команду «devmgmt.msc».
- Найдите в списке ветку Imaging или Printing Devices. Расширьте и выделите свою модель.
- вверху нажмите «обновить драйверы».

- В следующем окне вы можете выбрать один из двух вариантов обновления. Мы рекомендуем автоматически, что легче и проще для обычного пользователя.
Откат операционной системы
Если принтер работал без проблем до суток и не выдавал никаких ошибок, как вариант, можно попробовать откатиться на предыдущую версию операционной системы Windows. Однако это возможно, если ранее вы создавали точки восстановления вручную или запланировали их автоматическое создание.
Выполните следующие действия, чтобы проверить это и попытаться выполнить откат:
- Зайдите в свойства компьютера.

- Затем выберите и нажмите «Защита системы» в левой части списка.

- Нажмите «Восстановить», а затем следуйте инструкциям мастера.
Основные проблемы в работе принтера Epson
Слова «принтер не печатает» означают множество неисправностей, которые порой связаны даже не с процессом печати, а с результатом. То есть бумага поступает в устройство, картриджи работают, но на выходе материал может быть напечатан синими или черными полосами. Об этих и других проблемах нужно знать, ведь они легко устраняются.
Неполадки, связанные с настройкой ОС
Часто люди думают, что если принтер вообще не печатает, то это означает только худшие варианты. Однако почти всегда это связано с операционной системой, в которой могут быть неправильные настройки, блокирующие печать. Как-то с этим вариантом надо разобраться.
- Во-первых, чтобы исключить проблемы с принтером, подключите его к другому устройству. Если это можно сделать через сеть Wi-Fi, то для диагностики подойдет даже современный смартфон. Как проверить? Достаточно отправить любой документ на печать. Если все прошло хорошо, проблема точно в компьютере.
- Самый простой вариант, почему принтер отказывается печатать документы – это отсутствие драйвера в системе. Такое программное обеспечение редко устанавливается само. Чаще всего его можно найти на официальном сайте производителя или на диске, который шел в комплекте с принтером.Так или иначе, нужно проверить его наличие на компьютере. Для этого откройте «Пуск» — «Панель управления» — «Диспетчер устройств».

- Там нас интересует наш принтер, который должен находиться в одноименной вкладке.

- Если с таким софтом все в порядке, продолжаем искать возможные проблемы.
снова откройте «Пуск», но затем выберите «Устройства и принтеры». Здесь важно, чтобы на интересующем нас устройстве стояла галочка, указывающая на то, что оно используется по умолчанию. Это необходимо для того, чтобы все документы отправлялись на печать именно этой машиной, а не, например, виртуальными или ранее использовавшимися.
В противном случае делаем простой клик правой кнопкой мыши по изображению принтера и в контекстном меню выбираем «Установить по умолчанию».
Сразу нужно проверить очередь на печать. Также может случиться так, что кто-то просто не выполнил подобную процедуру, из-за чего возникла проблема с «зависанием» файла в очереди. Из-за этой проблемы документ просто не может быть распечатан. В этом окне проделываем те же действия, что и в предыдущем разделе, но выбираем «Просмотреть очередь печати».
Чтобы удалить все временные файлы, выберите «Принтер» — «Очистить очередь печати». Таким образом, мы удаляем как документ, мешавший нормальной работе устройства, так и все файлы, которые были добавлены после него.
В этом же окне вы также можете проверить доступ к функции печати на этом принтере. Он вполне может быть отключен вирусом или сторонним пользователем, также работающим с устройством. Для этого снова откройте «Принтер», а затем «Свойства».
Находим вкладку «Безопасность», ищем нашу учетную запись и узнаем, какие функции нам доступны. Этот вариант наименее вероятен, но его все же стоит рассмотреть.
На этом анализ проблемы завершен. Если принтер продолжает отказываться печатать только на определенном компьютере, проверьте его на наличие вирусов или попробуйте использовать другую операционную систему.
Принтер печатает полосами
Довольно часто эта проблема появляется в Epson L210. Сложно сказать, с чем это связано, но противостоять этому вполне возможно. Нужно только придумать, как сделать это максимально эффективно и не повредить устройство. Сразу стоит отметить, что с такими проблемами могут столкнуться как владельцы струйных, так и лазерных принтеров, поэтому разбор будет состоять из двух частей.
- Если принтер является струйным, необходимо сначала проверить количество чернил в картриджах. Довольно часто они заканчиваются именно после такого предшественника, как «полосатая» нерпа. Для этого можно использовать инструмент, который имеется практически для всех принтеров. При его отсутствии можно воспользоваться официальным сайтом производителя.
- Для черно-белых принтеров, где актуален только один картридж, такой инструмент выглядит достаточно просто, а вся информация о количестве чернил будет содержаться в одном графическом элементе.

- Для устройств, поддерживающих цветную печать, инструмент станет достаточно разнообразным, и вы уже сможете наблюдать несколько графических компонентов, указывающих, сколько того или иного цвета осталось.

- Если чернил много или хотя бы достаточное количество, следует обратить внимание на печатающую головку. Довольно часто струйные принтеры страдают тем, что засоряются и приводят к сбоям в работе. Такие элементы можно найти как в картридже, так и в самом устройстве. Сразу стоит отметить, что их замена — практически бессмысленное занятие, так как стоимость может достигать цены принтера.Осталось только попробовать почистить их аппаратно. Для этого снова используются программы, предоставленные разработчиками. Именно в них следует искать функцию под названием «Проверка печатающей головки». Могут быть и другие средства диагностики, при необходимости рекомендуется использовать их все.

- Если это не помогло решить проблему, изначально стоит повторить процедуру хотя бы еще раз. Вероятно, это улучшит качество печати. В самом крайнем случае, при наличии специальных навыков, можно промыть печатающую головку своими руками, просто сняв ее с принтера.
- Такие меры могут помочь, но в некоторых случаях устранить проблему поможет только сервисный центр. Если такой элемент нужно менять, как было сказано выше, стоит задуматься о его целесообразности. Иногда такая процедура действительно может стоить до 90% стоимости всей печатной единицы.
- Если принтер лазерный, такие проблемы будут следствием совсем других причин. Например, при появлении полос в разных местах нужно проверить герметичность картриджа. Резинки могут изнашиваться, что приводит к вытеканию тонера и, как следствие, к ухудшению качества печатного материала. Если такая ошибка была обнаружена, обратитесь в магазин для приобретения новой детали.

- Если печать выполнена точками или черная линия представляет собой волну, первым делом необходимо проверить количество тонера и долить его. При полной заправке картриджа такие проблемы возникают из-за неправильной процедуры заправки. Я должен очистить его и сделать это снова.
- Полосы, появляющиеся в одном и том же месте, указывают на неисправность магнитного ролика или фотопроводника. Так или иначе, не каждый человек может устранить такие поломки самостоятельно, поэтому рекомендуется обращаться в специализированные сервисные центры.

Принтер не печатает черным
Чаще всего эта проблема возникает в струйном принтере L800. В общем, для лазерного аналога такие проблемы практически исключены, поэтому мы их рассматривать не будем.
- Во-первых, проверьте картридж на герметичность или неправильное заполнение. Довольно часто люди покупают не новый картридж, а чернила, которые могут быть некачественными и испортить устройство. Новые чернила также могут быть просто несовместимы с картриджем.
- Если вы абсолютно уверены в качестве чернил и картриджа, проверьте печатающую головку и сопла. Эти детали постоянно загрязняются, после чего на них высыхает краска. Поэтому их необходимо чистить. Это подробно описано в предыдущем методе.
В общем, почти все проблемы такого типа вызваны выходом из строя черного картриджа. Чтобы узнать наверняка, нужно выполнить специальный тест, распечатав страницу. Самый простой способ решить проблему – купить новый картридж или обратиться в специализированный сервис.
Принтер печатает синим
При такой неисправности, как и при любой другой, необходимо сначала проверить, распечатав пробную страницу. Уже начиная с этого можно выяснить, что именно не так.
- Если некоторые цвета не печатаются, очистите сопла картриджей. Делается это аппаратно, подробная инструкция рассмотрена ранее во второй части статьи.
- Если все печатает нормально, проблема в печатающей головке. Очищается с помощью средства, которое также описано во втором разделе этой статьи.
- Когда такие процедуры, даже после повторения, не помогли, принтер подлежит ремонту. Возможно, придется заменить одну из деталей, что не всегда финансово целесообразно.
Как уже понятно, что-то можно исправить своими силами, а что-то лучше оставить профессионалам, которые смогут сделать однозначный вывод о том, насколько велика проблема.
Индикатор “Лист бумаги”
Горящий или мигающий индикатор бумаги указывает на бумагу, используемую в процессе печати. Существует несколько различных условий, указывающих на причину ошибки:
Застрял — в податчике нет бумаги, податчик компакт-дисков не находится в нормальном положении, и в лотке одновременно находится несколько листов. Мигает — бумага замялась, и лоток для компакт-дисков не выдвигается. Мигает одновременно с падающим индикатором — крышка принтера открыта, передний лоток вставлен неправильно, посторонний предмет на пути каретки.

Описанные выше проблемы можно легко решить самостоятельно (загрузить бумагу, закрыть крышку, заменить лоток, удалить посторонние предметы и так далее). Однако если лампочки «лист» и «капля» горят постоянно, следует обратиться к специалисту для проверки принтера.









