- HP ePrint SW — что это такое?
- Внешний вид проги HP ePrint
- Как удалить HP ePrint на компьютере?
- Решение проблем при работе с HP ePrint Принтер hp officejet HP Серия принтеров HP OfficeJet 200 Mobile
- Проверка возможности подключения
- Как подключить вайфай на ноутбуке HP
- Иконка на панели задач
- Сочетание клавиш
- Менеджер соединений
- Программными средствами в настройках системы
- Через БИОС
- Принтеры HP — Не удается подключиться к веб-службам
- Проверка поддержки веб-служб принтером
- Проверка подключения
- Проверка подключения к сети Wi-Fi
- Проверка проводного подключения к сети (Ethernet)
- Перезапуск принтера, маршрутизатора и компьютера
- Включение веб-служб через встроенный веб-сервер (EWS)
- Проверка параметров прокси-сервера Интернета
- Проверка параметров прокси-сервера Интернета (Windows)
- Проверка параметров прокси-сервера Интернета (Mac)
- Обновление микропрограммы принтера
- Обновление микропрограммы маршрутизатора
- HP ePrint — как использовать
- Подключение принтера к Интернет
- Активация веб-службы
- Обновление ПО печатающего устройства
- Синхронизация данных
- Работа с учетной записью через браузер
- Создание Microsoft Account в Windows 10
- Управление учетной записью
- Добавление нового аккаунта с помощью телефона на Windows Phone
- Как правильно создать учетную запись Майкрософт с ПК или смартфона — пошаговая инструкция в картинках
- Создание аккаунта Microsoft на Android
- Как правильно создать учетную запись Майкрософт с ПК или смартфона — пошаговая инструкция в картинках
- Итог
HP ePrint SW — что это такое?
Поэтому я начал искать информацию в Интернете, я сразу нашел ответ:
HP ePrint — это безопасная облачная служба, позволяющая печатать из любого места, где есть подключение к Интернету. Вы можете отправить документы картинки непосредственно на принтер по электронной почте.
Господа, вроде все готово. Эта программа позволяет просто печатать на принтере, даже если вы находитесь физически далеко, то есть просто через интернет. Вам просто нужно отправить принтеру то, что вам нужно напечатать, и он все сделает сам. Но он сделает это сам, если на подключенном к принтеру ПК установлена программа HP ePrint.
По внешней стороне читал, что многие принтеры поддерживаются, как с сенсорным экраном, так и с текстом, или вообще без. Это реально, нужно? Часто ли он нужен? Эти господа просто вам на заметку о необходимости программы..
Итак, ребята, можно сделать мини вывод — мы выяснили, что HP ePrint — это программа для печати через Интернет. Но вот буквы которые идут в конце, а именно SW — не смог понять что это может это спец версия..
Внешний вид проги HP ePrint
Вот как она выглядит:

Истинный что нет намека на то, что программа занимается печатью по сети такое ощущение, что это просто программа для печати на принтере..
Кажется, здесь показаны эти настройки.. Вот еще пример, это точно версия для Android, здесь я также вижу, что есть поддержка облака Dropbox:
Другой пример — тоже мобильная версия, но, похоже, это даже не Android. Я не знаю видеть:

Как удалить HP ePrint на компьютере?
Рецепт удаления программы на ПК (перед удалением ознакомьтесь с информацией ниже, я написал в выводах):
- Нажмите Win + R, появится окно «Выполнить.
- Вставьте туда команду appwiz.cpl, нажмите OK.
- Откроется окно установленного программного обеспечения. Находим здесь программу HP ePrint, нажимаем правой кнопкой, выбираем Удалить.
- Следуем инструкциям на экране. Обычно вам нужно нажать Далее, Далее, Удалить.
Решение проблем при работе с HP ePrint Принтер hp officejet HP Серия принтеров HP OfficeJet 200 Mobile
Отчет о тестировании беспроводной сети
Распечатайте тестовую страницу беспроводной сети, чтобы получить информацию о беспроводной сети
подключение принтера. Отчет о тестировании беспроводной сети содержит информацию о состоянии, MAC
адрес и IP-адрес принтера. Если принтер подключен к сети, отображается отчет о тестировании
информация о сетевых настройках.
Как распечатать отчет о тестировании беспроводной сети
Чтобы перейти на главный экран, нажмите кнопку «Домой» () на панели управления
записывать.
Выберите «Сеть», «Печать отчетов» и «Тестовый отчет.
С помощью стрелок (и) выберите нужную функцию, затем нажмите кнопку OK».
Решение проблем с HP ePrint
Если у вас возникли проблемы с HP ePrint, проверьте следующее.
●
Убедитесь, что принтер подключен к беспроводной сети, а соединение USB отключено.
ПРИМЕЧАНИЕ. Функция будет недоступна, если принтер подключен с помощью USB-кабеля.
Убедитесь, что на вашем принтере установлены последние обновления.
Убедитесь, что ваш сетевой концентратор, коммутатор или маршрутизатор запущен и работает
Если вы используете функцию HP ePrint, проверьте следующее.
◦
Убедитесь, что адрес электронной почты принтера указан правильно.
Убедитесь, что адрес электронной почты принтера является единственным в списке
получатели электронной почты. Если в поле Кому указаны другие адреса
электронной почты, отправленные вложения не могут быть распечатаны.
Убедитесь, что отправляемые документы соответствуют требованиям для HP ePrint. Дополнительный
информацию см на веб-сайте HP Connected по адресу www.hpconnected.com. Этот веб-сайт
может быть недоступно в некоторых странах/регионах.
Если в вашей сети для подключения к Интернету используется прокси-сервер, убедитесь, что
Проверьте настройки используемого вами браузера (Internet Explorer, Firefox или
Проверьте работу брандмауэра у вашего ИТ-администратора или специалиста,
ответственный за его настройку.
Если параметры прокси-сервера, используемые брандмауэром, изменились, необходимо
обновите их с помощью панели управления принтера или встроенного веб-сервера. Еще
в противном случае вы не сможете использовать службу HP ePrint.
Дополнительные сведения: Настройка HP ePrint.
СОВЕТ. Для получения дополнительной помощи по настройке и использованию веб-служб см
Проверка возможности подключения
Прежде чем активировать адаптер, сначала убедитесь, что он присутствует на ноутбуке. Первый шаг — найти значок беспроводного подключения в правом нижнем углу экрана. Если его нет, следует открыть раздел «Состояние сети», введя его название в поле поиска меню «Пуск».
Далее необходимо сначала перейти в «Центр управления сетями и общим доступом» на эту вкладку, а затем в раздел изменения параметров адаптера. Должны быть значки для всех подключений, включая проводные и беспроводные.
Если требуемая опция отсутствует, это происходит по следующим причинам:
- Встроенного модуля Wi-Fi просто нет, и приходится подключаться к интернету кабелем.
- Драйвера для этой модели не установлены. Подходящее программное обеспечение необходимо загрузить на ноутбук от производителя и установить вручную.
- Адаптер беспроводной сети был отключен, или, если операционная система была недавно установлена или переустановлена, он не включен.
Проверить, установлен ли модуль на ноутбуке, помогает официальный сайт производителя. Здесь следует ввести серийный номер ноутбука, перейти на страницу и найти пункт «Беспроводное подключение». Здесь вы можете найти подробную информацию об адаптере, включая диапазоны, которые он поддерживает.
Если у вас нет необходимой информации, следует проверить возможность подключения устройства к беспроводной сети на других интернет-ресурсах, включая интернет-магазины.
Как подключить вайфай на ноутбуке HP
Существует довольно много способов включить Wi-Fi на ноутбуках HP. Среди наиболее важных — использование панели задач и встроенных инструментов операционной системы, интерфейса BIOS и стороннего ПО. На большинстве моделей Hewlett-Packard есть специальные кнопки или горячие клавиши для активации этой функции.
Иконка на панели задач
Самый простой способ включить встроенный модуль беспроводной сети на ноутбуке HP с Windows — использовать нижнюю панель на рабочем столе. Для этого необходимо выполнить следующие шаги:
- Найдите кнопку в правом нижнем углу рабочего стола, которая выглядит как значок Wi-Fi.
- Проверьте, активен он или нет. Если значок синий или белый, беспроводное соединение уже установлено.
- Если кнопка со значком неактивна, просто нажмите на нее и выберите соответствующий вариант из списка доступных сетей. При необходимости введите пароль для подключения.
Метод кнопки панели задач будет работать как на ноутбуке, так и на настольном компьютере. Но только при наличии карты с модулем Wi-Fi или подключенного беспроводного сетевого адаптера.
Сочетание клавиш
Следующий метод заключается в использовании физической клавиатуры. В большинстве моделей HP Wi-Fi включается одной клавишей или их комбинацией. На некоторых клавиатурах ноутбуков для этого есть кнопка, расположенная вверху над остальными рядами. Узнать его можно по значку или надписи «Wi-Fi».
Для более новых моделей ноутбуков модуль активируется нажатием нескольких клавиш. Один из них расположен внизу и помечен буквами «Fn». Ее нужно нажимать вместе с другой кнопкой, обычно совмещенной с одной из функциональных клавиш верхнего ряда — например, «F2» или «F4». Чтобы понять, что модуль работает, помогает изменить цвет значка на синий или белый.
Менеджер соединений
На некоторых ноутбуках Hewlett-Packard для подключения к маршрутизатору можно использовать специальный инструмент HP Connection Manager. Он позволяет включать и выключать ряд функций, но не всегда устанавливается по умолчанию, особенно если операционной системы не было на ноутбуке, когда вы его купили.
Проверить наличие инструмента можно в меню «Пуск» — если он отсутствует, просто скачайте ПО с официального сайта компании.
Принцип подключения ноутбука к беспроводной сети прост. Достаточно запустить программу, найти в открывшемся на экране окне пункт Wi-Fi и нажать на соответствующую кнопку. После активации должно отображаться Connected.
Программными средствами в настройках системы
Если ни один из предыдущих способов не помог, возможно, адаптер был отключен программно в настройках системы. Есть два способа исправить ситуацию. Первый предполагает использование Центра сетевых подключений.
Чтобы отобразить его на экране, откройте командное окно (Win+R) и введите «ncpa.cpl». Когда откроется соответствующий раздел панели управления, здесь следует найти беспроводное соединение и включить его.
Второй способ требует перехода в менеджер, предназначенный для наблюдения за работой отдельных компонентов ноутбука. Вы должны выполнить следующие действия:
- Зайдите в администратор всех устройств, установленных на ноутбуке. В 10-й версии Windows для этого достаточно воспользоваться контекстным меню «Пуск».
- В открывшемся списке устройств найдите ссылку для подключения к беспроводной сети. Слова Wireless или Wi-Fi, включенные в название, помогут определить это.
- откройте контекстное меню.
- Проверьте, активирован ли требуемый модуль, и если нет, выберите «Активировать».
Ошибка может появиться при попытке запуска адаптера. Для ее решения необходимо обновить или переустановить драйвера.
Через БИОС
На некоторых моделях HP может потребоваться изменить настройки BIOS, чтобы включить Wi-Fi. Для этого пользователю необходимо выполнить следующие действия:
- откройте БИОС. То есть при запуске или перезагрузке компьютера вы нажимаете специально предназначенную для этого клавишу. У большинства моделей это кнопка F10, иногда F11. Редко, но иногда удается зайти в БИОС, нажав F2, F6, F8 или DEL.
- Найдите в настройках параметры Realtek Wireless LAN или OnBoard Wireless LAN.
- Измените параметры на включенные, если это еще не сделано.
Если необходимые параметры в настройках BIOS уже включены (выбрано значение Enabled, а не отключено), причина проблем с подключением к беспроводной сети не связана с модулем. Не исключено, что для решения проблемы потребуется переустановить драйвера или обратиться в сервис.
Принтеры HP — Не удается подключиться к веб-службам
Принтер не подключается к веб-службам, и на принтере или компьютере появляется одно из следующих сообщений об ошибке.
Ошибка подключения к серверу. Возникла проблема с подключением к серверу. Нажмите «Повторить попытку» или нажмите «ОК», чтобы выйти.
Проблема с веб-сервисами. Возникла проблема с подключением к серверу веб-служб.
Ошибка подключения к серверу. Не удалось подключиться к онлайн-сервисам. Проверьте доступ к Интернету и повторите попытку.
Если вы используете принтер HP+, веб-службы автоматически включаются во время настройки принтера. Перейдите на веб-сайт 123.hp.com, чтобы загрузить приложение HP Smart, а затем настройте принтер. Чтобы удалить веб-службы, сбросьте принтер до заводских настроек.
Выполните следующие процедуры в указанном порядке. Используйте принтер после каждой процедуры, чтобы проверить, устранена ли проблема.
Проверка поддержки веб-служб принтером
Найдите значок веб-служб или ePrint, чтобы убедиться, что ваш принтер поддерживает веб-службы.
Найдите веб-службы или значок ePrint на панели управления.
Если на панели управления нет значка или вы не уверены, поддерживается ли ваш принтер, перейдите к документу для получения дополнительной информации.
Если ваш принтер не поддерживается, рассмотрите возможность приобретения нового принтера с необходимыми функциями.
Проверка подключения
Убедитесь, что сеть работает и что принтер подключен.
Проверка подключения к сети Wi-Fi
Проверьте состояние беспроводной сети и подключения принтера.
Убедитесь, что принтер не подключен с помощью USB-кабеля.
Когда к принтеру подключен USB-кабель, принтер не может подключиться к веб-службам.
Проверьте документацию вашего маршрутизатора или страницу поддержки, чтобы убедиться, что он соответствует следующим требованиям.
Проверьте пропускную способность вашего маршрутизатора. Многие маршрутизаторы могут работать как в частотных диапазонах 2,4 ГГц, так и в 5,0 ГГц, но не все принтеры HP поддерживают оба диапазона. Убедитесь, что ваш маршрутизатор включен и использует для вещания диапазон 2,4 ГГц.
Если маршрутизатор передает разные сетевые имена (SSID) для каждой полосы частот, подключите принтер к SSID, соответствующему полосе частот 2,4 ГГц. Если принтер поддерживает частоту 5,0 ГГц, подключите его к SSID, соответствующему полосе частот 5,0 ГГц.
Поддержка Bonjour (Mac): HP рекомендует использовать маршрутизаторы, поддерживающие Bonjour, программное обеспечение Apple для обнаружения сетей. Подключение к Bonjour — лучший способ найти принтер и обеспечить поддержку беспроводной печати.
Убедитесь, что принтер не подключен к гостевой или хост-сети, такой как школа, гостиница или домашняя сеть, в которой разрешен гостевой вход.
На принтере откройте меню «Беспроводная связь» или «Настройки» и убедитесь, что функция беспроводной связи включена, а затем убедитесь, что индикатор «Беспроводная связь» постоянно горит синим цветом.
На компьютере щелкните значок сетевого подключения или на панели задач, чтобы просмотреть имя сети и состояние подключения.
Если сеть, выбранная для подключения, не принадлежит вам, отключитесь от нее и подключитесь к своей сети.
Если сигнал сети слабый, переместите компьютер и принтер ближе к маршрутизатору и держите все устройства подальше от крупных металлических предметов и устройств, излучающих радиосигналы, таких как микроволновые печи и беспроводные телефоны.
Если сетевое подключение отсутствует, подключитесь к сети и снова проверьте состояние сетевого подключения. Когда соединение установлено, рядом с названием сети появляется галочка или статус «Подключено».
Проверка проводного подключения к сети (Ethernet)
Проверьте состояние проводной сети (Ethernet) и подключения принтера.
Убедитесь, что принтер не подключен с помощью USB-кабеля.
Когда к принтеру подключен USB-кабель, он не может подключаться к веб-службам.
Убедитесь, что кабель подключен к порту Ethernet на принтере и к свободному порту на маршрутизаторе. При правильном подключении кабеля постоянно горит зеленый светодиод и мигает оранжевый светодиод.
На компьютере щелкните значок сетевого подключения или на панели задач, чтобы просмотреть имя сети и состояние подключения.
Если сеть, выбранная для подключения, не принадлежит вам, отключитесь от нее и подключитесь к своей сети.
Если сигнал сети слабый, переместите компьютер и принтер ближе к маршрутизатору и держите все устройства подальше от крупных металлических предметов и устройств, излучающих радиосигналы, таких как микроволновые печи и беспроводные телефоны.
Если сетевое подключение отсутствует, подключитесь к сети и снова проверьте состояние сетевого подключения. Когда соединение установлено, рядом с названием сети появляется галочка или статус «Подключено».
Перезапуск принтера, маршрутизатора и компьютера
Устраните ошибки, перезапустив устройства, подключенные к сети.
Отсоедините все кабели USB или Ethernet от принтера. Эти типы подключений могут препятствовать подключению принтера к беспроводной сети.
Отсоедините кабель питания от маршрутизатора Wi-Fi, подождите пятнадцать секунд, снова подключите кабель питания и подождите, пока индикаторы не укажут на то, что соединение установлено.
Включение веб-служб через встроенный веб-сервер (EWS)
Подключитесь к домашней странице принтера через веб-браузер и измените настройку веб-служб.
Распечатайте отчет о тестировании беспроводной сети или отчет о конфигурации сети.
Струйные принтеры с меню панели управления: откройте меню «Беспроводная сеть», «Настройки сети» или «Настройка», чтобы найти список доступных отчетов.
Большинство струйных принтеров без меню панели управления: одновременно нажмите кнопки «Беспроводная связь» и «Информация» или одновременно нажмите кнопки «Беспроводная связь» и «Начать черновое копирование .
Принтеры LaserJet: нажмите и удерживайте кнопку беспроводной связи в течение 10 секунд или до тех пор, пока не замигает индикатор готовности, или перейдите в меню «Беспроводная связь», затем выберите «Проверить беспроводную связь .
Лазерные принтеры Laser NS и Neverstop: нажмите и удерживайте кнопку «Продолжить» и кнопку «Беспроводная связь» в течение 3 секунд.
Для принтеров DeskJet 6000 и 6400, ENVY 6000 и 6400 и Tango: нажмите и удерживайте кнопку информации, пока не загорятся все индикаторы кнопок на панели управления, затем одновременно нажмите кнопки информации и продолжения .
На странице конфигурации сети найдите URL-адреса встроенного веб-сервера.
Если URL-адрес встроенного веб-сервера — http://0.0.0.0, принтер не подключен к сети. Повторно подключите принтер к сети, а затем еще раз проверьте URL-адрес встроенного веб-сервера.
откройте веб-браузер на вашем компьютере.
Введите URL-адрес EWS в адресную строку браузера и нажмите клавишу ввода .
Когда появится окно входа в систему или окно сертификата, введите необходимую информацию, чтобы открыть встроенный веб-сервер.
Когда появится сертификат безопасности веб-сайта, нажмите «Продолжить», чтобы открыть домашнюю страницу принтера.
Если появится окно входа в систему, введите admin в качестве имени пользователя, а затем введите PIN-код, указанный на наклейке на нижней или задней панели принтера, или пароль, предоставленный администратором принтера.
На веб-странице EWS выберите вкладку Веб-службы .
Выберите «Продолжить», «Активировать» или «Активировать», а затем следуйте инструкциям по активации онлайн-сервисов.
Проверка параметров прокси-сервера Интернета
Если в вашей сети используется прокси-сервер, укажите информацию о прокси-сервере в настройках веб-служб.
Проверка параметров прокси-сервера Интернета (Windows)
Обновите настройки веб-служб, указав информацию о прокси-сервере в Windows.
Для Windows выполните поиск Интернет, а затем выберите Свойства обозревателя .
В окне «Свойства обозревателя» выберите вкладку «Подключения .
При необходимости выберите свою сеть и нажмите «Настройки», чтобы просмотреть настройки прокси-сервера.
В разделе «Прокси-сервер» найдите и запишите значения, указанные в полях «Адрес» и «Портфолио .
получите доступ к принтеру с помощью приложения HP Smart или путем ввода IP-адреса принтера в адресной строке веб-браузера.
В EWS выберите вкладку «Веб-службы», а затем «Параметры прокси-сервера .
Введите значения адреса и порта, затем нажмите «Применить .
Проверка параметров прокси-сервера Интернета (Mac)
Обновите настройки веб-служб принтера, указав информацию о прокси-сервере в macOS.
откройте «Системные настройки» и выберите «Сеть .
В окне сети выберите Дополнительно .
Перейдите на вкладку «Прокси-серверы», затем выберите нужный прокси-сервер.
Запишите значения адреса и порта для подключения к прокси-серверу.
получите доступ к принтеру с помощью приложения HP Smart или путем ввода IP-адреса принтера в адресной строке веб-браузера.
В EWS выберите вкладку «Веб-службы», а затем «Параметры прокси-сервера .
Введите значения адреса и порта для подключения к прокси-серверу, а затем нажмите «Применить .
Обновление микропрограммы принтера
HP регулярно выпускает новые версии встроенного ПО, содержащие улучшения или исправления для принтеров. Регулярно обновляйте прошивку, чтобы максимально эффективно использовать принтер.
Выполнение обновления с панели управления принтера. Многие принтеры HP с сенсорными экранами или меню могут напрямую подключаться к HP для поиска и установки обновлений. Принтер должен быть подключен к сети с активным подключением к Интернету. Если принтер подключен с помощью USB-кабеля, попробуйте один из других способов.
На принтере вы можете найти меню «Обновление устройства» или «Проверить наличие обновлений», нажав значок или кнопку HP ePrint (или). Либо откройте меню «Настройка», «Обслуживание» или «Настройки», выберите «Параметры», «Обслуживание принтера» или «Сервис», а затем выберите «Веб-службы», «Обновление принтера» или «Обновление LaserJet .
Загрузите обновления с веб-сайта поддержки HP: включите принтер и подключите его к компьютеру или сети, перейдите на веб-сайт загрузки программного обеспечения и драйверов HP, чтобы проверить и установить доступные обновления, перечисленные в разделе встроенного ПО .
Установка обновлений через приложение HP Smart. Откройте приложение HP Smart и создайте учетную запись или выполните вход.
Если у вас не установлено приложение HP Smart, загрузите его с сайта 123.hp.com или из магазина приложений после добавления принтера, щелкните изображение принтера, выберите «Домашняя страница принтера (EWS)» или «Дополнительные параметры», щелкните «Инструменты» или «Веб-службы», а затем щелкните Обновления принтера .
Обновление микропрограммы маршрутизатора
Устаревшая прошивка маршрутизатора может повлиять на производительность, вызвать проблемы с безопасностью или препятствовать доступу маршрутизатора в Интернет.
откройте веб-браузер, введите IP-адрес вашего маршрутизатора в адресную строку и нажмите клавишу ввода .
Следующие IP-адреса, имена и пароли приведены для справки и могут не работать со всеми моделями маршрутизаторов.
HP ePrint — как использовать
HP ePrint — это служба, позволяющая печатать с любого устройства, подключенного к Интернету (настольный компьютер, ноутбук, планшет, телефон), на принтер с поддержкой ePrint. Для этого отправьте электронное письмо с вложенным документом на адрес электронной почты принтера. Чтобы это работало, вам нужен подключенный к Интернету принтер с поддержкой ePrint и включенной веб-службой.
Вы должны зарегистрироваться в HP ePrintCenter и добавить туда принтер. После этого вы сможете печатать из любой точки мира и с любого устройства, поддерживающего отправку электронной почты.
Читайте также: Как экономить чернила в принтере
Подключение принтера к Интернет
О том, как подключить устройство к сети, вы можете прочитать в инструкции к устройству. Обычно есть два способа подключения:
- Воспользуйтесь мастером настройки беспроводной сети (рекомендуется, см руководство к устройству).
- С WPS.
Если вы подключаетесь с помощью мастера, вам потребуется SSID (имя вашей беспроводной сети) и пароль или ключ. Утилита HP Print and Scan Doctor поможет вам получить эту информацию.
Подключение с помощью WPS (WiFi Protected Setup) происходит примерно так. Если на панели управления принтера есть специальная кнопка, сигнализирующая о сетевом подключении, нажмите и удерживайте ее, пока индикатор не начнет мигать, и отпустите ее.
Теперь в течение 2 минут нажмите кнопку WPS на роутере, чтобы замигал соответствующий индикатор, и отпустите ее. Устройство печати подключается к вашей беспроводной сети. Если на крышке принтера нет специальной кнопки, служба WPS запускается через меню. Как это сделать смотрите в инструкции.
Активация веб-службы
Если на вашем устройстве нет дисплея на передней панели, это делается через веб-интерфейс, как на видео ниже.
Если ваш принтер оснащен дисплеем:
- Нажмите кнопку Веб-службы на экране,
- Выберите Включить веб-службы.
Обновление ПО печатающего устройства
Это необходимо для поддержки новейших функций или возможностей, разработанных для этих устройств. Скорее всего, в современных моделях обновление программного обеспечения происходит автоматически при активации онлайн-сервисов (об активации см в следующем разделе).
Найдите свое устройство и посмотрите, не вышло ли обновление программного обеспечения. Если обновление доступно и его версия отличается от версии, указанной в распечатанном отчете, загрузите программное обеспечение и установите его.
Синхронизация данных
Помимо объединения всех сервисов учетная запись позволяет автоматически переносить настройки с одного ПК на другой или на мобильный телефон под управлением Windows Phone.
Все настройки рабочего стола и персонализации переносятся. Пользователи могут передавать данные между планшетом и ПК с Windows 10.
Например, после смены темы на одном устройстве она обновится на всех остальных гаджетах с Windows 10.
Также синхронизируются данные, касающиеся настроек безопасности системы, установленных игр, файлов обновлений.

Работа с учетной записью через браузер
Самый простой способ создать личный профиль — зарегистрироваться в любом браузере.
Следуй инструкциям:
- Перейти на веб-сайт. Появится окно для создания нового профиля. Если веб-сайт перенаправил вас на страницу для входа в свою учетную запись, внизу нажмите «У вас нет учетной записи? Сделай это!»;

Рис. 4 – сайт компании
- Введите адрес электронной почты в новом окне. Это может быть адрес с любым доменным именем. Обратите внимание, что самым безопасным способом является использование почты Outlook, которая является одним из продуктов программы. При этом пользователи не ограничены в выборе удобного почтового сервиса;
- Придумайте сложный пароль. Чем больше в пароле букв разных заглавных и строчных букв, цифр и спецсимволов, тем лучше защищен ваш аккаунт от взлома;
- Пожалуйста, укажите страну, в которой вы находитесь. Важно указать правильную страну, в которой вы находитесь, чтобы потом не было проблем с подключением мобильного номера.;
- Нажмите «Далее», чтобы продолжить регистрацию.

Рис. 5 — форма для заполнения данных для нового профиля
- В новом окне введите свое имя и фамилию;

- Далее выберите свой регион и дату рождения;

Рис.7
- Затем проверьте свой почтовый ящик и введите код, который вы получили в письме на сайте компании. После этого регистрация будет завершена.

Рис. 8
Затем вы будете перенаправлены на основной веб-сайт Microsoft.com. Чтобы обезопасить свою страницу, рекомендуем привязать к ней номер мобильного телефона.
Для этого нажмите на логин, перейдите в настройки аккаунта и введите действующий номер.
Подтверждение подключения придет на ваш телефон в виде SMS-сообщения с коротким кодом. Введите его на сайте.
В будущем вы сможете войти в свою учетную запись, используя свой адрес электронной почты или номер телефона.
Создание Microsoft Account в Windows 10
Второй способ создать учетную запись — использовать уже установленную Windows 10 на вашем планшете или компьютере.
Сразу после установки вы можете получить доступ к рабочему столу без ввода пароля.
Однако мы рекомендуем вам создать личный кабинет сразу после первого включения системы, чтобы защитить важную информацию от кражи.
Следуй инструкциям:
- откройте одну из программ по умолчанию. Это может быть Skype, One Drive, Windows Store, MS Office или другое программное обеспечение для бизнеса;
- Вы не сможете использовать выбранное приложение, пока не создадите свою учетную запись. Нажмите на поле «Новая запись» в появившемся окне авторизации».

Рис.9
- После этого откроется окно с формой для заполнения пользовательских данных. Он идентичен тому, который отображается в браузере. Заполните все поля и нажмите кнопку «Далее»;

Рис.10
- Если у вас нет действующего адреса электронной почты или вы хотите создать новый адрес с доменным именем @outlook.com, выберите поле «Получить новый адрес». В открывшемся окне появится страница для создания почтового ящика. Просто создайте имя пользователя и пароль.

Рис. 11
Вы будете перенаправлены на страницу своего аккаунта.
Рекомендуется заполнить информацию о себе — указать имя, добавить аватарку.
Если вы планируете покупать игры и приложения в магазине, вам необходимо добавить данные своей банковской карты.
Это абсолютно безопасно. Ваши данные защищены от кражи.
Также лучше добавить резервный адрес электронной почты.
Если вы потеряете логин и пароль от своей учетной записи, вы можете отправить ссылку для восстановления доступа на другой адрес электронной почты.

Рис. 12 – персональная страница пользователя Microsoft
Управление учетной записью
В окне вашего профиля вы можете увидеть список устройств, подключенных к этой учетной записи: все ваши телефоны, планшеты и другие гаджеты.
Вы можете отследить последнее местонахождение зарегистрированных гаджетов или попытаться отследить их в режиме реального времени (если текущий компьютер и другое устройство имеют доступ в Интернет).
Обратите внимание, что тип учетной записи указан в окне настройки учетной записи. Их может быть двое – взрослый и ребенок.
Родители могут добавлять детей и других членов семьи в свои учетные записи.
Это позволяет создавать общие профили для более удобного управления компьютерами, игровыми приставками.
Обратите внимание на следующее! Дочерние профили можно ограничивать в функционале, контролировать время их работы, максимально возможную сумму покупки и устанавливать более строгие настройки безопасности.
Чтобы добавить нового члена семьи в свою учетную запись, нажмите соответствующую кнопку внизу страницы (рис. 12).
Чтобы изменить список разрешений для добавленного пользователя, нажмите на его имя и выполните следующие действия:
- Страница пользователя открывается в новом окне. Список разрешений находится в левой части страницы. Вы можете настроить режим просмотра веб-сайтов, приложений, игр, покупок. Вы также можете внести изменения в процесс совершения покупок и поиска в глобальной сети. Нажмите на нужный предмет;
- Укажите устройства, к которым должны применяться ограничения. В списке будут показаны все компьютеры, связанные с учетной записью;
- Укажите разрешение и запрещенные действия. Например, для режима веб-серфинга родители могут выбрать список разрешенных сайтов или создать его самостоятельно. Вы также можете создать черный список ресурсов, доступ к которым будет запрещен.
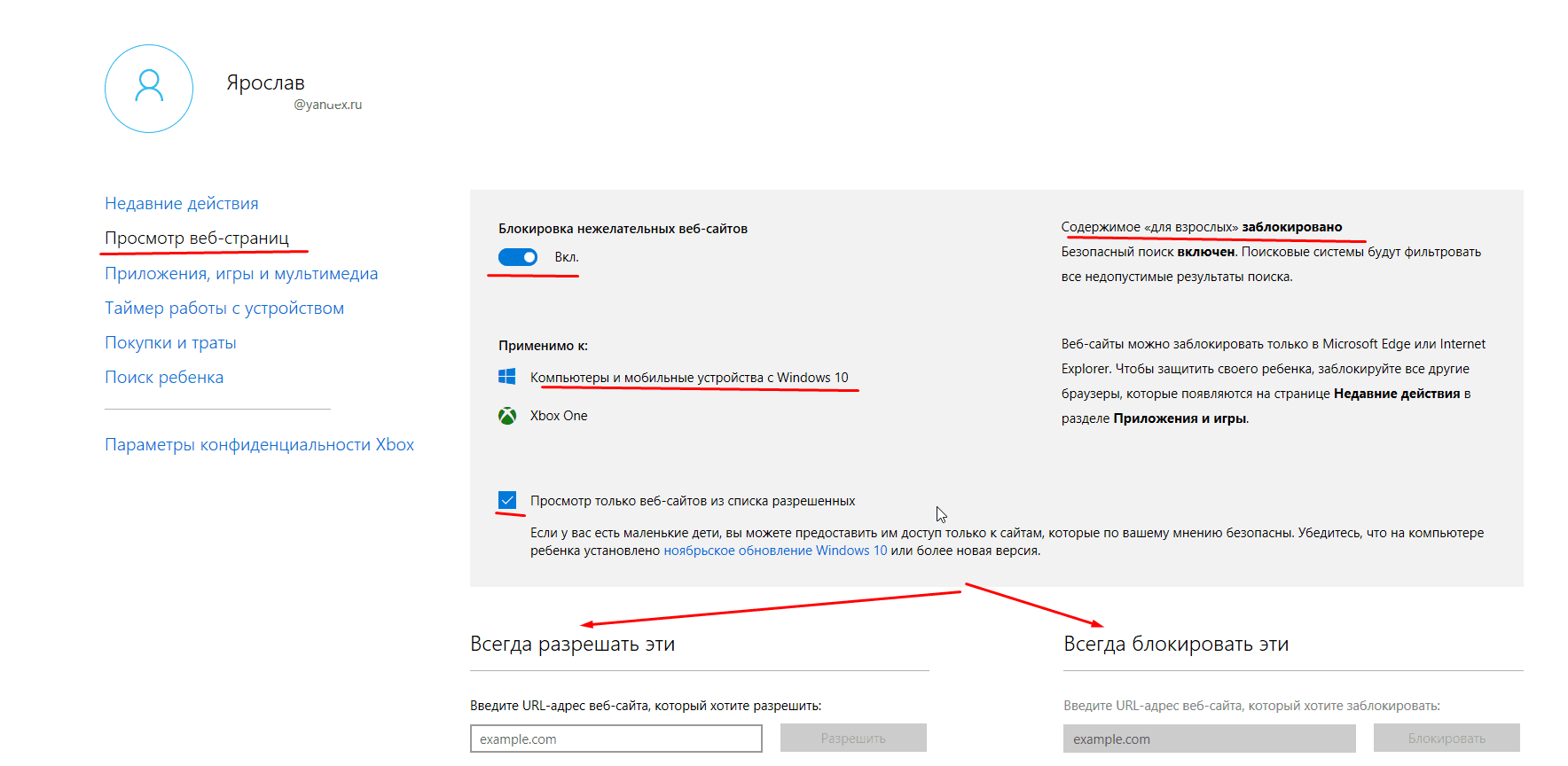
Рис.13 — редактирование разрешений
Добавление нового аккаунта с помощью телефона на Windows Phone
Аккаунт можно использовать на смартфоне независимо от операционной системы.
Так как есть полноценные клиенты для Skype, One Drive, One Note и других программ для мобильных устройств, использование учетной записи поможет вам лучше упорядочить все свои данные и синхронизировать их с компьютером.
Рассмотрим, как создать учетную запись и войти в нее с помощью телефона на Windows Phone.
Следуйте этим инструкциям:
- откройте окно «Параметры»;
- Перейдите на вкладку «Аккаунты»;

Рис. 14

Рис.14 — Авторизация
- Нажмите «Добавить услугу» и заполните информацию о новой учетной записи.
Как правильно создать учетную запись Майкрософт с ПК или смартфона — пошаговая инструкция в картинках
Как создать учетную запись Майкрософт с ПК или смартфона — пошаговая инструкция в картинках
Создание аккаунта Microsoft на Android
Вы также можете легко подключить профиль к Android .
Все типы учетных записей владельцев гаджетов сохраняются в настройках телефона.
Вы можете подключить аккаунты для всех почт, социальных сетей, облачных сервисов, Google и Microsoft.
Следуй инструкциям:
- Перейдите в Google Play и найдите приложение Microsoft Authenticator;
- Официальная страница программы представлена на рисунке ниже. Установить программное обеспечение на телефон;

Рис. 15
- Затем откройте инструмент и нажмите «+», чтобы добавить свою учетную запись;


Рис. 16
- Выбрать тип страницы: личная, рабочая, прочее (сторонние сервисы);

Рис. 17
- Введите логин и пароль или перейдите на страницу создания новой учетной записи на сайте Microsoft. Для завершения авторизации создайте ПИН-код для быстрого входа в личный кабинет со смартфона;

Рис. 18
- После этого вы будете перенаправлены в раздел «Аккаунты». Он покажет все аккаунты, где вы авторизованы.

Рис. 19
После успешной авторизации все контакты, связанные с вашей учетной записью, будут добавлены в память смартфона.
Информация OneDrive и приложения MSOffice также синхронизируются.
Если вы устанавливаете программное обеспечение Microsoft, вам не нужно каждый раз входить в свою учетную запись.
Достаточно выбрать поле «Microsoft Authenticator» на странице входа и ввести код, который появится в приложении:

Рис. 20
Как правильно создать учетную запись Майкрософт с ПК или смартфона — пошаговая инструкция в картинках
Как создать учетную запись Майкрософт с ПК или смартфона — пошаговая инструкция в картинках
Итог
Уже более 20 лет Microsoft производит аппаратное и программное обеспечение для компьютеров и смартфонов.
Во всем мире операционная система Windows завоевала лидирующие позиции, поэтому пользователям намного проще работать с «родными» программами от Microsoft.
Для удобного администрирования всех сервисов необходимо создать учетную запись Live ID.
Обратите внимание на следующее! Дочерние профили можно ограничивать в функционале, контролировать время их работы, максимально возможную сумму покупки и устанавливать более строгие настройки безопасности.
Чтобы создать учетную запись, просто выберите один из описанных выше способов и следуйте инструкциям на изображениях.









