- Основные причины
- Что делать?
- Неправильно выполнено подключение
- Не тот принтер
- Сбой в работе
- Закончилась бумага
- Ошибки из-за драйверов
- Картридж пустой или не подает чернила
- Рекомендации
- Epson не печатает желтый цвет
- Основные проблемы в работе принтера Epson
- Неполадки, связанные с настройкой ОС
- Принтер печатает полосами
- Принтер не печатает черным
- Принтер печатает синим
- Решаем проблемы с печатью полосами на принтере Epson
- Проверка шлейфа
- Проверка уровня чернил
- Проверка отверстия для подачи воздуха в картридж
- Профилактика высыхания печатающей головки
- Устранение завоздушенности и высыхания картриджей
- Механические неисправности
- Обычные легкоустранимые неисправности
- Посторонний предмет либо перегрев принтера
- Засыхание краски, засорение каналов подачи чернил в картриджах или печатающей головке
- Сбои в электронике
- Мелкие неисправности картриджей
- Неисправности USB-кабеля
- Проблемы с питанием
- Программные неисправности
Основные причины
Бывают ситуации, когда принтер Epson не печатает. В большинстве случаев они связаны с нарушениями правил эксплуатации техники, с использованием некачественных расходных материалов.
Большинство ошибок легко устраняются в течение 10 минут при правильном подходе к делу.

Если после смены картриджа цветной принтер печатает черным, или устройство полностью перестает работать при наличии чернил в отсеке дозатора, стоит подробно рассмотреть все самые распространенные причины подобных проблем.
- Неправильное подключение.
- Подключенное устройство не то, с которого был отправлен документ.
- Зависание, связанное с временным сбоем в работе самого оборудования. В этом случае очередь печати будет уничтожена.
- Отсутствие бумаги.
- Замятие бумаги в податчике.
- Ошибка драйвера.
- Пустой картридж или плохая заправка.



Это основные неисправности, доступные для самостоятельного ремонта. Технические проблемы, связанные с серьезными поломками, решаются в сервисных центрах. Стоит учитывать, что самостоятельное вскрытие корпуса с нарушением заводских пломб приведет к потере гарантии на оргтехнику.

Что делать?
Если источник проблем выявлен, можно переходить к их устранению. Для этого нужно выполнить ряд последовательных действий. Для каждой поломки они будут свои.
Неправильно выполнено подключение
Самая распространенная причина, по которой принтер Epson отказывается печатать, — отсутствие питания. Если устройство просто забывает быть подключенным к сети, достаточно восстановить соединение.
- Проверьте соединение с розеткой. Если он сломан, восстановите его. При отсутствии питания проверьте целостность розетки и кабеля.
- Перезагрузите ПК и принтер.
- Проверьте кабель USB. При необходимости замените его новым.



Если все сделано правильно, устройство выполнит указанную операцию печати.
Не тот принтер
При использовании Windows вы можете одновременно подключить несколько принтеров. И не все из них имеют физическое воплощение. Если эта ошибка возникает при выборе устройства, печать документа займет много времени.
Чтобы избежать таких проблем, вы можете просто установить принтер Epson в качестве принтера по умолчанию. Делается это из панели настроек через контекстное меню. При постоянном использовании нескольких принтеров все равно нужно внимательно следить за действиями пользователя — постоянное состояние основного блока будет только мешать.

Сбой в работе
Чаще всего это связано с тем, что в работе устройства возникла ошибка, нарушившая очередь печати.
Это происходит, когда документы подаются сериями.
Чтобы исправить ситуацию, необходимо отменить все операции печати вручную. Последовательность действий будет следующей:
- получить доступ к панели управления принтером на ПК;
- переключиться на маленькие значки;
- открыть центр управления;
- выбрать конкретное устройство в списке, открыть для него контекстное меню;
- найти отправителя, ответственного за последовательность печати;
- удалять «зависшие» документы по одному или всю очередь через функцию очистки;
- выполнить пробную печать.
Если после этого принтер не работает нормально, необходимо принудительно перезапустить его вручную.


Закончилась бумага
Как правило, принтер указывает на нехватку или замятие бумаги с помощью сигнала индикатора или отображения предупреждения на экране. Если этого не произошло, выполните визуальный осмотр принтера. Застрявший лист чаще всего заметен, его можно обнаружить визуально. Осторожно удалите бумагу при обнаружении, избегая рывков.
Если есть сигнал об ошибке, но проблема не определяется визуально, извлеките картридж. Благодаря улучшенной видимости проблемы можно решать намного быстрее и проще. Когда лоток для бумаги пуст, просто заполните его и начните печать.

Ошибки из-за драйверов
Для взаимодействия между операционной системой ПК и принтером используются специальные инструменты. Их называют драйверами. Если этот элемент не работает, машина Epson не будет печатать. Чаще всего ошибки возникают после переустановки или обновления операционной системы. Кроме того, возможной причиной может быть программная ошибка или подключение нового, ранее не использовавшегося оборудования.
Принтер может по-разному реагировать на ошибки драйвера. Чаще всего операция отменяется по запросу пользователя, либо лист выходит из створок без следов печати на нем.

вызов диспетчера оборудования в Панели управления ПК поможет уточнить, что послужило источником ошибки. Если среди символов появляются восклицательные знаки, вам также необходимо найти и установить правильные драйверы.
Если в администраторе ошибок не обнаружено и печать по-прежнему происходит с осложнениями, рекомендуется переустановить утилиту. Для его удаления достаточно собственных возможностей системы. Затем нужно скачать необходимые драйвера на официальном сайте производителя и установить их.

Картридж пустой или не подает чернила
Первое, что обычно проверяют при выдаче принтером чистых листов или полном выходе из строя оборудования – это полноту заправки картриджа. На самом деле стоит проверить уровень тонера. В обычном режиме выполняется из раздела настроек «Свойства оборудования». Но если вы используете воспроизведенный или перезаправленный картридж, данные не будут достоверными, вам необходимо выполнить ручную проверку.

Рекомендации
Проверить правильность подключения к сети можно по светодиодам на крышке. Если индикаторы горят нормально, проблем с питанием принтера Epson нет.
Если служба очереди печати зависнет, очистить память принтера от документов будет невозможно. В этом случае необходимо принудительно остановить ответственного за эту функцию координатора через раздел администрирования. Затем вручную удалите документы в подкаталоге Windows system32spoolprinters. После этого при перезагрузке устройства оно будет работать нормально.

Чтобы снизить риск замятия бумаги в принтере, мы рекомендуем покупать качественную бумагу достаточной толщины. Слишком тонкие листы будут «жевать». Бумагу нельзя использовать повторно: ее сложно сложить в ровную стопку, происходит электризация.
Если у вас проблемы с печатью при наличии тонера, стоит обратить внимание на печатающую головку — она есть в струйных принтерах. После очистки от налипших и засохших чернил работоспособность, скорее всего, восстановится. В лазерных принтерах появление белых полос на отпечатках указывает на низкий уровень чернил. Стоит учесть этот сигнал и заменить или заправить картридж.
Epson не печатает желтый цвет
Возможно, у вас закончилась краска одного из цветов. Принтер должен сигнализировать об этом. Об этом вам должны сообщить индикаторы на принтере или окно на мониторе компьютера. Если чернила есть, картриджи еще не пусты и печатающая головка может быть забита или засохла.
Вам необходимо очистить печатающую головку принтера. Для этого в настройках принтера нужно найти пункт «чистка печатающей головки» в сервисном разделе и выполнить процедуру очистки. Может быть, даже несколько раз.

А вот если принтер долго стоял без работы, то каналы могли засохнуть намертво. Нужно снять головку с принтера, продуть каналы и замочить в специальной жидкости. Но есть и такая вероятность, что краска в форсунках настолько засохла, что восстановить работоспособность уже не получится.
В этом случае попробуйте купить новый картридж (если он идет в комплекте с печатающей головкой). Если картридж и головка продаются отдельно, стоимость новой печатающей головки, скорее всего, будет близка к стоимости нового принтера.
Основные проблемы в работе принтера Epson
Слова «принтер не печатает» означают множество неисправностей, которые порой связаны даже не с процессом печати, а с результатом. То есть бумага поступает в устройство, картриджи работают, но на выходе материал может быть напечатан синими или черными полосами. Об этих и других проблемах нужно знать, ведь они легко устраняются.
Неполадки, связанные с настройкой ОС
Часто люди думают, что если принтер вообще не печатает, то это означает только худшие варианты. Однако почти всегда это связано с операционной системой, в которой могут быть неправильные настройки, блокирующие печать. Как-то с этим вариантом надо разобраться.
- Во-первых, чтобы исключить проблемы с принтером, подключите его к другому устройству. Если это можно сделать через сеть Wi-Fi, то для диагностики подойдет даже современный смартфон. Как проверить? Достаточно отправить любой документ на печать. Если все прошло хорошо, проблема точно в компьютере.
- Самый простой вариант, почему принтер отказывается печатать документы – это отсутствие драйвера в системе. Такое программное обеспечение редко устанавливается само. Чаще всего его можно найти на официальном сайте производителя или на диске, который шел в комплекте с принтером. Так или иначе, нужно проверить его наличие на компьютере. Для этого откройте «Пуск» — «Панель управления» — «Диспетчер устройств».

- Там нас интересует наш принтер, который должен находиться в одноименной вкладке.

- Если с таким софтом все в порядке, продолжаем искать возможные проблемы.
- снова откройте «Пуск», но затем выберите «Устройства и принтеры». Здесь важно, чтобы на интересующем нас устройстве стояла галочка, указывающая на то, что оно используется по умолчанию. Это необходимо для того, чтобы все документы отправлялись на печать именно этой машиной, а не, например, виртуальными или ранее использовавшимися.

- В противном случае делаем простой клик правой кнопкой мыши по изображению принтера и в контекстном меню выбираем «Установить по умолчанию».

- Сразу нужно проверить очередь на печать. Также может случиться так, что кто-то просто не выполнил подобную процедуру, из-за чего возникла проблема с «зависанием» файла в очереди. Из-за этой проблемы документ просто не может быть распечатан. В этом окне проделываем те же действия, что и в предыдущем разделе, но выбираем «Просмотреть очередь печати».

- Чтобы удалить все временные файлы, выберите «Принтер» — «Очистить очередь печати». Таким образом, мы удаляем как документ, мешавший нормальной работе устройства, так и все файлы, которые были добавлены после него.

- В этом же окне вы также можете проверить доступ к функции печати на этом принтере. Он вполне может быть отключен вирусом или сторонним пользователем, также работающим с устройством. Для этого снова откройте «Принтер», а затем «Свойства».

- Находим вкладку «Безопасность», ищем нашу учетную запись и узнаем, какие функции нам доступны. Этот вариант наименее вероятен, но его все же стоит рассмотреть.

На этом анализ проблемы завершен. Если принтер продолжает отказываться печатать только на определенном компьютере, проверьте его на наличие вирусов или попробуйте использовать другую операционную систему.
Принтер печатает полосами
Довольно часто эта проблема появляется в Epson L210. Сложно сказать, с чем это связано, но противостоять этому вполне возможно. Нужно только придумать, как сделать это максимально эффективно и не повредить устройство. Сразу стоит отметить, что с такими проблемами могут столкнуться как владельцы струйных, так и лазерных принтеров, поэтому разбор будет состоять из двух частей.
- Если принтер является струйным, необходимо сначала проверить количество чернил в картриджах. Довольно часто они заканчиваются именно после такого предшественника, как «полосатая» нерпа. Для этого можно использовать инструмент, который имеется практически для всех принтеров. При его отсутствии можно воспользоваться официальным сайтом производителя.
- Для черно-белых принтеров, где актуален только один картридж, такой инструмент выглядит достаточно просто, а вся информация о количестве чернил будет содержаться в одном графическом элементе.

- Для устройств, поддерживающих цветную печать, инструмент станет достаточно разнообразным, и вы уже сможете наблюдать несколько графических компонентов, указывающих, сколько того или иного цвета осталось.

- Если чернил много или хотя бы достаточное количество, следует обратить внимание на печатающую головку. Довольно часто струйные принтеры страдают тем, что засоряются и приводят к сбоям в работе. Такие элементы можно найти как в картридже, так и в самом устройстве. Сразу стоит отметить, что их замена — практически бессмысленное занятие, так как стоимость может достигать цены принтера.Осталось только попробовать почистить их аппаратно. Для этого снова используются программы, предоставленные разработчиками. Именно в них следует искать функцию под названием «Проверка печатающей головки». Могут быть и другие средства диагностики, при необходимости рекомендуется использовать их все.

- Если это не помогло решить проблему, изначально стоит повторить процедуру хотя бы еще раз. Вероятно, это улучшит качество печати. В самом крайнем случае, при наличии специальных навыков, можно промыть печатающую головку своими руками, просто сняв ее с принтера.
- Такие меры могут помочь, но в некоторых случаях устранить проблему поможет только сервисный центр. Если такой элемент нужно менять, как было сказано выше, стоит задуматься о его целесообразности. Иногда такая процедура действительно может стоить до 90% стоимости всей печатной единицы.
- Если принтер лазерный, такие проблемы будут следствием совсем других причин. Например, при появлении полос в разных местах нужно проверить герметичность картриджа. Резинки могут изнашиваться, что приводит к вытеканию тонера и, как следствие, к ухудшению качества печатного материала. Если такая ошибка была обнаружена, обратитесь в магазин для приобретения новой детали.

- Если печать выполнена точками или черная линия представляет собой волну, первым делом необходимо проверить количество тонера и долить его. При полной заправке картриджа такие проблемы возникают из-за неправильной процедуры заправки. Я должен очистить его и сделать это снова.
- Полосы, появляющиеся в одном и том же месте, указывают на неисправность магнитного ролика или фотопроводника. Так или иначе, не каждый человек может устранить такие поломки самостоятельно, поэтому рекомендуется обращаться в специализированные сервисные центры.

Читайте также: Как подключить принтер Epson к Wi-Fi?
Принтер не печатает черным
Чаще всего эта проблема возникает в струйном принтере L800. В общем, для лазерного аналога такие проблемы практически исключены, поэтому мы их рассматривать не будем.
- Во-первых, проверьте картридж на герметичность или неправильное заполнение. Довольно часто люди покупают не новый картридж, а чернила, которые могут быть некачественными и испортить устройство. Новые чернила также могут быть просто несовместимы с картриджем.
- Если вы абсолютно уверены в качестве чернил и картриджа, проверьте печатающую головку и сопла. Эти детали постоянно загрязняются, после чего на них высыхает краска. Поэтому их необходимо чистить. Это подробно описано в предыдущем методе.
В общем, почти все проблемы такого типа вызваны выходом из строя черного картриджа. Чтобы узнать наверняка, нужно выполнить специальный тест, распечатав страницу. Самый простой способ решить проблему – купить новый картридж или обратиться в специализированный сервис.
Принтер печатает синим
При такой неисправности, как и при любой другой, необходимо сначала проверить, распечатав пробную страницу. Уже начиная с этого можно выяснить, что именно не так.
- Если некоторые цвета не печатаются, очистите сопла картриджей. Делается это аппаратно, подробная инструкция рассмотрена ранее во второй части статьи.
- Если все печатает нормально, проблема в печатающей головке. Очищается с помощью средства, которое также описано во втором разделе этой статьи.
- Когда такие процедуры, даже после повторения, не помогли, принтер подлежит ремонту. Возможно, придется заменить одну из деталей, что не всегда финансово целесообразно.
На этом разбор наиболее частых проблем, связанных с принтером Epson, завершен. Как уже понятно, что-то можно исправить своими силами, а что-то лучше оставить профессионалам, которые смогут сделать однозначный вывод о том, насколько велика проблема.
Решаем проблемы с печатью полосами на принтере Epson
Рассматриваемая проблема чаще всего возникает из-за поломки печатающих элементов или проблем с чернилами. Отсюда можно сделать вывод, что все причины аппаратные. Большинство из них решает пользователь вручную, но может помочь и встроенный в драйвер инструмент обслуживания.
Проверка шлейфа
Печатающая головка в принтере — это элемент, находящийся в постоянном движении. Над деталями находится кабель, отвечающий за подачу информации и питания. Если его случайно защемить, возникнут различные трудности, а также могут появиться полосы.
Поэтому советуем снять верхнюю крышку устройства и проверить расположение этого элемента. Взгляните на изображение ниже, чтобы получить представление о том, как выглядит требуемый компонент.
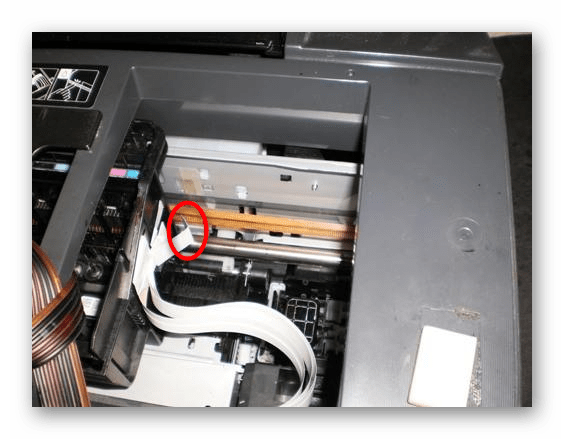
Проверка уровня чернил
Конечно, во всех картриджах рано или поздно заканчиваются чернила. Если к принтеру подключена СНПЧ, проверить количество оставшихся чернил не так уж и сложно, но немного иначе определяется объем встроенных емкостей.
Для этого можно использовать один из инструментов драйвера.Если окажется, что уровень чернил слишком низкий, необходимо заправить картридж самостоятельно или отнести в сервисный центр.
Проверка отверстия для подачи воздуха в картридж
Каждая чернильница имеет специальное отверстие, отвечающее за подачу воздуха. Качество печати также зависит от количества подаваемого кислорода.
Если вы только что подключились к системе непрерывной печати или заменили картридж на новый, извлеките его и проверьте, закрыто ли отверстие и заделано ли оно вообще. При необходимости сделайте его самостоятельно из подручных средств.

Профилактика высыхания печатающей головки
Не все пользователи активно используют принтер каждый день. Если он не использовался в течение достаточно длительного периода времени, есть большая вероятность, что печатающая головка немного подсохла. После этого необходимо хотя бы пару раз выполнить очистку программного обеспечения с помощью встроенного инструмента, а сделать это можно так:
- откройте «Пуск» и перейдите в «Настройки».
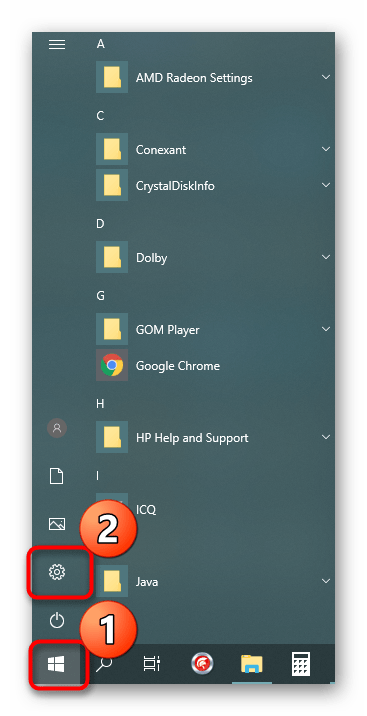
- Найдите там раздел «Устройства».
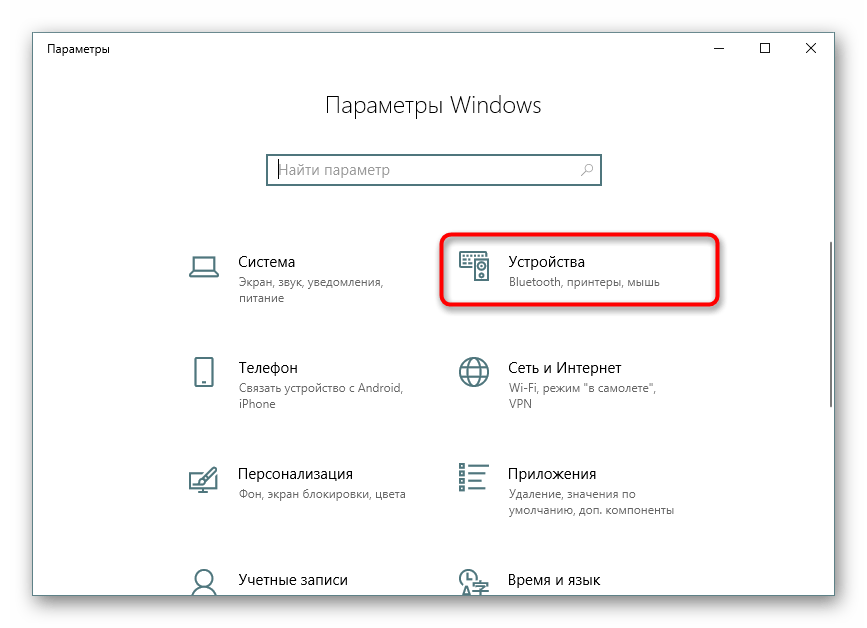
- Выберите категорию «Принтеры и сканеры».
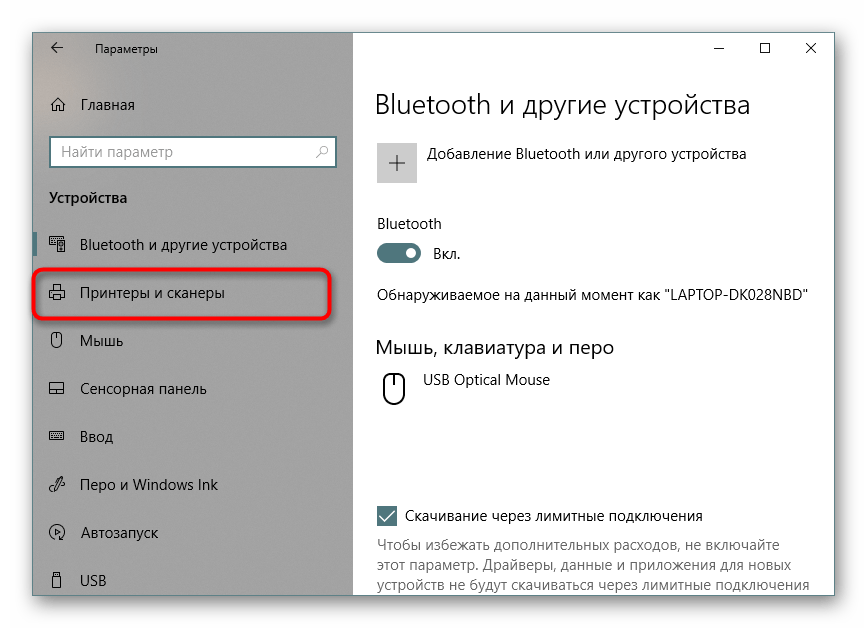
- Щелкните левой кнопкой мыши строку используемого принтера.
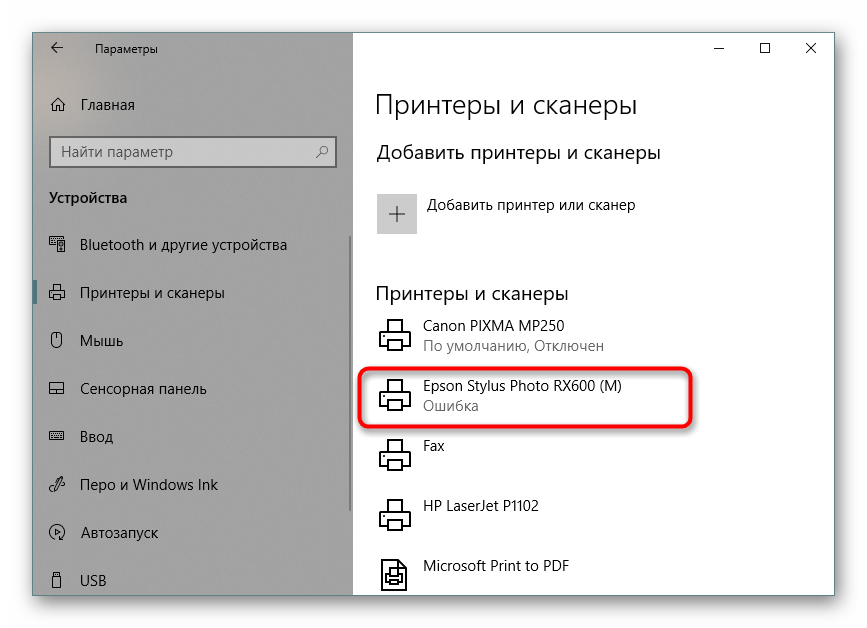
- Нажмите на появившуюся кнопку «Управление».
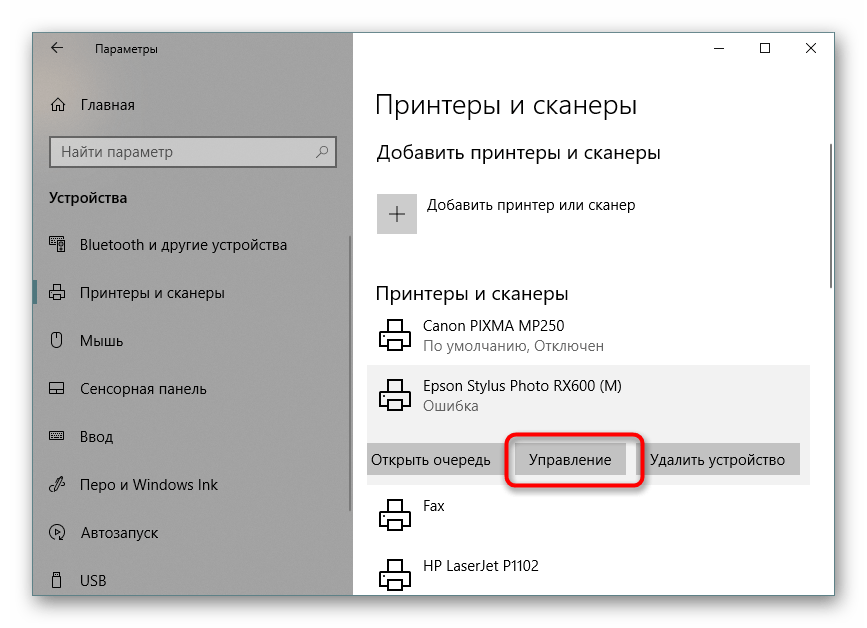
- Перейдите в «Настройки печати».
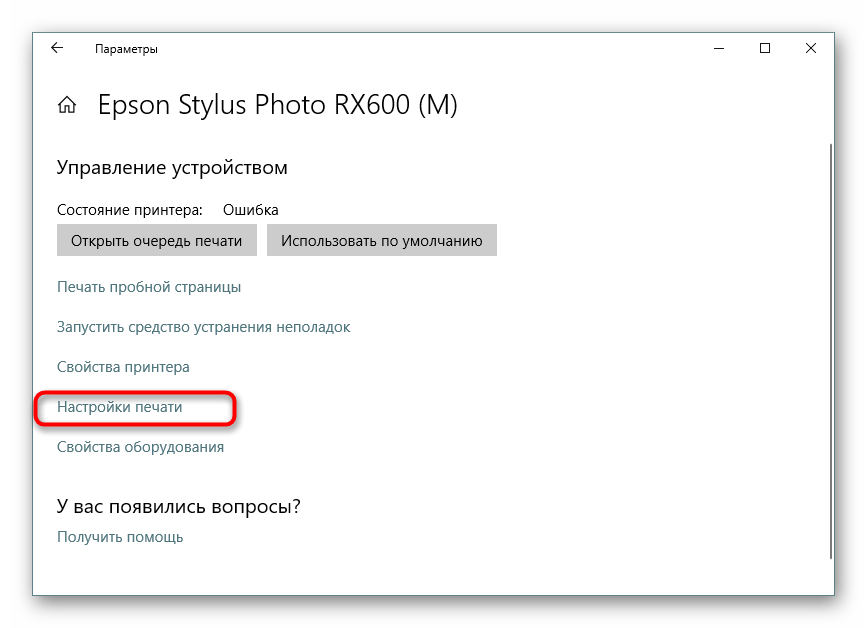
- Во вкладке «Обслуживание» вы найдете «Очистка печатающей головки».
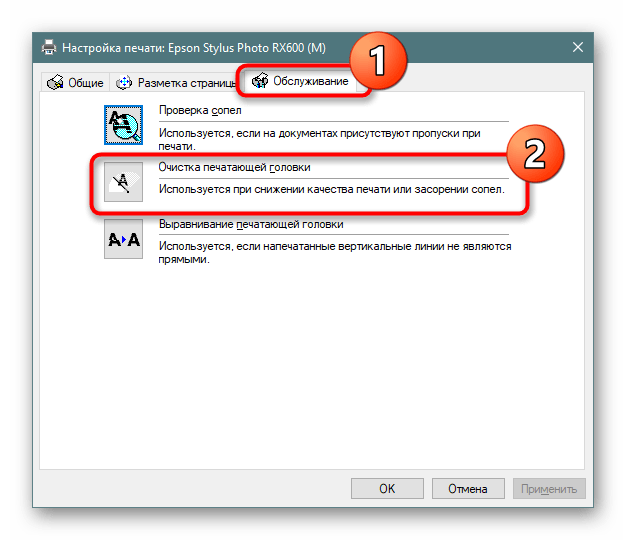
- Прочтите инструкцию и приступайте к процедуре.
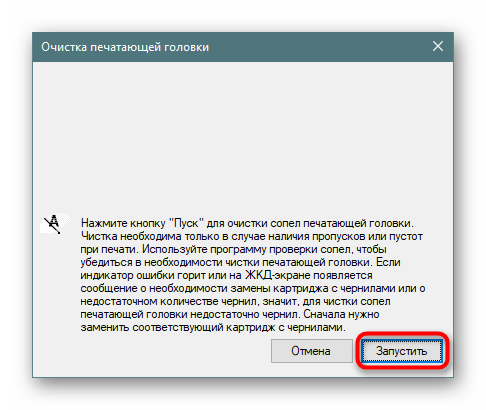
Выполните эту операцию дважды, а затем оставьте принтер не менее чем на один час. За это время состояние печатающей головки должно восстановиться. Если вы пользуетесь принтером очень редко, рекомендуется чистить его не реже одного раза в неделю, чтобы избежать окончательного высыхания упомянутого элемента.
Устранение завоздушенности и высыхания картриджей
Иногда в картриджи случайно попадает большое количество воздуха, либо остатки чернил в них засыхают. Эти раздражители также вызывают появление полос при печати листов на принтере Epson. Эту ситуацию можно исправить только путем ручной очистки каждого контейнера. Это делается с помощью моющего средства или отжима чернил. Всю необходимую информацию и иллюстрации по этой теме вы найдете в другом материале ниже.
Выше вы познакомились с пятью способами решения проблемы с лентами при печати на принтере Epson. Всегда рекомендуется проверить каждый из вариантов, чтобы найти правильный. Однако при неэффективности всех из них не следует исключать выход из строя печатающей головки. При первой же возможности обратитесь в сервисный центр, чтобы специалисты провели дальнейшую диагностику и ремонт устройства.
Механические неисправности
К наиболее частым механическим поломкам относятся:
- Самое простое — замятие бумаги (остановка) между роликами подачи и печатающей головкой, нет ни бумаги, ни чернил в картридже.
- На один из движущихся механизмов принтера попал посторонний предмет.
- Принтер перегревается из-за остановки вентиляторов (если они есть) или из-за засорения теплопровода.
- Засыхание чернил или засорение каналов, подающих чернила к печатающей головке.
- Засыхание чернил или засорение самой головки или картриджей.
Обычные легкоустранимые неисправности
При замятии или нехватке бумаги, либо при критически низком уровне чернил в принтере, на самом принтере загорятся соответствующие индикаторы. Большинство моделей домашнего/офисного печатного оборудования Epson имеют следующие показатели:
- Икона в виде листа бумаги и урны. Если он горит постоянно, это означает, что в принтере закончилась бумага. Если индикатор мигает, произошло замятие бумаги.
- Значок капли (у цветных принтеров также есть индикатор с тремя каплями). Когда он мигает, это означает, что в картридже закончились чернила.
Посторонний предмет либо перегрев принтера
Иногда вы также можете видеть, что индикатор отсутствия бумаги/застревания бумаги горит, в то время как другие индикаторы мигают. Это может означать две вещи — либо подвижные механизмы застряли из-за наличия в них постороннего предмета (бумажки, скрепки и так далее), либо принтер перегревается.
При застревании предмета внимательно осмотрите подвижные механизмы, к которым можно получить доступ, не разбирая узел целиком. В противном случае лучше обратиться к специалистам или попробовать разобрать принтер самостоятельно по одной из сотен инструкций в интернете.
Если причина в перегреве оборудования, следует обратить внимание на следующее:
- Найдите вентиляционное отверстие на задней панели устройства и посмотрите, крутится ли вентилятор (если его не видно, поднесите руку к отверстию — из него должен идти горячий воздух, и при вращении кулера раздается соответствующий шум).
- Если вы слышите звук работающего кулера, но все равно перегревающегося, то следует убедиться, что канал отвода тепла не засорен (это может быть пыль или застрявшая в сетке канала бумажка, кусок полиэтиленового пакета и т.п).
- Если принтер будет расположен вплотную к стене, горячий воздух не сможет нормально рассеиваться, часть его будет затекать обратно в крышку устройства (в этом случае достаточно отодвинуть принтер от стены на 10- 15 см).
Засыхание краски, засорение каналов подачи чернил в картриджах или печатающей головке
Если принтер не использовался в течение нескольких месяцев, вероятно, чернила, находившиеся в чернильных каналах, засыхают. Обычно это видно на выходных отверстиях картриджа и/или печатающей головки. Также краска может засохнуть где-то посередине — в самих каналах.
Все современные принтеры Epson имеют автоматическую процедуру очистки печатающей головки, которая также помогает очищать картриджи. Вы можете сделать это двумя способами:
- Программный (запускаем программу на компьютере, который идет в комплекте с оборудованием, находим в том пункте про активацию процедуры очистки).
- И (поддерживается не всеми моделями принтеров) аппаратно: нажать кнопку с каплей и подержать несколько секунд — процедура запустится автоматически.
Чистка обычно занимает несколько минут. По его окончании следует распечатать пробную копию, если не выйдет, можно повторить процедуру.
В более серьезных случаях этой операции будет недостаточно. Вы должны чистить головку и/или картриджи самостоятельно. Очистку последних можно производить по разным схемам, вот самая простая:
- Подготавливаем неглубокую емкость (для каждого картриджа отдельная емкость), наполняем ее водой (лучше дистиллированной, а лучше специальной очищающей жидкостью) так, чтобы глубина не превышала 1 см.
- Вынимаем патроны и кладем их в воду лицевой стороной вниз (насадками вниз).
- Через несколько часов достаем картриджи, чистим их механическим способом (ватной палочкой), просушиваем еще минут 10-15, ставим на место, снова запускаем процедуру очистки и пробуем печатать.
Конечно, если есть возможность, проще просто поставить новые картриджи, а просохшие выкинуть.
Очистить печатающую головку немного сложнее — зачастую это невозможно без разборки принтера.
Сбои в электронике
Здесь сразу стоит отметить, что неисправностей в электронной части принтера не так много, которые можно устранить своими силами без помощи специалистов. Рассмотрим самые важные из них.
Мелкие неисправности картриджей
Как известно, картридж — это не только емкость для чернил, это еще и электронное устройство. Обмен питанием и информацией между картриджем и принтером осуществляется через контактную площадку (место установки чернильницы). Если проблемы связаны именно с этим компонентом, на компьютере появятся соответствующие ошибки, например «Ошибка картриджа». Из возможных электронных ошибок следует отметить:
- Один или несколько разъемов для картриджей не подключены к разъемам принтера. В этом случае чернильница должна быть более плотно прижата к контактной площадке. Вы даже можете положить несколько слоев сложенной бумаги между кассетой и крышкой, чтобы загерметизировать соединение.
- причиной отсутствующего контакта также может быть грязь. В этом случае достаточно протереть их слегка смоченной ватой.
- Произошло короткое замыкание между контактами (пинами). Здесь следует внимательно осмотреть контакты картриджа и принтера. Если между ними застрял металлический предмет, его следует удалить. В некоторых случаях площадка принтера представляет собой выступающую палочку, которую можно согнуть и сомкнуть друг с другом. Они должны быть исправлены.
- Между контактами также может просачиваться вода, которая также является проводником электричества. Если это так, протрите контакты сухой ватой.
Неисправности USB-кабеля
Если причина ошибки кроется в USB-кабеле (возможно, оборван) или USB-порте (физически не работающем или отключенном программно) на компьютере, следует проверить работоспособность принтера в автономном режиме, то есть без подключения к компьютеру.
Для этого сделайте следующее:
- Выключите принтер и отсоедините его от компьютера.
- Нажмите и удерживайте кнопку подачи бумаги (кнопка с изображением листа бумаги).
- Включите принтер, не отпуская кнопку.
- Начнется процедура пробной печати.
Если все прошло хорошо, сначала подключите кабель USB к другому порту USB на компьютере. Если это не поможет, замените кабель.
Проблемы с питанием
Когда я пытаюсь что-то напечатать, принтер выключается. Это может свидетельствовать о том, что напряжение сети не соответствует рабочему напряжению устройства. Обычно это происходит при слишком низком напряжении. Здесь тоже ничего не поделаешь, потому что за проблемы отвечает местная энергокомпания – в сети какие-то перегрузки (к сети подключено слишком много оборудования).
Программные неисправности
Программные ошибки могут возникать как на компьютере, так и на самом принтере. Если причина первая, следует сделать следующее:
- Удалите и переустановите драйверы принтера и программное обеспечение.
- Убедиться в отсутствии вредоносных программ, мешающих работе принтера (работоспособность печатной машины следует проверять вышеописанным методом проверки).
- Если ранее на компьютере использовался другой принтер, информация о нем может остаться в операционной системе. ОС может продолжать попытки отправить документ на старый принтер для печати (т е. «старая машина» остается принтером по умолчанию на компьютере).Чтобы это исправить, вам нужно указать операционной системе новый принтер. Для систем Windows — зайдите в «Панель управления», затем «Оборудование и звук» и «Устройства и принтеры». Будет опубликован полный список принтеров, драйверы которых установлены на компьютере. Нужно щелкнуть правой кнопкой мыши по названию принтера и выбрать «Установить по умолчанию».
Также можно попробовать сбросить настройки самого принтера. Для каждой модели это можно сделать по-разному (не лишним будет прочитать инструкцию). Если машина оснащена ЖК-панелью управления, сброс можно выполнить через нее. Обычно это делается из главного меню, выбрав «Восстановить настройки по умолчанию» или «Восстановить настройки по умолчанию».









