- Что это значит?
- Возможные причины статуса «Отключён»
- Проверка техники
- Отключён сетевой принтер
- Перед началом работы
- Подключение принтера с помощью USB-кабеля
- Запуск средства исправления неполадок
- Проверка службы «Диспетчера печати»
- Проверка состояния устройства
- Проверка портов
- Включение общего доступа
- Проверка компьютера на наличие вирусов
- Беспроводное подключение
- Установка принтера
- Установка (добавление) локального принтера
- Установка сетевого, беспроводного или Bluetooth-принтера
- Устранение проблем, связанных с принтерами
- Прежде всего проверьте оборудование
- Использование средства устранения неполадок
- Обновление драйверов
- Открытие сетевого доступа к принтеру
- Как сделать принтер из локального сетевым
- Принтер настроен на Windows, но его нужно использовать на Mac
- Настройка струйника (лазерника) для печати
- Как включить принтер по умолчанию
- Настройка очереди печати
- Удаление принтера
- Что делать, если принтер не подключается
- Настройка печати
Что это значит?
Если принтер говорит «Не в сети», когда он в норме, это проблема, так как этот статус должен появляться только при отключении устройства. Чаще всего пользователи в этом случае сразу пытаются перезагрузить принтер, включить и выключить его, но это не помогает справиться с задачей, а, наоборот, может только усугубить ее.
Например, если этот принтер находится в офисе, где несколько устройств подключены к одной сети, при перезапуске одного устройства все остальные также получат статус «Отключено», и проблемы усугубятся.

Если несколько принтеров в одном помещении одновременно получили команду «Печать», но не выполняют ее из-за статуса «Отключено», причин может быть несколько.
- Произошло нарушение программного процесса печати, сбились любые настройки системы по отображению информации. Одно или несколько устройств также могут быть заражены вирусом.
- Устройству было нанесено физическое повреждение, выведя его из строя, повредив его внутреннюю структуру.
- Бумага замялась или запас тонера (если принтер струйный) или порошка (если принтер лазерный) закончился. В этом случае все понятно: программа специально защищает ваше устройство от возможных повреждений.
- Автономный режим включен.
- Грязные картриджи, пустой тонер.
- Служба печати остановлена.



Возможные причины статуса «Отключён»
Как и в большинстве случаев, проблемы могут возникать как из-за системных ошибок и изменений в настройках Windows, так и из-за физических проблем с подключением принтера к компьютеру, аппаратных ошибок.
- Принтер не подключен к компьютеру, кабель поврежден или неисправен.
- Неправильно включен автономный режим.
- Проблемы с картриджем (типично для струйных принтеров).
- Проблемы с сервером печати Windows.
- Программная ошибка.
- Система заражена вирусом.
- Доступ по SNMP разрешен.
- Механические повреждения внутри устройства.
- Замятие бумаги или низкий уровень чернил.
Чаще всего проблема возникает с оборудованием марок HP, Canon и Epson.
Проверка техники
- Отсоедините кабель питания и USB-кабель от устройства.
- Подождите не менее 10 с. В этот момент перезагрузите систему на компьютере.
- Проверьте уровень тонера, загляните внутрь крышки, чтобы в центр не попали посторонние предметы, замятая бумага или мусор.
- Проверьте целостность корпуса и отсутствие повреждений внутри.
- Устраните обнаруженные проблемы.
- Снова подключите кабель USB и шнур питания.
- Теперь вы можете включить принтер. Только зеленая кнопка на крышке должна загореться, указывая на то, что принтер находится в режиме готовности.
- Если состояние принтера по-прежнему «Не в сети», попробуйте использовать кабели от другого работающего компьютера.
- Чтобы исключить утечку данных из списка проблем, подключите принтер к другому ноутбуку или ПК.
Если оборудование оснащено автоматической системой перехода в спящий режим, пользователь может ошибочно принять «сон» за отключенное состояние. И вместо того, чтобы нажать кнопку выхода из сна, я нажал кнопку выхода. В этом случае достаточно снова включить устройство.
Проблема может быть в настройках принтера. Опишем последовательность действий по изменению состояния компьютеров под управлением Windows 10 и более ранних версий 7 и 8.
- Заходим в «Пуск» — «Оборудование и звук» — «Устройства и принтеры».
Можно нажать комбинацию клавиш на клавиатуре Win+R и ввести команду Управление принтерами.


- Найдите свое устройство и щелкните по нему правой кнопкой мыши.
- Из выпадающего списка выберите «Просмотр очереди печати».
- В появившемся окне нажмите на меню «Принтер».
- Проверьте, стоят ли галочки возле строк «Остановить печать» и «Работать в автономном режиме». Отключите функции.
- Рекомендуется поставить галочку «Использовать по умолчанию».
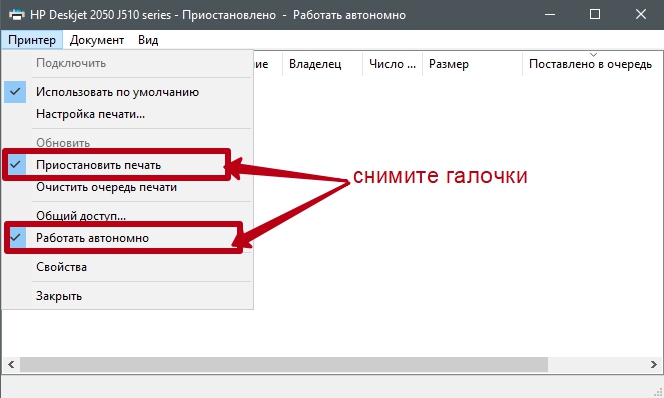

Отключён сетевой принтер
Проблема может заключаться в разрешенном управлении по протоколу SNMP, из-за чего на экране появляется статус «Отключено».
- В уже знакомом пункте «Устройства и принтеры» откройте меню нужного оборудования, нажав ПКМ.
- Нажмите «Свойства».
- Найдите нужный порт и нажмите «Настроить порт». По теме: какой порт выбрать для принтера.
- Когда откроется страница настройки монитора портов TCP/IP по умолчанию, снимите флажок «Статус SNMP включен».
- Сохраните ваши настройки.

После выполнения описанных рекомендаций статус в разделе «Обработка печати» меняется с «Отключено» на «Готово»
Перед началом работы
Для начала запустите автоматическое устранение неполадок принтера в приложении Help Desk. Программа службы поддержки автоматически запускает диагностику и предпринимает необходимые шаги для решения большинства проблем с принтером.
откройте приложение службы поддержки
Если приложение Help Desk не может решить проблему с вашим принтером, попробуйте решения, указанные ниже.
Подключение принтера с помощью USB-кабеля
- Расположите принтер так, чтобы длина кабеля была достаточной для подключения к компьютеру.
- Включите принтер в розетку и нажмите кнопку питания. Включи компьютер.
- Подключите принтер к одному из разъемов USB на системном блоке компьютера.
- В зависимости от модели устройства система может автоматически запустить процесс установки, в этом случае вам просто нужно следовать инструкциям на экране. Если этого не произошло, перейдите к следующему шагу.
- откройте меню «Пуск» и нажмите кнопку «Настройки» в левом нижнем углу меню.

- В «Параметры» выберите кнопку «Устройства» в верхней части открывшегося окна.

- Выберите вкладку «Принтеры и сканеры» в левой части окна и нажмите кнопку «Добавить принтер или сканер» в верхней части окна.

- Нажмите на название принтера и на кнопку «Добавить устройство».
- Если имя принтера не отображается, нажмите кнопку «Нужный принтер отсутствует в списке» и следуйте инструкциям на экране.
- Затем запускается мастер установки принтера, и процесс выполняется автоматически. При появлении запроса вставьте компакт-диск с программным обеспечением. Если диск отсутствует, необходимо загрузить необходимое программное обеспечение с сайта производителя принтера.

Принтер можно подключить к любому свободному порту USB
Запуск средства исправления неполадок
Самый простой вариант, который практически не требует действий пользователя, — запустить автоматический отладчик принтера. Это распространенный инструмент операционной системы, позволяющий быстро проверить основные причины, по которым устройство распознается как выключенное.
- откройте приложение «Настройки» с помощью меню «Пуск».

- В нем выберите категорию «Обновление и безопасность».
- Через панель слева перейдите в «Устранение неполадок».

- В списке есть несколько инструментов, отвечающих за диагностику разных устройств и функций ОС. Вы должны выбрать «Принтер».

- Как только вы нажмете на строку с названием инструмента, появится кнопка «Запустить отладчик».

- После нажатия сразу начинается поиск возможных проблем, который занимает всего несколько секунд.

- Если наиболее частые проблемы не обнаружены, вручную определите неисправный принтер, выполнив поиск в предложенном списке установленного оборудования.

- Сканирование продолжится, и как только оно будет завершено, вы будете уведомлены, если какие-либо проблемы будут обнаружены и исправлены.

Этот инструмент часто дает сбой, потому что он не всегда может обнаружить проблемы, связанные с состоянием принтера. Однако запустить его все же следует для экономии времени — вдруг проблема на поверхности.
Проверка службы «Диспетчера печати»
Только что рассмотренный инструмент должен самостоятельно проверять службу «Диспетчер печати», отвечающую за работу принтера в операционной системе. Однако так происходит не всегда, так как это может быть связано с настройками пользователя или системными ошибками. Затем вам необходимо самостоятельно узнать статус услуги, выполнив следующие действия:
- откройте «Пуск», найдите приложение «Службы» и перейдите к нему.

- Из списка имен выберите «Диспетчер печати» и дважды щелкните по этой службе.

- В появившемся окне свойств убедитесь, что тип запуска установлен на «Автоматический», а текущее состояние — «Выполняется». Если это не так, измените настройки, активируйте услугу вручную и сохраните изменения.

Никаких дальнейших действий не требуется, попробуйте напечатать на этот раз. Если «Диспетчер печати» уже активен, используйте следующие методы.
Проверка состояния устройства
Рассмотрим основную причину, по которой чаще всего появляется ошибка с текстом «Принтер отключен». Иногда возникают системные или аппаратные ошибки, из-за которых устройство выключается или отключается на секунду. Пользователь также может воссоздать такую ситуацию, если быстро отключит питание до тех пор, пока принтер или квартира не будут обесточены.
В результате при следующем запуске принтера он отключится и прекратит печать. Вы должны проверить и исправить эту ситуацию самостоятельно.
- откройте меню «Устройства» через то же приложение «Настройки».

- В списке типов устройств вы найдете «Принтеры и сканеры».

- Нажмите на строку с принтером, который в данный момент не работает.

- Появляются кнопки действий, где вы нажимаете «Открыть очередь».

- В новом окне разверните раскрывающееся меню «Принтер».

- Убедитесь, что рядом с пунктами «Приостановить печать» и «Работать автономно» не стоят галочки. Если они установлены, нажмите на эти элементы, чтобы снять с них галочки.

Как только вы переведете принтер в обычный режим и запустите его, документы в очереди должны пойти на печать. Если их нет или этого не произошло, попробуйте распечатать файл еще раз.
Читайте также: Как подключить принтер к компьютеру самсунг
Проверка портов
Способ актуален только для определенных моделей принтеров, которые используют специальные порты для двустороннего обмена данными с компьютером. Дело в том, что в настройках ОС функция, необходимая для взаимодействия устройств, может быть отключена, если речь идет о таких нестандартных портах, из-за чего возникает ошибка с текстом «Принтер отключен». Чтобы его устранить, нужно просто активировать эту функцию.
- Через поисковик в «Пуск» перейдите в приложение «Панель управления».

- откройте меню «Администрирование».

- Дважды щелкните по последнему пункту «Управление печатью».

- Сразу появится список подключенных принтеров, среди них найдите интересующий вас, затем таким же образом дважды щелкните по нему, чтобы открыть новое окно «Свойства».

- Перейдите в категорию «Порты».

- Каждый принтер использует только один порт, поэтому найдите его с галочкой, кликните по нему один раз левой кнопкой мыши и нажмите «Настроить порт».

- Отметьте «Статус SNMP включен» и подтвердите изменения.

Включение общего доступа
Эта рекомендация предназначена только для тех, у кого возникают проблемы при обмене данными с сетевым принтером. Ошибка печати может быть связана с неправильно настроенным или отсутствующим совместным доступом.

Проверка компьютера на наличие вирусов
Осталось только разобраться с последней причиной, из-за которой могут возникнуть проблемы с печатью. Возникновение рассматриваемой ошибки возможно при наличии на компьютере вирусов определенной категории, препятствующих подключению устройств по USB.
Хотя это происходит крайне редко, вам следует сканировать Windows на наличие вредоносных программ, особенно если ни одна из предыдущих рекомендаций не помогла.

Беспроводное подключение
Принтер можно подключить к компьютеру через модули Bluetooth или Wi-Fi. В зависимости от модели устройство можно подключить напрямую к маршрутизатору с помощью кабеля Ethernet.
- Поместите принтер рядом с маршрутизатором Wi-Fi.
- Подключите принтер к источнику питания и включите его. Включите и разблокируйте компьютер.
- Подключите принтер к маршрутизатору с помощью кабеля Ethernet, если это предусмотрено настройками устройства.
- Некоторые модели необходимо сначала подключить к компьютеру, следуя приведенным выше инструкциям, в то время как другие подключаются напрямую к беспроводной сети. В этом случае используйте меню на экране принтера для поиска сети, выберите нужную и введите пароль.
- Для подключения через Bluetooth необходимо включить кнопку сопряжения, отмеченную соответствующим значком, как на компьютере, так и на принтере.
- откройте вкладку «Настройки» в меню «Пуск», выберите «Принтеры и сканеры» или «Bluetooth и другие устройства» в зависимости от типа подключения.
- Нажмите «Добавить принтер или сканер» или «Добавить Bluetooth или другое».
Установка принтера
В большинстве случаев установить принтер так же просто, как подключить его к компьютеру. Для этого просто подключите USB-кабель принтера к USB-порту компьютера и включите принтер.
Для беспроводных принтеров с Windows 8.1:
Примечание. Если вы приобрели беспроводной принтер, обратитесь к руководству, прилагаемому к принтеру, чтобы узнать, как добавить его в домашнюю сеть. Для получения дополнительной информации и новых версий программного обеспечения принтера посетите веб-сайт производителя принтера.
- Проведите пальцем от правого края экрана и нажмите кнопку «Настройки», затем выберите «Изменить настройки ПК». (Если вы используете мышь, переместите указатель в правый нижний угол экрана, затем вверх и нажмите «Настройки», затем выберите «Изменить настройки ПК.)
- Выберите Компьютер и устройства, а затем Устройства. Если принтер установлен, он должен появиться в области «Принтеры.
- Если принтера нет в списке, коснитесь или щелкните Добавить устройство, а затем выберите принтер, который хотите установить.
Установка (добавление) локального принтера
- Нажмите кнопку «Пуск» и выберите «Устройства и принтеры» в меню «Пуск.
- Нажмите кнопку «Добавить принтер.
- В мастере добавления принтера щелкните Добавить локальный принтер.
- На странице «Выбор порта принтера» выберите «Использовать существующий порт и рекомендуемый порт принтера», а затем нажмите «Далее.
- На странице «Установка драйвера принтера» выберите производителя и модель принтера, а затем нажмите «Далее.
- Если принтера нет в списке, щелкните Центр обновления Windows и подождите, пока Windows проверит наличие дополнительных драйверов.
- Если драйверов нет, но у вас есть установочный компакт-диск, нажмите кнопку «Установить дискету» и перейдите к папке, содержащей драйвер принтера. (Для получения дополнительной информации см руководство к принтеру.)
- Выполните дополнительные шаги в мастере, затем нажмите Готово.
Совет: Распечатайте тестовую страницу, чтобы проверить, правильно ли работает принтер. Если вы установили принтер, но он не работает, посетите веб-сайт производителя принтера для получения информации об устранении неполадок или обновлений драйверов.
Установка сетевого, беспроводного или Bluetooth-принтера
Если вы добавляете сетевой принтер в свой офис, вам, скорее всего, потребуется имя принтера. Если вы не можете найти его, обратитесь к сетевому администратору.
- Нажмите кнопку «Пуск», а затем нажмите «Устройства и принтеры» в меню «Пуск.
- Нажмите кнопку «Добавить принтер.
- В мастере добавления принтера щелкните Добавить сетевой, беспроводной или Bluetooth-принтер.
- Выберите принтер, который вы хотите использовать, из списка доступных принтеров, а затем нажмите «Далее». (Если ваш компьютер подключен к сети, в списке будут отображаться только принтеры, перечисленные в Active Directory для вашего домена.)
- При появлении запроса установите драйвер принтера на компьютер, нажав «Установить драйвер.

Если вам нужно ввести пароль администратора или подтвердить действие, введите пароль или предоставьте подтверждение. - Выполните дополнительные шаги в мастере, затем нажмите Готово.
Совет: В список доступных принтеров могут входить все принтеры в сети, например беспроводные и Bluetooth-принтеры, или принтеры, подключенные к другим компьютерам, доступным в сети. Для установки некоторых принтеров может потребоваться разрешение. Чтобы проверить, работает ли принтер, распечатайте тестовую страницу.
Примечание. После установки принтера можно включить автоматическое обновление драйверов для принтера в Windows 7.
Устранение проблем, связанных с принтерами
Прежде всего проверьте оборудование
Убедитесь, что шнур питания принтера подключен к электрической розетке, а выключатель питания включен. Если вы печатаете на общий или сетевой принтер, убедитесь, что все необходимые компьютеры и маршрутизаторы включены. Если принтер или другое устройство подключено к сетевому фильтру или резервному источнику питания, убедитесь, что эти устройства также подключены к сети и включены.
Если вы используете проводной принтер, убедитесь, что кабель принтера правильно подключен к принтеру и компьютеру.
Если вы используете беспроводной принтер, проверьте беспроводное соединение. Убедитесь, что функция беспроводной связи принтера включена и доступна. На многих принтерах есть кнопка, которая подсвечивает значок беспроводной сети синим цветом при наличии беспроводного соединения.
Затем запустите тест беспроводного подключения принтера. Прочтите инструкцию к вашему принтеру или найдите инструкции по этому поводу на веб-сайте производителя принтера.
Если состояние принтера «Произошла ошибка принтера», проблема может быть связана с самим принтером. Если предыдущие шаги не помогли устранить ошибку, проверьте принтер на наличие бумаги или почерка, а также убедитесь, что крышка не открыта и бумага не замята.
Использование средства устранения неполадок
Средство устранения неполадок — это автоматизированный инструмент, который может находить и автоматически устранять различные проблемы на вашем компьютере. Средство устранения неполадок печати может решить проблемы, возникающие при установке и подключении принтера.
Обновление драйверов
Для правильной работы большинства принтеров требуются драйверы. Если вы недавно обновили одну версию Windows до другой, драйвер принтера может быть для более ранней версии Windows. Если произошло отключение электроэнергии, вирусная атака или другие проблемы с компьютером, возможно, были повреждены драйвера. Эту проблему можно решить, загрузив и установив последнюю версию драйвера принтера.
Драйвер можно найти и установить тремя способами.
- Используйте Центр обновления Windows. Центр обновления Windows может иметь обновленный драйвер для вашего принтера.
- Установите программное обеспечение, предоставленное производителем принтера. Если к принтеру прилагается диск, он может содержать программное обеспечение для установки драйвера принтера.
- Скачайте и установите драйвер самостоятельно. Необходимый драйвер вы можете найти на сайте производителя принтера. Используйте этот метод, если Центр обновления Windows не может найти драйвер для принтера, а принтер не поставляется с программным обеспечением, устанавливающим драйвер.
Поддержка Windows 7 закончилась 14 января 2020 г. Техническая помощь и автоматические обновления из Центра обновления Windows для защиты вашего ПК больше не доступны для Windows 7. Microsoft настоятельно рекомендует выполнить обновление до Windows 11.
Открытие сетевого доступа к принтеру
- Подключите принтер к компьютеру одним из способов, описанных выше.
- Выберите вкладку «Сеть и Интернет» в меню «Параметры».
- Нажмите на кнопку «Статус», а затем — «Изменить настройки сети» — «Настройки общего доступа».

- откройте раздел «Дом или работа», затем вкладку «Общий доступ к файлам и принтерам», установите флажок «Включить общий доступ к файлам и принтерам».

- Подключайтесь к общему принтеру с других сетевых компьютеров. Компьютер, к которому подключен принтер, должен остаться.
Как сделать принтер из локального сетевым
Для этого:
- откройте уже знакомый вам адрес «Устройства и принтеры» в системе вашего компьютера;

откройте меню «Пуск», перейдите в «Устройства и принтеры». - Нажмите ту же кнопку «Добавить принтер», но, в отличие от первого раза, добавьте устройство, указанное как «Сетевое», «Беспроводное» или «Bluetooth.

Нажмите кнопку «Настройка принтера» вверху.
Нажмите на вторую ссылку «Добавить сетевой принтер…».
Система попытается найти указанное устройство через сеть. Вы можете помочь ему, назначив его самостоятельно, выбрав подходящий вариант. Просто нажмите кнопку обзора. Появится список устройств, подключенных к сети — если подключен один принтер, он будет единственным.
Если поиск прошел успешно, от системы больше не будет поступать запросов и вы увидите уведомление о том, что процедура завершена.
Windows распознает принтер, и вы сможете печатать с него.
Принтер настроен на Windows, но его нужно использовать на Mac
Бывают случаи, когда принтер подключен к гаджету на базе Windows, но его нужно подключить к Mac. Для этого нужно преобразовать принтер из локального в сетевой.
- Алгоритм аналогичен предыдущему, за исключением того, что в подразделе «Принтеры» выбрана вкладка «Windows’;

Выберите вкладку Windows». - После сканирования служба отобразит имя вашего компьютера и идентификатор принтера. С этой позицией связаны определенные трудности. Нажав на принтер и выбрав поле «Использовать», нужно было определить ПО. Однако пользователь часто не знает, какой драйвер выбрать.Это зависит от наличия или отсутствия прошивки для устройства. Если собственное программное обеспечение недоступно, рекомендуется универсальная альтернатива: PostScript, как показано;

Нажмите на принтер, затем выберите «Общий доступ к принтеру PostScript» в поле «Использовать».Примечание: Конечно, лучше выбрать программное обеспечение, так как сервис его распознает и установит. Вы также можете скачать драйвер самостоятельно, но только из официального или проверенного источника.
- После установки программного обеспечения нажмите «Добавить».

Нажмите «Добавить».
Принтер появится на рабочем столе, и вы сможете печатать на нем все, что захотите.
Настройка струйника (лазерника) для печати
Чтобы настроить устройство, перейдите в «Устройства и принтеры», щелкните правой кнопкой мыши нужное оборудование и выберите «Свойства принтера». Нажмите «Пробная печать», чтобы проверить, работает ли устройство.

Нажав кнопку «Настройки печати», вы можете выбрать размер бумаги и ориентацию страницы, а также качество печати.
Как включить принтер по умолчанию
К компьютеру может быть подключено несколько печатающих устройств. Но если пользоваться одним из них чаще всего, постоянно выбирать его из списка очень неудобно. Проблема решается довольно просто: нужно добавить к стандартным устройствам нужный струйный принтер (лазер:
- откройте панель управления:
- откройте раздел «Принтеры и факсы;
- Дважды щелкните нужное оборудование и установите флажок «Установить по умолчанию».

Для удобства создайте ярлык для папки «Принтеры и факсы» и разместите его на рабочем столе или закрепите на начальном экране Windows 10.
Настройка очереди печати
Управление очередью печати позволяет пользователю контролировать все документы в своем списке. С помощью этой услуги документ можно в любой момент повторно выбрать и отправить на печать. Вы также можете добавить его в «избранное», чтобы в следующий раз не распечатывать.

Существует 3 типа очередей печати:
- общий — все пользователи ПК могут выполнять некоторую работу;
- прямой — документ можно распечатать с назначенного устройства;
- безопасный — документ не может быть распечатан без авторизации.
В случае ошибки струйный (лазерный) принтер может отказаться печатать документы из очереди или распечатать тот же документ, не переходя к следующему. В этом случае вы можете очистить очередь, дважды щелкнув значок нужной машины в панели управления. Затем нажмите на меню «Принтер» и выберите строку «Пустая очередь печати».

Удаление принтера
Если принтер не будет использоваться в будущем, его можно удалить из папки «Устройства и принтеры».
- откройте окно «Устройства и принтеры».
- Щелкните правой кнопкой мыши принтер, который хотите удалить, выберите Удалить устройство, а затем нажмите Да.
Если принтер не может быть удален, снова щелкните правой кнопкой мыши, выберите «Запуск от имени администратора», щелкните «Удалить устройство», а затем нажмите «Да.
Заметки:
- Если принтер является многофункциональным или универсальным, его часто можно удалить из папки «Устройства и принтеры», не затрагивая функциональность других устройств. Например, значок сканера или факса для этого аппарата по-прежнему будет отображаться.
- Вы не можете удалить принтер, если в очереди печати есть задания. Удалите задание или подождите, пока Windows завершит печать. Когда очередь будет очищена, Windows удалит принтер.
Что делать, если принтер не подключается
Иногда операционная система не видит МФУ или другое печатающее оборудование и не хочет подключаться. Например, если вы возьмете HP LaserJet 1010 с этой проблемой, вам придется установить его вручную.
- Подключите устройство к компьютеру (через USB) и включите его.
- В меню «Пуск» нажмите «Устройства и принтеры».

- В открывшемся окне выберите «Установить принтер».

- Теперь решите, какой вариант подключения вам подходит. В этом случае выберите «Добавить локальный принтер».

- Затем система попросит вас выбрать порт. На этом этапе лучше оставить все без изменений, т.е порт LPT1, и нажать «Далее».

- Следующим шагом будет установка драйвера для МФУ или другого принтера. Как было сказано выше, его можно установить с диска, загрузить из Интернета или установить с помощью мастера обновлений Windows (если на вашем компьютере нет дисковода или оптического привода).

Что делать, если у меня нет официального программного обеспечения HP LaserJet 1010 в моей системе Windows или нет подключения к Интернету? Временно выйти из положения можно, выбрав лазер из списка, предоставленного системой, того же производителя. В данном случае это HP LaserJet 3055 PCL5.
В следующем окне введите имя устанавливаемого оборудования и нажмите «Далее».

Теперь нужно указать параметры доступа к машине. Нажмите «Без общего доступа…», если вы не собираетесь подключать аппарат к сети, или «Разрешить общий доступ…», чтобы разрешить печать с других компьютеров. После нажатия кнопки «Далее» установка внешних устройств будет завершена.
Настройка печати
Возможно, вам потребуется настроить печать перед началом работы. Для этого выполните следующие действия:
- откройте меню «Принтеры и сканеры», выберите подключенное устройство и нажмите кнопку «Печать пробной страницы». Убедитесь, что бумага в принтере аккуратно уложена и не скручивается. Если вас устраивает результат печати, переходите к следующему шагу. Если вас что-то не устраивает, выберите «Свойства принтера» и настройте необходимые параметры: размер бумаги, цвет и т д., распечатайте тестовую страницу еще раз.
- откройте документ, который необходимо распечатать, нажмите кнопку «Печать». В открывшемся окне выберите нужные параметры: номер страницы для печати, ориентацию страницы («Книжная» для вертикального текста и изображений, «Альбомная» для горизонтальной).
- Перейдите на вкладку «Графика», при необходимости отрегулируйте расход тонера.
- Приступайте к процессу печати.

Перед подключением принтера убедитесь, что у вас есть диск с программным обеспечением, или загрузите его на свой компьютер
Данное руководство предназначено для пользователей операционной системы Windows и подходит как для настольных, так и для портативных компьютеров. Для пользователей Mac OS алгоритм действий будет несколько другим. Многие современные модели принтеров также поддерживают возможность печати документов с планшетов и смартфонов.









