- Возможные причины статуса «Отключён»
- Как активировать устройство, имеющее статус «Отключен»?
- Перезагрузка службы печати
- Проблемы с драйвером
- Проверка техники
- Запуск средства устранения неполадок
- Отключён сетевой принтер
- Перезапуск службы печати
- Исправление проблем с драйверами
- Использование утилит фиксеров
- Что делать, если отключен сетевой принтер
- Включение общего доступа
- Другие возможные способы решения проблемы
- Как подключить?
- Подключение принтера с помощью USB-кабеля
- Беспроводное подключение
- Открытие сетевого доступа к принтеру
- Установка драйверов
- Используем установочный диск
- Если диска нет
- Задача: запустить современный принтер
- Частые поломки матричных принтеров
- Выход из строя печатающей головки
- Поломка отдельных иголок
- Слишком светлый цвет изображения
- Ошибка отправки документа в печать
- Как исправить, принтер отключен и находится в автономном режиме
Возможные причины статуса «Отключён»
Как и в большинстве случаев, проблемы могут возникать как из-за системных ошибок и изменений в настройках Windows, так и из-за физических проблем с подключением принтера к компьютеру, аппаратных ошибок.
- Принтер не подключен к компьютеру, кабель поврежден или неисправен.
- Неправильно включен автономный режим.
- Проблемы с картриджем (типично для струйных принтеров).
- Проблемы с сервером печати Windows.
- Программная ошибка.
- Система заражена вирусом.
- Доступ по SNMP разрешен.
- Механические повреждения внутри устройства.
- Замятие бумаги или низкий уровень чернил.
Чаще всего проблема возникает с оборудованием марок HP, Canon и Epson.
Как активировать устройство, имеющее статус «Отключен»?
Чаще всего причиной такой ошибки являются программные проблемы или неверные настройки. Прежде чем обращаться с вопросом: как «заставить» принтер снова работать, проверьте состояние и заданные параметры.

Устройства и принтеры
Через панель управления заходим в раздел «Устройства и принтеры», находим «зависшее» устройство и проверяем, подключено ли оно к компьютеру. В окне «Состояние устройства» на вкладке «Принтер» снимите галочки напротив строк «Приостановлена печать» и «Автономный режим». Иногда необходимо «очистить» очередь печати.
Перезагрузка службы печати
Бывает, что само устройство работает как надо, а служба печати не работает как надо. В этом случае используйте команду services.msc, чтобы войти в каталог служб. Команду нужно ввести в консоли «Выполнить» (для ее вызова используйте комбинацию Win+R), найти там нужную службу (Диспетчер печати), остановить ее, нажав стоп. Затем отключите устройство от источника питания на одну минуту, снова войдите в службу и активируйте принтер HP.

Диспетчер печати
Проблемы с драйвером
Часто компьютер пишет, что устройство отключено, если есть проблемы с драйверами (устарели, повреждены важные файлы, сбои в работе и так далее).
Исправить это можно только одним способом, удалить все драйвера с ПК, для этого воспользуйтесь разделом «Диспетчер устройств». Если они «видны» в разделе установленных программ, то лучше удалить из раздела «Программы и компоненты». Затем скачайте последние версии драйверов, найти их можно на официальном сайте производителя HP и установить на свой компьютер.

Единичная обработка
Вы можете решить эту проблему еще проще и быстрее. Устаревший драйвер можно обновить до последней версии с помощью специальной программы Driver Booster.
Проверка техники
- Отсоедините кабель питания и USB-кабель от устройства.
- Подождите не менее 10 с. В этот момент перезагрузите систему на компьютере.
- Проверьте уровень тонера, загляните внутрь крышки, чтобы в центр не попали посторонние предметы, замятая бумага или мусор.
- Проверьте целостность корпуса и отсутствие повреждений внутри.
- Устраните обнаруженные проблемы.
- Снова подключите кабель USB и шнур питания.
- Теперь вы можете включить принтер. Только зеленая кнопка на крышке должна загореться, указывая на то, что принтер находится в режиме готовности.
- Если состояние принтера по-прежнему «Не в сети», попробуйте использовать кабели от другого работающего компьютера.
- Чтобы исключить утечку данных из списка проблем, подключите принтер к другому ноутбуку или ПК.
Если оборудование оснащено автоматической системой перехода в спящий режим, пользователь может ошибочно принять «сон» за отключенное состояние. И вместо того, чтобы нажать кнопку выхода из сна, я нажал кнопку выхода. В этом случае достаточно снова включить устройство.
Проблема может быть в настройках принтера. Опишем последовательность действий по изменению состояния компьютеров под управлением Windows 10 и более ранних версий 7 и 8.
- Заходим в «Пуск» — «Оборудование и звук» — «Устройства и принтеры».
Можно нажать комбинацию клавиш на клавиатуре Win+R и ввести команду Управление принтерами.


- Найдите свое устройство и щелкните по нему правой кнопкой мыши.
- Из выпадающего списка выберите «Просмотр очереди печати».
- В появившемся окне нажмите на меню «Принтер».
- Проверьте, стоят ли галочки возле строк «Остановить печать» и «Работать в автономном режиме». Отключите функции.
- Рекомендуется поставить галочку «Использовать по умолчанию».
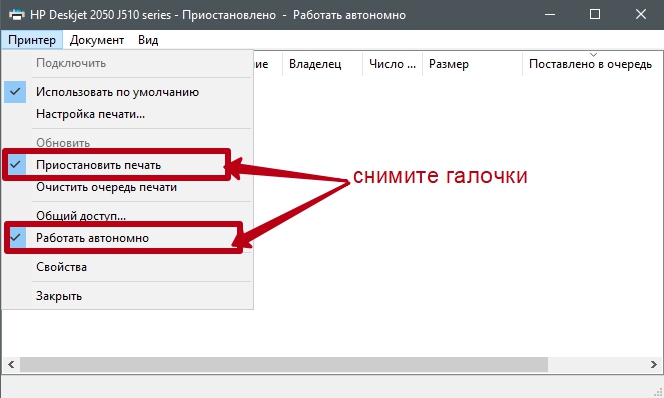

Запуск средства устранения неполадок
Доверьтесь системе, давайте попробуем обнаружить и устранить проблему автоматически. Запустите «Устранение неполадок» неработающего устройства.

Дождитесь завершения устранения неполадок, а затем приступайте к исправлению. Не исключено, что компьютер спросит и даже устранит имеющиеся ошибки.
Отключён сетевой принтер
Проблема может заключаться в разрешенном управлении по протоколу SNMP, из-за чего на экране появляется статус «Отключено».
- В уже знакомом пункте «Устройства и принтеры» откройте меню нужного оборудования, нажав ПКМ.
- Нажмите «Свойства».
- Найдите нужный порт и нажмите «Настроить порт». По теме: какой порт выбрать для принтера.
- Когда откроется страница настройки монитора портов TCP/IP по умолчанию, снимите флажок «Статус SNMP включен».
- Сохраните ваши настройки.

После выполнения описанных рекомендаций статус в разделе «Обработка печати» меняется с «Отключено» на «Готово»
Перезапуск службы печати
Диспетчер очереди печати или служба диспетчера очереди печати в Windows управляет всеми принтерами, заданиями на печать и их выполнением. Если состояние говорит о том, что принтер отключен, даже если он включен, перезапуск службы исправит состояние.
- Нажмите Win + R одновременно.
- В открывшемся окне введите «services.msc».
- В появившемся списке служб найдите нужную и перезапустите, как показано на изображении ниже.
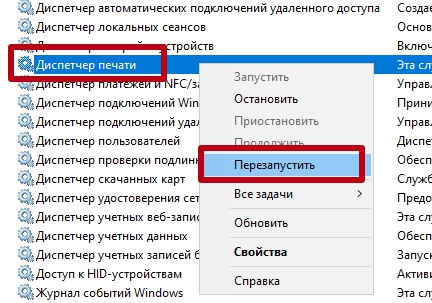
В Windows 10 получить доступ к службам можно через пункт «Управление» в контекстном меню значка «Компьютер».


Исправление проблем с драйверами
Автономный статус отображается из-за ошибки драйвера. Их могут повредить как вирусы, так и неосторожные пользователи. Драйверы могут быть повреждены, если вы обновляете их и операционную систему вашего компьютера из ненадежных источников.
Если драйверы повреждены, установку необходимо выполнить заново.
Программу рекомендуется брать только с диска, который шел в комплекте с оборудованием, либо скачивать с официального сайта производителя печатного оборудования. Чтобы убедиться, что ваш принтер не конфликтует с новым программным обеспечением, перед загрузкой убедитесь, что драйвер подходит для вашей модели, версии Windows, которую вы используете, и разрядности вашей системы.
Перед новой установкой рекомендуется полностью удалить драйвер принтера из системы.
После загрузки драйверов следуйте алгоритму, описанному ниже.
- откройте «Пуск».
- Нажмите на «Панель управления».
- Выберите «Диспетчер устройств».
- Из всего снаряжения найдите свое и откройте меню, нажав ПКМ.
- Выберите «Обновить драйверы».

- Выберите элемент поиска на своем компьютере.
- Введите путь к скачанному файлу или установочному диску.
- Следуйте всем рекомендациям мастера установки.
- Перезагрузите компьютер после установки.
Читайте также: Как сделать скан с помощью смартфона
Использование утилит фиксеров
Если перезапуск службы печати или переустановка драйверов невозможны, изменить состояние принтера помогут специальные инструменты.
Из бесплатных для исправления статуса можно выделить Fix It Center от Microsoft. Скачивайте ПО только на оф сайте. Для использования не требуется никаких навыков.
У производителей принтеров тоже есть свои разработки:
- HP — HP Print and Scan Doctor;
- Canon — Canon Моя печать.
Что делать, если отключен сетевой принтер
Обязательно следуйте приведенным выше инструкциям. Все факторы, описанные ранее, относятся как к локальному принтеру, так и к принтеру в сети.
В Windows 7-10 за корректную работу оборудования, подключенного по сети, отвечает SNMP (Simple Network Management Protocol). Если протокол для используемого порта отключен, система не получает данные и устройство может написать «Отключено».
Чтобы включить SNMP, откройте свойства принтера. Перейдите на вкладку Порты. В списке портов просто щелкните левой кнопкой компьютерной мыши, чтобы выбрать тот, который находится напротив названия печатающего устройства. Затем нажмите «Настроить порт» и активируйте строку «Состояние SNMP разрешено».

Сохраните изменения, нажав «ОК» и «Применить» во всех окнах».
Включение общего доступа
Часто принтер отключен только на клиентских компьютерах в общедоступной сети, но отлично работает на хост-компьютере. Возможно, устройство перестало делиться.
Значит на основном компе нужно открыть свойства устройства и на вкладке «Доступ» поставить обе галочки.

Затем нажмите «Использовать» и проверьте, что сейчас пишет устройство.
Другие возможные способы решения проблемы
В остальном причины совершенно безобидны – принтер давно включен и не используется. И через определенное время переходит в состояние автономной функции. Такие ситуации даже не нужно разбирать отдельно — для их решения достаточно отправить документ на печать или, другими словами, начать пользоваться устройством.
Ошибка явно неприятная ситуация, но исправить ее не составит труда. В этой статье мы подробно расскажем, как этого добиться.
Загрузите и установите HP Print and Scan Doctor на компьютер, с которого вы пытаетесь печатать.
Как подключить?
Давайте посмотрим, как правильно подключить принтер, чтобы избежать ошибок подключения.
Есть два способа:
- местный.
- сеть;
Кабельного соединения обычно достаточно для работы, поэтому устройство уже само распознает принтер. Остается только установить программное обеспечение или загрузить драйвер или программу, которые обычно находятся на диске, который идет в комплекте с самим принтером. После того, как вы установили необходимые программы, можно печатать.
Однако так бывает не всегда, особенно в Windows 7. Владелец должен сам настроить оборудование, чтобы компьютер распознал подключенное устройство. Драйверы обычно входят в комплект поставки принтера.
Подключение принтера с помощью USB-кабеля
- Расположите принтер так, чтобы длина кабеля была достаточной для подключения к компьютеру.
- Подключите принтер и нажмите кнопку питания. Включи компьютер.
- Подключите принтер к одному из разъемов USB на системном блоке компьютера.
- В зависимости от модели вашего устройства система может автоматически начать процесс установки, в этом случае просто следуйте инструкциям на экране. Если это не так, перейдите к следующему шагу.
- откройте меню «Пуск» и нажмите кнопку «Настройки» в левом нижнем углу меню.

- В разделе «Параметры» нажмите кнопку «Устройства» в верхней части открывшегося окна.

- Выберите вкладку «Принтеры и сканеры» в левой части окна и нажмите кнопку «Добавить принтер или сканер» в верхней части окна.

- Щелкните имя принтера и кнопку «Добавить устройство».
- Если имя принтера не отображается, нажмите кнопку «Нужный принтер отсутствует в списке» и следуйте инструкциям на экране.
- После этого запустится мастер добавления принтера, и процесс продолжится автоматически. Вставьте компакт-диск с программным обеспечением, когда будет предложено. Если диск недоступен, загрузите необходимое программное обеспечение с веб-сайта производителя принтера.

Принтер можно подключить к любому свободному порту USB
Беспроводное подключение
Принтер можно подключить к компьютеру через модули Bluetooth или Wi-Fi. В зависимости от модели устройство можно подключить напрямую к маршрутизатору с помощью кабеля Ethernet.
- Поместите принтер рядом с маршрутизатором Wi-Fi.
- Подключите принтер к источнику питания и включите его. Включите и разблокируйте компьютер.
- Подключите принтер к маршрутизатору с помощью кабеля Ethernet, если этого требуют настройки устройства.
- Некоторые модели необходимо сначала подключить к компьютеру, следуя приведенным выше инструкциям, в то время как другие подключаются напрямую к беспроводной сети. В этом случае используйте экранное меню принтера для поиска сети, выберите нужную и введите пароль.
- Для подключения через соединение Bluetooth кнопка сопряжения, отмеченная соответствующим значком, должна быть активирована как на компьютере, так и на принтере.
- Перейдите на вкладку «Настройки» в меню «Пуск», выберите «Принтеры и сканеры» или «Bluetooth и другие устройства» в зависимости от типа подключения.
- Нажмите «Добавить принтер или сканер» или «Добавить Bluetooth или другое».
Открытие сетевого доступа к принтеру
- Подключите принтер к компьютеру одним из способов, описанных выше.
- Выберите вкладку «Сеть и Интернет» в меню «Параметры».
- Нажмите кнопку «Статус», а затем «Изменить настройки сети» — «Параметры общего доступа».

- откройте раздел «Дом или работа», затем вкладку «Общий доступ к файлам и принтерам» и установите флажок «Разрешить общий доступ к файлам и принтерам».

- Подключитесь к принтеру, который используется совместно с другими компьютерами в сети. Компьютер, к которому подключен принтер, должен остаться.
Установка драйверов
Если система Windows не установила драйвера автоматически, вам необходимо сделать это вручную. Принтер не будет печатать без специального программного обеспечения. Отличный сценарий для вас, чтобы иметь установочный диск. Если устройство не новое или поставляется без диска, ситуация усложняется.
Используем установочный диск
В коробке с оборудованием должен быть диск с драйверами, которые могут различаться для разных операционных систем и типов систем. Процесс установки очень прост:
- Найдите нужный тип диска. Он должен соответствовать версии операционной системы и ее «разрядности».
- Вставьте его в дисковод и дождитесь автоматического запуска мастера.
- Следуйте инструкциям программы.
- Выберите пользовательские параметры в соответствии с вашими потребностями.
Если диска нет
Выход из этой ситуации тоже есть, и тоже несколько.
- скачать драйвер можно с сайта производителя модели устройства. Эксперты по кибербезопасности рекомендуют загружать программное обеспечение с исходных сайтов. Все, что вам нужно знать, это точное название модели. Он указан на самом товаре или на коробке. После загрузки запустите файл установщика exe или msi и следуйте инструкциям мастера установки.
- вы также можете использовать базу данных драйверов, встроенную в саму систему Windows. Такая база данных есть во всех версиях. Через панель управления перейдите в раздел «Устройства и принтеры». Нажмите кнопку, чтобы установить новое устройство.

В первом окне выберите установку локального принтера.
На следующем шаге вы сможете выбрать драйверы для своей модели.
Следуйте инструкциям и нажмите «Далее» в любом месте. После завершения установки мы найдем это новое устройство в списке. Используйте контекстное меню, чтобы удалить только что установленный принтер.
Включаем устройство, немного ждем и пробуем печатать. - Включите автоматическое обнаружение и установку программного обеспечения для всех подключенных устройств. В разделе «Устройства и принтеры» списка найдите свой компьютер. Выберите «Параметры установки» в контекстном меню. Примите автоматическую загрузку в открывшемся окне.

Перезагружаем компьютер, ждем пока система сама попытается скачать драйвера из интернета
Задача: запустить современный принтер
Для понимания и реализации современных ПУ необходимо четко понимать сам процесс и знать его принципы. Следующий. Перед подключением принтера Epson через WIFI вам может понадобиться понять, как подключать внешние устройства. Это нужно не только для внешнего развития, но и для быстрого понимания проблемы.
Начнем с небольшого экскурса в историю. Изобретение компьютера — достижение прошлого века, но оно имело существенный недостаток, все детали и функциональные узлы были уникальны для каждой модели. Сами компьютеры были суперкомпьютерами.
Внедрение функции автоматической печати предшествовало выпуску IBM System/360. Этот мейнфрейм — первая машина общего назначения. Его устройство характеризовалось наличием программно-аппаратных интерфейсов, которые обеспечивали подключение различных элементов с помощью единого интеграционного интерфейса.

Частые поломки матричных принтеров
Выше мы уже упоминали, что матричные принтеры считаются самыми старыми и работают по принципу механического удаления каждого пикселя в изображении. Все меньше и меньше пользователей сейчас имеют такое устройство, но чтобы составить представление об общей картине принтеров, рекомендуем ознакомиться с типичными поломками такого типа.
Выход из строя печатающей головки
Чаще всего владельцы таких механизмов сталкиваются с выходом из строя печатающей головки. В большинстве случаев они просто изнашиваются и нуждаются в замене из-за частого перемещения подвижных частей. У всех моделей это происходит по-разному, в зависимости от качества сборки, но последующая печать становится невозможной и деталь необходимо заменить как можно быстрее.
Поломка отдельных иголок
Как было сказано выше, изображение формируется механически от точечных ударов. Выполняется подходящими иглами. Если выходное изображение неточное, символы разные или части изображения вообще не различимы, следует проверить все имеющиеся штифты на наличие повреждений и заменить их. Кроме того, за движение иголок отвечают магниты, поэтому появление белых полос означает, что этот компонент также нуждается в замене.
Слишком светлый цвет изображения
Слишком светлые цвета на готовом документе указывают на необходимость замены картриджа, неправильно установленную красящую ленту или поломку механизма скольжения. Все это проверяется вручную и выявляется настоящая причина ошибки. Если принтер используется недолго, часто помогает простое перенаправление красящей ленты, а на старых устройствах — замена булавки на полосе прокрутки.
Ошибка отправки документа в печать
Появление ошибки при отправке документа на печать – самая распространенная и частая проблема на всех типах принтеров. Для магнитных устройств проверьте кабельное соединение и осмотрите его на наличие физических повреждений. Если проверка не удалась, переустановите драйвер с прилагаемого лицензионного диска или дискеты.
Как исправить, принтер отключен и находится в автономном режиме
Чтобы применить правильное исправление автономного принтера, необходимо найти точную причину. Хотя подключение принтера к сети обычно является быстрым и безболезненным решением, корень проблемы может быть одним из многих.

Решайте проблемы с принтером в автономном режиме, начиная от самых простых и наиболее распространенных причин и заканчивая менее вероятными, но потенциальными проблемами, которые могут сэкономить ваше время и нервы.
причины появления сообщения о том, что принтер находится в автономном режиме
Несколько вещей могут сделать принтер автономным. Один из них может быть виновником:
— кабель неправильно подключен;
— Драйвер не установлен, устарел или поврежден;
— Открытые или незавершенные задания на печать, вызвавшие ошибку.
Перед началом процесса устранения неполадок убедитесь, что принтер подключен к исправной розетке, включен и работает. Если он отображает какие-либо сообщения об ошибках, мигает или вообще не включается, обратитесь за дополнительной помощью к документации производителя.
Как только вы убедитесь, что он включен и работает, но еще не подключен к сети, начинается процесс поиска причины.
1. Выключите и снова включите принтер. Это может быть тривиально, но отключение и повторное включение часто решает многие проблемы, в том числе отображение принтера в автономном режиме. Выключите принтер, отключите его от сети, подождите 30 секунд и снова подключите. Включите его и повторите попытку. Если он по-прежнему отображается в автономном режиме, продолжайте устранение неполадок.
2. Проверьте подключение принтера к компьютеру или сети. Если он физически подключен к компьютеру, убедитесь, что все кабели подключены правильно. Если это беспроводной принтер, убедитесь, что он подключен к сети.
3. Убедитесь, что принтер не настроен для автономного использования.
В Windows 10 введите принтеры в поле поиска и выберите Принтеры и сканеры. В Windows 7 или 8 выберите «Пуск», перейдите в «Панель управления» и выберите «Устройства и принтеры».
Затем выберите свой принтер и выберите «Открыть очередь». В диалоговом окне выберите вкладку «Принтер». Выберите Использовать принтер в автономном режиме, если он установлен, чтобы снова включить принтер.
4. Обновите драйвер, чтобы убедиться, что у вас установлена последняя версия драйвера для вашего принтера. Устаревший или несовместимый драйвер может привести к отключению принтера, поэтому обновление драйвера может решить проблему.
5. Удалите и переустановите принтер, чтобы перезапустить его.
1.) В Windows 10 введите принтеры в поле поиска и выберите «Принтеры и сканеры». В Windows 7 или 8 найдите «Компоненты», затем выберите «Программы и компоненты» или «Приложения и компоненты».
2.) Выберите принтер, который отображается в автономном режиме, и щелкните Удалить.
3.) Следуйте инструкциям на экране, чтобы завершить удаление.
После полного удаления принтера перезагрузите компьютер и переустановите драйвер принтера.
Убедившись, что принтер включен, работает и не показывает ошибок, но устройство еще не подключено к сети, приступайте к устранению неполадок.
1. Убедитесь, что принтер установлен по умолчанию. Другой принтер может быть установлен по умолчанию, что может отключить принтер, который вы хотите использовать в автономном режиме. Чтобы установить принтер по умолчанию:
1.) Выберите меню Apple и выберите «Системные настройки».
2.) Выберите «Печать и факс», «Печать и сканирование» или «Принтеры и сканеры».
3.) Если принтер не является принтером по умолчанию, выберите «Принтер по умолчанию» в раскрывающемся меню.
Повторите попытку и продолжите устранение неполадок, если он еще не подключен.
2. Удалите все открытые задания на печать. Открытое задание на печать может вызвать ошибку, из-за которой принтер не сможет подключиться к сети для приема новых заданий на печать. Чтобы удалить открытое задание печати:
1.) Выберите «Системные настройки» в меню Apple, затем выберите «Печать и факс», «Печать и сканирование» или «Принтеры и сканеры».
2.) Выберите свой принтер и выберите «Открыть очередь печати».
3.) Выберите и удалите все перечисленные задания на печать.
Повторите попытку и продолжите устранение неполадок, если принтер еще не подключен.
3. Проверьте состояние принтера. Выберите значок принтера и выберите Открыть очередь печати. Если отображается ошибка, обратитесь к производителю за дополнительной помощью.
4. Удалите и повторно зарегистрируйте значок принтера. Выберите значок принтера, затем нажмите кнопку — (минус), чтобы удалить значок принтера. Нажмите кнопку «Добавить», чтобы снова зарегистрировать значок принтера.
5. Если ничего не помогает, перезапустите систему печати Mac.









