- Почему не происходит сканирование через роутер?
- Быстрое возобновление сканирования
- Проверка подключения
- Проблемы с Wi-Fi связью
- Характерные проблемы для МФУ
- Если у вас техника Canon
- Программные причины
- Что сделать еще
- Запустить средство устранения неполадок
- Полная деинсталляция и повторная установка
- Отключить тихий режим
- Убрать документы из очереди на печать
- Проверить работу компонента сканирования
- Специальные программы
- Работа с сетевыми МФУ
- Как настроить сканер по локальной сети?
- Установка программы RemoteScan на компьютер, к которому подключен сканер
- Запуск серверной версии
- Установка клиентской версии
- Сканирование по сети
- Не работает сканирование по сети
- Как настроить сканер по сети с помощью программы RemoteScan
- Настройка сканера по сети
- Каким образом предоставить общий доступ к принтеру сканеру.
- Подключение принтера к Персональному Компьютеру
- Каким образом подключить сетевой принтер сканер к компьютеру?
- Установка Remotescan
Почему не происходит сканирование через роутер?
Печать принтера через роутер просто подключается, так как сам роутер имеет так называемый принт-сервер, который связывается с МФУ и запускает печать. Для работы сканера нужен интерфейс Ethernet и сетевая карта, их может и не быть, такое МФУ считается несетевым и через роутер оно не запустится.
Есть ли решение в таких случаях? Конечно, но подключить МФУ к одному из компьютеров все равно нужно, в дальнейшем компьютеры в сети можно будет соединить друг с другом через тот же TeamViewer. Решение не идеальное, но в большинстве случаев более чем приемлемое.
Быстрое возобновление сканирования
Если сканер перестал работать, возможно, системная ошибка Windows или прошивки самого аппарата. Всегда рекомендуется сначала перезагрузить компьютер и сканер, чтобы избежать лишних действий.
Первый перезапускается через меню «Пуск» с опцией «Перезагрузить». Сканер или МФУ перезапускается выключением и повторным включением кнопкой на крышке. После выключения сканера отсоедините соединительный кабель от компьютера или ноутбука. Также отсоедините сетевой кабель сканера от розетки. Дайте устройству отдохнуть в течение 5 минут.
Затем снова подключите сканер к компьютеру и попробуйте отсканировать документ. Если вы успешно завершили сканирование, вам не нужно изучать инструкции дальше.
Если проблема время от времени повторяется, вы должны быть обеспокоены. Вполне вероятно, что в принтере уже есть ошибка, которую необходимо исправить. Для этого лучше отнести аппарат на диагностику и ремонт и в сертифицированный сервисный центр. Если не принять незамедлительных мер, возможен полный выход оборудования из строя.
Проверка подключения
Если сканер не работает, следует сразу убедиться в исправности соединения.
- Посмотрите на панель технологий. Если устройство многофункциональное, индикаторов будет много. Как правило, кнопка включения/выключения на оборудовании имеет встроенный индикатор. В режиме готовности кнопка должна загореться зеленым цветом.
- Если кнопка выключена, нажмите один раз, чтобы включить устройство. Отсутствие результата требует проверить, что принтер вообще подключен к сети. Если шнур подключен, проверьте работоспособность розетки, подключив другое устройство. Когда запускается другое устройство, но сканер не включается, проблема аппаратная.
Возможно, сломалась кнопка, вышел из строя блок питания или другие аппаратные компоненты, отдельные детали. Кстати, если блок питания находится на сетевом шнуре, можно попробовать использовать другой силовой кабель. Это позволит исключить или подтвердить причину отказа кабеля. Когда второй провод дал положительный результат, проблема кроется в технике.
- Затем проверьте следующую часть цепочки подключения — USB-кабель, идущий от принтера к компьютеру или ноутбуку. Убедитесь, что штекер надежно вставлен в порт USB и разъем на принтере.
Предположим, что со связью все в порядке. Затем убедитесь, что компьютер распознает принтер и считает его подключенным.
- Нажмите «Windows + R».

- Введите команду «управление принтерами» и нажмите «ОК».

- Найдите модель оргтехники в списке.
В полностью рабочем состоянии значок не должен быть полупрозрачным. Если рядом есть восклицательный знак или другие предупреждающие значки, есть проблемы.
Однако, когда значок неясен, это означает, что:
- USB-кабель поврежден и не передает данные;
- поврежден задействованный разъем на ноутбуке или системном блоке;
- разъем на ПК не работает, отключен системно в биосе или не установлен драйвер для контроллера;
- подключение осуществляется через переходной удлинитель. Слишком большая длина кабеля может привести к проблемам со связью. В результате запуск печати или сканирования займет много времени.
Что делать:
- осмотрите кабель, почистите контакты внутри штекера USB, по возможности замените его новым проводом;
- проверить работу через другой порт USB;
- убедитесь, что в диспетчере устройств все работает без ошибок, в разделе «Unlate» нет оборудования. Обратите особое внимание на раздел «Контроллеры USB». Если есть предупреждающие знаки, обновите драйвер контроллера через контекстное меню.
Если значок в списке устройств не стал активным, причина, скорее всего, в принтере. Кроме того, попробуйте перезагрузить компьютер. Однако, когда значок включен, но сканер по-прежнему не сканирует, причиной является сбой системы.
Сканер, принтер или многофункциональное устройство могут перейти в спящий режим, если они не использовались в течение длительного времени для экономии энергии. Индикатор готовности в спящем режиме тоже загорится, но тускло. В этом случае необходимо перевести устройство в состояние «Готово», нажав кнопку питания один раз.
Проблемы с Wi-Fi связью
Есть еще много проблем, когда сеть Wi-Fi используется для подключения через маршрутизатор.
- Проверьте, работает ли точка доступа. Подключите другое устройство и попробуйте выйти в интернет.
- Перезагрузите маршрутизатор. Дважды щелкните кнопку на задней или нижней панели маршрутизатора.
- Перейдите в интерфейс управления маршрутизатором и проверьте, не заблокирован ли доступ к принтеру. Бывает, что роутер ограничен количеством устройств и не может принять, например, более 5 входящих подключений. Если в сети уже есть 5 устройств (взято для примера), сканер не сможет войти в сеть. Это означает, что документ не будет сканироваться с компьютера.
Желательно, чтобы роутер располагался в нейтральном месте. Например, в коридоре квартиры, чтобы сигнал доходил равномерно по всей комнате. Если роутер слабенький, он будет находиться на кухне, а сканер в дальней комнате, то сигнал можно будет принимать практически на нулевом уровне.


Также рекомендуется размещать роутер подальше от мощных бытовых приборов с электромагнитным излучением.
Характерные проблемы для МФУ
- Одна из причин, по которой МФУ не сканирует, а печатает документы, заключается в том, что оно занято другим процессом. Например, МФУ теперь печатает листы. Следует дождаться окончания печати и отсканировать документы. Если вам нужно быстро отсканировать, вы всегда можете остановить печать.
- Если принтер работает, а сканер нет, возможно, нет драйвера для узла сканирования. Некоторые пользователи после покупки или при очередной переустановке устройства устанавливают драйвер только для узла печати. Очевидно, что машина не сможет сканировать. Можно установить отсутствующий драйвер, но проще установить сразу весь пакет.
Старый драйвер будет переустановлен, а новые файлы скопированы в систему. После этого будет установлено программное соединение и МФУ сделает сканированные копии. Драйвера лучше брать с того диска, который был в заводской упаковке (коробке).
Если диска уже нет, скачайте драйвер с официального источника (сайт производителя). Выберите полный драйвер для загрузки, чтобы убедиться, что все функции работают правильно.
- Программное отключение всего МФУ. Бывает, что работа одного узла блокируется, если не работает другой. Например, печать невозможна, если в картриджах закончились чернила или тонер. Принтер блокируется и не будет работать, пока не будет установлен повторно заправленный картридж. Кроме того, сканер также остановится. На практике такое случается редко, но полностью исключать ситуацию не стоит.
Если у вас техника Canon
Иногда сканер на принтере Canon не работает из-за конфликта системы компьютера и фирменной программы Canon Toolbox. Проблема актуальна на Windows 10 после серии регулярных обновлений.
Для ее решения необходимо установить специальное обновление для драйвера. Перейдите на официальный сайт Canon, выберите модель вашего устройства из списка и загрузите обновление.

Вы также можете отключить системный компонент или удалить проприетарную программу. Допустим, вы не хотите удалять ПО, и мы отключим сервисный компонент.
- Удерживая кнопку Windows, нажмите R.
- Введите команду «control» без кавычек и нажмите «Enter».

- Перейдите в раздел «Программы», затем в подраздел «Программы и компоненты».

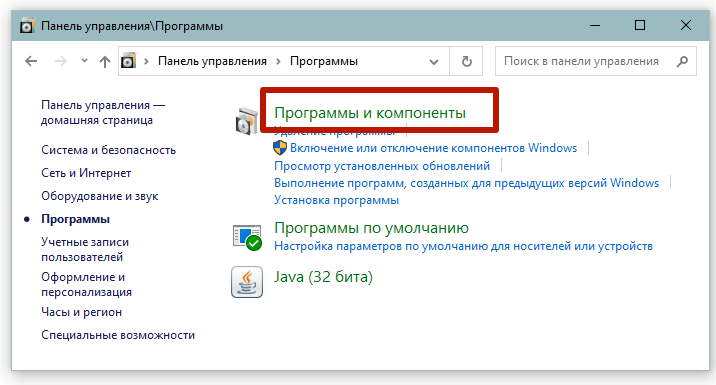
- В левой части окна нажмите «Включить или отключить функции Windows».

- Опустите список компонентов до конца и разверните каталог «Службы печати и документов», снимите флажок «Факсы и сканирование Windows». Сохраните изменения, нажав «ОК». Перезапустите Windows, чтобы изменения вступили в силу.

- Попробуйте использовать сканер Canon».
Программные причины
Все манипуляции выполняются только на компьютере.
- Запустите сканирование с помощью другого инструмента. Например, если раньше вы всегда пытались сканировать через стандартный мастер сканера, то теперь например сканируйте через приложение Сканер в Windows 10.
Редко, но бывает, когда принтер по какой-то причине не сканирует в некоторых программах. Кроме того, для сканирования можно использовать стандартный графический редактор «Paint». Но правильнее всего через оригинальную программу сканировать конкретную модель.
- Он не может сканировать принтер даже без нормальных рабочих драйверов. Неосторожные рискованные действия с Windows могут привести к повреждению файлов драйверов. Программное обеспечение устаревает, если его вовремя не обновить, Windows со временем станет несовместимой с драйвером принтера.
Загрузите программное обеспечение с официального ресурса компании и установите его. Вирусы также вызывают проблемы.
- В программе сканирования вы должны убедиться, что выбрана машина, на которой вы хотите сделать электронную копию физического документа.
- Всегда рекомендуется устанавливать принтер по умолчанию.
Что сделать еще
Приведенные выше рекомендации полезны в большинстве случаев.
Но есть еще несколько действенных методов, если не сканирует Windows 10 или в другой версии «винды».
Запустить средство устранения неполадок
Это общий инструмент во всех Windows. Вы можете запустить инструмент для диагностики конкретного принтера прямо через контекстное меню.

Для Windows 10 можно следовать следующему пошаговому алгоритму:
- Зайдите в «Настройки» через «Пуск».

- Откройте раздел Обновление и безопасность».

- Выберите «Устранение неполадок» слева».
- Справа щелкните тот, у которого возникли проблемы, и нажмите «Выполнить…».
- Если сразу нет выбора, нажмите на ссылку «Дополнительные средства…».

- А затем запустите инструмент.

После запуска инструмент начнет обнаружение. Если подключено несколько принтеров, выберите тот, который необходимо диагностировать. Дождитесь окончания сканирования ошибок. В конце вам напишет, что проблем не обнаружено, или даст список нарушений с возможностью попробовать их исправить.
Полная деинсталляция и повторная установка
Многие пользователи отмечают, что удаление принтера из Windows часто помогает. В этом случае необходимо удалить и пакет драйверов, и принтер. Затем устройство снова добавляется к компьютеру и устанавливается».
Отключить тихий режим
Бесшумный режим снижает громкость звуков, издаваемых при движении механизмов. При включении сканер может работать плохо или вообще не работать.
Пример отключения режима для устройств Canon:
- Через окно «Устройства и принтеры» перейдите в «Свойства принтера».
- На вкладке «Обслуживание» перейдите в «Настройки без звука».

- Вы можете сделать индивидуальные настройки для активации тишины или сделать полное отключение.
Часто на самом корпусе есть отдельная кнопка для отключения режима.
Читайте также: Не запускается Zona
Убрать документы из очереди на печать
Если вам нужно распечатать несколько файлов одновременно, все документы ставятся в очередь и обрабатываются по мере обработки предыдущих файлов. Но иногда очередь зависает, из-за прерывания печати документы остаются в очереди до тех пор, пока не будут извлечены оттуда самостоятельно. Отложенные задания могут повлиять на сканирование, поэтому вам необходимо очистить очередь печати.

Проверить работу компонента сканирования
Хотя компонент должен быть включен по умолчанию, иногда он отключается. Поэтому сканирование не работает даже при отсутствии других нарушений.
Выше мы уже рассмотрели этот компонент факса и сканирования, конфликтующий с программным обеспечением Toolbox марки Canon.
Деактивация необходима только при условии, что конфликт действительно есть. В 99% случаев компонент должен работать.
Специальные программы
В Интернете можно найти большое количество программ, якобы позволяющих решить описанные проблемы. При этом все они разработаны в разное время, якобы подходят для разных принтеров, имеют разный принцип работы и так далее.
Но установку такой утилиты нельзя считать безопасной, так как она может содержать вирусы, к тому же такая программа не гарантирует решение проблемы, а может очень легко создать новые в виде зависания принтера или нарушение его работы.
Конечно, можно найти информацию о той или иной программе и попробовать ее установить, но в этом случае риск слишком велик по сравнению с потенциальной пользой. Если программа окажется вредной или несовместимой с некоторыми драйверами, необходимо очистить весь компьютер и переустановить программы.
Работа с сетевыми МФУ
Сегодня сетевые МФУ продаются с уже встроенной сетевой картой, которая не только печатает, но и сканирует по сети. Если этот момент для вас крайне важен, уточняйте его при покупке печатного оборудования, а в дальнейшем устанавливайте официальные драйвера и регулярно их обновляйте, либо ставьте автоматические обновления.
Если вы уже приобрели МФУ, но не знаете, сетевое ли оно, вы можете обратиться к представителям производителя или в сервисный центр и уточнить эту информацию. Если принтер подключен к сети, но по-прежнему не сканирует по сети, необходимо переустановить программное обеспечение. Если это не помогло, возможно, стоит провести диагностику оборудования.
Если МФУ не подключен к сети, решением может быть либо подключение его к компьютеру через USB и организация работы через него. Или ищите сомнительные программы, но помните, что второй способ небезопасен. Не для многофункционального устройства и не для компьютера.
Как настроить сканер по локальной сети?
Многие пользователи сталкивались с ситуацией, когда в офисе несколько компьютеров и один принтер (сканер или МФУ). Чаще всего для выполнения офисных задач достаточно одного-двух МФУ с подключенными через локальную сеть ПК.
Однако настройка сканера по сети может быть затруднена. Это связано с тем, что в Windows есть встроенный сервер печати, но такого сервера сканирования нет. Поэтому предлагаем вам инструкцию, как настроить сканирование документов по локальной сети.
Установка программы RemoteScan на компьютер, к которому подключен сканер
Сервер сканирования организуем с помощью программы RemoteScan. Для этого следует выполнить следующие шаги:
- Запустите загруженный файл, выберите язык установки и нажмите кнопку «Далее».
- Следуйте инструкциям мастера установки и нажмите «Далее». Принимаем лицензию, и в окне параметров отмечаем «Установить серверное ПО».
- Экземпляр приложения будет установлен в режиме сервера, чтобы другие ПК могли использовать сетевой сканер.
- На следующем шаге убедитесь, что установлен флажок, как на скриншоте.
Брандмауэр может выдать запрос разрешения для программы. В этом случае рекомендуется разрешить приложение во всех сетях.
Запуск серверной версии
Вам просто нужно выбрать сканирующее устройство, чтобы RemoteScan мог поделиться им. Дважды щелкните нужное устройство.
Программа будет свернута в трей и продолжит работу даже при включении компьютера.
Если возникнет необходимость перенастроить сканирующее устройство, это всегда можно сделать, щелкнув правой кнопкой мыши по значку программы RemoteScan и выбрав «Выбрать сканер».
Установка клиентской версии
Установка клиентской части аналогична серверной, с той лишь разницей, что теперь нужно поставить галочку «Установить клиентское ПО».
Также необходимо разрешить работу во всех сетях, если брандмауэр попросит.
Брандмауэры (брандмауэры) некоторых антивирусов блокируют порты 6077 и 6078, необходимые для работы программы. В исключения необходимо добавить exe файл самой программы (на сервере) и вышеперечисленные порты (как на сервере, так и на клиенте).
Сканирование по сети
Используйте известную вам программу сканирования или установите ее, например, WinScan2PDF. Он очень маленький и не требует установки. Предназначен для сканирования изображений только в файлы PDF.
- Запустите программу и выберите
- Затем нажмите кнопку «Сканировать
Таким образом, вы можете сканировать документы, изображения и другие материалы и сразу переводить их в файл PDF.
Не работает сканирование по сети
Обрисую проблему. В офисе 5 компьютеров и два МФУ Canon MF 3010. Следовательно, два ПК подключены напрямую и с ними все в порядке (и печать, и сканирование). Один удалось нормально настроить по сети (принтер и сканер), у двух других проблемы.
Все подключения производились с помощью известной программы RemoteScan по инструкции http://alexzsoft.ru/kak-sdelat p-7-8.html
1. Один ПК видит сканеры во всех программах (Fine Reader, VueScan и т.д.), начинает сканирование, полное сканирование, но изображение не загружается, и это при том, что в настройках FineReader написано «Сканировать через интерфейс сканера»
2. Другой ПК вообще не сканирует, даже не находит сканер в программах Fine Reader и Vue Scan, видит и сканирует в одной программе Scan Lite, но результат такой же как в пункте 1. Что у меня не пробовал: и удалял программы сканирования и сто раз устанавливал Remote Scan. Ничего не помогает.
Как настроить сканер по сети с помощью программы RemoteScan
Привет! Сегодня я постараюсь рассказать вам о компьютерной программе RemoteScan. Что позволяет создать сетевой сканер или сканер по сети. Программа была разработана специально для операционной системы Microsoft — Windows. Он будет работать на версиях очень удачных версий, таких как Windows 7 и XP, а также на Windows 8 и на очень посредственной Windows Vista.
Вы также можете найти всю основную и дополнительную информацию на официальном сайте этой программы http://www.remote-scan.com/. Скачать сканер через сеть RemoteScan можно в конце статьи.

Теперь, что касается самой программы. Его прямые функции и обязанности. «RemoteScan» позволяет любому сканеру превратиться в сетевой сканер. И сделано это для того, чтобы ваш сканер давал к нему общий доступ. И подключиться к нему, и пользоваться им можно абсолютно с любого компьютера.
У меня уже есть статья на сайте Scanners over the Network о том, как настроить общий доступ к сканеру по сети. Способ очень хороший и программа очень удобная, но к сожалению через некоторое время нужен ключ, которого к сожалению пока нет.
Поэтому была написана эта статья и выложена программа RemoteScan. Скачать программу можно в конце статьи. В программе практически нет настроек, поэтому инструкцию писать не буду. Но если не разберетесь, то пишите свои вопросы, с удовольствием отвечу.
Программа «RemoteScan» очень интересна и дает вам отличные функциональные возможности, которые помогут вам со сканером и облегчат вашу работу. Программу можно скачать в интернете на пробных параметрах, но за лицензию придется заплатить около 39 долларов США. Но не волнуйтесь, ниже есть ссылка на скачивание RemoteScan, программа не требует активации.
Что касается настроек программы, то их практически нет. Единственное, что после установки программы на сервер в ящике нужно кликать по иконкам программы и выбирать принтер к которому нужно открыть доступ для сканирования, в клиенте настроек вообще нет.
Настройка сканера по сети

Сегодня столкнулся с такой задачей дать пользователям общий доступ к сканеру МФУ, в моем случае это МФУ HP LaserJet Pro M125ra, можно использовать любой другой МФУ или обычный сканер.
Рассмотрим случай, если у МФУ или сканера нет LAN порта (сетевого интерфейса подключения), то по умолчанию сделать сканер сетевым не получится и на помощь придет программа RemoteScan через usb и к компьютеру для пользователей кто будет использовать сетевой сканер.
Расскажу немного об установке, устанавливается очень просто, запускаем файл setup.exe, далее выбираем язык English

нажимаем Далее, у нас появляется приветственное окно и нажимаем кнопку Далее

далее принимаем соглашение, активируем чекбокс Принимаю.. и нажимаем Далее

Затем мы описываем, что такое клиентское программное обеспечение и серверное программное обеспечение, нажимаем кнопку «Далее

Установить клиентское программное обеспечение и установить серверное программное обеспечение появится в следующем окне, если вы запускаете программу на ПК, напрямую подключенном к МФУ через USB, то выберите установить серверное программное обеспечение, а если вы устанавливаете на ПК пользователя, который будет использовать сетевой сканер, выберите установить клиент, а затем нажмите кнопку Далее

Затем в окне поставьте галочку, если вы используете Windows XP или Windows 2003, чтобы добавить RemoteScan в исключение брандмауэра, советую установить на других операционных системах.

И на заключительном этапе нам просто нужно нажать кнопку установки, чтобы установить программу

Дожидаемся завершения установки и нажимаем кнопку «Готово». Все RemoteScan теперь установлен для запуска программы для сканирования на клиенте, в моем случае это ABBYY FineReader 12 и выбираем сканировать документ, например PDF, в первый раз на нем появится предупреждение, нажимаем ОК, после этого
Появится окно RemoteScan с ip адресом сервера и драйвером самого сканера, снова нажимаем ОК и смотрим как наш документ выглядит на экране.
Каким образом предоставить общий доступ к принтеру сканеру.
До этого момента подключение принтера или сканера к компьютеру было непростой задачей.
Нужно было найти специальный порт, убедиться, что все системные драйвера настроены правильно, и надеяться, что все установлено корректно и что ваша операционная система (ОС) позволит вам отсканировать или распечатать драгоценный документ. Благодаря этому руководству все стало намного проще.
Если ваша цель — печать документов, подключение принтера или сканера к компьютеру, вам необходимо настроить удаленный доступ (печатать документы через интернет), и вы задаетесь вопросом «Как подключить сканер-принтер к компьютеру» — эта инструкция для вас!
Подключение принтера к Персональному Компьютеру
Этап №1. Расположите принтер рядом с ПК (персональным компьютером).
Убедитесь, что принтер или сканер находится в пределах досягаемости кабеля или порта. Другими словами, кабель не должен быть натянут, он лежит свободно.
Совет: Аккуратно сверните лишний кабель и обвяжите его веревкой, это поможет вам меньше спотыкаться о кабель и повысит его прочность.
Этап №2. Программное обеспечение.
Для упрощения процесса подключения устройства к ПК установите необходимое программное обеспечение (ПО, драйвера), которое идет в комплекте с принтером/сканером.
Совет: Если у вас нет диска с программным обеспечением, не волнуйтесь, Windows сама может автоматически обнаружить сканер принтера, подключенный к ПК.
Также, если всего этого не произошло, вы можете зайти на сайт производителя принтера и скачать нужный вам драйвер самостоятельно, как правило, он находится в разделе «Программное обеспечение и драйверы» (практически все современные сайты умеют обнаруживать сканер принтера автоматически).
Этап №3. Подключаем сканер-принтер.
Одним из следующих шагов в решении вопроса «Как подключить принтер-сканер к компьютеру» является прямое подключение к разъему USB.
Совет. На этом этапе убедитесь, что принтер/сканер подключен к розетке и к компьютеру.
Этап №4. Следуйте инструкциям для вашей операционной системы.
На этом этапе подключения сканера-принтера к ПК ваша операционная система сделает всю работу за вас, просто нажмите Далее. На этом этапе происходит полная и окончательная установка драйверов.
Совет: Если система по-прежнему не видит сканер принтера до или после этого шага: попробуйте подключить кабель к другому порту USB или полностью удалите драйверы и вернитесь к шагу №2.
Этап №5. Проверяем правильность и правильность установки принтера или сканера.
- откройте меню «Пуск», нажмите «Панель управления».
- Затем «Устройства и принтеры (Просмотр устройств и принтеров)».
- Найдите нужный принтер в списке подключенных устройств.
После этих манипуляций принтер-сканер подключен и полностью работоспособен.
Каким образом подключить сетевой принтер сканер к компьютеру?
Чтобы настроить принтер, который будет доступен для всех ПК в вашей сети, вам необходимо:
Этап №1. Проверяем сетевое подключение к сканеру-принтеру.
Первое, что вам нужно сделать, это выяснить, есть ли у сканера принтера специальный разъем, например «Ethernet».
Если сканер-принтер не имеет этого разъема, его следует подключить к так называемому «Серверу печати» (небольшому устройству, необходимому для подключения к сети) с помощью USB-кабеля.
Шаг №2. Разместите компьютер в зоне действия сигнала беспроводной сети.
Устройство должно иметь возможность отправлять и получать сигналы от модема или беспроводного маршрутизатора.
Совет: При подключении сканера-принтера через порт Ethernet необходимо подключить к нему маршрутизатор. Другими словами, чем ближе маршрутизатор к принтеру/сканеру, тем выше качество и скорость печати.
Этап №3. Включите устройство, затем следуйте простым инструкциям на экране, они помогут вам подключиться к сети.
Совет: Для некоторых устройств обязательным условием подключения является прямое подключение к ПК, а некоторые модели оснащены функцией настройки беспроводного сетевого подключения на экране. Если на вашем устройстве есть функция беспроводной сети, нажмите «сеть» в меню. Затем вам нужно ввести пароль, он даст вам доступ к беспроводной сети.
Этап №4. Подключить ПК к сетевому принтеру или сканеру.
На данном этапе вам необходимо установить и настроить устройство на вашей операционной системе. Для этого:
- откройте меню «Пуск», перейдите в «Панель управления» и нажмите «Устройства и принтеры/Просмотр устройств и принтеров».
- Нажмите «Добавить принтер».
- Нажмите «Добавить сетевой, беспроводной или Bluetooth-принтер».
- Ваша операционная система найдет ближайшие устройства, подключенные к сети.
- Выберите нужное устройство из списка и просто следуйте инструкциям.
Если ваша цель — «поделиться своим принтером или сканером», вам следует проделать пару простых манипуляций
Этап №1. Следует подключить устройство с помощью «Подключить принтер к ПК»
Этап №2. Откройте меню Панели управления и нажмите «Центр управления сетями и общим доступом (Сеть и Интернет)»
Этап №3. Нажмите «Изменить дополнительные параметры общего доступа»
Этап №4. Выберите выпадающее меню «Домашняя или рабочая/гостевая или общедоступная
Шаг №5. Нажмите «Включить общий доступ к файлам и принтерам» и сохраните изменения.
Установка Remotescan
Для начала нам нужно скачать эту программу. Кстати, он платный, но если его скачать, то он будет бесплатным, и даже русификатор будет в архиве. Магия.
Эта программа устанавливается двумя способами, где подключается сам сканер, при установке надо выбрать вариант установки «сервер».
Извлеките в подходящее для вас место и перейдите в эту папку. Там вы увидите два файла,
нас по-прежнему интересует файл с названием «setup.exe», запускаем его:
Выберите английский язык и нажмите кнопку «Далее».
Здесь мы нажимаем на кнопку «Далее», появляется следующее окно:
Принимаем лицензионное соглашение, и нажимаем кнопку «Далее».
Нажмите кнопку «Далее» еще раз, и появится следующее окно:
А тут уже интереснее, нам предстоит выбрать тип установки, сервер или клиент.
- Клиент — если вы устанавливаете программу на компьютер, с которым хотите в дальнейшем использовать сканер, выберите этот пункт.
- Сервер — если вы устанавливаете программу на компьютер, к которому сканер физически подключен (по проводам), выберите этот пункт.
Ставим на компьютер, к которому подключен сканер, поэтому и выбираем второй тип установки «установить серверное ПО». Нажимаем кнопку «Далее».
Вы можете выбрать оба варианта, но если вы не являетесь безопасным пользователем компьютера, у вас могут возникнуть проблемы позже при указании сервера.
Выбираем куда будет установлена программа, можно оставить по умолчанию, нажимаем кнопку «Далее»:
Здесь вас спросят: «Вы хотите запустить сервер удаленного сканирования после установки», отметьте «Да» и нажмите кнопку «Далее»:
Далее вы будете проинформированы о том, что будут внесены изменения в брандмауэр вашего компьютера для автоматического запуска удаленного сканирования, рекомендую не снимать здесь галочку, нажать кнопку «Далее»:
Нажмите кнопку «Установить». В процессе установки вы увидите следующее окно:
Это создаст правило разрешения на вашем брандмауэре, установите флажок, указанный стрелкой, и нажмите кнопку «Разрешить доступ».
На этом установка окончена, теперь нажимаем кнопку «Готово».
Заходим в нашу папку, которую мы извлекли:
И запускаем файл «RemoteScan_client_rusificator», здесь все просто, сначала нажимаем кнопку «Принять» а потом «Извлечь».
- Затем перезагружаем компьютер.
После перезагрузки компьютера программа RemoteScan запускается автоматически, и рядом с часами появляется значок программы.
Щелкаем по этому значку, появившемуся в трее рядом с часами, правой кнопкой мыши, у вас появится контекстное меню, где выбираем верхний пункт (выбираем сканер). В списке выберите свой сканер, как он называется, его видно на верхней крышке устройства. На этом настройка сервера завершена. На этом компьютере вы как работали, так и продолжаете работать, как раньше сканировали, так и сканируете.
- Установить клиентскую часть
Переезжаем на другой компьютер и начинаем установку клиентской части. Процесс установки повторять не буду, делаем то же самое, что и при установке серверной части, только в этом окне:
Вы должны установить флажок «установить клиентское программное обеспечение». На этом установка клиентской части завершена.
Ни в ящике, ни на рабочем столе ярлыки не отображаются, поиск невозможен. Просто откройте программу, в которой вы сканируете, и в любом случае должно быть поле «выберите сканер» и там должен появиться пункт «remotescan (TM) (TWAIN)», но я покажу, как это выглядит на пример с программой «FineReader».
Итак, я запускаю программу, в которой я обычно сканирую все документы.
В появившемся окне в левом верхнем углу есть кнопка «Файл», если нажать на нее, появится контекстное меню в котором есть пункт «Выбрать сканер», нажмите на этот пункт и появится следующее окно:









