- Проверка доступности принтера в сети
- Проверка статуса через «Устройства и принтеры» и Web интерфейс
- Очищаем зависшую очередь печати
- Перезапуск службы диспетчера печати и очищаем очередь печати
- Ремонт
- Очистка очереди печати
- Применение средства устранения неполадок
- Перезапуск службы печати
- Физическая проверка
- Зажевало бумагу
- Мало тонера
- Открыта крышка
- ШАГ 5: Прямая диагностика
- Переподключение
- Подключение по Wi-Fi
- Неполадки, связанные с установкой принтера и работой системы печати в Windows
- Причины, по которым не печатает сетевой принтер:
Проверка доступности принтера в сети
Сетевой принтер или сетевое МФУ, подключенное к сети, представляет собой независимый узел, имеющий собственный сетевой адрес (IP-адрес), по которому он обозначается в сети и взаимодействует с другими узлами.
Вы настроили Wi-Fi дома, и каждое устройство, которое вы подключаете к маршрутизатору, будет находиться в той же сети, что и другие ваши устройства, работающие от того же Wi-Fi, что означает, что каждое из ваших устройств будет иметь адрес, настроенный по умолчанию на маршрутизаторе (по умолчанию это 192.168.0.*)
Далее: возвращаемся к нашему принтеру, он при подключении к сети тоже получает адрес (вы, администратор или принтер сам берет адрес по dhcp) и уже зная этот адрес можно понять доступен ли принтер или нет.
Примечание. Сетевой IP-адрес принтера может отображаться несколькими способами:
- посмотрите порт подключения в настройках принтера

- Отображение информации об устройстве на экране принтера или МФУ (при наличии экрана)
- если у принтера или МФУ есть дисплей, можно с помощью кнопок управления посмотреть IP-адрес в настройках (см инструкцию к устройству)
- распечатать страницу с информацией о машине
- если у вас большая компания, системные администраторы прикрепляют бумажку с адресом принтера на переднюю панель
теперь мы знаем ip принтера, как мы можем проверить, работает ли он? И здесь я расскажу как минимум три способа, как это сделать легко:
- способ: большинство современных принтеров имеют веб-интерфейс и для перехода к принтеру откройте любой браузер (Chrome, Mozilla Firefox или Яндекс.Браузер) и введите адрес принтера в поле адреса в формате http://ip address (если вы ориентируетесь на мое видео, где у принтера был адрес 192.168.204.100, нужно в поле адреса набрать вот так: http://192.168.204.100)
и если вы видите что-то подобное в браузере, то принтер доступен и работает

но если такое изображение есть, то это говорит о том, что принтер недоступен (если у него есть веб-интерфейс, конечно)

- способ: Открываем командную строку в Windows и пингуем устройство, для этого делаем следующее. Нажмите кнопку СТАРТ (если у вас windows) и наберите cmd в адресной строке и выберите черную метку cmd.exу в результатах фильтра

В появившемся черном окне введите команду ping и адрес устройства (в моем случае ping 192.168.204.100), и если у вас такая картинка на экране, то все в порядке

а если есть такое изображение с текстом Указанный узел недоступен, то это очень плохо, так как недоступен принтер.

Кульминация: если после этой операции все говорит, что принтер доступен, переходим к следующей проблеме.
Проверка статуса через «Устройства и принтеры» и Web интерфейс
Иногда сама Windows может дать нам ответ, почему принтер может не печатать. Для этого откройте Устройства и принтеры и выберите принтер из списка, после чего внизу экрана вы сможете увидеть статус устройства (в нашем случае это проблемы с открытым корпусом), для решения этой проблемы , нужно подняться и открыть и закрыть крышку люка с патроном.

Если принтер или МФУ имеет веб-интерфейс, то можно зайти в него и там, на главной странице, сразу появится причина ошибки или неисправности принтера, как в примере ниже

Если вы нашли ошибку в статусе принтера, то начинаем с текста сообщения, решаем проблему, если в статусе все хорошо, читаем дальше
Очищаем зависшую очередь печати
Иногда бывают ситуации, когда в результате ошибки или «бага» в драйвере принтера документ, отправленный на печать, зависает, а другие задачи, отправленные на печать, не запускаются. В этом случае необходимо очистить очередь печати.
Для этого заходим в «Устройства и принтеры» и дважды кликаем по нашему принтеру, в зависимости от модели принтера у вас либо сразу откроется «Показать очередь печати», либо как на принтерах HP откроется дополнительное окно, где необходимо выбрать «Показать очередь печати» и мы откроет следующее окно:

в нем видно всю очередь печати, для исправления ситуации выделяем все документы и удаляем их. Кстати как мы видим статус ошибки отображается и в печати очередь.

После удаления зависшей очереди выключите и включите принтер и повторите попытку печати, если после этого принтер не работает, переходите к следующему способу.
Перезапуск службы диспетчера печати и очищаем очередь печати
Если ваша очередь печати застряла (как мы описали в инструкции выше) и при отмене задания вы получаете сообщение об ошибке или очередь не очищается, то вам придется пойти на крайнюю меру — удалить все вручную.
Данная операция выполняется вне зависимости от модели принтера (если ваш принтер не печатает моделей samsung, HP, Kyocera, canon, Xerox и др.), эта операция стандартна для всех устройств.
- Сначала остановите процесс печати

- Теперь перейдите в папку C:WindowsSystem32spoolPRINTERS и удалите там все

- После этого запускаем процесс печати и проверяем очередь на принтере, она должна быть пустой!
Ремонт
Перейдите в раздел «Устройства и принтеры». В Windows 7 этот раздел находится непосредственно в меню «Пуск». В Windows 10, чтобы туда попасть, нужно зайти в «Панель управления» — воспользуйтесь поиском, чтобы перейти в этот раздел.

Посмотрите, какое устройство у вас есть для печати по умолчанию. Нужно правой кнопкой мыши выбрать нужный, а затем выбрать «Установить по умолчанию».

Также проверьте, какой локальный принтер указан в разделе «Печать» программы, с помощью которой вы хотите распечатать документ. Иногда бывает так, что выбрано неправильное устройство.

Очистка очереди печати
Еще одна распространенная причина, когда зависает очередь печати. Там же в «Устройствах и принтерах» кликаем правой кнопкой мыши по нашему устройству и выбираем «Просмотр очереди печати».

Если вы видите большое количество нераспечатанных документов, нажмите «Принтер» вверху, затем выберите «Удалить очередь печати». Либо можно выделить все в основном поле, щелкнуть правой кнопкой мыши и выбрать «Отмена».

Применение средства устранения неполадок
Встроенный в операционную систему отладчик решит основные проблемы, возникающие при попытке отправить документ на печать. Вам нужно использовать его в первую очередь для устранения этих наиболее распространенных ошибок.
- Запустите приложение «Настройки», щелкнув значок в «Пуск».

- Перейдите в меню «Обновление и безопасность».

- Выберите вкладку «Устранение неполадок» в меню слева.

- Среди доступных отладчиков найдите «Принтер» и нажмите на эту строчку.

- Появится кнопка «Выполнить устранение неполадок», которую следует нажать.

- Начнется контроль служб и других параметров, связанных с работой принтеров в Windows.

- Когда появится список всего установленного оборудования, найдите проблемное, выберите его и действуйте дальше.

- Теперь выбранное устройство будет просканировано, что займет меньше минуты, а по его завершению результат отобразится на экране. Если можно внести какие-либо исправления, подтвердите действие и снова продолжите печать на этом принтере.

Процедура не всегда эффективна, поэтому при отсутствии изменений в работе принтера следует рассмотреть следующие способы.
Читайте также: Epson L800 сброс счетчика чернил
Перезапуск службы печати
- Нам нужно сначала остановить, а затем запустить службу печати. И не имеет значения, какой у вас принтер или версия Windows. На клавиатуре найдите две клавиши и R и нажмите их одновременно.

- Появится окно, где необходимо ввести команду:
services.msc

- Если вы не находите этих кнопок или такое окно не появляется, вы можете ввести аналогичную команду в поиске Windows.

- Найдите в списке «Диспетчер печати», откройте его двойным щелчком ЛКМ. Затем нажмите «Стоп» и «Старт». Обязательно убедитесь, что для параметра «Тип запуска» установлено значение «Автоматически».

- Используем параметры.
Физическая проверка
Подойдите к самому принтеру и осмотрите его поближе. Также можно посмотреть, что написано на экране (если есть).
Зажевало бумагу
- Вытащите кассету и убедитесь, что на месте вала нет бумаги.
- Поставьте кассету обратно.
- откройте нижнюю панель, где находится бумага. Посмотрите вниз, бумага тоже может торчать снизу. Если нет бумаги, устройство не будет печатать — замените стопку бумаги.
- если есть возможность, откройте заднюю или верхнюю крышку и убедитесь, что там тоже нет бумаги, а крышка плотно закрыта.
Также сзади или сверху может быть отдельная крышка, помогающая чистить ролики — туда тоже может застревать бумага. Если вы не знаете, какую крышку открыть, откройте их все и посмотрите, есть ли внутри бумага. Если это так, осторожно вытащите его из устройства.

Мало тонера

Возможны проблемы с кассетой. На экране вы видите, что картридж якобы закончился. Но не спешите бежать, чтобы заполнить его. Почти все жадные компании-производители принтеров добавляют в машину специальные счетчики.
Дело в том, что после определенного количества распечатанных документов вы увидите это предложение. Также в картридже может быть еще много тонера, но принтер все равно отказывается печатать. Этой болезнью страдают устройства от Samsung, Brother и другие сетевые устройства.
Что мы должны делать? В этом случае есть несколько вариантов сброса счетчика. Но проблема в том, что на разных принтерах, даже одного производителя, сброс можно сделать по-разному. Для некоторых моделей это вообще невозможно сделать, и в этом случае нужно идти в сервисный центр и перепрошивать аппарат — тогда он перестанет ругаться на тонер.
В любом случае, если у вас возникла именно эта проблема, вам необходимо сделать следующее.
- В поисковике введите поиск «Как обнулить счетчик» и наконец добавьте модель принтера.
- Тогда посмотрите видео или прочитайте инструкцию по сбросу счетчиков. Иногда они сбрасываются очень просто и легко через меню устройства.
- Если у вас модель, на которой невозможно обнулить счетчик, звоним в любой сервисный центр и просим восстановить устройство. В крайнем случае иногда просят картриджи, которые идут в комплекте с чипами.
Это проблема с этими принтерами. В любом случае рекомендую делать перепрошивку, чтобы не приходилось постоянно заправлять уже заправленный картридж.
Открыта крышка
Это также очень распространенная причина. Например, вы поменяли кассету или вытащили застрявшую бумагу, а крышка не до конца закрыта. Просто откройте его и снова закройте.
ШАГ 5: Прямая диагностика
Иногда невозможно точно сказать, что не так с принтером, глядя на него напрямую. Например, у него просто нет своего экрана. В этом случае устройство будет иметь восклицательный знак. Таким образом, вы можете увидеть, что не так, двумя способами:
В «Устройствах и принтерах» — просто выбираем наше устройство и смотрим в нижнюю строчку.

Другой вариант — зайти в веб-интерфейс принтера, но он есть не у всех моделей. Сначала необходимо узнать точный IP-адрес устройства. Для этого кликаем правой кнопкой мыши по нашему устройству и заходим в «Свойства». Затем перейдите на вкладку «Веб-сервисы» и посмотрите на строку «Веб-страница».

На семерке адрес может быть во вкладке «Общие» в строке «Расположение».

Затем откройте браузер и введите IP-адрес принтера в поле адреса. В меню вы должны увидеть все ошибки, если они есть.

И вот вам хороший пример. Я сделал все, что написано в четвертом шаге, но мой принтер показывает, что «Тонер не установлен», хотя картридж установлен. Из-за чего это может быть? — скорее всего грязь и сам тонер забился в местах соприкосновения картриджа с самим принтером.
Такой косяк может быть на картриджах с чипами. Поэтому в таком случае советую открыть крышку, вытащить тонер, полностью отключить принтер от питания и очистить внутренности от тонера и грязи.
Но ни в коем случае не используйте мокрую тряпку, делаем все насухо.
Переподключение
Поскольку наш принтер подключен к сети, у него есть собственный IP-адрес. Возникает проблема, когда IP-адрес принтера задан неправильно. Или когда этот адрес тоже перепутается в самой системе Windows, вы его не сможете увидеть. Напомню, что IP выдает ваш роутер по локальной сети.
Чтобы не гадать, что произошло, проще всего удалить принтер из раздела «Устройства и принтеры» и снова подключить. Если у вас есть компакт-диск с программным обеспечением, поставляемый с принтером, используйте его. Просто запустите диск и следуйте инструкциям по установке, там все довольно просто.
Если диска нет, необходимо установить принтер вручную.
- На первом этапе нам нужно узнать IP, который дал принтеру ваш роутер. Проще всего зайти в «Компьютер», а потом в «Сеть», там просто дважды кликаем по принтеру, который там должен появиться.

- Если его нет, узнать IP можно несколькими способами — обо всех этих способах я уже написал отдельную инструкцию (идите сюда).
- Все там же нажимаем вверху «Добавить принтер».

- По умолчанию он начнет искать прямое подключение по USB, поэтому, чтобы долго не ждать, сразу нажмите на ссылку «Нужный принтер отсутствует в списке».

- Выберите «Добавить принтер по TCP/IP…».

- Затем вводим свой IP-адрес в строку «Имя или IP-адрес», которую мы нашли.

- После того, как вы нажмете «Далее», система должна автоматически установить его. В Windows 7 и XP могут возникнуть проблемы с драйверами. Если вы подключены к Интернету, выберите «Центр обновления Windows» — система сама найдет и загрузит драйвера из Интернета.Если она не может этого сделать, или вы не подключены к Интернету, вам придется скачать их самостоятельно у друга или знакомого (у кого есть Интернет). Ищем драйвера для вашей модели.

- Затем нажмите «Установить с диска» и выберите папку со скачанными драйверами.
Подключение по Wi-Fi
Если вы используете проводное соединение, этот шаг вам не поможет. В этом случае мы можем потерять настройки Wi-Fi. Или вы ранее изменили имя сети или пароль Wi-Fi на роутере. Тогда принтер просто потеряет связь с центральным узлом.
Неполадки, связанные с установкой принтера и работой системы печати в Windows
К счастью, большинство проблем с системой печати, связанных с программным обеспечением, можно решить очень просто. Это включает:
- Драйвер принтера отсутствует в операционной системе или не работает.
- Отключите службу печати.
- Неверный выбор устройства печати по умолчанию.
- Приостановка печати пользователем.
- Переводит принтер в автономный режим.
- Проблемы с документом в очереди на печать (слишком большой, не распознанный и т.д.).
- Принтер по-прежнему печатает, но очень медленно. Или вместо текста выводит что-то похожее на иероглифы.
- Запрет доступа к системе печати политик безопасности.Более сложные случаи — это повреждение компонентов ОС, конфликты драйверов и вирусные заражения. С ними, в отличие от предыдущих, не всегда можно справиться парой кликов мышки.
Причины, по которым не печатает сетевой принтер:
Порт принтера на удаленном компьютере заблокирован.
Неверный сетевой путь к принтеру.
Параметры общего доступа установлены неправильно.
Чтобы отличить проблемы с самим принтером от проблем с компьютером, попробуйте распечатать документ с другого ПК или мобильного устройства. Если он (принтер) подключен через USB, по возможности подключите его по беспроводной сети, и наоборот.
Ваша задача — выяснить, работает ли функция печати хоть где-то.
Убедившись, что источник ошибки не в печатающем устройстве, а подключен к компьютеру, загляните в диспетчер устройств (принтер должен быть подключен к компьютеру и включен).
Отсутствие группы принтеров в списке устройств и наличие неизвестного оборудования, отмеченного восклицательным или вопросительным знаком, свидетельствует об отсутствии в системе необходимого драйвера. Чтобы решить эту проблему, загрузите его с веб-сайта производителя устройства (например, HP, Epson, Samsung, Canon, Brother) и установите его.

Если ПК видит принтер, но все равно не печатает, загляните в приложение «Службы» (его удобнее всего открывать через одноименную вкладку «Диспетчер задач). 
Найдите «Диспетчер печати» в списке служб и убедитесь, что он запущен. Если нет, щелкните правой кнопкой мыши свойства. В выпадающем списке «Тип запуска» выберите «Автоматически», затем нажмите кнопку «Выполнить» ниже». 
Проблема не решена? Двигаться дальше. Запустите системное приложение «Настройки», перейдите в раздел «Устройства» — «Принтеры и сканеры» (эта и дальнейшая инструкция рассмотрены на примере Windows 10). В правой половине окна показан список всех установленных принтеров, среди которых должен быть тот, у которого есть проблемы. Если его нет, проверьте физическое подключение устройства к ПК. Если да, нажмите «Открыть очередь».

Далее проверьте, что в очереди на печать нет застрявших заданий (если есть, удалите и распечатайте другой документ). Откройте вкладку «Принтер». Здесь для нас важны следующие моменты:
Используется ли принтер по умолчанию (если нет, возможно, в качестве устройства печати по умолчанию установлен виртуальный принтер, который вместо печати, например, конвертирует файл в другой формат).
Есть ли галочки рядом с пунктами «Приостановить печать» и «Работать в автономном режиме». Если принтер отключается сам по себе, это указывает на плохое соединение с компьютером, проблемы с питанием или ошибку.
Если в очереди печати есть документы, нажмите «Очистить очередь» и попробуйте распечатать тестовую страницу. 
Если принтер не просто печатает по сети, нажмите «Общий доступ» и проверьте, разрешено ли это для данного устройства.
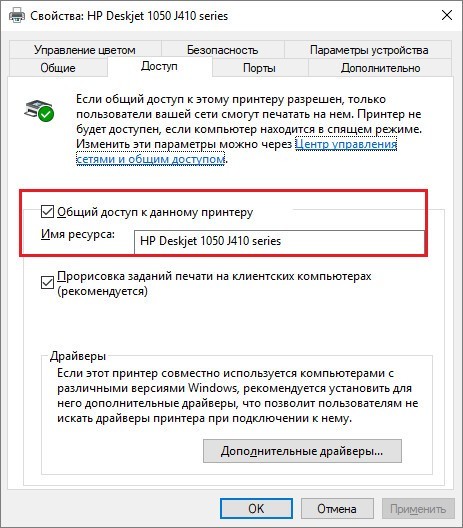
Затем взгляните на вкладку «Безопасность» и убедитесь, что вашей учетной записи не запрещено использовать функцию печати.

Причина, по которой принтер не ставит файлы в очередь, может быть одной из следующих:
- Бумага закончилась или замялась.
- Тонер или чернила закончились.
- В устройстве установлен неоригинальный картридж.
- Достигнут предел количества отпечатков — печать заблокирована.
- У учетной записи пользователя нет разрешения на печать файлов.
- Устройство неисправно.
- Произошла ошибка в операционной системе.
Устройства разных производителей блокируют печать в разных ситуациях. Поэтому, когда в картридже заканчиваются чернила, одно устройство прекращает обработку документов и сбрасывает очередь печати, а другое просто выдает пустые листы. То же самое относится и к другим ситуациям. О том, какие проблемы приводят к блокировке, обычно написано в инструкции к принтеру.
Многие проблемы с принтером хорошо распознаются их системой самодиагностики. Если устройство оснащено экраном, причина ошибки чаще всего отображается на нем. Диагностика более простых устройств производится с помощью их фирменного приложения. Обычно он присутствует на диске, который шел в комплекте с устройством, а также на сайте производителя.
Ниже приведен пример функции отладки проприетарного программного обеспечения принтера HP Deskjet 1050. 
остановка при отправке определенного документа на печать чаще всего связана с самим документом. Так что если принтер не печатает pdf-файл, возможно, автор защитил его от печати (pdf поддерживает такие возможности). В таких случаях проще всего сделать скриншоты страниц проблемного файла, вставить их, например, в документ Word и распечатать в виде изображений.
Если на распечатке появляются иероглифы, «бред» или пробелы вместо текста, попробуйте заменить шрифт в документе на один из предустановленных в Windows (все принтеры их распознают).









