- Диагностика проблем с принтером от Microsoft
- Добавление принтера в Windows 10
- Установка драйверов принтера вручную
- Информация по поддержке Windows 10 от производителей принтеров
- Если драйвер недоступен, когда подключаешь принтер
- Fix-1 Удалить драйверы принтера-
- Fix-2 Обновите драйвер принтера.
- Fix-3 Установите драйвер принтера в режиме совместимости.
- Fix-4 Установите драйверы принтера снова-
- Сообщение навигации
- Полная переустановка принтера
- Переустановка драйвера вручную
- Установка в режиме совместимости
- Установка из базы Microsoft
- Windows 10: компьютер не видит принтер. В чем причина?
- Первое и самое простое средство устранения неполадок
- Windows 10 не видит принтер: проверка статуса устройства
- Решение проблемы с соответствующими службами
- Вопросы установки и обновления драйверов устройств
- Программный способ восстановления работоспособности принтеров
- Краткий итог
Диагностика проблем с принтером от Microsoft
В первую очередь можно попробовать решить проблемы с принтером в автоматическом режиме с помощью средства диагностики в панели управления Windows 10, либо скачав его с официального сайта Microsoft (замечу, что не знаю точно, будет ли результат разные, но так насколько я понял, оба варианта равноценны).
Для запуска из панели управления зайдите в нее, затем откройте пункт «Устранение неполадок», а затем выберите «Использование принтера» в разделе «Оборудование и звук» (другой способ — «перейти к устройствам и принтерам», а затем по нажав на нужный принтер, если он есть в списке, выберите «Устранение неполадок»).
Вы также можете загрузить файл с официального сайта Microsoft здесь, чтобы запустить средство устранения неполадок принтера.
Это запустит диагностический инструмент, который автоматически проверит распространенные проблемы, которые могут помешать правильной работе принтера, и устранит их, если они будут обнаружены.
Помимо прочего, он проверит: наличие драйверов и ошибки драйверов, работу необходимых служб, проблемы с подключением принтера и очереди печати. Несмотря на то, что здесь нельзя гарантировать положительный результат, я рекомендую сначала попробовать этот метод.
Добавление принтера в Windows 10
Если автоматическая диагностика не работает или ваш принтер вообще не отображается в списке устройств, вы можете попробовать добавить его вручную, а в Windows 10 есть больше возможностей обнаружения старых принтеров.
Нажмите на значок уведомления и выберите «Все настройки» (или можно нажать клавиши Win+I), затем выберите «Устройства» — «Принтеры и сканеры». Нажмите кнопку «Добавить принтер или сканер» и подождите: возможно, Windows 10 сама обнаружит принтер и установит для него драйвера (желательно, чтобы был подключен интернет), возможно, нет.
Во втором случае нажмите на пункт «Требуемый принтер отсутствует в списке», который появится под индикатором выполнения поиска. У вас будет возможность установить принтер по другим параметрам: укажите адрес в сети, учтите, что принтер уже старый (в этом случае система будет искать его с измененными параметрами), добавьте беспроводной принтер.
Вполне возможно, что этот метод подойдет для вашей ситуации.
Установка драйверов принтера вручную
Если пока ничего не помогло, зайдите на официальный сайт производителя вашего принтера и найдите доступные драйвера для вашего принтера в разделе Поддержка. Хорошо, если они для Windows 10. Если их нет, то можно попробовать для 8 или даже 7. Скачать их на свой компьютер.
Перед началом установки рекомендую зайти в панель управления — устройства и принтеры, и если ваш принтер там уже есть (т.е он определяется, но не работает), щелкнуть по нему правой кнопкой мыши и удалить из системы. И после этого запустить установщик драйвера. Также может помочь: Как полностью удалить драйвер принтера в Windows (рекомендую сделать это перед переустановкой драйвера).
Информация по поддержке Windows 10 от производителей принтеров
Ниже я собрал информацию о том, что пишут популярные производители принтеров и МФУ о работе своих устройств в Windows 10.
- HP (Hewlett-Packard). Компания обещает, что большинство их принтеров будут работать. Те, что работали на Windows 7 и 8.1, не потребуют обновления драйверов. В случае возникновения проблем вы можете скачать драйвер для Windows 10 с официального сайта. Кроме того, на сайте HP есть инструкции по решению проблем с принтерами этого производителя в новых операционных системах: http://support.hp.com/en-us/document/c04755521
- Epson — обещает поддержку принтеров и МФУ в Windows Необходимые драйвера для новой системы можно скачать со специальной страницы http://www.epson.com/cgi-bin/Store/support/SupportWindows10.jsp
- Canon. По словам производителя, большинство принтеров будут поддерживать новую операционную систему. Драйвера можно скачать с официального сайта, выбрав нужную модель принтера.
- Panasonic — Обещают в ближайшее время выпустить драйвера для Windows 10.
- Xerox — пишут об отсутствии проблем с работой их печатающих устройств в новой операционной системе.
Если ничего из вышеперечисленного не помогло, я рекомендую использовать поиск Google (и я рекомендую этот поиск для этой цели) для поиска, состоящего из марки и модели вашего принтера и «Windows 10». Вполне вероятно, что ваша проблема уже обсуждалась на каких-то форумах и решение найдено.
Не бойтесь заглядывать на англоязычные сайты: на них решение попадается чаще, и даже автоматический перевод в браузере позволяет понять, о чем идет речь.
Если драйвер недоступен, когда подключаешь принтер
При первом подключении после покупки причина почти 100% в отсутствии драйвера.
Извлеките диск из коробки с устройством и установите утилиту. Если диск отсутствует, приходится прибегать к поиску софта в интернете или сразу использовать ссылки на официальные источники. Вам необходимо ввести модель устройства, перейти на страницу поддержки вашей модели, скачать файл драйвера и начать установку с вашего компьютера.
- ХП ;
- Канон ;
- Эпсон ;
- Брат ;
- Ксерокс ;
- Samsung ;
- Лексмарк ;
- ДЕЛЛ .
Также может быть конфликт между «дровами», если подобное устройство уже работало ранее. Далее следуйте инструкциям из следующей части статьи.
Fix-1 Удалить драйверы принтера-
1. Нажмите клавиши Windows + R, чтобы запустить «Выполнить», введите «управление принтерами» и нажмите Enter .
Откроется окно «Устройства и принтеры» .
2. Теперь в списке принтеров щелкните правой кнопкой мыши проблемный принтер и выберите «Удалить устройство ».
3. Это удалит устройство с компьютера.
4. Теперь нажмите «Да», чтобы подтвердить удаление устройства.
5. Нажмите клавишу Windows + R, чтобы открыть окно «Выполнить». Введите «devmgmt.msc» и нажмите «ОК».
6. В окне диспетчера устройств щелкните правой кнопкой мыши принтер и выберите Удалить устройство » .
Нажмите «Удалить», чтобы подтвердить инициализацию процесса удаления.
ЗАМЕТКИ —
Если вы не можете найти принтер, не волнуйтесь. Возможно, поскольку вы отключили его на предыдущем шаге, он уже удален с вашего устройства.
Перезагрузите компьютер. Запустите принтер и подключите его к компьютеру с помощью Wi-Fi или Ethernet.
Подождите еще немного. Теперь попробуйте что-нибудь распечатать и посмотрите, не столкнетесь ли вы с ошибкой снова.
Fix-2 Обновите драйвер принтера.
Проблема с принтером может быть связана с устаревшим драйвером принтера. Вы можете обновить драйвер принтера, выполнив следующие действия:
1. Нажмите клавишу Windows. Теперь введите «devmgmt ».
2. Затем нажмите «Диспетчер устройств» в результатах поиска.
3. В окне диспетчера устройств разверните «Очереди печати ».
4. Теперь щелкните по нему правой кнопкой мыши и выберите «Обновить драйвер » .
3. Просто нажмите «Автоматически проверять наличие обновленного программного обеспечения драйвера ».
Затем перезагрузите компьютер.
Проверьте, решена ли ваша проблема. Если проблема не устранена, перейдите к следующему решению.
Fix-3 Установите драйвер принтера в режиме совместимости.
1. Нажмите клавиши Windows + S и введите «Панель управления ».
2. Теперь нажмите «Управление устройствами» в результатах поиска.
2. В окне диспетчера устройств разверните «Очереди печати» в списке устройств.
3. Щелкните правой кнопкой мыши проблемный драйвер и выберите Удалить устройство » .
4. Нажмите «Удалить», чтобы подтвердить инициализацию процесса удаления.
5. Загрузите последнюю версию драйвера для принтера с веб-сайта производителя принтера.
6. Перейдите в папку со скачанным драйвером.
7. Теперь щелкните правой кнопкой мыши пакет драйверов и выберите «Свойства ».
8. В окне «Свойства» перейдите на вкладку «Совместимость» и установите флажок «Запустить эту программу в режиме совместимости для: »
9. Затем выберите «Windows 8» в раскрывающемся меню.
10. Ставим галочку «Выполнять эту программу от имени администратора ».
11. Нажмите «Применить» и «ОК», чтобы сохранить изменения на своем компьютере.
12. На последнем шаге дважды щелкните пакет драйвера, чтобы начать процесс установки.
После завершения процесса установки перезагрузите компьютер.
После перезагрузки попробуйте что-нибудь распечатать, и вы сможете распечатать это. Если проблема все еще беспокоит вас, попробуйте наше следующее решение.
Fix-4 Установите драйверы принтера снова-
1. Нажмите клавишу Windows один раз и введите «Панель управления ».
2. Нажмите «Устройства и принтеры» в правой части окна поиска ».
3. Теперь в списке принтеров щелкните правой кнопкой мыши проблемный принтер.
4. Затем нажмите «Удалить устройство ».
Это удалит устройство с компьютера.
5. Теперь нажмите «Да», чтобы подтвердить удаление устройства.
Закройте окно «Устройства и принтеры» .
Перезагрузите компьютер.
снова откройте «Устройства и принтеры» .
6. В окне «Устройства и принтеры» нажмите «Добавить принтер ».
7 Windows должна автоматически обнаружить принтер. Нажмите «Далее ».
8. Теперь поставьте галочку «Установить как принтер по умолчанию», а затем нажмите «Готово ».
Попробуйте распечатать страницу. Теперь проверьте, есть ли у вас такая же проблема с драйвером принтера на вашем компьютере. Ваша проблема должна быть решена.
Сообщение навигации
Ошибка загрузки проигрывателя: в исправлении Google Chrome не найдены воспроизводимые источники.
Предыдущая статья:Предыдущая статьяИсправить общую проблему с экраном PnP в Windows 10 (решено)
Следующая статья: Следующая статья
Полная переустановка принтера
Наиболее эффективным методом исправления разного рода ошибок не только с принтерами, но и с другими внешними устройствами, программами является переустановка. Суть в том, чтобы полностью удалить драйвер принтера из системы (Windows 7, 8 или 10), удалить само устройство, а затем переустановить его.
- На любой версии операционной системы нажмите комбинацию клавиш «Windows+R».

- Введите команду «управление принтерами» и нажмите «ОК».

- Вы попадете в окно «Устройства и принтеры» (привязка».
- Найдите модель принтера в списке всех устройств, которые сейчас не работают и подписаны рассматриваемой фразой.
- Щелкните правой кнопкой мыши значок проблемного принтера, выберите «Удалить устройство» и подтвердите действие, если появится запрос на подтверждение.
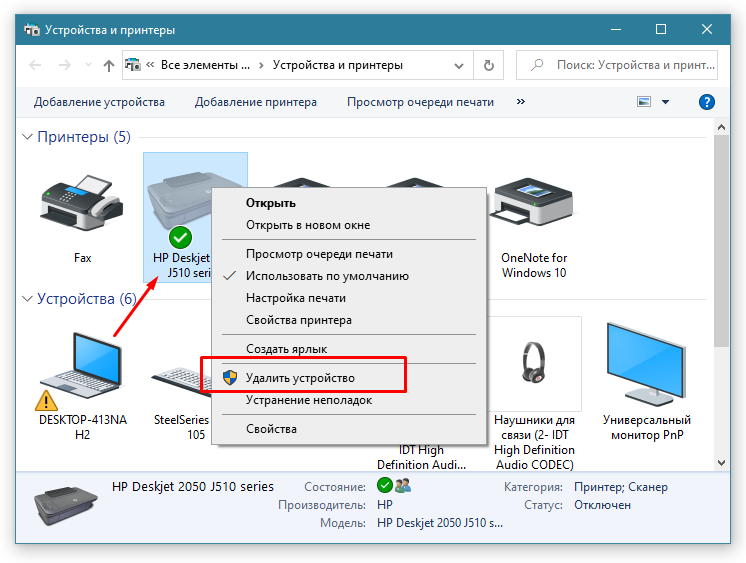
- Когда значок исчезнет, можно переходить к «драть» пакет драйверов и все связанные с ним программы.
Также рекомендуется удалить принтер из «Диспетчера устройств», если он все еще там:
- Win+R;
- команда «devmgmt.msc»;

- откройте «Очереди печати», найдите нужное устройство и удалите его через контекстное меню.
Если принтер не удалить, он напишет предупреждение о том, что это невозможно, возможно, что устройство в данный момент используется, даже если оно не печатает. Посмотрите на панель задач — панель «Пуск» в правом углу экрана.
Если там «висит» значок принтера, нажмите на него, появится окно с зависшими заданиями. Щелкните правой кнопкой мыши пустую область или выберите «Очистить очередь печати» в меню «Файл».

Попробуйте удалить после очистки ожидающие документы, которые занимают службу печати.
Инструкции по удалению программного обеспечения:
- «Выигрыш + Р»;
- «printui/s» и «ОК»;
- откройте вкладку «Драйверы»;
- в графе «Имя» найдите название принтера;
- щелкните по строке левой кнопкой мыши один раз и нажмите «Удалить» снизу»;

- чтобы максимально очистить систему от старых «деревьев», выберите «Удалить драйвер и пакет драйверов»;

- наконец, подтвердите удаление и дождитесь окончания с надлежащим уведомлением.


Что делать дальше:
- Отключите принтер от компьютера или ноутбука, выключите его кнопкой на крышке и оставьте на ок. 5 минут для сброса внутренней оперативной памяти устройства;
- Перезагрузите Windows.
- Подключите принтер к ПК и подождите, пока система распознает тип и модель устройства. Если модель известна системе, через некоторое время она выдаст надпись о том, что устройство успешно установлено и готово к использованию. Уже на этом этапе можно еще раз посмотреть на статус и убедиться, что он изменился на «Готово». Значок инструмента также должен появиться в оснастке устройства.

- Если устройство не было распознано, необходимо установить драйвер вручную. Для этого вставьте весь установочный диск в привод компьютера или ноутбука, запустите и установите на него все, следуйте шагам мастера установки. Затем проверьте работу, попробовав распечатать любой документ.
- Если нет диска, то нужно скачать драйвер из интернета, но процесс полностью описывать здесь не будем, читайте подробную статью как установить принтер на компьютер без установочного диска.
Кстати, даже если на этапе подключения устройства к ПК все уже работает, настоятельно рекомендуется установить оригинальный пакет ПО. Только фирменная программа гарантирует нормальную работу всех узлов (если МФУ) и работает во всех известных программах печати.
Переустановка драйвера вручную
Способ похож на предыдущий, но не такой радикальный. Вам не нужно делать полный «снос», а только попытку оживить работу путем ручной установки «дрова.
Вы можете сначала удалить программное обеспечение, как описано выше, а затем использовать установочный файл с диска или Интернета. И ни от чего не избавишься — устанавливай «поверх» существующего софта.
При этом оргтехника не отключается от компьютера — действуем с минимальными телодвижениями. В большинстве случаев этот метод работает, но иногда оказывается малоэффективным, поэтому рекомендуется рассмотренный ранее вариант.
Вы также можете установить его через встроенный инструмент Windows через оснастку диспетчера устройств»:
- через панель задач или поиск меню «Пуск» найдите название оснастки;

- развернуть дерево очереди;
- открыть дополнительное меню нужного устройства и выбрать «Обновить драйвер»;

- сначала можно воспользоваться автоматическим поиском на компьютере, система сама попытается найти наиболее подходящий драйвер и установить его;

- если автоматический поиск не решил проблему, попробуйте ручной вариант — «Найти драйверы на этом компьютере».

1

2
Читайте также: Как создать локальную сеть между двумя компьютерами
Установка в режиме совместимости
Бывает, что принтер недоступен в Windows 10, но установлен драйвер, сделанный, например, для Windows 7. Тогда может быть несовместимость между Windows и программой — надо запускать установку в режиме совместимости с установленной версией Windows.
На загруженном файле щелкните правой кнопкой мыши компьютерной мыши, выберите вкладку «Совместимость» и выберите операционную систему, с которой хотите установить.

После этого рекомендуется запускать от имени администратора.

Установка из базы Microsoft
Самый трудоемкий и редко используемый способ решения всевозможных проблем с оргтехникой, но часто помогает, если принтер устаревшей модели.
- Windows+R;
- управляющие принтеры»;
- верхняя кнопка «Добавить принтер»;

- указать последнюю дополнительную опцию через заданные вручную параметры;

- оставить порт по умолчанию;

- В графе «Производитель» выберите производителя (например, HP, Epson, Kyocera, Brother, Ricoh), а в графе «Принтеры» нужно найти нужную модель. Если список производителей и моделей очень скудный, попробуйте обновиться, нажав кнопку «Центр обновления Windows». Дождитесь загрузки данных с серверов Microsoft и повторите попытку найти принтер.

- Затем введите имя устройства, при желании включите общий доступ, установленный по умолчанию. На последнем этапе вы даже можете сразу распечатать тестовую страницу.
Windows 10: компьютер не видит принтер. В чем причина?
Любой мало-мальски грамотный пользователь, отвечая на вопрос о причинах этого явления, сразу скажет, что все они связаны с отсутствующими или неправильно установленными драйверами принтера. Да, действительно, одной из причин можно назвать это. Однако есть еще много факторов, влияющих на производительность печатающего устройства (даже на уровне физического подключения).

Предположим, что с драйверами все в порядке (устройство определяется, и система говорит, что работает нормально). Какая? Здесь в качестве банальной причины можно указать отсутствие подключения к локальному принтеру или устройству в сети. Возможно, сама служба печати находится в неактивном состоянии.
Кроме того, настройки принтера могли быть изменены таким образом, что для печати установлен режим отложенной печати. Наконец, даже переполнение очереди печати (установка слишком большого количества документов для одновременной печати) также может сыграть свою роль.
Первое и самое простое средство устранения неполадок
Итак, мы предполагаем, что Windows 10 не видит принтер HP, хотя до определенного момента он работал достаточно хорошо. Первым делом нужно проверить подключение к компьютеру, выключить и включить устройство или даже просто перезагрузить компьютер, к которому оно подключено.
Вполне возможно, что это сработает. По крайней мере, в некоторых случаях печать продолжается. Это относится как к локальным принтерам, так и к сетевым принтерам.

Но если печать еще не началась, в настройках указать расположение сетевого устройства, не выбирать его из списка, а ввести адрес и имя вручную.
Windows 10 не видит принтер: проверка статуса устройства
Но бывают ситуации и похуже. Допустим, Windows 10 не видит принтер Canon. Почему? Да только потому, что сам аппарат выдает ошибку.
Используйте Диспетчер устройств, обновите список для отображения скрытых устройств, а затем, если принтер появится в списке (даже с указанием на ошибку драйвера), проверьте состояние в панели управления, чтобы оно было установлено по умолчанию, а В статусе не установлены временные параметры печати или отключены автономные параметры.
Решение проблемы с соответствующими службами
Если даже после проделанных действий Windows 10 не видит принтер, целесообразно воспользоваться разделом программы и компоненты, где следует проверить в компонентах, активна ли в данный момент служба печати.

Если с этим все в порядке, то нужно сразу переходить в сервисный раздел.
Он вызывается через консоль «Выполнить», введя команду для выполнения services.msc.

В редакторе нужно просто найти соответствующий сервис, открыть параметры (свойства), нажать кнопку запуска, установить тип запуска на значение, соответствующее автоматическому или ручному запуску.
Вопросы установки и обновления драйверов устройств
Наконец, мы подошли к самой главной проблеме, связанной с тем, что не устанавливается драйвер для принтера. Вы можете проверить статус в разделе «Управление устройствами».

По крайней мере, если принтер помечен как неизвестное устройство, можно просто попробовать обновить для него соответствующее ПО.
В некоторых случаях помогает поиск нестандартного драйвера с идентификаторами DEV и VEN. Windows 10 не видит принтер просто потому, что такого драйвера нет в собственной базе.
При переустановке после загрузки драйвера используйте расположение для сохранения установочного файла или, по возможности, установите его самостоятельно из EXE-дистрибутива или INF-информационного файла (для EXE-объекта через ПКМ выбран запуск от имени администратора, а для INF-файла файла, строка «Установить»).
Но может быть и совсем нестандартная ситуация, когда Windows 10 не видит принтер через USB. Вполне возможно, что с самим устройством и его драйверами все в порядке, но отсутствуют драйвера USB-контроллера (также возможно, что поврежден сам порт).
Либо попробуйте подключить принтер к другому порту (возможно, ему нужен USB 3.0, а не 2.0), либо переустановите драйверы контроллера USB. Наконец, просто проверьте USB-кабель или подключите устройство к другой стандартной розетке.
Но когда дело доходит до обновления драйверов, лучше не делать это самостоятельно, а воспользоваться специализированными средствами автоматического обновления. Хорошо себя зарекомендовали такие программы, как Driver Booster, Slim Drivers и им подобные.
Поиск и скачивание будет осуществляться исключительно на официальных ресурсах производителей оборудования, а программное обеспечение такого типа будет устанавливаться абсолютно на все аппаратные и виртуальные устройства, присутствующие в системе компьютера, а не только на принтеры (даже если только одно печатающее устройство может обратите внимание, обновите программное обеспечение для этого и после перезагрузки посмотрите, как оно будет работать).
Программный способ восстановления работоспособности принтеров
В принципе, для выявления и устранения проблем можно использовать специально разработанные программы.

Так, например, достаточно эффективным инструментом можно назвать приложение Print And Scan Doctor, выпущенное специально для устройств HP. Для других принтеров также не составит труда найти аналогичные средства на сайтах производителей оборудования данного типа.
Если инструменты такого типа недоступны для скачивания, очень возможно, что на сайте производителя принтера или компьютера (чаще всего это касается ноутбуков) можно найти раздел электронного сканирования системы для выявления возможных проблем. Конечно, речь не идет об их исправлении, но выявить первопричину ошибок можно будет с достаточно высокой долей вероятности.
Краткий итог
В заключение остается отметить проблемы, связанные с повреждением или нефункционированием самих принтеров (сканеров/МФУ) или заражением вирусами, из-за которых могут возникать нарушения не только в работе драйверов, но и в функционировании системы сами здесь не рассматривались.
Но вышеперечисленные способы обычно устраняют возникшие проблемы в 99% случаев из ста. Если вообще ничего не помогает, но устройство работало, просто сделайте восстановление системы. Вполне возможно, что поможет даже такой примитивный метод.









