- Как подключить МФУ или принтер Epson по Wi-Fi
- Как подключить принтер Canon по Wi-Fi
- Настройки сети: Epson L3050
- Драйвер для принтера Epson
- Epson L1110
- Epson L121
- Epson Stylus Photo RX700
- Epson Stylus Photo RX500
- Epson Stylus Photo R300
- Epson Stylus Photo R200
- Epson L800
- Epson Stylus SX130
- EPSON Perfection 1270
- EPSON Stylus Photo R220
- Установка и подготовка к подключению
- Подключение с помощью SSID
- Подключение без пароля SSID
- Без пин-кода
- С пин-кодом
Как подключить МФУ или принтер Epson по Wi-Fi
Подключиться к Wi-Fi принтерам Epson распространенных моделей (L3050, L805, L366, L486, L4160, L6160 и другим) очень просто.
Подключите компьютер или ноутбук к той же беспроводной сети, к которой будет подключен принтер, а затем выполните следующие действия:
- Перейдите на веб-сайт Epson.sn, введите модель вашего принтера в поле поиска и нажмите Enter.
- Нажмите на пункт «Настройки», а затем — «Загрузить», будет загружена фирменная программа Epson Install Navi, позволяющая легко производить последующие настройки. Запустить его.
- На первом этапе программа скачает и установит необходимые драйвера, а затем предложит настроить подключение к принтеру. Выберите соединение Wi-Fi».

- Далее на экране появятся все инструкции — нужно нажать кнопку Wi-Fi на принтере, дождаться индикации, после чего ваш компьютер «найдет» принтер и отправит ему параметры Wi-Fi соединения для подключения к маршрутизатор.

- Если на 4 шаге возникли проблемы и соединение не удалось, попробуйте еще раз выбрать соединение Wi-Fi, но уже с помощью кнопки WPS на роутере (инструкции появятся в программе). См. Что такое кнопка WPS на маршрутизаторе Wi-Fi.
- Если этот способ не работает, можно подключить принтер через USB и затем настроить параметры беспроводной сети с помощью той же программы.
- На финальном этапе, при желании, вы можете установить статический IP для принтера, выбрав ручную настройку IP-адреса вместо DHCP (в некоторых случаях это может быть полезно). Введите адрес, который находится в подсети вашего маршрутизатора (например, если адрес маршрутизатора 192.168.1.1, вы можете ввести что-то вроде 192.168.1.100).

На этом подключение завершено (вам будет предложено загрузить дополнительные программы Epson, опционально) и можно работать с принтером по Wi-Fi.
Другие компьютеры в той же сети, а также мобильные телефоны с установленным приложением Epson iPrint обычно находят принтер автоматически, но для компьютеров я рекомендую переустановить драйвера (чтобы можно было настроить печать, а также сканирование по сети, если у вас есть МФУ).
Существует также более простой (частичный) способ подключения принтеров Epson к Wi-Fi — нажмите и удерживайте кнопку Wi-Fi на принтере, пока индикатор рядом с ней не начнет мигать влево и вправо, затем нажмите и удерживайте кнопку WPS- на маршрутизатор (затем отпустите).
Принтер должен подключиться автоматически, а индикатор Wi-Fi перестанет мигать и будет гореть постоянно. После этого вам нужно добавить сетевой принтер к вашему компьютеру. Но я рекомендую описанный ранее вариант.
Как подключить принтер Canon по Wi-Fi
Для принтеров и МФУ Canon в целом одинаковые способы подключения к Wi-Fi (рекомендую использовать второй):
- Нажмите и удерживайте кнопку Wi-Fi (на некоторых принтерах Canon кнопка может быть подписана WPS) на принтере, пока не замигает оранжевый индикатор, затем отпустите ее. Затем нажмите и удерживайте кнопку WPS на роутере, через некоторое время соединение установится автоматически (индикатор Wi-Fi на принтере перестанет мигать и будет только светиться). После этого необходимо подключить сетевой принтер с помощью Windows или другой операционной системы.
- Подключите свой компьютер или ноутбук к той же сети Wi-Fi, к которой вы планируете подключить принтер, и посетите https://www.canon.com/support/consumer_products/product_ranges/printers/pixma/. Выберите модель своего принтера или МФУ Canon, скачайте и установите предложенную фирменную программу, которая проведет вас через все шаги по настройке Wi-Fi-соединения (и скачает необходимые драйверы).
- Для принтеров и МФУ Canon в Play Маркет и Apple App Store доступно приложение Canon Print (аж две версии для разных моделей принтеров), которое, помимо прочего, позволяет настроить подключение принтера по Wi-Fi к вашему роутеру или напрямую к мобильному устройству (в приложении нажмите на иконку «зарегистрировать принтер», далее — «Выполнить настройку беспроводной сети», «Выбрать способ подключения», а затем, примерно через минуту поиска подключенный принтер, если он не найден — в соответствии с инструкциями в приложении).

Надеюсь, инструкция помогла вам подключить принтер через Wi-Fi. Если что-то не работает, оставляйте комментарии — возможно есть решение.
Настройки сети: Epson L3050

Драйвер для принтера Epson
Epson L1110
Обязательный драйвер для принтера Epson L1110, который потребуется при первом подключении устройства к компьютеру, а также при переустановке операционной системы Windows. Предельно простая и максимально автоматизированная…
Epson L121
Официальный драйвер для принтера Epson L121, который необходим каждому владельцу данной модели. Этот драйвер считается универсальным и содержит, помимо пакета драйверов, программное обеспечение для работы с принтером и его настройки.
Epson Stylus Photo RX700
Epson Stylus Photo RX700 — это стильный современный принтер, обеспечивающий превосходное качество цветных отпечатков. Этот принтер идеально подходит для печати фотографий и постеров на фотобумаге. Как и другие принтеры, его необходимо скачать и установить
Epson Stylus Photo RX500
Epson Stylus Photo RX500 — еще один фотопринтер с высоким качеством печати и поддержкой цветной печати на фотобумаге. Так же стоит отметить стильный дизайн и необходимость корректной загрузки и установки драйвера
Epson Stylus Photo R300
Epson Stylus Photo R300 — популярная модель принтера, которая отличается отличной ценой и качеством сборки, а также высокой производительностью. Данная модель производит цветную, струйную печать и возможность печати на фотобумаге, вы можете использовать
Epson Stylus Photo R200
Epson Stylus Photo R200 — устаревший цветной принтер, обладающий отличной производительностью и качеством фотографий. Эта модель также поддерживает печать на фотобумаге и пластинах. Как и другие модели нуждаются в установке
Epson L800
Epson L800 — это струйный принтер со стильным и современным дизайном, а также поддерживающий цветную печать. Эта модель отлично подойдет как для домашнего использования, так и для небольших офисов. Как и другие модели нуждаются в установке
Читайте также: Ремонт МФУ HP в Москве с выездом мастера, цены, гарантии
Epson Stylus SX130
Epson Stylus SX130 — новая серия МФУ, в которых есть принтер, сканер и копир. Эта модель также поддерживает цветную печать и возможность печати на фотобумаге. Как и в других моделях, необходимо установить драйвер принтера и сканера
EPSON Perfection 1270
EPSON Perfection 1270 — неплохая и популярная модель сканера, имеющая достойную сборку и качество сканирования. Этот сканер имеет мобильный размер и позволяет сканировать документы. Для нормальной работы данной модели сканера необходимо
EPSON Stylus Photo R220
EPSON Stylus Photo R220 — неплохая модель принтера, поддерживающая CSF и цветную печать, фотопечать и возможность печати на дисках. EPSON считается популярным производителем принтеров, и эта модель имеет
Установка и подготовка к подключению
Перед тем, как взять Epson L355 и разобраться, как его подключить по Wi-Fi, следует подготовить сам принтер согласно инструкции по установке, прилагаемой к устройству. Одним словом, еще до включения нужно зарядить систему непрерывной подачи чернил, расположенную с правой стороны.
Там будет четыре маленьких квадрата, куда вы должны залить краску из соответствующей бутылки. Обычно они продаются специально для определенной линейки принтеров.

Затем подключаем принтер к розетке и включаем с помощью кнопки на левой стороне блока управления. Принтер начнет диагностику и сообщит о ее завершении миганием индикатора. Обычно процесс занимает не более 1-2 минут.
Если вы планируете подключить принтер к компьютеру или ноутбуку, стоит проверить наличие необходимых драйверов для печатающего устройства. Как правило, они идут с принтером на диске. А если установочный диск отсутствует, это не проблема — достаточно зайти на официальный сайт производителя и самостоятельно скачать необходимые файлы.
Для печати и сканирования с телефона вы можете выбрать iPrint, который является бесплатным и доступен для загрузки в магазинах программного обеспечения как для устройств Apple, так и для устройств, использующих программное обеспечение Android.
Сразу отметим, что модели Epson L366, L355, L805 по функционалу не отличаются, поэтому инструкция по их настройке аналогична. Обновленные модели L3050, L3060, выпущенные в конце 2017 года, также мало чем отличаются от своего предшественника L355, разве что стали уже. Схема подключения этих моделей также аналогична подключению модели принтера Epson L355.
На Epson L366 или другой похожей модели настроить Wi-Fi можно двумя способами: с SSID или без него. Для работы первого метода ваше устройство оснащено небольшим ЖК-экраном, на котором будут выполняться все операции.
Подключение с помощью SSID
Как подключиться к Wi-Fi на принтерах Epson L355, Epson L366 и других подобных моделях:
- Сначала заходим в настройки принтера. Найти их совсем не сложно — они обозначены символами отвертки с ключом и надписью «Setup» сверху.

- Затем выберите строку «Настройки Wi-Fi» («Настройка Wi-Fi»).
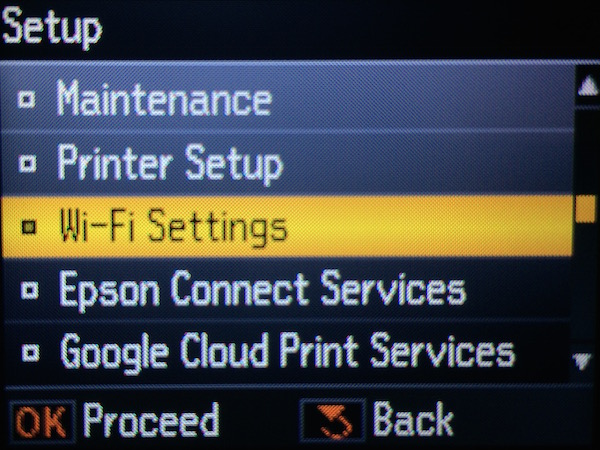
- Нажмите на «Настройка подключения Wi-Fi» («Настройка Wi-Fi»)

- В другом появившемся меню берем пункт «Мастер настройки Wi-Fi»).

- Вы увидите список сетей доступа в Интернет, которые Epson L355 смог обнаружить с помощью модуля Wi-Fi в ближайшем радиусе. Если вы не помните название своей сети и не можете выбрать нужную, вы можете посмотреть название других устройств, подключенных к Интернету. Все они имеют настройку подключения к беспроводным сетям, поэтому узнать необходимые данные не составит труда.
- Затем вы должны ввести пароль. Если и его не помните, то можете обратиться к абзацу выше, там тоже есть шанс узнать нужные данные.
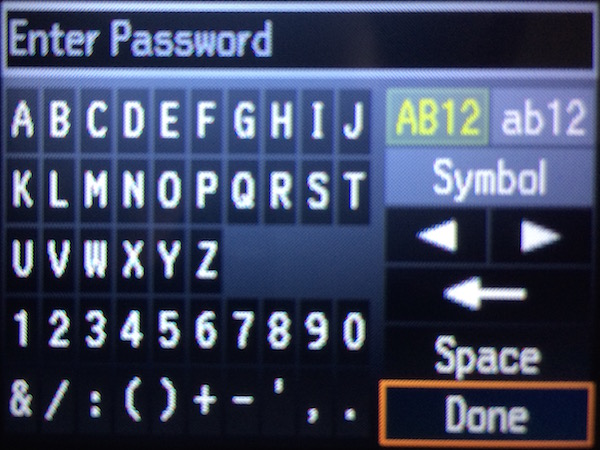
Если все вышеперечисленные действия выполнены, результат не заставит себя долго ждать — световой сигнал над надписью «Wi-Fi», расположенной на передней панели принтера, сразу станет зеленым. Это означает, что устройство печати подключено к сети.
Подключение без пароля SSID
Вы скажете: все это конечно здорово, а как же иначе? Здесь есть разделение по двум направлениям: через небольшой экран принтера или без него. Разница между ними несерьезная, поэтому далее мы будем описывать оба способа одновременно.
Без пин-кода
Итак, если ваш принтер имеет ЖК-экран, позволяющий управлять устройством, пройдите первые три пункта меню, как в инструкции выше, затем выберите «Подключиться с помощью кнопки WPS».

Если нет, нажмите кнопку «Wi-Fi» на панели устройства.

Затем принтер выполнит поиск беспроводных сетей вокруг себя и попытается подключиться к одной из них. На ЖК-экране будет отображаться информация о следующем шаге настройки, а индикатор будет мигать.
Тогда вам придется обратиться к роутеру — всемогущему раздатчику беспроводного интернета в вашем доме. Обычно на правой стороне задней панели этого устройства есть кнопка с надписью WPS или, реже, QSS. Коснитесь ее, и Wi-Fi-роутер определит, что принтер, запрашивающий доступ, является дружественным устройством, а не вашими соседями снизу, которые хотят бесплатный интернет за чужой счет.
Если все прошло хорошо, индикатор перестанет мигать и станет зеленым. Это прямой сигнал к тому, что вы можете начать писать, не беспокоясь. Если горит оранжевый цвет, значит соединения нет и самым безопасным шагом здесь будет проверка работоспособности самого роутера.
С пин-кодом
Если на роутере нет кнопки быстрого подключения WPS, сделайте следующее (на примере роутера TP-Link):
- На принтере ищем 8-значный пин-код, который указан на наклейке.
- Заходим в интерфейс роутера. Для этого введите в поисковик адрес, указанный на роутере. Там же есть логин и пароль для входа в настройки (если вы не меняли их на свои).
- Заходим в раздел WPS, нажимаем кнопку добавления нового устройства и вводим PIN-код, указанный на принтере.

Если у вас возникли вопросы или вы нашли ошибку в тексте, наша инструкция показалась вам неполной или непонятной, сообщите нам об этом! Оставьте комментарий и мы постараемся ответить на ваши вопросы! Ваши комментарии помогут нам сделать материал лучше в будущем!









