- Почему возникает ошибка
- Что такое памперс
- Почему заполняется
- Что будет, если памперс заполниться?
- Что делать, если памперс заполнен?
- Способы обхода блокировки печати
- Когда нужно делать сброс?
- Способы сброса
- Ручная промывка
- Избавляемся от ошибки программно
- Вход в сервисное меню
- ServiceTool
- Adjustment program for Epson
- PrintHelp
- SSC Service Utility
- INKCHIP WIC
- Выход из сервисного режима
- Ответственность за сброс
Почему возникает ошибка
Принтер «приглушенный» — это небольшой внутренний контейнер, в котором содержатся отработанные чернила, например, при печати без полей или при очистке сопел. Принтер не может определить фактическое физическое наполнение «объятий» чернилами, поэтому ориентируется на цифровой счетчик: после подсчета определенного количества подкладка считается заполненной, и печать останавливается до тех пор, пока проблема не будет устранена в NS.
Epson предполагает, что пользователь принтера не будет рисковать пролить чернила и забить контейнер для отходов «до краев», ожидая завершения работы. Это также НЕ означает, что «объятия» могут быть удалены и очищены самостоятельно или что система слива чернил может быть адаптирована к этому.
Что такое памперс
Чтобы предотвратить попадание чернил внутрь, в принтере есть часть, которая собирает лишнюю жидкость: подгузник. Это контейнер с пористым, хорошо впитывающим материалом, установленный в нижней части прибора. Этот элемент съемный; когда ресурс исчерпан, его заменяют новым.

Почему заполняется
Избыток чернил впитывается бутылкой с чернилами во время очистки сопел головки или печати без полей. Чернила не обладают достаточной летучестью, они постепенно накапливаются. Отдельный датчик следит за состоянием объятий, считая количество обработанных страниц. Когда предел достигнут, печать останавливается, и пользователю отправляется уведомление об ошибке.

Что будет, если памперс заполниться?
Тампон имеет довольно высокую впитывающую способность. Но при интенсивном использовании оргтехники она постепенно заполняется, и продолжительность ее эксплуатации сокращается. Но когда достигается определенный уровень отработанных чернил, который подсчитывается с помощью системы виртуального счетчика, на дисплее печатающего устройства или на экране компьютера появляется соответствующее предупреждение.
Следовательно, если подгузник заполнен, существует вероятность того, что красящее вещество вытечет наружу, что отрицательно скажется на работе принтера. Если срок службы абсорбирующей чернила прокладки подошел к концу, возможно, ее необходимо переустановить или заменить. Но в целом принтеры не имеют встроенных датчиков, которые могут контролировать уровень заполнения этих абсорбентов, поэтому их критическое значение определяется исключительно программным методом.
При достижении порога устройство автоматически перестает работать. Струйные принтеры, производимые Epson, сигнализируют о преждевременном превышении порогового значения.
Но надо сказать, что выключение принтера в некоторых ситуациях неактуально. Дело в том, что в местах с сухим воздухом этот уплотнитель заполнен всего на 50 процентов. Следовательно, в этом случае он мог бы отсидеть столько же времени.
Что делать, если памперс заполнен?
Принтер не работает, что мне делать? Для решения этой проблемы потребуется тщательная очистка абсорбера. Конечно, можно взять и заменить старую впитывающую подушку на новую, но не всегда удается найти подходящий кусок фетра. Причем в большинстве случаев они доставляются исключительно на заказ, а потому неизвестно, сколько времени придется ждать новый подгузник. Поэтому лучше взять полный абсорбер и полностью очистить его от чернил. К тому же с такой задачей справится даже рядовой пользователь оргтехники.
Во-первых, вам нужно вынуть подгузник из принтера, предварительно надев резиновые хозяйственные перчатки и старую одежду, которую вы не прочь испачкать. Чтобы получить к нему доступ, сначала открутите болты, расположенные на задней части печатающего устройства. Затем снимаем часть устройства с правой стороны и откручиваем еще пару болтов.
Далее следует снять кожух, собрав в нижней панели специальные защелки, которые нужно будет аккуратно отклеить. Обойдите по всему периметру и поднимите эту подкладку, чтобы она полностью оторвалась. Полностью поднимите верхнюю часть принтера, осторожно приподняв его. Далее вы увидите, что идет поезд — постарайтесь выйти из него предельно осторожно.
Затем вы попадете внутрь принтера, после чего вам нужно будет вытащить трубку из помпы и взять сам подгузник.
Затем поместите впитывающий материал в емкость, наполненную теплой водой. Выждав некоторое время, сожмите его несколько раз, чтобы большая часть краски на водной основе осталась в воде. Поэтому он будет постепенно смываться, пока не вернется в исходную форму. В этом случае может возникнуть вопрос, как постирать этот кусок фетра? Как правило, для этой задачи подойдет обычная вода, но в некоторых случаях можно использовать очиститель хорошего качества.
В конце концов, вам просто нужно аккуратно выдавить влагу из подгузника и высушить его. Благодаря такой простой процедуре можно сэкономить на покупке нового впитывающего материала. Правда, в этом случае его объем немного уменьшится, а абсорбционные свойства ухудшатся.
Способы обхода блокировки печати
Есть два основных способа «заставить» принтер продолжить свою работу: заменить (хотя бы? Очистить) использованный впитывающий материал или сбросить счетчик полного заполнения подгузника. Первый способ предполагает полную разборку принтера, поскольку в большинстве случаев абсорбирующая камера несъемная. Поэтому эту задачу обычно поручают специалистам.
Чтобы обойти блокировку при невозможности обратиться в сервисный центр, воспользуйтесь вторым способом. Сброс счетчика полного заполнения подгузника позволит вам продолжить работу с принтером в обычном режиме, но здесь следует учесть несколько моментов:
- Чтобы слить чернила в абсорбционную камеру, печатающая головка после каждого цикла печати отправляется в специальный отсек, который всегда должен оставаться сухим. Если подгузник заполнен, чернила не будут удалены из этого отсека, а это означает, что головка не будет очищена. Это может привести к значительному снижению качества печати — нет возможности избежать полос на бумаге и других дефектов.
- Если подгузник переполнен, чернила могут вытекать или накапливаться внутри футляра. Во втором случае может возникнуть опасность попадания чернил в электронный компонент принтера, что приведет к короткому замыканию и выходу устройства из строя.
Это говорит о том, что сброс показаний датчика не является эффективным решением для обхода блокировки принтера из-за переполнения подгузника. Однако это может помочь, если вам нужно срочно распечатать документы. Как показывает практика, впитывающее покрытие обычно хорошо работает до второго раза срабатывания счетчика. После этого его необходимо заменить.
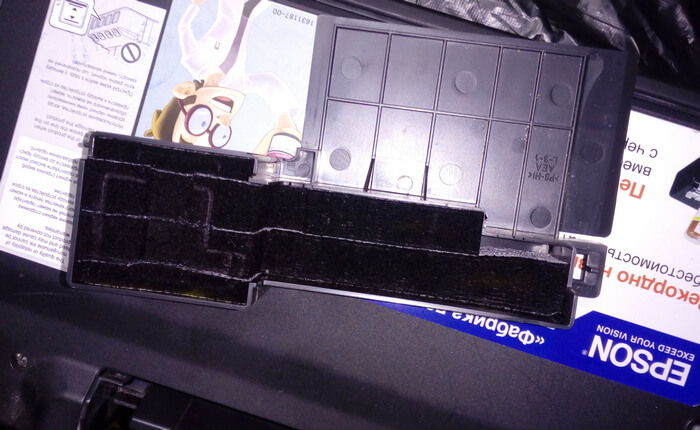
Когда нужно делать сброс?
Абсолютно все модели принтеров Epson, независимо от возраста, поставляются со встроенным программным обеспечением, контролирующим работу устройства в режиме онлайн. В новых моделях все ошибки и предупреждения отображаются на дисплее печатающего устройства. А старый Epson сообщает о проблемах только индикаторами. Если на экране появляется четкое сообщение, например, «Заменить абсорбер», то с индикаторами сложнее. О такой неисправности можно «сказать» по попеременному миганию лампочек, обозначенных изображениями «Бумага» и «Капля». Эта комбинация типична для 90% принтеров Epson.
Для принтеров, подключенных к компьютеру или ноутбуку, независимо от способа подключения, при попытке распечатать любой документ или изображение появится небольшое окно с ошибкой. Он не всегда дает текстовое описание проблемы. Часто это специальный служебный код. Для более новых моделей принтеров Epson это «E-11», для более старых моделей — «E-10». По инструкции к технике в таких ситуациях следует немедленно отнести в сервисный центр для замены поглотителя. Но это не всегда целесообразно с экономической точки зрения.
Способы сброса
Есть два варианта продолжения печати на струйном принтере Epson. Первый требует прямого вмешательства, а второй является программным и выполняется с помощью специального программного обеспечения.
Ручная промывка
Суть этого варианта — физическая очистка поролона (поглотителя), который находится в специальном пластиковом отсеке. В совокупности такая конструкция называется «приманкой» принтера. Этот физический «сброс» помогает, а в некоторых случаях просто необходим. Но не на всех моделях Epson легко и просто снять это «полотенце». Иногда могут потребоваться специальные знания, чтобы помочь в этой ситуации. Также может потребоваться разобрать принтер, чтобы снять его. Но лучше с такой процедурой обратиться к специалистам сервисного центра.
Избавляемся от ошибки программно
Если вы уверены, что «объятия» не слишком полны и вам просто нужно обойти блокировку печати, воспользуйтесь программой PrintHelp.
- Скачайте программу с официального сайта и установите на свой компьютер.
- Выберите свой принтер в меню слева.
- Во вкладке «Контроль» используйте опцию «Счетчики работы — Сбросить рабочее время».

Обнуление счетчика «баловства» в PrintHelp для L100
Для многих популярных моделей вы можете сбросить счетчик бесплатно, а для некоторых вам нужно будет приобрести код сброса у разработчиков. Вы можете найти дополнительное бесплатное программное обеспечение для очень старых струйных принтеров.
Вход в сервисное меню
Это самый сложный этап для обычного пользователя, так как мы не можем предоставить всю необходимую информацию по этому поводу. Вход в сервисное меню на разных моделях разных компаний осуществляется по уникальному алгоритму, а в некоторых из них это сделать вообще не удастся, а потому нет никаких гарантий, что можно будет реализовать следующее шаги. Поэтому мы приведем только пример активации сервисного меню, и вам нужно будет найти информацию о вашей модели в официальной документации или на форумах пользователей.
- Сначала подключите печатающее устройство к сети и компьютеру, но не запускайте его. Если подключение уже выполнено, просто выключите прибор, нажав кнопку питания.
- В случае с рассматриваемой моделью Canon MG2440 вам нужно будет удерживать оранжевую кнопку «Отмена», которая имеет форму треугольника в круге.
- Затем кнопка включения блокируется, не отпуская уже заблокированную кнопку «Отмена».
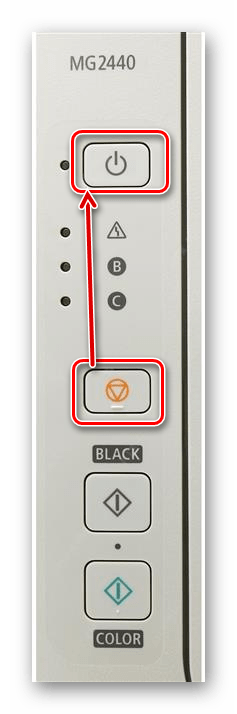
- Подождите, пока оборудование включится, затем шесть раз нажмите Отмена, удерживая кнопку питания. Об успешном входе в сервисное меню будет сигнализировать изменение цвета индикатора с зеленого на желтый и наоборот.

- В этом случае отпустите обе кнопки и дождитесь, пока индикатор перестанет мигать.
Индикатор должен гореть постоянным зеленым цветом, что будет указывать на правильную работу устройства в сервисном режиме. Как и в случае с другими моделями принтеров Canon, разработчики часто используют тот же алгоритм, только изменяя количество нажатий кнопки «Отмена» на восемь или девять. Владельцам других моделей еще предстоит найти эту информацию самостоятельно в открытых источниках.
ServiceTool
ServiceTool — самая популярная сервисная программа для взаимодействия с принтерами и многофункциональными устройствами различных производителей. Его главный недостаток — отсутствие официального сайта и прекращение поддержки со стороны разработчика. Это вызывает необходимость поиска приложения на сторонних ресурсах, посвященных ремонту принтеров. Мы рекомендуем загружать такие исполняемые файлы только на свой страх и риск и после проверки их на вирусы.
Кроме того, мы предлагаем вам использовать онлайн-сервис VirusTotal, который поможет вам проверить файл непосредственно перед загрузкой, чтобы убедиться, что он безопасен. Вы можете сделать это, перейдя по следующей ссылке.
Существует огромное количество версий ServiceTool, подходящих только для определенных моделей устройств, поэтому учитывайте это перед загрузкой, обращая внимание на описания на сайтах. После загрузки установка не требуется, просто запустите файл и выполните следующие действия:
- Теперь принтер уже находится в сервисном режиме, а это значит, что ServiceTool правильно его обнаружит и все кнопки будут активными. Однако вам нужно будет проверить его еще раз, нажав кнопку «Тестовая печать».
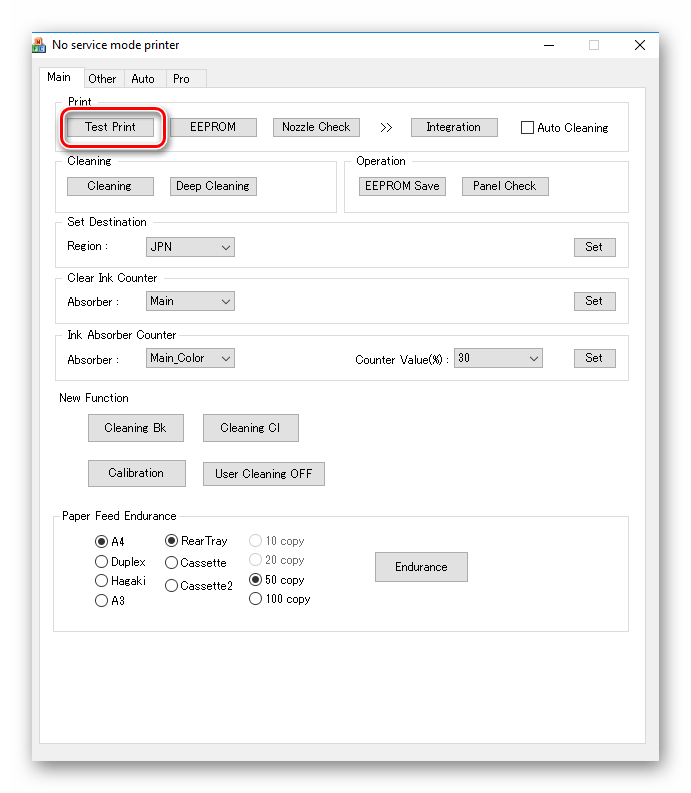
- Затем найдите строку «Значение счетчика», которая находится в разделе «Счетчик абсорбера чернил». Он позволяет определить, на какой процент подгузник теперь наполняется согласно расчетам программы.
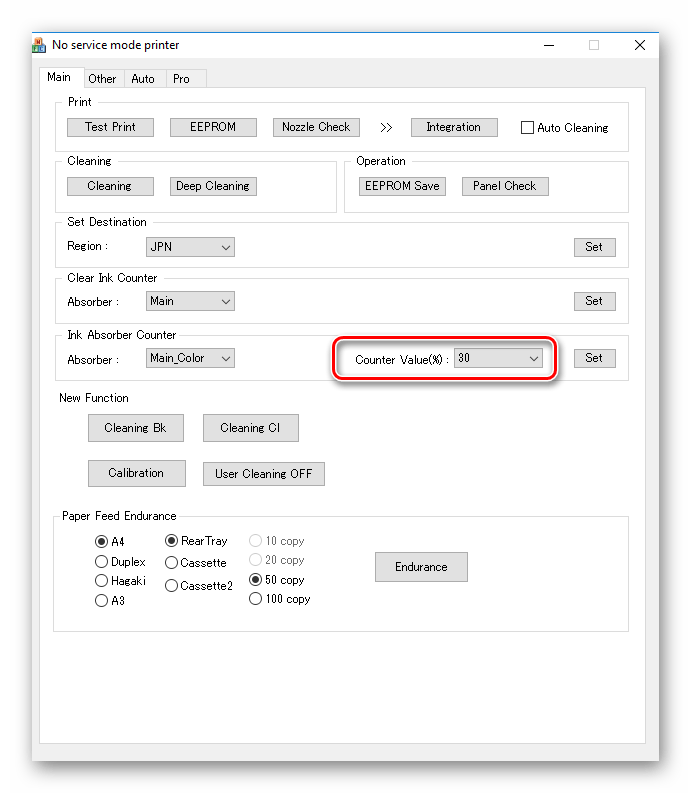
- это значение необходимо сбросить. В разделе «Очистить счетчик чернил» выберите значение из всплывающего списка «Абсорбер», заменив стандартную строку на «Основная», затем проверьте наличие изменений в строке «Значение счетчика». После таких действий состояние счетчика должно быть сброшено.
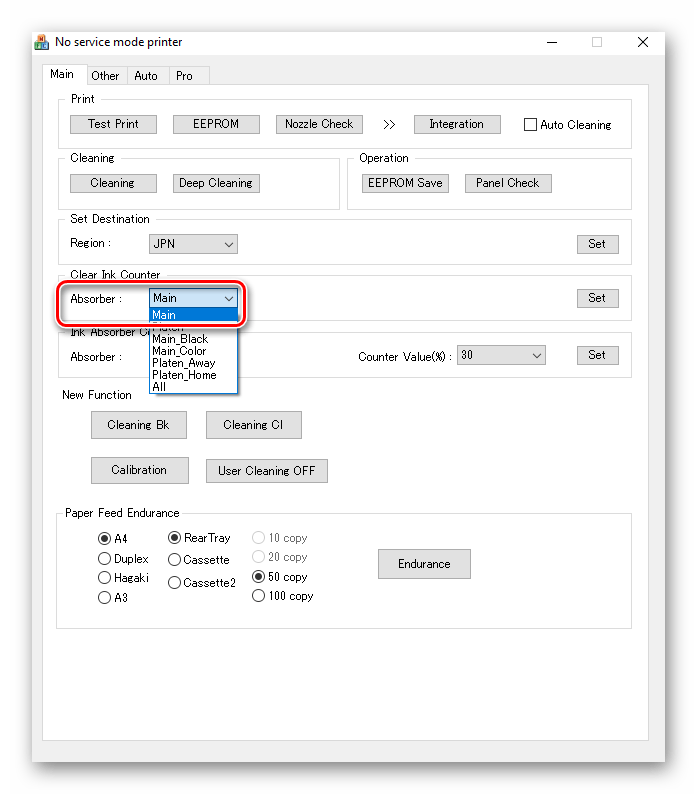
- Если этот метод не эффективен, выберите значение «Platen» вместо описанного выше и дважды проверьте наполненность подгузника.
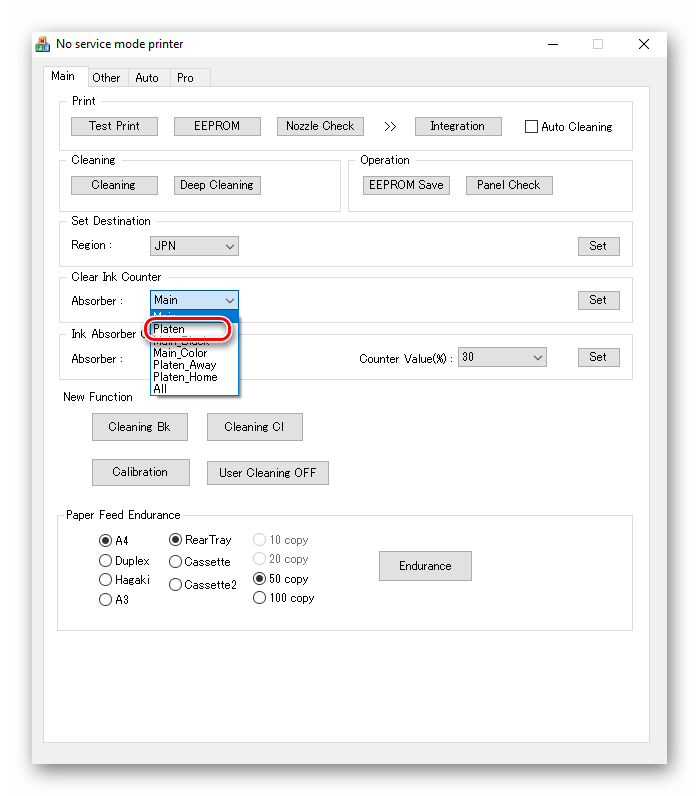
Если после всех этих настроек желаемый результат был достигнут, немедленно переходите к следующему шагу, чтобы выйти из сервисного меню и начать нормальное взаимодействие с принтером. В противном случае переходите к следующему варианту.
Adjustment program for Epson
Существует множество версий этих утилит. Каждая отдельная версия предназначена для одного или нескольких конкретных принтеров Epson. При загрузке стоит обратить на это внимание (поддерживаемые модели всегда указываются в описании ссылок для скачивания).
Чтобы сбросить счетчик прокладок с помощью программы настройки Epson Utility:
- Нажмите кнопку «Проверить», программа определит показания датчика.
- Счетчик подгузников будет сброшен после выключения и последующего включения принтера, об этом программа отобразит сообщение на экране.
- Если ошибок не последовало, нажмите кнопку «Инициализация», затем нажмите «ОК» в диалоговом окне.
- После запуска утилиты обратите внимание на слово «Шаблон» вверху окна. Это должно указывать на модель вашего принтера. Если он отсутствует, нажмите кнопку «Выбрать». Выберите модель вашего принтера в раскрывающемся меню «Название модели», затем нажмите «ОК»
- Затем нажмите кнопку «Режим особой настройки», расположенную в правой части окна.
- В новом окне установите флажки рядом с «Счетчик основной площадки» и «Счетчик стола».
- Откроется новое окно. Прокрутите список программных функций с помощью ползунка и найдите либо «Счетчик расходных материалов», либо «Счетчик расходных чернил» (название функции зависит от версии программы). Дважды щелкните имя функции.
- Загрузите программу с одного из множества сайтов в Интернете.

PrintHelp
это универсальная программа, которая работает с принтерами различных производителей. Утилита PrintHelp также поддерживает многие печатные машины Epson. С помощью этого приложения очень легко сбросить счетчик абсорбирующей прокладки:
- Нажмите кнопку «Сбросить операцию», расположенную в разделе «Хорошие счетчики».
- Миссия выполнена.
- В центральной части окна перейдите на вкладку «Управление».
- Перейдите на http://printhelp.info/, чтобы загрузить утилиту.
- Запустите программу, затем щелкните в левой части окна на имени принтера Epson, подключенного к компьютеру в этот момент.
К сожалению, некоторые принтеры Epson требуют покупки ключа для сброса счетчиков. Однако вы можете найти множество бесплатных ключей, которыми пользуются владельцы продуктов Epson по всему миру в Интернете.
SSC Service Utility
Эту утилиту можно считать классической, поскольку она предназначена для работы с устаревшими принтерами и МФУ Epson. Однако последние версии служебной программы SSC способны очищать показания даже на самых последних моделях печатных машин. Программа в основном работает с принтерами Epson Stylus.
Чтобы сбросить подгузник с помощью этой утилиты, сделайте следующее:
- После этого на панели задач (нижний правый угол монитора) появится значок программы — щелкните по нему правой кнопкой мыши.
- В открывшемся диалоговом окне нажмите кнопку «Да». Счетчик будет сброшен.
- Появится выпадающее меню, в котором нужно выбрать пункт «Счетчик моточасов», затем — «Сбросить счетчик моточасов».
- Запускаем программу и переходим во вкладку «Настройки».
- В меню «Установленные принтеры» выберите модель принтера Epson, подключенного к вашему компьютеру, или выберите ее в меню «Модель принтера».
- Закройте окно программы, нажав на крестик.
- Скачайте программу с сайта разработчика — http://www.ssclg.com/epson.shtml (ссылка для скачивания внизу страницы).
Выключите и снова включите принтер, а затем повторите попытку печати.

INKCHIP WIC
INKCHIP Adjustment WIC — одна из лучших программ, предназначенных для обнуления счетчика поглотителя принтеров Epson. Его неоспоримые преимущества в том, что он всегда работает четко и практически без сбоев (чаще всего выходит из строя только из-за поражения ПК вирусами). Кроме того, он поддерживает огромное количество принтеров и МФУ Epson. Однако наряду с этим у программы INKCHIP есть один существенный недостаток — она платная. Точнее, само программное обеспечение можно скачать бесплатно, но для восстановления подгузника вам понадобится одноразовый ключ, который можно приобрести только у официального производителя. Процесс сброса подгузника с помощью INKCHIP WIC состоит из следующих этапов:

- выбор модели принтера Epson, для которой необходимо обнулить счетчик подгузников;
- подтверждение действия и перезапуск принтера кнопкой «Вкл».
- нажатие кнопки «Сброс счетчика» и ввод купленного кода, позволяющего сбросить абсорбер принтера Epson;
- приобретение ключа для обнуления счетчика поглотителя Epson для соответствующей модели;
- скачать, установить и запустить программу настройки INKCHIP;
- нажатие кнопки «Счетчик заданий» в открытом окне программы;
Загрузите программу INKCHIP WIC — размер 28,6 МБ, формат .ZIP, совместимую с любой 64-битной версией Windows.
INKCHIP Adjustment WIC совместим со следующими моделями принтеров и МФУ Epson:
- Epson K100 / 101/200/201/300 / K301.
- Epson M100 / 105/200/205.
- Epson ET-1110 / 14.000 / 2500/2550/2600/2610/2650/2700/2710/2720/2750/2760/3600/4500/4550/4700.
- Epson Stylus Office B30 / 40W / 42WD / 1100; Epson Stylus Office BX300F / 305/305 plus / 310FN / 320FW / 525WD / 535WD / 600FW / 610FW / 620FWD / 625FWD / 630FW / 635FWD / 925 / 935FWD; Epson Stylus Office T30 / 33 / 40w / 1100; Epson Stylus Office TX300F / 320F / 510FN / 515FN / 525FW / 600FW / 610FW / 620FWD.
- Epson Artisan 50/700/710/720/730/800/810/830/837/1430.
- Epson EP-10VA / 301/302/306/4004 / 702A / 703A / 705A / 706A / 707A / 708A / 709A / 774A / 775A / 776A / 777A / 801A / 802A / 803A / 804A / 805A / 806A / 807A / 808A / 901A / 901F / 902A / 902F / 903A / 903F / 904A / 904F / 905A / 905F / 906A / 906F / 907A / 907F / 976A3 / 977A3 / 978A3 / 979A3 / M570T.
- Epson PM-D800 / D870 / G4500 / G850 / G860 / T960 / PF-71 / 3500C / 3700C / 400 / 4000PX / A820 / A840 / A840S / A890 / A920 / A940.
- Epson Workforce 30/40/60/310/320/435/500/520/545/600/610/620/630/645/840/845/1100/2010/2510/2520/2530/2540/2630/2650 / 2660/2750/2760/3720/3730/7010/7011/7012/7015/7018/7510/7511/7515/7520/7521/7525; Epson Work Force M1030 / M1560; Epson Work Force T42WD.
- Epson PX-045A / 046 A / 047 A / 048 A / 049 A / 1001/1004/101/105/1200 / 1600 F / 1700 F / 201/203/204 / 404 A / 405 A / 434 A / 435 A / 436 A / 437 A / 501 A / 502 A / 503 A / 504A / 505F / 535F / 5600 / 5V / 601F / 602F / 603F / 673F / 7V / A640 / A720 / A740 / FA700 / G5300 / K100 / K150 / M650A / M650F / M680F / V700 / V780.
- Фабрика печати Epson L120 / 130/132/210/220/222/300/310/312/350/355/360/362/364/365/366/375/380/382/385/386/395/396/405 / 455/456/475/485/486/495/550/555/565/566/575/605/655/800/805/810/850/1110/1118/1119/1300/1800/3050/3060/3070 / 3100/3104/3106/3108/3110/3114/3116/3118/3150/3152/3156/3160/4150/4160/5190.
- Epson E-300/330/340/350/360/500/520/600/700.
- Epson ME Office 650FN / 82WD / 85ND / 900WD / 940FW / 960FWD / 1100/510/520/530 / 560W / 570 / 620F.
- Epson Sure Color SC-P400 / 407/408/600/607/608.
- Epson XP-30/33/55/100/102/103/200/201/202/203/204/205/206/207/208/210/211/212 213/214/215/216/217/220 / 225/230/235/240/243/245/247/255/257/300/302/303/305/306/310/312/313/315/320/322/323/325/330/332/335 / 340/342/343/345/352/355/400/402/403/405/406/410/412/413/415/420/422/423/425/430/432/435/440/442/445 / 452/455/510/520/530/540/600/610/620/630/640/700/710/720/750/760/800/810/820/830/850/860/900/950/960 / 2100/2101/2105.
- Epson Stylus Photo 785 / 820U / 825 / 830U / 890/895/900/915/925/935/950/960/1280/1290/1390/1400/410/1430/1500/2100/2200; Epson Stylus Photo P50; Epson Stylus Photo T50 / 60; Epson Stylus Photo TX650 / 700W / 710W / 720WD / 730 / 800FW / 810FW / 820FWD / 830; Epson Stylus Photo R240 / 250/260/265/270/280/285/290/330/340/350/360/380/390/1900/2000/2400/2880/3000; Epson Stylus Photo PX650 / 660 / 700W / 710W / 720WD / 730 / 800FW / 810FW / 820FWD / 830; Epson Stylus Photo RX520 / 530/560/580/585/590/595/610/640/650/680/685/690.
- Epson Stylus C60 / 61/62/70/80/82/110/760/860/1150/1160; Epson Stylus D120; Epson Stylus DX3800 / 4000/4200/4800/5000/6000/7400/8400 / 9400F; Epson Stylus CX2800 / 2900/3100/3200/3300/3400/3700/3800/3900/4000/4100/4200/4700/4800/4900/5000/5900/6000/7300/7400/7700/7800/8300/8400 / 9300F / 9400 Факс; Epson Stylus SX200 / 210/218/230/235/400/410 / 420W / 430/440 / 510W / 525WD / 535WD / 610FW / 620FW / 600FW; Epson Stylus TX200 / 210/220/230/235/320/400/410/420 / 420W / 430/435 / 550W / 560WD / 720/820/830; Epson Stylus NX200 / 210/220/230/300/330/400/410/420/430/510/530/620/635.
Если вы сомневаетесь, поможет ли эта программа сбросить счетчик поглотителя, используйте ключ, чтобы проверить его возможности. Для этого вместо кода сброса подгузника введите команду «попробовать» и программа бесплатно сбросит счетчик 5%. Таким образом, вы убедитесь, подходит ли данная утилита к принтеру.
Выход из сервисного режима
Многие принтеры полностью отказываются печатать в сервисном режиме, поэтому после завершения сброса подгузников вам нужно выйти из него. Делается это радикальным методом: удаляя устройство, но не пугайтесь, потому что драйверы сохранены, а сам принтер будет добавлен в операционную систему при следующем подключении.
- Откройте «Пуск» и перейдите в «Настройки».
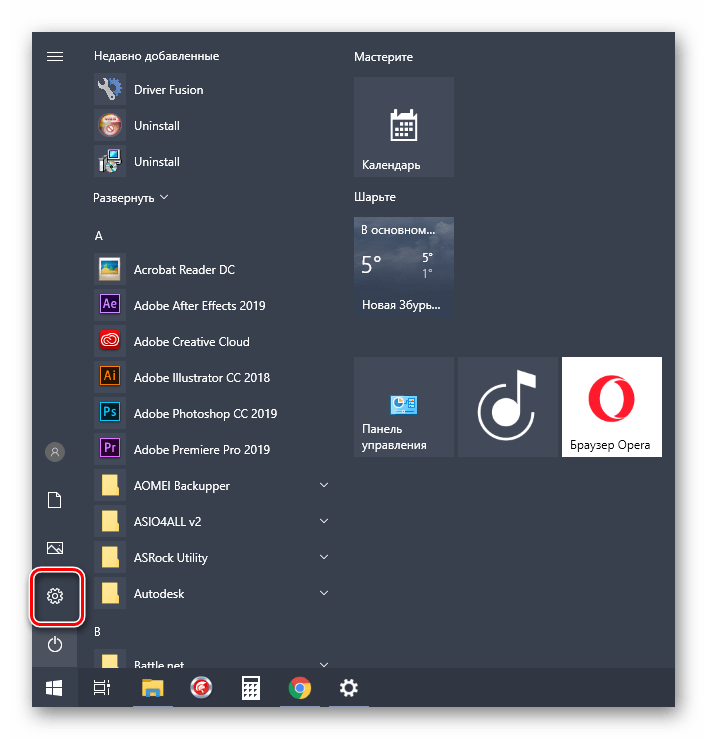
- Там найдите раздел «Устройства» и щелкните по нему левой кнопкой мыши.
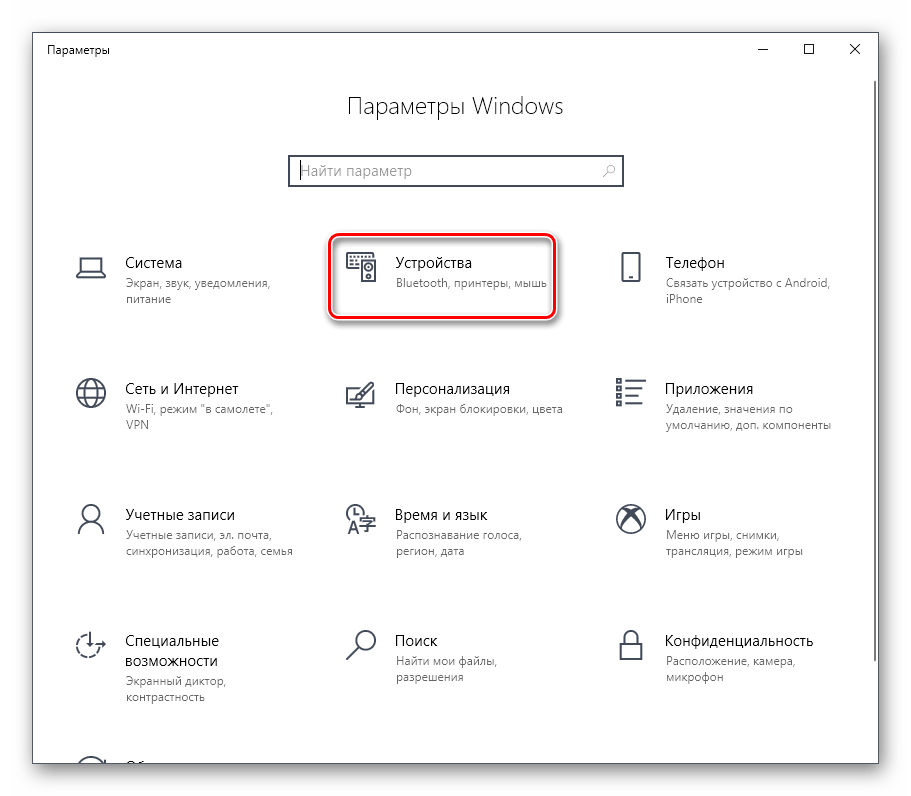
- Перейдите на левой панели в категорию «Принтеры и сканеры».
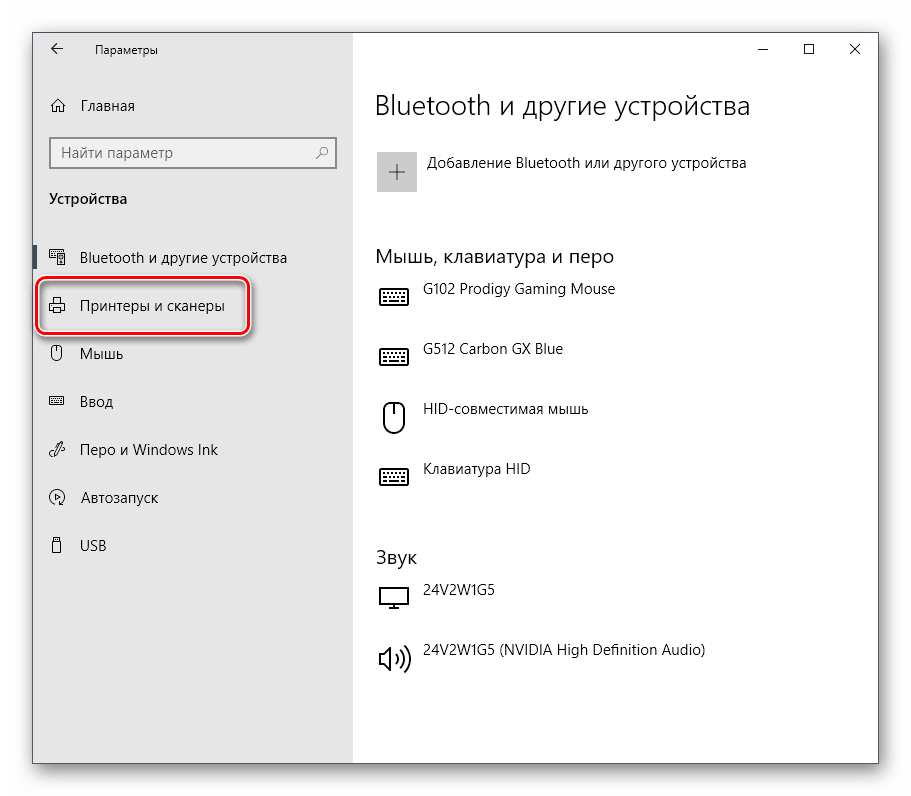
- Здесь выберите нужный принтер, щелкнув по нему, и в открывшемся меню нажмите «Удалить устройство».
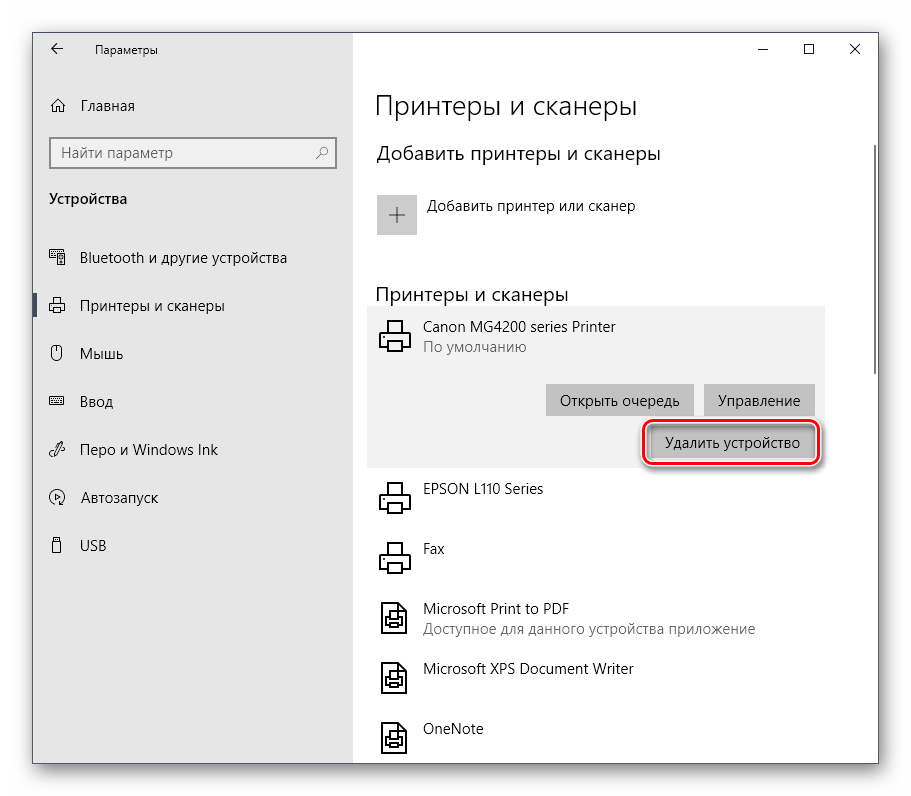
- После появления окна с предупреждением подтвердите свои намерения.
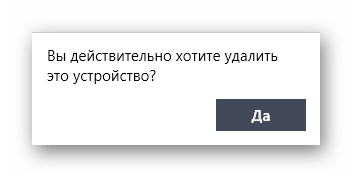
теперь вы можете выключить и перезапустить принтер, чтобы вернуть его к нормальной работе и подключиться к компьютеру.
После успешного выполнения всех вышеперечисленных шагов ошибка «Срок службы впитывающих чернила прокладок принтера приближается» не будет появляться в течение некоторого времени, но если прокладки снова заполнятся, вам необходимо будет их заменить. Для этого лучше обратиться в специализированные службы, ведь ручное вмешательство часто приводит к непоправимым проблемам.
Ответственность за сброс
Прежде чем перейти к описанию процедуры сброса, помните, что вмешательство в работу принтера на уровне прошивки приведет к аннулированию гарантии. Поэтому для вновь приобретенного оборудования разумнее обращаться в сервисный центр. Во избежание поломки устройства в результате некорректных действий не рекомендуется восстанавливать тех, у кого мало опыта работы с цифровой техникой.
