- Подготовка принтера к работе
- Основные правила
- Способы подключения
- Проводной
- Беспроводные
- Как подключить?
- Через сетевой кабель
- Этап 1
- Этап 2
- Этап 3
- Этап 4
- На что нужно обратить внимание при покупке USB кабеля
- Подключение в Mac OS X
- Как подключить принтер к компьютеру через WiFi
- Подключаем в ОС Windows
- Рекомендации для Mac OS X
- Печать по сети
- Преимущество
- Принт-сервер
- Настройка компьютера
- Установка драйверов
- Используем установочный диск
- Если диска нет
- Возможные проблемы подключения
- Если компьютер не видит принтер: что это может быть
- Принтер не подключается к компьютеру через USB
- Установлен другой принтер по умолчанию
- Проблема в службе печати
Подготовка принтера к работе
Перед использованием принтера его необходимо распаковать и подготовить к использованию. Обязательно прочтите инструкцию!
Как правило, подготовка устройства к работе сводится к:
- подключите силовой кабель,
- установка картриджа,
- подключите принтер к компьютеру с помощью кабеля USB.
- снять транспортировочные ремни,
Принтер подключается к ПК с помощью кабеля USB AB. А — плоский разъем. Б — квадратный соединитель.
Основные правила
Подключить принтер к персональному компьютеру нет ничего сложного. Каждый пользователь может легко разобраться в этом процессе, главное — соблюдать набор основных правил. Давайте разберемся по порядку.
Прежде чем спешить с подключением принтера к ПК, нужно заранее продумать, где будут располагаться все устройства. Заранее подготовьте и освободите достаточно места для установки печатающего устройства. Рекомендуется установить его как можно ближе к компьютеру.
Главный критерий в этом вопросе — длина кабеля.
Он должен свободно входить между креплениями, не создавая чрезмерного натяжения.
Если принтер подключен к персональному компьютеру через беспроводную сеть, убедитесь, что 2 устройства находятся рядом друг с другом. Если вы не будете следовать этому простому правилу, сигнал будет ненадежным и будет прерван, или его вообще невозможно будет установить.

При проводном способе подключения принтера убедитесь, что компьютерное оборудование в это время включено. Если вы не обратите на это внимание, вы не сможете распечатать то или иное изображение.

Перед началом подключения пользователь должен учесть, что подключение оборудования к операционной системе Windows или MacOS будет другим.
В некоторых случаях антивирусная программа, установленная на вашем ПК, может блокировать подключение нового устройства. В такой ситуации у пользователя не останется иного выбора, кроме как отключить антивирус. Если после этих действий ситуация еще не изменилась, рекомендуется проверить оборудование на наличие активных вирусов.

Перед настройкой принтера всегда проверяйте, правильно ли подключены все кабели, если вы используете проводной метод синхронизации. Обратите внимание, все ли вы установили правильно, чтобы в дальнейшем не пришлось «ломать голову» о том, что мешает правильно подключить оборудование.
Главное правило, которое не следует забывать пользователю, — это предварительная проверка оборудования компьютера на наличие всех необходимых программ и драйверов. Без них подключить оборудование будет практически невозможно, а с его настройкой возникнет множество сложностей.

После подключения принтера к персональному компьютеру убедитесь, что компьютер загрузился до конца — обычно это занимает немного больше времени.
Если следовать этим простым правилам, проблем и сложностей с установкой и настройкой принтера возникнуть не должно. Главное — учесть все особенности этих процедур применительно к конкретным моделям оборудования и операционной системе, установленной на компьютере.
Способы подключения
Есть несколько способов подключить принтер к персональному компьютеру. Каждый из них предполагает свой алгоритм действий. Разберемся на каждом этапе всеми возможными способами.
Проводной
Многие люди выбирают проводной метод подключения принтера к персональному компьютеру. Рабочий процесс для Windows и Mac OS будет отличаться. Давайте выясним в обоих случаях. Давайте посмотрим пошагово, как подключить принтер к компьютеру под управлением Windows через кабель.
Выбирайте наиболее удобное и подходящее расположение всех компонентов на рабочем месте. Убедитесь, что нить не натянута.

Далее необходимо аккуратно подключить принтер к источнику питания с помощью сетевого кабеля. Включите оборудование. Кнопка запуска обычно находится на передней части панели и имеет стандартную маркировку.

Затем запустите свой персональный компьютер. Подождите, пока оборудование полностью зарядится и вернется в рабочее состояние.

Возьмите USB-кабель. С его помощью необходимо подключить компьютер и новый принтер.

Если выбранная вами модель принтера обеспечивает автоматическую настройку требуемых систем, то техник должен установить самостоятельно, без вашего вмешательства. ПК сам распознает подключенное устройство, после чего через пару минут принтер будет готов к дальнейшей работе.

Если ваша методика не предполагает автоматической оптимизации, вам нужно будет сделать это вручную.

Проводное подключение такого оборудования к компьютеру с операционной системой Mac OS будет другим.
Для начала нужно проверить, все ли необходимые программы и приложения установлены на компьютере с операционной системой Apple.
Как и во всех остальных случаях, важно выделить для техники оптимальные места, где ей будет удобно пользоваться и без лишних препятствий.
Подключите принтер к источнику питания, запустите оборудование. Запустите персональный компьютер, дождитесь полной загрузки системы и будьте готовы к дальнейшей работе.
Подключите компьютер к принтеру с помощью специального кабеля. Если на вашем ПК нет стандартных разъемов, вам необходимо приобрести подходящий адаптер. Рекомендуется заранее позаботиться о наличии этого компонента.

Когда компьютер распознает новое подключенное устройство, на мониторе появляется стандартное диалоговое окно. Затем пользователь может перейти к непосредственной настройке устройств.

Беспроводные
считается удобным подключить принтер к ПК по беспроводной сети. Как и в предыдущем случае, оборудование будет подключаться к разным типам операционных систем по-разному. Во-первых, давайте посмотрим, как можно организовать беспроводное соединение с операционной системой Windows.
Запустите принтер. При необходимости подключите его к роутеру с помощью специального интернет-кабеля. Чаще всего это требуется для первоначальной настройки оборудования. Некоторые модели принтеров изначально поддерживают беспроводное соединение.

В инструкции по эксплуатации вы можете посмотреть, как та или иная модель подключается к сети. Некоторые устройства необходимо сначала подключить напрямую к ПК. Если принтер может подключаться к беспроводным сетям самостоятельно, вам нужно будет использовать меню, открывающееся на экране, чтобы найти нужную точку доступа, и следующим шагом будет ввод пароля и привязка его к этому подключению.
Если ваш принтер поддерживает Wi-Fi, вы можете просто найти сеть, к которой ваш компьютер уже подключен, а затем ввести код безопасности. Чтобы установить соединение через Bluetooth, вы можете только найти и нажать кнопку сопряжения оборудования. После этого можно переходить к настройке техники.
Давайте посмотрим, как подключить принтер к операционной системе Mac OS по беспроводной сети.
Установите принтер там, где лучше всего подходит сигнал от маршрутизатора.
Загрузите устройство вывода и компьютер, дождитесь полной загрузки оборудования.
Подключайтесь к своей сети исходя из рабочих характеристик конкретной модели оборудования. Введите ключ безопасности. Выберите ту же точку доступа, что и ПК. Если вы используете сеть Bluetooth, вам нужно нажать кнопку сопряжения.
вы также можете использовать принтер совместно с ПК.

Соедините 2 устройства кабелем. Подключите их к сети. После запуска машин нажмите кнопку «Пуск», перейдите на вкладку «Настройки», затем «Управление сетью и общим доступом».
Нажмите кнопку «Статус», «Параметры совместного доступа», «Дом» или «Работа».

Установите флажок «Включить общий доступ к файлам и принтерам». Тогда вы сможете подключиться с любого домашнего компьютера.

Правильно сделанное LAN-соединение часто используется в различных организациях и офисах. Это очень удобное решение, при котором к одному устройству можно подключить несколько устройств.
Как подключить?
Есть два пути:
- местный.
- сеть;
Для работы обычно достаточно кабельного соединения, поэтому устройство уже само распознает принтер. Осталось настроить программное обеспечение или загрузить драйвер или программу, которые обычно находятся на диске, поставляемом с самим принтером. После установки необходимых приложений можно печатать.
Однако это не всегда так, особенно в Windows 7. Владелец должен сам настроить оборудование, чтобы его компьютер распознал подключенное устройство. Драйверы обычно идут в комплекте с принтером.
Через сетевой кабель
Подключение устройства с помощью сетевого кабеля включает несколько шагов.
Этап 1
- Один конец кабеля подключается к принтеру, а другой — к системному блоку.

Подключаем один конец кабеля к принтеру, а другой к системному блоку - Нажмите кнопку Print Screen. Устройство «плюнет» на лист с IP-адресом.

Нажмите кнопку «Печать» на принтере - В ПК нажимают кнопку пуска, раздел печатающих устройств, как на картинке.

Откроем меню «Пуск», откроем раздел «Устройства и принтеры» - Нажмите кнопку «Добавить принтер», расположенную вверху».

Нажмите кнопку «Добавить принтер», расположенную вверху - Мастер установки спросит, какое устройство подключено. В окне выбирается первый элемент. То есть локальное устройство, с пометкой, что его использование разрешено только при отсутствии USB-принтера.

Нажмите «Добавить локальный принтер», нажмите «Далее»
Этап 2
- Появится окно, в котором система предложит определить порт для подключенного устройства. В поле нажмите на создание нового.

Отмечаем пункт «Создать новый порт», нажимаем «Далее»На заметку! В английской версии «Use the following» означает выбрать одну из предложенных, вторая — «Create a new door» — создать новую.
- Выберите «Стандартный порт TCP / IP» из всех доступных вариантов, нажав соответствующую строку. Подтвердите с помощью «Далее» или «Далее», если выбран английский язык.

Выберите «Стандартный порт TCP / IP», нажмите «Далее») - Система предложит на выбор IP-адреса. Здесь пригодится флаер с напечатанным ай-пи в начале. Цифры из него вводятся в форму. Осталось подтвердить действие, нажав на кнопку «ОК».

В поле «Имя порта» введите IP-адрес принтера с распечатанного листа, нажмите «ОК»
Этап 3
Теперь отсутствие драйвера отделяет пользователя от использования устройства по назначению. Для поиска нажмите кнопку «Обзор», Центр обновлений. Windows загрузит то, что ей нужно.

Выберите свой принтер в списке, нажмите «Центр обновления Windows»
Внимание! Для этого должен быть доступен Интернет!
Этап 4
Осталось обозначить, у кого будет доступ к устройству:
- и на вкладке «Доступ» установите флажок для совместного использования принтера.

На вкладке «Доступ» отметьте пункт для общего доступа к принтеру - откройте свойства устройства, щелкнув правой кнопкой мыши значок имени принтера;

Щелкните правой кнопкой мыши значок принтера, затем щелкните левой кнопкой мыши строку «Свойства принтера»
На что нужно обратить внимание при покупке USB кабеля
При покупке кабеля следует обратить внимание на версию кабеля, которая должна подходить для предполагаемого устройства, оснащенного интерфейсами USB 2.0 или USB 3.0.
Синий и продолговатый разъем типичен для USB 3.0, а серый квадрат (белый или черный) с закругленными углами — для USB 2.0.
Подключение в Mac OS X
Эта инструкция для тех, кто предпочитает продукцию Apple. В этом случае алгоритм будет немного другим.
- Первое, что нужно сделать владельцу компьютера, это проверить, установлены ли на ПК все необходимые обновления. То есть последняя версия драйверов и исправлений.
- Найдите удобное место для принтера и убедитесь, что нить не натянута.
- Подключите принтер к источнику питания и включите устройство. Включите компьютер и дождитесь полной загрузки системы.
- Подключите компьютер к принтеру с помощью кабеля. Если компьютер не оборудован стандартными разъемами, то придется покупать переходник, заранее уточнить этот момент и позаботиться о наличии дополнительных элементов.

- Как только компьютер распознает устройство, появится диалоговое окно. Щелкните команду «Установить».
- Подождите, пока процесс завершится. В некоторых случаях вам потребуется подтвердить несколько раз во всплывающем окне.
На этом настройка завершена, можно начинать печать.
Как подключить принтер к компьютеру через WiFi
Еще один удобный вариант подключения принтера — WiFi. Сегодня роутеры есть практически в каждом доме, поэтому инструкцию по подключению через беспроводную сеть мы рассмотрим в отдельном блоке. Чтобы операция прошла успешно, подготовьте инструкцию с печатающего устройства. В нем нужно прочитать, какой модуль принтер использует для подключения: WiFi или Bluetooth.
Подключаем в ОС Windows
Чтобы решить вопрос, как подключить принтер к компьютеру, достаточно запустить следующий алгоритм.
- Включите принтер и, при необходимости, подключите принтер к маршрутизатору с помощью специального кабеля для Интернета. Это часто требуется для первоначальной настройки. Однако некоторые принтеры сразу поддерживают беспроводную связь.
- В инструкции или на сайте производителя уточните, как та или иная модель подключается к сети. Некоторых необходимо сначала подключить к ПК (инструкции выше). Если принтер может подключиться к беспроводной сети самостоятельно, используйте экранное меню, чтобы найти точку доступа и ввести пароль.
- Если принтер поддерживает модуль WiFi, то достаточно найти сеть, к которой подключен ПК, и ввести защитный код. Чтобы подключиться через Bluetooth, найдите и нажмите кнопку сопряжения.

- Затем на своем ПК откройте меню «Пуск», перейдите в раздел «Принтеры и устройства» и следуйте приведенному выше алгоритму, чтобы добавить устройство, если оно еще не отображается в списке доступных. Если подключение осуществляется через Bluetooth, то для поиска принтера необходимо также включить этот модуль на ПК.
- Щелкните команду Добавить или Подключить рядом с именем принтера.
Затем вы можете использовать печатающее устройство. В этом случае важно, чтобы принтер располагался ближе к маршрутизатору, чтобы не было прерываний сигнала.
Рекомендации для Mac OS X
Теперь разберемся, как подключить принтер к компьютеру по беспроводной сети в Mac OS X. Суть практически такая же, как и в предыдущем случае. Сначала вам нужно выяснить, каким модулем оснащен принтер и нужен ли вам компьютер или интернет-кабель для подключения.
- Разместите принтер там, где сигнал от маршрутизатора лучше всего.
- Включите устройство вывода и компьютер, дождитесь полной зарядки.
- Следуйте советам в руководстве пользователя для вашей конкретной модели и подключитесь к своей сети. Используя меню принтера, найдите нужную сеть и введите ключ безопасности. Вы должны выбрать ту же точку доступа, что и ваш компьютер. Если вы используете Bluetooth, нажмите кнопку сопряжения.
- Затем на своем ПК откройте меню (значок яблока в верхнем левом углу) и перейдите в системные настройки.
- Откройте раздел «Принтеры и сканеры». Щелкните «+» и, щелкнув имя принтера, добавьте устройство, следуя системным инструкциям. Часто принтер автоматически появляется в списке доступных устройств, и в этом случае никаких действий пользователя не требуется.
Все, подключение выполнено, принтер готов к печати.
Следуя данной инструкции, вопрос о том, как подключить принтер к компьютеру, больше не возникнет. Если возникнут трудности, пишите в комментариях, мы постараемся вам помочь. Поделитесь статьей с друзьями и оставайтесь с нами. Мы расскажем вам много полезного и интересного.
Печать по сети
Сетевая печать — дело обычное, сейчас этим никого не удивишь. При этом до сих пор часто бывает, что по этой схеме настраивается общий доступ к принтеру. Принтер подключен к одному из компьютеров и открыт для других пользователей, которые могут напрямую отправлять свои документы на печать. Все просто, с настройками возиться не придется. Но, на самом деле, это не всегда удобно. Лучший способ подключить сетевой принтер — через маршрутизатор.

Преимущество
Основным недостатком описанной выше схемы является привязка принтера к конкретному компьютеру. Этот компьютер должен быть включен для работы сетевой печати. Но что делать, если сотрудник, который у него работает, заболевает и не выходит на работу, а доступ к компьютеру защищен паролем? Или компьютер вышел из строя?
Поэтому гораздо удобнее, когда принтер подключен к роутеру и всегда доступен. Но здесь есть нюансы.
Принт-сервер
Для того, чтобы принтер работал независимо в сети без подключения к компьютеру, требуется сервер печати. Сервер печати может быть программным обеспечением, встроенным в маршрутизатор или принтер. Маршрутизаторы, оснащенные портом USB, обычно поддерживают сетевую печать. Однако на всякий случай желательно свериться с технической документацией. Если ваш маршрутизатор имеет порт USB, но не содержит сервера печати, вы не сможете подключить к нему принтер.
У принтера может быть собственный встроенный сервер печати. Эти принтеры оснащены портом LAN для подключения сетевого кабеля или беспроводного модуля Wi-Fi.
Если ваш маршрутизатор не имеет встроенного сервера печати и ваш принтер является наиболее распространенным, вам понадобится аппаратный сервер печати — отдельное устройство с USB-портом для подключения принтера и сетевой разъем, через который устройство подключается к порт LAN маршрутизатора с помощью соединительного кабеля.
Настройка компьютера
Независимо от того, какой из вышеперечисленных методов вы выберете, настройки на вашем компьютере во всех случаях одинаковы.
Вы можете настроить его через «Панель управления» или через «Принтеры и сканеры». Конфигурация аналогичная.
«Принтеры и сканеры» появились в последних версиях Windows. Это приложение подходит для настройки сетевого принтера в Windows 10.

Мы будем настраивать его через «Панель управления», доступную во всех версиях Windows. Особенно подходит для настройки сетевого принтера в Windows 7.
Найдите «Панель управления» в поиске компьютера. В панели управления находим раздел «Устройства и принтеры». Щелкните по пункту «Добавить принтер».

Система попытается найти устройство, подключенное к компьютеру, но, конечно, безуспешно. Поэтому воспользуемся пунктом «Требуемый принтер отсутствует в списке» внизу окна.

На следующей странице выберите добавляемый элемент по TCP / IP-адресу или имени хоста. Нажмите «Далее».

В следующем окне в раскрывающемся списке «Тип устройства» выбираем «Устройство TCP / IP», а ниже в полях «IP-адрес» и «Имя порта» вводим адрес, который получаем следующим образом:
- При подключении через LAN порт с адресом, установленным через меню. В этом случае введите этот адрес.
- Если печатающее устройство подключено через локальную сеть и получает IP-адрес от DHCP-сервера, проверьте, какой адрес был получен на DHCP-сервере.
- Когда печатающее устройство подключается к маршрутизатору через USB, мы вводим IP-адрес вашего маршрутизатора, который вы вводите в браузере для доступа к веб-интерфейсу. Обычно это 192.168.0.1 или 192.168.1.1. Это указано на этикетке внизу устройства.
лучше снять галочку с опроса и автоматического выбора драйвера.

В следующем окне поставьте галочку в пункте «Особые» и рядом с ним нажмите кнопку «Параметры».

В открывшемся окне настроек выберите протокол LPR и в поле «Имя очереди» — в нашем примере мы написали «насети», по сути пишется любое имя. Щелкните ОК и вернитесь на предыдущую страницу.

Теперь вы можете нажать «Далее» и приступить к фактической установке принтера. Драйвер можно выбрать из списка или установить с диска.

вы можете переименовать принтер или оставить значение по умолчанию.

Мы отклоняем предложение предоставить общий доступ к принтеру и снова нажимаем «Далее».

Здесь должно появиться сообщение о том, что все в порядке и принтер готов к работе. Чтобы проверить это, распечатайте пробную страницу.

Установка драйверов
Если ваша система Windows не установила драйверы автоматически, вам нужно сделать это вручную. Принтер не будет печатать без специального программного обеспечения. Отличный сценарий для вас — наличие установочного диска. Если устройство не новое или поставляется без диска, ситуация усложняется.
Используем установочный диск
В коробке с оборудованием должен быть диск с драйверами, который может отличаться для разных операционных систем и типов систем. Процесс установки очень прост:
- Найдите нужный тип диска. Он должен соответствовать версии операционной системы и ее «разрядности».
- Вставьте его в дисковод и дождитесь, пока мастер запустится автоматически.
- Следуйте инструкциям программы.
- Выберите настраиваемые параметры в соответствии с вашими потребностями.
Если диска нет
Выход из этой ситуации тоже есть, и несколько тоже.
- скачать драйвер можно с сайта производителя модели устройства. Эксперты по кибербезопасности рекомендуют скачивать любое программное обеспечение с исходных сайтов. Все, что вам нужно знать, это точное название модели. Он указан на самом продукте или на его коробке. После загрузки запустите установочный файл exe или msi и следуйте инструкциям мастера установки.
- вы также можете использовать базу драйверов, встроенную в саму систему Windows. Такая база данных есть в любой ее версии. Через панель управления перейдите в раздел «Устройства и принтеры». Нажмите кнопку, чтобы установить новое устройство.

В первом окне выберите установку локального принтера.

- Уже на следующем шаге вы сможете выбрать драйверы для своей модели.

- Следуйте инструкциям и нажмите «Далее» в любом месте. После завершения установки мы находим это новое устройство в списке. Используя контекстное меню, удалите только что установленный принтер.

- Включаем устройство, немного ждем и пробуем распечатать.
- Включите автоматическое обнаружение и установку программного обеспечения для любого подключенного устройства. В разделе списка «Устройства и принтеры» вам нужно найти свой компьютер. В контекстном меню выберите «Параметры установки». В открывшемся окне принимаем автоматическую загрузку.


- Перезагружаем компьютер, ждем, пока система сама попытается скачать драйвера из интернета.
Возможные проблемы подключения
При подключении принтера к компьютеру возникало множество ошибок. Для правильного переключения устройств необходимо срочно решить возникшую проблему, а затем найти причину.
Если вы не видите свое устройство на этой вкладке или оно не работает должным образом, вам нужно искать причину неисправности
Если компьютер не видит принтер: что это может быть
Вы купили новый принтер, но при попытке установить устройство для работы через компьютер его не видно в устройствах? Скорее всего, проблема в установочном диске, а точнее в том, что драйверы на нем устарели. В этом случае вы можете скачать более новую версию утилит.
Если в вашей операционной системе включен антивирус, программа также может блокировать создаваемое соединение. Поэтому временно отключите приложение и перезагрузите компьютер. Если это действие не помогло, проверьте ПК на вирусы и, конечно же, правильность подключения всех кабелей и настроек (если это беспроводная коммутация).
Принтер не подключается к компьютеру через USB
Скорее всего, эта проблема вызвана неправильным подключением или сильным натяжением проводов. Попробуйте отключить кабель от обоих устройств и снова подключить. Вы также можете проверить состояние USB-разъема на вашем ПК. Для этого подключите к этому выходу любое другое устройство.
Часто из-за отсутствия активации операционной системы система Windows не полностью устанавливает принтер на ПК
Зайдите в «Панель управления» и «Устройства и принтеры». В появившемся списке выберите устройство, затем щелкните контекстное меню правой кнопкой мыши и установите флажок «Использовать по умолчанию».
ХОРОШО ЗНАТЬ!
Иногда, чтобы решить проблему с видимостью принтера на ПК, вам нужно очистить очередь печати или попытаться снять флажки «Работать в автономном режиме» или «Приостановить печать».
Установлен другой принтер по умолчанию
Если к вашему компьютеру подключено несколько печатающих устройств, по умолчанию должен быть выбран правильный принтер.
- Зайдите в «Устройства и принтеры».
- Найдите нужный принтер и вызовите контекстное меню, нажав ПКМ.
- В раскрывающемся меню, если его раньше не было, поставьте галочку напротив «Использовать по умолчанию».

Если проблема не исчезнет, дважды щелкните левой кнопкой мыши значок принтера и щелкните меню «Принтер». Если рядом с параметрами «Приостановить печать» и «Автономная работа» есть флажки, снимите их.
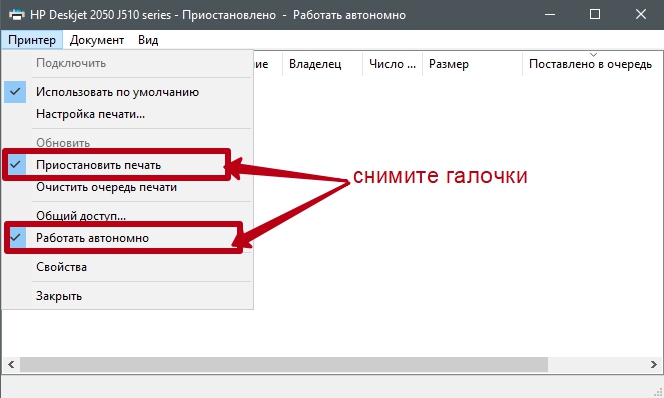
Если в очереди печати застряло много документов, выберите «Очистить очередь печати» в том же меню».

Проблема в службе печати
- Щелкните правой кнопкой мыши значок «Компьютер».
- Щелкните «Контроль».

- Внизу списка выберите «Услуги».
- Когда отобразится весь список служб, найдите среди них «Диспетчер печати» и вызовите меню правой кнопкой мыши.
- Выберите «Свойства».

- Убедитесь, что в блоке «Тип запуска» выбрано «Автоматически» и «Состояние» — «Выполняется / Выполняется».
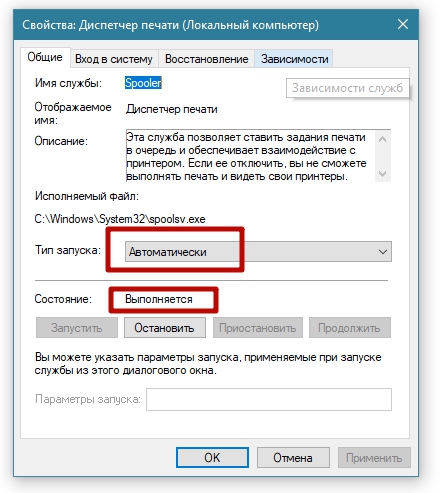
- Обычно кнопка «Пуск» неактивна, в противном случае нажмите ее, чтобы запустить службу.
