- Почему принтер не печатает с компьютера: проблемы, которые пора решать
- Способы отличия аппаратных неисправностей принтера от его внутренних ошибок
- Что стало причиной, когда принтер не печатает цветом, хотя краска есть
- Что может служить причиной?
- Физические проблемы
- Проверка подключения
- Причина в бумаге
- Засорение, засыхание картриджей или печатающей головки
- Закончились тонер или краска
- Неправильная заправка картриджа
- Проверка уровня краски в картриджах
- Используются неоригинальные картриджи или несовместимые чернила
- Неисправности печатающей головки
- Программные проблемы
- Настройки в системе Windows
- Не печатает после заправки
- Обновление драйверов
- Другие проблемы с ПО
- Причины и их решение для лазерных принтеров
- Фотобарабан
- Неисправность контактов
- Бумага
- Коротрон
- Герметичность картриджа
- Высоковольтный блок
- Диагностика компьютера и принтера
- Перезагрузка и переподключение
- Проверка настроек принтера
- Печать пробной страницы
- Очистка очереди печати
- Переустановка драйвера
- Как помочь нашему аппарату перебороть все трудности и снова заработать
- Проверить светодиодные индикаторы принтера
- Проверить наличие бумаги
- Проверить очередь печати
- Проверить надежность подключения
- Проверить выбор принтера по умолчанию
- Переустановить или обновить драйвер и микропрограмму принтера
- Переустановить или обновить ПО и ОС компьютера
- Проверить надежность установки картриджей или СНПЧ
- Проверить работоспособность материнской платы принтера
- Советы по «реанимации» картриджей со встроенной печатающей головкой
- Профилактика проблемы
Почему принтер не печатает с компьютера: проблемы, которые пора решать
Проблема с печатью может сбивать с толку, если на экране компьютера не отображаются коды ошибок или окна с описанием неисправности. Что бы это могло быть?
- При подключении самого принтера к компьютеру возникла проблема. Это происходит из-за неисправных или устаревших драйверов, неправильных настроек программного обеспечения или неправильного подключения между ПК и принтером.
- Отсутствие чернил в картриджах или засорение каналов подачи чернил в СНПЧ, а также засорение печатающей головки.
- Возможно, наиболее важной возможной причиной отказа является внутренний дефект оборудования. Если внутри что-то сломалось, то тут действительно нужно спешить в сервис.
Конечно, если соединительный кабель или кабель питания не работает, вы можете пойти в магазин и купить новый для вашей модели устройства, но вам нужно уметь диагностировать эту проблему.

Если принтер издает много шума, проблема в коробке передач.
Способы отличия аппаратных неисправностей принтера от его внутренних ошибок
Если неисправность принтера связана с системными причинами, сообщение появится на экране вашего компьютера, а также на мониторе самого ПУ (печатающего устройства). Когда ничего не происходит, можно подумать о внутренней неисправности.
У каждой проблемы есть свои симптомы. Например, проблема с лазером сопровождается блеклыми полосами и блеклым текстом на бумаге. Также на мониторе отображается общая ошибка принтера. Но о повреждении механизма транспортировки бумаги будет свидетельствовать горение оранжевого индикатора на панели управления принтера.
Что стало причиной, когда принтер не печатает цветом, хотя краска есть
В большинстве случаев проблема решаема и сразу обращаться к специалистам сервисного центра нет необходимости. На первых порах важно будет исключить некоторые неочевидные на первый взгляд нюансы.

Проверьте уровень чернил
Ниже приведены простые исходные причины, по которым принтер плохо печатает, несмотря на наличие чернил или, как следствие, неисправность всего оборудования:
Плохие расходники. Картриджи не подходят для этой модели принтера из-за их полной или частичной несовместимости. Один из картриджей в комплекте может быть цветным или черным, и принтер вообще не будет печатать. Чернила также могут забивать диффузоры, потому что они слишком толстые или просто поддельные.
Уровень чернил слишком низкий. Есть чересчур «умные» принтеры, которые «понимают», что чернила заканчиваются, и требуют срочной замены. Заставить его распечатать невозможно, потому что производитель заложил такие возможности в производство и растянуть картинку не получится. В некоторых случаях вместо светлого и / или черно-белого следа на бумаге будут оставаться тонкие блеклые затемнения.
Форсунка или форсунки забиты. Аэрация возникает, когда небольшой пузырь воздуха ударяется о печатающую головку и препятствует доступу к чернилам. Бывает, что не только диффузоры, но и вентиляционные отверстия вашего картриджа забиваются отработанной краской, небольшими кусочками бумаги или обычной грязью.
Что может служить причиной?

Если чернила есть, они наливаются в картридж, но принтер никак не хочет печатать, то есть три основных причины:
- Чернила не могут проходить через каналы PG. Причиной такой проблемы может быть воздушный шлюз или какая-то засорка. Здесь нужно посмотреть на ситуацию.
- Чернила не перетекают из картриджа в SG. Опять же, есть две причины. Возможно, забита заливная горловина или полностью закрыто отверстие для воздуха.
- Сама потеря воздуха на стыке картриджа и парогенератора. Это также наиболее распространенная ситуация, когда подача чернил в картридж прерывается. У вас может быть такая же проблема.
Физические проблемы
Начнем с физических проблем.
Проверка подключения
Сразу проверяется качество подключения шнура питания и кабеля, соединяющего печатающее устройство с компьютером. В первом случае соответствующая кнопка должна гореть. При подключении через Wi-Fi проверяется мощность сигнала. Принтер должен быть включен, чтобы указать, что он готов к работе.
Причина в бумаге
Возможно, бумага неправильно загружена в лоток, или она могла быть пережевана внутри принтера. Такие проблемы необходимо устранять. Также проверьте, подходит ли бумага для вашей модели принтера. Оптимальная плотность бумаги для принтера — 80 г / м2.
Не следует использовать поврежденные или использованные ранее листы.
Убедитесь, что вы загрузили бумагу в лоток обратной стороной. У фотобумаги и конвертов есть сторона для печати и обратная сторона, не предназначенная для печати.
Засорение, засыхание картриджей или печатающей головки
При интенсивной и частой печати без профилактического обслуживания каналы для чернил в центре картриджа или печатающей головки забиваются лаком, а также могут проникать пыль или посторонние включения от некачественных расходных материалов. Если принтер печатает редко, чернила могут высохнуть на различных поверхностях устройства. Иногда по той или иной причине принтер печатает не только черными, но и цветными чернилами.
Очистка может быть физической или программной. В первом случае требуется вмешательство пользователя, который промывает оборудование и удаляет остатки чернил. Второй использует стандартную утилиту или ПО от производителя, где есть функция очистки головки.
Подходящий канал очищается следующим образом:
- Зайдите в настройки принтера и в разделе «Приблизительный уровень чернил» проверьте количество красителей в контейнерах.
- Запустите тестовый лист для печати, чтобы убедиться, что требуется стирка.
- Снимите печатающую головку и промойте ее специальной жидкостью. Обычно производители принтеров сами изготавливают жидкости, например HP предлагает рецептуры на основе сульфетозилата натрия и изопропиленового спирта. Статья о промывочных жидкостях для картриджей.
- Действие продукта начинается через 10-20 минут после нанесения.
- Очистите голову, просушите ее и верните в исходное положение.
- Зайдите в настройки принтера и в разделе «Очистка печатающей головки» выберите «Расширенная очистка» и нажмите «Пуск».
- Чтобы проверить результат, распечатайте тестовую страницу еще раз.
- При необходимости повторите стирку.
Картриджи необходимо чистить по одному.
После извлечения из принтера чернильница не должна оставаться вне своего постоянного положения более 30 минут.
Закончились тонер или краска
Некоторые модели принтеров запрограммированы таким образом, что если в картриджах заканчиваются чернила, печать на этом устройстве блокируется до пополнения расходных материалов. Это больше характерно для струйных и лазерных устройств, которые оснащены специальными микросхемами. Подробную информацию по этому поводу следует искать в Интернете с указанием точной модели принтера. Многие счетчики можно сбросить, и на время это разблокирует печать.
Неправильная заправка картриджа
- Сломана пломба картриджа. Емкость следует вытащить, проверить на герметичность, при необходимости заклеить отверстие, через которое проходила заправка.
- Картридж установлен неправильно после заправки. Достаточно снять емкость с устройства и переустановить до появления характерного щелчка.
- Переливающиеся чернила. Во время заправки в картридж следует заливать не более 90% от общего объема краски. Если цветной принтер оставляет черные пятна на бумаге, значит, проблема с черным картриджем, а когда он окрашивается в красный цвет, например, проблема с контейнером, содержащим краситель.
- Краска некачественная. Плохие чернила можно заправлять как в черные, так и в цветные картриджи. Краски можно приобрести только у официального производителя или поставщика с хорошей репутацией.
- Неподходящий краситель. Если продукт отказывается печатать, но чернила есть, проверьте, соответствует ли они модели принтера. Маркировка красителя находится на упаковке, а рекомендации по выбору чернил — в инструкции к технике. Выбирая чернила для струйных принтеров, нужно учитывать, что они пигментированы и имеют водную основу.
Проверка уровня краски в картриджах
Вы можете визуально проверить уровень, если позволяет ситуация. Некоторые модели оснащены прозрачными пластиковыми картриджами, что очень удобно. Выровняйте чернильницу и убедитесь, что внутри больше половины жидкости. При необходимости добавьте еще.
Если первый способ проверки красок не подходит, вы можете сделать это с помощью специальной программы. У многих моделей он «вшит» в драйвер, поэтому уже установлен. Дальнейшие действия следующие:
- Через панель управления перейдите в раздел с принтерами.
- Находим свой и из контекстного меню (правая кнопка мыши) выбираем «Параметры печати».

- Перейдите на вкладку обслуживания и внизу нажмите «Информация о состоянии».
- В следующем окне нажмите «Данные чернил».

Названия кнопок и пунктов меню могут немного отличаться, но смысл остается прежним.
Проблема наличия достаточного количества чернил особенно актуальна для цветных принтеров, которые не печатают в цвете.
Используются неоригинальные картриджи или несовместимые чернила
Если картриджи, которые были в принтере на момент покупки, вышли из строя или просто изношены со временем, вы, скорее всего, купили новые. Если это неоригинальные «расходные материалы», со временем может возникнуть проблема в виде отказа принтера печатать, даже если есть чернила. В такой ситуации вам придется покупать заново оригинальный товар или аналогичный тем, который используется сейчас.
Та же проблема касается качества используемых красящих жидкостей. Они могут быть изготовлены производителем, что требует высокой стоимости, или они могут быть совместимы с вашей моделью картриджа. Более подробную информацию об этом вы можете узнать, проверив маркировку на баллончике с краской и указанную в характеристиках картриджа. Они должны совпадать.
Неисправности печатающей головки
Саму печатающую головку нельзя исключать из списка возможных виновников проблем. Это одна из самых дорогих частей любого принтера. Самостоятельная диагностика и тем более домашний ремонт невозможны. В таких случаях нужно обращаться в сервисный центр. И если техника находится на гарантии, это обязательное условие.
Такие кардинальные действия стоит проводить только в том случае, если все остальные рекомендации этой инструкции не помогли возобновить пресс.
Программные проблемы
Теперь перейдем к программным проблемам.
Настройки в системе Windows
также необходимо исправить некоторые важные настройки самой операционной системы, которые указаны неправильно. Обратите внимание на эти параметры.
- В этом же окне файловое меню содержит пункты «Работа в автономном режиме» и «Приостановить печать». Рядом с ними не должно быть никаких знаков. Удалите их одним щелчком мыши, если они еще остались.

- В очереди печати находится много документов, которые «зависают» и не печатаются. Перейдите в окно очереди и проверьте это предположение. Очистку можно выполнить несколькими способами, все из которых описаны в отдельной статье здесь.
- Принтер по умолчанию установлен. Это должна быть ваша модель с зеленой галочкой. Если флажок установлен на другом устройстве, это необходимо исправить через контекстное меню принтера.

Не печатает после заправки
На машинах часто устанавливают датчики для подсчета отпечатанных страниц. Когда цифра достигает критической отметки, печать автоматически останавливается системой, если чернила заканчиваются. Но датчик не всегда работает должным образом. По встроенному в датчик алгоритму каждая страница считается полностью заполненной текстом или изображением. Однако на практике отпечаток всегда неоднороден.
Чтобы возобновить печать, просто сбросьте счетчик. Обнуление возможно несколькими способами, и технология зависит от производителя и конкретной модели.
- Использование программного обеспечения типа «IpTool», «Mtool».
- Наклеиваем контакты на сам картридж. Метод предназначен в основном для техники HP. Сначала приклеивается верхний левый контакт, затем в устройство вставляется картридж и распечатывается тестовая страница, затем так же приклеивается нижний правый контакт — тестируется. Затем последовательно снимается лента и протираются контакты спиртом.
- Купите новый совместимый картридж без счетчика.
При желании вы можете отключить на экране сообщения о низком содержании красителя. Для принтеров Canon выполните следующие действия.
- Перейдите в знакомое окно «Устройства и принтеры».
- Вызовите контекстное меню, нажав ПКМ на вашем принтере.
- Войдите в настройки.
- На вкладке «Служба» нажмите «Информация о состоянии».
- В новом окне нажмите на раздел «Параметры» и выберите «Автоматически отображать оповещение» из предложенного списка».
- Если рядом со строкой «Когда появляется предупреждение о низком уровне чернил» стоит флажок, снимите его.
Обновление драйверов
- Во-первых, полностью удален драйвер принтера. Для этого в окне «Выполнить» (комбинация Win + R) напишите команду «printui / s». Откроется окно, в котором во вкладке «Драйвер» выберите принтер и нажмите «Удалить».
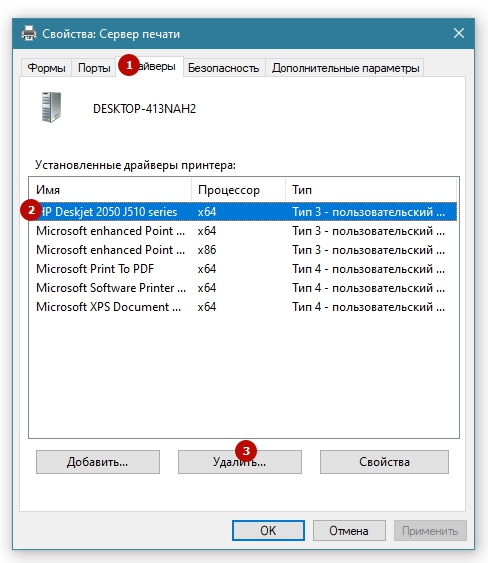
- Обновите программное обеспечение через диспетчер устройств. Щелкнув правой кнопкой мыши, откройте меню значка «Мой компьютер» и выберите «Свойства», затем перейдите в диспетчер.


- В списке оборудования щелкните принтер левой кнопкой мыши.
- На верхней горизонтальной панели инструментов выберите значок обновления драйвера.

- Выполните автоматическое обновление ПО или укажите путь к загруженному драйверу.
Другие проблемы с ПО
Не можете решить проблему? В этом случае запустите меню «Настройки». Найти его можно через строку поиска в «Пуск». Там заходим в раздел «Устройства» и нажимаем на запись, отвечающую за принтеры и сканеры. Будет запущено новое диалоговое окно со списком принтеров, подключенных к ПК в данный момент. В списке найдите устройство, с которым у вас возникли проблемы. Затем нажмите «Открыть очередь».
Важно! Если принтера нет в списке, он не подключен. Убедитесь, что кабель не поврежден, и убедитесь, что вилка плотно прилегает к двери.
Убедитесь, что нет приостановленных процессов. Возможно, принтер застрял в работе и не может распечатать новый документ. В этом случае удалите заблокированный процесс из очереди. Затем вы можете распечатать другой файл. Также откройте вкладку «Принтер». Здесь стоит обратить внимание на следующее:
- Очистите очередь печати, если принтер перегружен активностью.
- Обратите внимание на пункты «Приостановить печать» и «Работа в автономном режиме». Если печатающее устройство само отключается, это указывает на проблему со связью или питанием.
- Посмотрите, используется ли печатная машина по умолчанию. В противном случае компьютер может использовать виртуальный принтер, который преобразует документ из одного формата в другой вместо печати.
Причины и их решение для лазерных принтеров
Именно лазерные принтеры часто страдают от проблемы печати черных листов. Неважно, HP, Canon, Samsung, Brother или любой другой производитель. Проблема затрагивает всех. Может появиться после заправок, замены запчастей и других манипуляций с расходниками.
вы можете сразу вернуть устройство специалистам для ремонта. Но сначала вы можете попытаться определить и устранить проблему самостоятельно. Это не так сложно, как может показаться неопытному пользователю оргтехники.
Фотобарабан
Его также называют рулоном камеры, и он используется для нанесения на него невидимого изображения в соответствии с алгоритмом с компьютера или ноутбука с помощью лазерных принтеров. Этому элементу «не нравится» достаточное количество дополнительного света, и если его будет избыток, части барабана могут быть обнажены. Именно в этих местах будут черные пятна. Под «выцветанием» мы подразумеваем изменение заряда, противоположное заряду тонера, в результате чего он прилипает к валу.

Все действия с этой частью картриджа рекомендуется проводить в темном помещении, где нет сильного воздействия света. Если вы не знали, а скорее это так, решением этой проблемы была бы полная замена дерева на новое. Хорошая новость в этой истории — как раз невысокая стоимость такой сменной детали. Они варьируются от 5 до 7 долларов в зависимости от модели принтера.
Неисправность контактов

На самом картридже может быть несколько наборов контактов, которые часто затираются или забиваются. Все это связано с интенсивным использованием продукта. Перед тем, как менять этот элемент, следует попробовать его очистить. Попробуйте использовать сухую тряпку или резинку. Любые манипуляции проводите осторожно, чтобы в дальнейшем ничего не повредить. Подробнее, где контакты показаны на видео.
Бумага
Обратите внимание на тип бумаги, которую вы используете при печати на лазерном принтере. Если вы недавно приобрели продукт, которым никогда раньше не пользовались, новые листы могут вызвать черную печать. Никогда не используйте бумагу для факсов для лазерной печати. Вы действительно рискуете вызвать возгорание внутри принтера. Осторожно!
Коротрон
Коротрон, входной вал, зарядный ролик — это разные названия одной и той же детали патрона. В процессе заправки эта деталь снимается и иногда можно просто забыть поставить ее обратно при сборке после заполнения бункера тонером. Еще раз проверьте этот факт и при необходимости замените элемент на его место.

Герметичность картриджа
После заправки могут быть видны небольшие черные пятна. После печати нескольких листов они могут исчезнуть сами по себе. Это происходит из-за попадания части тонера на элементы в процессе заправки и лени заправщика все это всасывать. Но когда листы продолжают выходить с черным фоном, это указывает на утечку картриджа. Эта проблема решается разборкой и последующей аккуратной сборкой «расходника» в обратном порядке.

Высоковольтный блок
Даже самое надежное компьютерное оборудование со временем может выйти из строя. В этом отношении принтер не будет исключением из правил. Если среди вышеперечисленных причин для вас нет ничего подходящего, то нужно учитывать возможные проблемы с самим печатающим устройством.

Чаще всего причиной того, что принтер печатает черные листы, является выход из строя высоковольтного блока. Провести диагностику данного агрегата в домашних условиях нереально. Вам нужно будет отнести устройство в ближайший сервисный центр в вашем городе. Чтобы убедиться, что проблема не в картридже, вы можете попробовать использовать его в другом принтере того же типа.
Диагностика компьютера и принтера
Если принтер прекращает печать, это не всегда является результатом замены чернил в картридже. Если вы уверены, что проблема в картридже, пропустите этот раздел и переходите к следующему. Если есть вероятность, что виноваты другие факторы, сначала выполните следующие процедуры.
Перезагрузка и переподключение
Перезагрузите компьютер и принтер. Отсоедините и снова подсоедините кабель сначала к компьютеру, а затем к принтеру. Если кабель USB подключен к передней панели системного блока, подключите его к задней панели напрямую к материнской плате. Проверьте, есть ли индикация того, что принтер работает.
Проверка настроек принтера
Щелкните правой кнопкой мыши кнопку «Пуск» и откройте «Панель управления». Выберите раздел «Оборудование и звук» и подраздел «Просмотр устройств и принтеров». Найдите в списке свой принтер Epson, подключенный к вашему компьютеру, и дважды щелкните его, чтобы открыть его настройки. На вкладке «Принтер» установите флажки рядом с пунктами «Работа в автономном режиме» и «Приостановить печать». Если да, удалите их. Установите флажок «Использовать по умолчанию».
Печать пробной страницы
В зависимости от модели принтера Epson эта функция может быть на самом принтере. Для его активации достаточно нажать кнопку. Однако вы также можете отправить тестовую страницу на печать программно. Это можно сделать через пользовательский интерфейс программы принтера Epson.
Вы также можете сделать это через «Панель управления». Выберите раздел «Оборудование и звук» и подраздел «Просмотр устройств и принтеров». Найдите в списке свой принтер Epson, подключенный к вашему компьютеру, щелкните его правой кнопкой мыши, выберите Свойства принтера и перейдите на вкладку Общие. Выберите Печать пробной страницы. Если страница переполнена, принтер настроен правильно, а если нет, прочтите следующие советы.
Очистка очереди печати
Снова щелкните правой кнопкой мыши кнопку «Пуск» и откройте панель управления. Выберите раздел «Оборудование и звук» и подраздел «Просмотр устройств и принтеров». Найдите в списке свой принтер Epson, подключенный к вашему компьютеру, и дважды щелкните его, чтобы открыть его настройки. На вкладке «Принтер» нажмите «Очистить очередь печати». Убедитесь, что принтер работает.
Переустановка драйвера
Обновите или переустановите драйвер для вашего принтера Epson. Для этого вам необходимо скачать последнюю версию драйвера с сайта производителя и установить ее на свой компьютер. Лучше всего перед этим отключить принтер от компьютера и удалить старый драйвер. Если установщик попросит подключить принтер, подключите его.
Если ничто не мешает программной работе принтера и он по-прежнему не печатает, это может быть связано с неисправностью самого принтера или его картриджей. Если картриджи заправлены, но принтер по-прежнему не хочет печатать, этому может быть несколько объяснений. Рассмотрим несколько возможных причин.
Как помочь нашему аппарату перебороть все трудности и снова заработать
Здесь вам нужно будет провести небольшое исследование, чтобы всегда покупать только те картриджи, которые совместимы и произведены специально для этой модели. Бывают случаи, когда описание продавца содержит не совсем точную информацию. В этом случае вам нужно будет обратиться на официальный сайт производителя, чтобы точно определить код расходных материалов и совместимость.
Еще несколько дополнительных советов:
- Во время длительного простоя мы вручную очищаем головку и форсунки, не повреждая микросхему микросхемы и целостность конструкции;
- Вентиляционные каналы стараемся очистить от остатков краски и прочего мусора обыкновенной булавкой.
- Запускаем специальную программу, очищающую печатающую головку в автоматическом режиме;
- Сразу заменяем картриджи, уровень чернил в которых достигает критического уровня;
Если после выполнения большинства или некоторых из предложенных действий принтер хотя бы снова начал работать, минимальная задача завершена. Остается только периодически повторять процедуру, особенно если у нас небольшой том, который распечатывает. Это не относится к цветным струйным принтерам. Таким образом, проведя успешную очистку, мы даем ответ на вопрос: почему принтер не печатает, даже если есть чернила.
Проверить светодиодные индикаторы принтера
Если ваше печатающее устройство перестало работать, в первую очередь обратите внимание на светодиодные индикаторы. Они расположены на панели управления принтера. Обычно рядом с ними есть разные кнопки. Их тоже можно подписать (но не всегда). Если какие-то лампочки мигают, горят постоянно или, наоборот, не включаются, скорее всего, в принтере какая-то ошибка. По этой причине аппарат отказывается печатать. Узнать причину можно несколькими способами:
- программно определить причину (например, с помощью программы PrintHelp).
- выявить проблему по коду ошибки (актуально, если есть дисплей или подключение к ПК);
- найти информацию об ошибках в инструкции печатающего устройства;
Следует сразу отметить, что в этом случае заставить принтер печатать можно только по инструкции, соответствующей обнаруженной ошибке.

Проверить наличие бумаги
Часто бывает, что когда вы отправляете документ на печать, вы забываете загрузить бумагу. В этом случае принтер не всегда выдает ошибку. Это не просто печать. Обычно аналогичная проблема возникает с оргтехникой с закрытыми лотками подачи бумаги. Затем проверьте наличие бумаги в принтере. Если нет, отложите его и продолжайте печать. Однако, если в принтере есть бумага, проблема должна быть в датчике присутствия, материнской плате или транспортном механизме. Также возможно, что в принтере есть посторонний предмет, который не позволяет захватить / растянуть лист бумаги. В любом случае придется разбирать и искать причину. При отсутствии опыта ремонта оргтехники рекомендуется обратиться в соответствующий сервисный центр.

Проверить очередь печати
Принтер нередко отказывается печатать документ из-за переполнения очереди печати. По той же причине принтер печатает другой материал (или старый, который был раньше) вместо того, что вы отправляли на печать. Решить проблему несложно. Если у вас компьютер с Windows 10, откройте «Пуск» и нажмите на шестеренку (параметры). В открывшемся меню перейдите в раздел «Устройства». Справа на вкладке «Связанные параметры» вы найдете раздел «Устройства и принтеры». Он должен быть открытым. Затем выберите нужную модель принтера из списка и щелкните ее значок правой кнопкой мыши. В контекстном меню выберите «Просмотр очереди печати». Откроется еще одно окно со списком файлов, отправленных на печать. Чтобы очистить его, вам нужно щелкнуть вкладку «Принтер» и выбрать «Очистить очередь печати».

Проверить надежность подключения
Во время чистки или по любой другой причине вы можете случайно прервать контакт между принтером и компьютером. Поэтому, если аппарат перестанет печатать, не лишним будет проверить соединение. Это касается как проводных, так и беспроводных методов синхронизации оргтехники с ПК. Чаще всего в таких случаях необходимо отремонтировать USB-кабель. Но иногда бывает полезно переключиться между USB-портами, поменять кабель или перезагрузить роутер. Если принтер подключен через Wi-Fi, вы все равно можете попытаться подключить его повторно. Ну или хотя бы проверьте, отображается ли принтер в списке подключенных устройств. Если простые манипуляции не помогли решить проблему, то следует обратиться в сервисный центр.

Проверить выбор принтера по умолчанию
Иногда принтер отказывается печатать документ, потому что он не выбран по умолчанию. Или настройка каким-то образом изменилась (после неудачного обновления, сбоя в работе операционной системы или вируса). В этом случае проблема с печатью устраняется самым простым способом:
- Нажмите на меню «Пуск» и откройте «Настройки» (ярлык с шестеренкой).
- Щелкните «Устройства» и откройте «Устройства и принтеры».
- Найдите нужный принтер, щелкните ярлык правой кнопкой мыши и выберите «Установить по умолчанию».
- Подтвердите свой выбор, нажав «ОК».
Это решит проблему печати документа, изображения или любого другого материала с принтера. Если это по-прежнему не помогает решить проблему, переходите к следующему шагу.

Переустановить или обновить драйвер и микропрограмму принтера
Нельзя сказать, что программное обеспечение, разработанное для оптимизации работы оргтехники, является наиболее надежным в эксплуатации. Драйверы для некоторых моделей принтеров могут работать недостаточно часто. Поэтому, если он не печатает, определенно стоит попробовать переустановить или обновить драйвер принтера. Это не сложно. Сначала вам нужно щелкнуть правой кнопкой мыши «Пуск» и выбрать в меню «Диспетчер устройств». Далее в списке ищем элемент, связанный с принтером. Обычно это называется «Очередь печати» (если проблема заключается в распознавании принтера, он будет в списке нераспознанных устройств). При нажатии на стрелку рядом с этим элементом открывается список печатающих устройств. Выберите нужную модель, щелкните правой кнопкой мыши и выберите «Обновить драйвер». Если система сообщает, что установлена последняя версия драйвера принтера. Затем нужно его удалить и переустановить. Вы можете успешно удалить драйвер принтера, следуя этим инструкциям. А для его установки перейдите на официальный сайт производителя, найдите там модель соответствующего печатающего устройства, выберите драйверы в соответствии с операционной системой компьютера, загрузите и установите их, следуя инструкциям «Мастера установки».
Обновить прошивку (прошивку) принтера намного сложнее. Легкость обновления зависит от марки и модели оргтехники. Для многих современных устройств вы найдете последнюю версию прошивки на официальном сайте производителя. Просто скачайте и установите его с помощью компьютера и USB-кабеля. Однако для многих других принтеров и МФУ (особенно старых моделей) обновление прошивки производится путем прошивки соответствующих микросхем с помощью специального программатора. В этом случае не стоит рисковать, лучше сразу обратиться за помощью к специалисту.

Переустановить или обновить ПО и ОС компьютера
Проблема печати может быть вызвана не только драйвером принтера, но и другим программным обеспечением, установленным на персональном компьютере. Например, если вы пытаетесь распечатать документ с помощью MS Word или Excel, возможно, проблема в этих приложениях. Переустановите их и попробуйте снова напечатать требуемый материал. Также не забывайте об операционной системе самого компьютера. Это также может привести к неисправности и, таким образом, нарушить работу печатающего устройства. Например, стоит упомянуть мартовское обновление Windows 10, которое полностью сломало печать. В этом случае переустановка операционной системы тоже не помогла. Необходимо было вернуться к предыдущей версии или установить специальный патч, устраняющий ошибку печати. В этом случае ошибку необходимо устранять комплексными действиями (пройти несколько вариантов по очереди).

Проверить надежность установки картриджей или СНПЧ
Принтер также может не печатать из-за неисправности установки картриджа или системы непрерывной подачи чернил. Обычно эта проблема сопровождается соответствующим кодом ошибки. Но иногда принтер может просто не печатать или выдавать пустые листы. В этом случае система самодиагностики не сообщит вам об ошибке. В этой ситуации необходимо проверить надежность контакта картриджей в принтере. Если на стружках видна грязь, их необходимо тщательно очистить. Что ж, не лишним будет проверить уровень красителя, а также герметичность картриджей или СНПЧ. Если у вас струйный принтер, стоит проверить и печатающую головку. Высушенный PG не будет распечатан. В этой ситуации проблема может заключаться в разных аспектах. Поэтому источник следует искать методом переборки.

Проверить работоспособность материнской платы принтера
Если ни один из вышеперечисленных способов не помог, стоит обратить внимание на материнскую плату (форматтер). Скорее всего, проблема в тебе. Однако определение источника ошибки по-прежнему представляет собой проблему. Приходится звонить каждому контакту и искать, где именно произошло отключение. Опытные специалисты сначала проверят предохранитель принтера и драйвер форматтера. Стоит отметить, что ремонт материнской платы принтера — очень трудоемкий процесс, требующий не только знаний, но и навыков работы с микросхемами. Поэтому не теряйте время, замените материнскую плату или обратитесь за помощью в специализированный сервисный центр.

Советы по «реанимации» картриджей со встроенной печатающей головкой
Картридж сухой
Печатающая головка печатает с использованием тонких сопел, тоньше человеческого волоса, и через них чернила попадают на бумагу. Если вы не использовали картридж более 1 месяца, велика вероятность их засорения, поэтому вероятность правильной заправки картриджа снижается примерно с 50 до 50%, если вы не печатали в течение шести месяцев, то возможность восстановления картриджа очень мала. Если картридж не печатает после заправки, вы можете прочистить сопла (сопла). Для этого нужно вставить картридж и в настройках принтера найти в меню пункт «отслеживание чернил» (в разных принтерах он может называться по-разному, но смысл тот же). Если это не помогает, можно купить специальную жидкость, налить ее в емкость и опустить картридж на 18-20 часов, предварительно поместив в емкость кусок ткани. По истечении времени извлеките картридж и протрите его сухой тканью.
Слишком холодно
Менее распространенная причина, но если вы пришли с холода и сразу вставили картридж, то велика вероятность некорректной печати. Просто подождите час или два, и картридж закроется.
Плохие чернила
Советую покупать чернила у проверенных производителей, не экономьте на этом, так как стоимость нового картриджа высока, а разница в стоимости у разных производителей чернил колеблется в районе 200-300 рублей. В нашем сервисном заправочном центре используются чернила SEE, они нас полностью устраивают.
Небрежная заправка
На картриджах печатающей головки есть контакты, проверьте их, возможно, они были залиты чернилами при заправке и просто почистите.
Ошибка принтера
Принтеры Canon и HP могут «ругаться» после заправки, особенно новые модели. Если на Canon проблема решается нажатием красной кнопки, просто удерживайте ее 15-20 секунд и отпустите. Принтер «ругается» и показывает низкий уровень чернил, но печатает. Он показывает низкий уровень чернил, поскольку в картридже фактически нет счетчика. Принтер понимает, что вставлен новый картридж, закорачивая контакты на картридже, замыкание происходит только один раз. С HP все сложнее, новые принтеры просто перестают видеть картриджи и могут отображать ошибку «Картридж неисправен или отсутствует» в 90% решения проблемы, вам необходимо сделать следующее:
- выберите в меню Semi Full Reset и нажмите ок. Принтер выключится. Отключите шнур питания и подождите 7 минут.
- затем включите принтер и следуйте инструкциям на экране.
- повторить все пункты с первого по шестой.
- введите пароль, который нужно ввести, нажимая кнопки (вниз, вверх, ок);
- повторить шаги с первого по четвертый
- выберите в подменю Частичный сброс и нажмите ок. Принтер должен выключиться. Отключите шнур питания и подождите 3-4 минуты
- достать патроны;
- затем включите принтер и следуйте инструкциям на экране.
- зайдите в специальное меню (Reset recovery menu) для этого нажмите и удерживайте «Отмена» (обычно она в виде красного креста), затем нужно нажать кнопку включения;
- для этого перейдите в раздел сервисов меню, используйте кнопки «вверх» и «вниз», кнопка «ок» зеленого цвета;
Профилактика проблемы
все предсказать невозможно, но продлить время безотказной работы принтера можно. Для этого нужно следовать простым рекомендациям.
- Приобретайте и используйте только оригинальные товары и расходные материалы от проверенных производителей.
- Регулярно выполняйте предварительную очистку печатающей головки и сопел от засохших чернил.
- Чтобы чернила не высыхали и не засоряли вышеперечисленные детали, если устройство долгое время простаивает без работы, нужно не реже одного раза в месяц распечатывать любой документ, например тестовый.
При использовании цветного принтера желательно иметь несколько картриджей каждого цвета. Так что при заправке и последующей установке они будут восприниматься как новые.
