- «Работа принтера приостановлена»: что это значит и что делать?
- Что это значит?
- Принтер пишет «приостановлено» – когда возникает ошибка?
- Причины неисправности
- Что исправит положение?
- Способы устранения
- Что делать для исправления ситуации
- Простая схема возврата к рабочему состоянию
- Проверяем подключения
- Перезапуск службы
- Отмена приостановки печати
- Обновление драйверов контроллеров USB
- Самостоятельное подключение принтера к сети
- Восстановление работы маломощных ПК
- Очистка очереди печати
- Что делать при замятии бумаги?
- Устранение неполадок принтера
- Дефрагментация жесткого диска
- Решение проблемы для сетевых принтеров
- Почему работа принтера приостановлена как исправить?
- Почему останавливается служба печати?
- Способ для «чайников» – почистите очередь и перегрузите компьютер
- Устраняем ошибки, если принтер не хочет печатать
- Принтер выдает ошибку
- Проверка настроек ОС и устройства
- Установлен ли драйвер?
- Занята очередь печати
- Что делать, если принтер не печатает после заправки картриджа
- Информация по поддержке Windows 10 от производителей принтеров
- Рекомендации
«Работа принтера приостановлена»: что это значит и что делать?

- Что это значит?
- Что делать?
Рано или поздно каждый владелец принтера сталкивается с проблемами печати. Когда оборудование, находящееся в автономном режиме, выдает сообщение о том, что работа приостановлена, обыватель думает, что пора покупать новое устройство. Однако вы можете решить проблему самостоятельно, выяснив причину. Это избавит от необходимости обращаться в сервисный центр.

Что это значит?
Если работающий принтер прекращает печать и сообщает «Принтер приостановлен», это указывает на неисправность или незначительные неисправности. Этот статус отображается на значке принтера по разным причинам. Например, это могло быть из-за неисправного кабеля USB или кабеля. Когда оборудование не работает, компьютер автоматически переводит принтер в автоматический режим. Техник входит в этот режим по команде пользователя или автономно. Если работа продукта приостановлена, новые задания не будут печататься, но их можно добавить в очередь печати. Кроме того, печать может быть приостановлена из-за того, что устройство временно отключено от компьютера. В этом случае причинами неудачного подключения «компьютер-принтер» могут быть:
- неплотная посадка порта;
- повреждение резьбы;
- затемнение.

Принтер подключается к компьютеру через 2 кабеля. Один из них обеспечивает питание, а другой используется для программной связи. В дополнение к кабелю USB это также может быть кабель Ethernet. Сетевое соединение может быть соединением Wi-Fi. Причины приостановки печати могут заключаться в работе драйверов, в неисправности самого принтера (МФУ) и в выборе определенных функций в панели управления. Что касается драйверов, то проблемы с ними могут быть связаны с недавним откатом операционной системы до определенной точки восстановления.
Если утилита была установлена позже, она не будет работать корректно.
Среди других причин наиболее частые проблемы связаны с самим принтером (ошибки печати, замятие бумаги). Если это сетевой метод, состояние приостановки связано с ошибкой связи. Печать может остановиться, если в печатающем устройстве закончились чернила и включен статус SNMP для сетевого принтера. В последнем случае достаточно отключить статус, чтобы решить проблему.


Принтер пишет «приостановлено» – когда возникает ошибка?
Ситуация, когда лазерный принтер отображает сообщение «Принтер приостановлен», может быть вызван рядом факторов:
1. Плохие или поврежденные силовые кабели / соединения.
2. Очередь печати перегружена.
3. Ошибка в службе печати: диспетчер очереди печати.
4. Принтер отключился.
5. Проблемы с работой драйверов.
6. Проблемы с принтером или МФУ.
7. Работа принтера приостановлена: на панели управления выбирается одна функция.
Что означает «принтер приостановлен» в Windows и чем он отличается от ситуации, когда принтер не печатает? В первом случае аппарат не начинает печатать документы, отправленные с компьютера, но может сканировать страницу и копировать ее. Во второй ситуации принтер не может реализовать процесс печати. Если вы столкнулись с проблемой, когда не знаете, почему печать была приостановлена, продолжайте читать содержание статьи. Если у вас недостаточно знаний или времени, мы советуем вам немедленно обратиться за помощью в нашу специализированную службу TonFix.
Причины неисправности
- Печать приостановлена. Хорошая «штука», когда вы отправили на исполнение большой файл и хотите проверить его вывод на листах бумаги, но вам срочно нужно отойти и не хотите полностью прерывать процесс. Или краска закончилась и ее необходимо добавить, чтобы продолжить работу. Иногда принтер может приостановить работу, если картриджи оснащены датчиками для контроля уровня расходных материалов и почти пусты.
- Автономный режим включен. Это особый режим, в который техник может переключаться самостоятельно или по команде пользователя. В этом случае печать выполняться не будет. Принтер можно использовать как копировальный аппарат, если он имеет эту функцию.
- Соединение потеряно. Есть два типа кабелей, которые используются для подключения принтера к персональному компьютеру или ноутбуку. Электроэнергия (электричество) подается по очереди, а программная связь устанавливается по второму. Это может быть кабель USB или кабель Ethernet. Второй вариант сетевого подключения — это связь Wi-Hi.
- Статус SNMP для сетевого принтера включен. Эта технология позволяет управлять устройством сетевой печати. Проблемы с ним часто приводят к тому, что устройство переходит в состояние «приостановлено» или «неактивно». Если его выключить, устройство продолжит работать.
- Очередь печати забита. Если вы печатаете много и часто, в очереди на печать начинает накапливаться множество заданий. Когда их количество достигнет критического уровня, они, скорее всего, замерзнут.
Что исправит положение?
Чтобы исключить эту неприятную ситуацию, просто установите принтер в качестве печатающего устройства по умолчанию. Тогда система автоматически будет использовать его для работы. Сделать это можно так:
- В открывшемся списке найдите используемое устройство и щелкните ссылку правой кнопкой мыши.
- В строке поиска введите фразу «Принтеры» и откройте приложение для управления этими устройствами.
- Как только откроется контекстное меню, установите маркер в строке «Использовать по умолчанию».
Это должно решить проблему, почему принтер не работает и не печатает. Однако учтите, что если устройств для работы с бумагой несколько, вам все равно придется каждый раз выбирать по одному.
Способы устранения
Если принтер находится в автономном режиме и вам необходимо вывести его из этого состояния, сосредоточьтесь на источниках подобной неисправности.
Принтер не работает нормально из-за подключенного USB-кабеля — в такой ситуации просто возьмите и подключите этот кабель, соединяющий аксессуар и ПК, затем убедитесь, что все в порядке. В этом случае сообщение о том, что принтер отключен, исчезнет само.
Если проблема не в кабеле USB, чтобы отключить режим «Автономная работа» с принтера, выполните следующие действия:
- Выберите аксессуар из списка доступных устройств и дважды щелкните его, чтобы открыть строку меню.
- Найдите в меню принтера клавишу «Принтер» и снимите флажок с задания «Автономный», в результате чего этот режим необходимо отключить.
- Выберите «Пуск» в меню «Устройства и принтеры» для Windows 7, «Принтеры и факсы» для Windows XP, «Оборудование и звук» => «Принтеры» для Windows Vista и «Оборудование и звук» => «Устройства и Принтеры »Для операционных систем Windows 8 и более поздних версий.
- Поэтому обязательно попробуйте распечатать несколько тестовых страниц.
Если проблема типа «принтер приостановлен, что делать» по-прежнему актуальна для вас, приостановленные задания могут стать предварительным условием. Дело в том, что отправленные на печать файлы по каким-то причинам не могут быть распечатаны. В результате они накапливаются в работе аксессуара, и устройство перестает нормально работать. В результате принтер отключается. Чтобы решить эту проблему, перейдите в панель управления своего гаджета и, убедившись, что в очереди скопились документы, удалите их. Для этого воспользуйтесь одним из следующих способов:
- В PU принтера нажмите «Принтер» и в открывшемся списке нажмите «Очистить очередь печати».
- Щелкните каждый файл, представленный в очереди, правой кнопкой мыши, затем щелкните «Отмена». Этот способ, конечно, не очень удобен и трудоемок, но позволяет выборочно удалять документы из очереди.
После этого вы сможете попробовать отправить любой документ на печать и убедиться, что аксессуар работал в предыдущем режиме.
Если проблема связана с сетевой печатью, перейдите к параметрам устройства и откройте функции. В новом окне перейдите в «Порты» и проверьте статус SNMP. Если рядом с ним стоит галочка, снимите ее и нажмите «ОК». После такого нехитрого действия устройство должно перейти в состояние готовности.
Отдельно стоит вкратце рассказать о ситуации с серверными операционными системами. Если ваш принтер самопроизвольно переключился в режим «Автономная работа», хотя сеть работает нормально, все параметры настроены правильно и другие обстоятельства не видны, загрузите и установите обновление для операционной системы вашего сервера, чтобы решить эту проблему. Вы можете найти его на официальном сайте Windows или на тематических веб-ресурсах.
В общем, не стоит переживать, что аксессуар внезапно перешел в режим «Самостоятельная занятость». Советы, приведенные в этой статье, при грамотном подходе к делу вам непременно помогут, но если устройство продолжает работать автономно, то воспользуйтесь услугами профессионалов.
Что делать для исправления ситуации
Если причина в плохом соединении, просто проверьте все кабели и шнуры, чтобы возобновить печать.
- Отключите оборудование от сети.
- Отсоедините кабель USB или Ethernet.
- Осмотрите кабели на предмет повреждений. Если они погнуты, зажаты мебелью или имеют другие дефекты, провода необходимо заменить.
- Подключите кабели.
- Включите устройство.
Попробуйте получить рабочие кабели от другого принтера.
Если соединение беспроводное, проверьте качество сигнала. Перезагрузите модем или роутер.
Чтобы удалить гибернацию в настройках компьютера, перейдите в панель управления одним из следующих способов.
- Заходим в «Пуск». Выберите «Панель управления» — «Оборудование и звук» — «Устройства и принтеры».
- Одновременно нажмите кнопки Windows + R. В окне быстрого запуска введите команду «Проверить принтеры».

-

В открывшемся списке выберите модель своего устройства и щелкните по нему правой кнопкой мыши. В контекстном меню нажмите «Просмотреть очередь печати».

Откройте пункт «Принтер» и установите флажки рядом со строками «Автономная работа», «Приостановить печать». Если элементы отмечены, флажки необходимо снять.
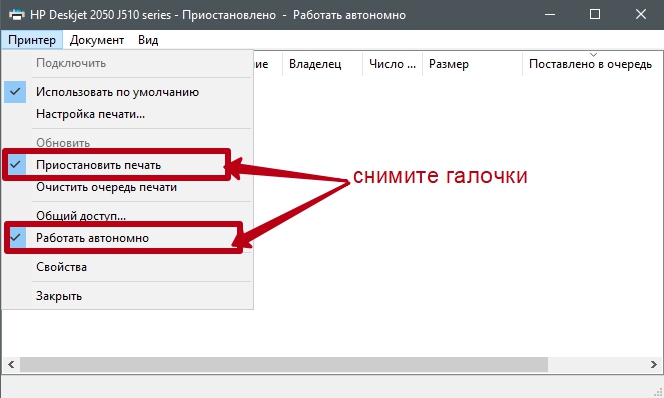
Если устройство перестало работать из-за зависания очереди, для исправления ситуации необходимо в меню «Принтер» нажать «Очистить очередь печати». Вы также можете также щелкнуть каждое действие с помощью ПКМ и выбрать команду «Отменить». Когда все документы будут полностью удалены, вы можете возобновить печать.

Другие способы убрать задания из очереди.
Если принтер автоматически отключается, хотя очевидной причины нет и все настройки в норме, вам необходимо загрузить и установить обновления для операционной системы сервера. Их можно скачать на сайте Windows в офисе. В случае периодического повторения подобных проблем рекомендуется увеличить скорость обработки файлов путем дефрагментации жесткого диска. Будет полезно переустановить драйверы для печатающего оборудования. Старый драйвер необходимо удалить, а новый загрузить с официального сайта производителя.
Простая схема возврата к рабочему состоянию
Устройство, находящееся в неуправляемом режиме, необходимо вернуть в рабочее состояние. Если повторное подключение к источнику питания не помогает, необходимо определить корень проблемы. Для выхода из автономного режима необходимо:
- в открывшемся окне выберите доступное печатающее устройство;
- вызвать контекстное меню двойным щелчком по иконке;
- откройте меню «Пуск», откройте вкладку «Устройства и принтеры»;
- в появившемся списке оборудования снимите галочку напротив «Работать самостоятельно».


Если это действие не помогает, причина может заключаться в заблокированных действиях. В очереди на печать может скопиться несколько документов. Приостановка печати происходит в случае сбоев программы, ошибок принтера и сбоев в работе. Если сетевой принтер самопроизвольно отключается и настройки верны, необходимо загрузить и установить обновление операционной системы сервера.


Проверяем подключения
Ошибка печати во многих случаях является ошибкой при выборе принтера. Если пользователь покупает недорогой принтер, он должен быть готов к тому, что в какой-то момент откажется от работы. Для работы нужно выбрать среднюю по ценовым показателям модель. Если вам нужно много работать с документами, лучшим вариантом будет работа с МФУ.
Если печать производилась до сбоя и принтер работал без перебоев, проверяем сетевое соединение и пытаемся перезагрузить устройство кнопкой питания.
Проверяем розетку, к которой был подключен принтер: для этого подключаем к нему любое портативное устройство.
Смотрим на соединение принтер — компьютер со шнуром питания. Для этого вытащите трос из паза и снова вставьте.
Проверим лоток для бумаги: если бумаги мало, положите листы в лоток. В лотке много бумаги: вынимаем деталь и пытаемся вернуть обратно. Пытаемся перезапустить принтер. Также перезагрузите компьютер. Если ничего не помогает, попробуем разобраться, почему принтер не печатает и выдает ошибку.

Бумага в лотке
Перезапуск службы
Перезапуск диспетчера печати после очистки отложенных заданий в очереди принтера может вернуть функцию в рабочее состояние.
Перейдите к системным службам с помощью команды services.msc, запускаемой из окна «Выполнить» (Win + R).
Щелкните правой кнопкой мыши Диспетчер печати и выберите Свойства. Затем нажмите «Стоп».
Не закрывая это окно, откройте проводник (Win + E) и следуйте по пути:
C: WINDOWS system32 spool ПРИНТЕРЫ
Выделите все содержимое в этой папке, нажав Ctrl + A, щелкните правой кнопкой мыши по выбранному и выберите «Удалить».
Закройте окно проводника и вернитесь в свойства диспетчера печати. Теперь нажмите кнопку «Выполнить». Затем закройте службы и попробуйте что-нибудь распечатать.
Отмена приостановки печати
Чтобы снять статус и продолжить набор текста, нужно действовать по определенной схеме. Для начала нужно запустить оборудование, нажать на меню «Пуск», затем перейти в «Устройства и принтеры». Далее следует выбрать свой принтер, открыть «Просмотр очереди печати». Затем в открытом окне принтера вам нужно ввести параметры и снять флажок рядом с «Приостановить печать». После этого на значке принтера, выделенном зеленым цветом, появится статус «Готов.
Обновление драйверов контроллеров USB
Если принтер работает на другом компьютере, проблема связана с драйверами USB. Чтобы обновить их, выполните следующие действия:
Откройте диспетчер устройств с помощью системного поиска или команды devmgmt.msc, запущенной из окна «Выполнить» (Win + R).
Затем разверните вкладку «Контроллер USB», щелкните правой кнопкой мыши устройства и имя набора микросхем или основного концентратора и выберите «Обновить».
На следующем экране выберите автоматический поиск и дождитесь завершения процесса.
Если это не сработает, попробуйте удалить эти драйверы, затем на вкладке «Действие» нажмите «Обновить конфигурацию оборудования», чтобы система могла переустановить их при обнаружении устройств.
Также последнюю версию ПО можно скачать с сайта производителя материнской платы.
Самостоятельное подключение принтера к сети
Когда печатающее устройство перейдет в автономный режим, он будет приостановлен. Если проблема не в кабеле, который вы используете, вам необходимо вручную отключить этот режим, в разных версиях операционной системы Windows это происходит по-разному, через меню «Настройки» или «Панель управления». Давайте посмотрим на первый вариант.
Вариант 1: «Параметры»
Меню с набором различных инструментов и настроек под названием «Параметры» появилось в Windows 10 и позволяет пользователям более удобно изменять необходимые им инструменты, включая принтеры. Переход на работу с необходимым оборудованием происходит следующим образом:
- Откройте «Пуск» и перейдите в указанное меню, нажав на кнопку с шестеренкой.
- Найдите в списке »категорию« Устройства».
- Через панель слева перейдите в раздел «Принтеры и сканеры»
- Щелкните ЛКМ на принтере, который нужно вывести из автономного режима.
- Когда появятся три кнопки действий, нажмите «Открыть очередь».
- Щелкните всплывающее меню «Принтер».
- В появившемся списке снимите флажок «Работа в автономном режиме».
После выполнения этих шагов печать должна продолжиться автоматически, если вы ранее не очищали очередь. Любой, кто не хочет печатать после подключения принтера, должен сначала очистить очередь.
Вариант 2: «Панель управления»
К сожалению, владельцы старых версий Windows не имеют возможности использовать описанное выше меню, поэтому им придется обратиться к более старому классическому приложению под названием «Панель управления». Там проделанная операция выглядит так:
- Откройте «Пуск» и перейдите в «Панель управления».
- Найдите категорию «Устройства и принтеры» и дважды щелкните по ней.
- Выберите нужный принтер и дважды щелкните его, чтобы открыть меню свойств.
- Здесь, по аналогии с предыдущей инструкцией, вам нужно будет снять флажок «Работать в автономном режиме».
Метод 1 будет наиболее эффективным в ситуации, когда проблема носит временный характер и связана с незначительными сбоями системы или оборудования. В противном случае выполнение этих действий не будет иметь никакого эффекта или проблема со временем повторится. Поэтому всем тем, кто не вписался в рассмотренный вариант, рекомендуем приступить к ознакомлению со следующими методами.
Восстановление работы маломощных ПК
Если проблема решена, ее предпосылкой было прекращение обслуживания каким-либо приложением или внутренний конфликт при обработке задач. Конфликт событий в личности характерен для маломощных ПК после автоматического обновления их системы. В этом случае требуется диагностика, дефрагментация и удаление временных файлов.
При этом лучше отключить ненужные в памяти службы, участвующие в обработке событий. Если дефрагментация и удаление временных файлов не помогает, вы можете восстановить систему до заводского состояния. Чтобы обновления вступили в силу, вам необходимо перезагрузить компьютер.
При использовании сетевого принтера и Wi-Fi необходимо перезагрузить модем или роутер.
Очистка очереди печати
Приостановка печати, переплетенная с засорением очереди отправляемых на нее документов, решается быстро. Это происходит по-разному. Например, когда открыто много программ и несколько пользователей сразу используют сетевой принтер. Чтобы очистить очередь печати, применяется следующее:
- выберите устройство со статусом «Приостановлено»;
- перейдите во вкладку «Устройства и принтеры»;
- зайти в панель управления;
- выберите «Отменить» печать документов.
- нажмите «Просмотреть очередь печати»;
- вызвать контекстное меню правой кнопкой мыши;
Также в этом окне нужно обратить внимание на то, что рядом со словами «Пауза печати» и «Пауза» нет галочки. Если они стоят, их необходимо удалить, нажав левую кнопку мыши. Это нужно делать при включенном принтере. Вы можете удалять документы по одному или все сразу. После этого окно с документами или фотографиями, стоящими в очереди на печать, необходимо закрыть.
Значок принтера покажет состояние «Готов». Если это не сработает, вам нужно выключить, а затем снова включить принтер. Если это не помогает, вам необходимо установить его и переустановить драйвер на вашем компьютере. Чтобы в будущем не обнаруживать сбои и ошибки при печати документов, фотографий или файлов PDF, необходимо установить утилиту, скачанную с официального сайта. Также вы можете скачать его на форумах и специальных тематических сайтах.
Что делать при замятии бумаги?
Эта проблема возникает, когда для печати используются ранее напечатанные листы. Экономия бумаги приводит к застреванию бумаги при печати. В результате печать останавливается, и на панели принтера загорается красный свет. Эту ошибку исправить несложно. Вам нужно приподнять крышку принтера и осторожно потянуть лист на себя. Не тяните карту слишком сильно; если он сломается, придется частично разобрать принтер и удалить застрявшие детали. Если внутри останется даже небольшой кусочек, принтер может вообще прекратить печать.


Устранение неполадок принтера
Если вы не уверены, в чем причина ошибки, выполните следующие действия по одному:
Прежде всего, запустите средство устранения неполадок. Этот инструмент позволит вам перезапустить принтер и драйверы и проверить наличие ошибок. Включите принтер, прежде чем продолжить.
Откройте раздел устранения неполадок с помощью команды ms-settings: Troubleshooting, запущенной из окна «Выполнить» (Win + R).
По завершении перезапустите службу и очистите очередь печати, как указано в предыдущем методе.
Затем перезапустите принтер. Иногда этого решения бывает достаточно, чтобы решить проблему. Если в очереди есть задания, которые нельзя удалить, перезапуск должен очистить их. Выключите принтер, отключите его от компьютера, затем снова подключите и включите. Теперь попробуйте распечатать ваш документ. В большинстве случаев это должно устранить ошибку печати.
Проверить карту. Проблемы часто возникают при вытягивании бумаги из входного лотка. Особенно при использовании МФУ другая функция может «исправить» лист для его работы.
Дефрагментация жесткого диска
В настоящее время не у всех пользователей есть мощные компьютеры, которые могут легко справиться с обработкой любого объема информации, что иногда приводит к сбоям в работе сервисов или некорректной обработке данных. Если эта проблема возникает периодически, рекомендуется попытаться повысить производительность обработки файлов, то есть выполнить дефрагментацию диска. Только после успешного завершения этого процесса можно перезагрузить компьютер, подключить печатающее устройство и проверить его правильную работу.
Сегодня мы представили три доступных решения проблемы сна принтера. Как видите, это может быть связано с различными факторами и возникает из-за проблем с оборудованием, например, выходом из строя платы управления или некоторых ее частей. В этих ситуациях самостоятельно решить данную трудность не получится, нужно обращаться в специализированный сервисный центр.
Решение проблемы для сетевых принтеров
С сетевыми принтерами проблема немного иная. Проблема с устройством, подключенным через сервер печати, решается с помощью другой инструкции:
- Откройте свойства сетевого принтера через «Панель управления».

- После выбора порта нажмите кнопку настройки.
- Снимите флажок рядом с «Статус SNMP включен».
- Перейдите на вкладку «Порты».
- Сохраните изменения.

Вам нужно будет перезагрузить компьютер, чтобы новые настройки вступили в силу. Далее остается проверить, помогли ли изменения решить проблему с сетевым устройством.
Почему работа принтера приостановлена как исправить?

- 4 Что делать, если принтер отказывается нормально печатать
- 3 Принтер приостановлен: что мне делать?
- 1 Почему принтер завис, как это исправить?
- 7 Принтер приостановлен, что делать, если возникла проблема
- 6 Что делать, если отображается ошибка «принтер приостановлен»
- 5 Инструкции, с помощью которых можно исправить состояние принтера «Приостановлено» или «Неактивно»
- 2 Причины, по которым принтер отказывается печатать, даже если он подключен к электросети и есть чернила
Сбои в работе компьютерной техники, особенно в самый неподходящий момент, доставляют неудобства. При этом многие из них не являются критическими и возникают из-за исправимых проблем в работе и логических ошибок, которые можно устранить без посещения специалиста. Рассмотрим одну из этих проблем.
Почему останавливается служба печати?
Системы Windows 8 и Windows 10 являются многозадачными операционными системами, в которых совместные функции контролируются множеством устройств, но не во всех случаях соединение является правильным, для некоторых действий требуется слишком много памяти и происходит некорректная обработка событий. Это по-прежнему характерно для компьютеров с довольно слабым питанием, для которых данные современной операционной системы «тяжелы».
Необходимо:
- установить модели, если есть;
- понаблюдайте за проблемой такого отключения;
- выполнять профилактическое обслуживание системы: дефрагментацию, ручную очистку диска от временных файлов, отключение ненужных сервисов в памяти и участие в обработке событий.
Дефрагментация диска
Если проблема сохраняется и мастер не может точно понять, почему принтер приостановлен, проще переустановить систему или обновить ее до заводского состояния. Рекомендуется настроить параметры запуска в соответствии с мощностью компьютера.
Удаление временных файлов
Способ для «чайников» – почистите очередь и перегрузите компьютер
Метод перезагрузки помогает в большинстве случаев незапланированных системных ошибок. Они могут возникнуть из-за ряда проблем: некорректных действий пользователя, ошибок и багов из-за отсутствия обслуживания, неправильного запуска приложений.
Как тут без понимания, когда ПУ пишет, что возник конфликт в выполнении задач и процедура прервана?
Инструкции по быстрому запуску:
- четкие задачи;
- затем перезагрузите компьютер в холодном состоянии, удерживая кнопку питания в течение нескольких секунд;
- запустить «Панель управления» или «Очередь печати» через значок устройства;
- выключите панель управления на несколько минут, затем снова включите.
Шаги по очистке очереди
В этом случае все операции печати и настройки печати будут сброшены, и их можно будет сохранить при обычном перезапуске. В результате принтер сбросит память, поставит в очередь и восстановит рабочие характеристики по умолчанию. Если вам нужно быстро запустить устройство и предыдущий вариант не помогает, такой перезапуск может спасти ситуацию в кратчайшие сроки, не понимая, как произошла ошибка.
Без перезагрузки компьютера при записи в ошибку некоторые параметры можно сбросить, перезапустив службу ПУ.
Стоит отметить, что проблема с приостановкой работы принтера в Windows 8 встречается реже (см. Параметр паузы на фото). Это связано с меньшим объемом сервисов, поддерживаемых данной операционной системой, а также при использовании принтеров без обновления драйверов в ОС 10. В некоторых случаях возникают легко разрешимые конфликты, не требующие посещения мастера. На HP и других моделях при написании об этой ошибке перезагрузка производится прямо с панели управления.
Устраняем ошибки, если принтер не хочет печатать
Принтер — это устройство для печати цифровых данных. Сегодня такое устройство есть дома практически у всех.
Есть много разных моделей.
Они делятся как по принципу печати (лазерная, струйная, матричная), так и по функциональности (фотопечать, поддержка различных форматов, предварительная обработка, двусторонняя печать).
Каким бы современным ни было ваше устройство, с проблемами может столкнуться каждый. Многие из них можно исправить самостоятельно, не обращаясь в службу поддержки, особенно в случае возникновения программной ошибки.
Принтер выдает ошибку
Существует несколько причин ошибок, связанных с принтером или печатью, и их можно разделить на две категории.
Во-первых, это программное обеспечение:
- каждый современный принтер помимо драйвера имеет специальную программу, которая упрощает работу с ним. Иногда, если программное обеспечение установлено неправильно или удалено, печать невозможна, даже если сам драйвер остается. В этом случае при попытке отправить один или несколько файлов на печать может отображаться системное сообщение;
- кроме того, программа может быть повреждена вирусами. Если ваш компьютер был заражен и ошибка появилась после его лечения, вам необходимо переустановить программу;
- кроме того, может возникнуть проблема конфликта драйвера с устройством. Чаще всего это происходит при подключении нескольких принтеров к одному компьютеру или при работе со многими машинами в локальной сети.
Вторая причина возникновения ошибок — это оборудование, которое напрямую связано с самим устройством, например:
- принтер периодически выключается или выдает ошибку, которая может работать быстрее (проблема может быть вызвана USB-портом, соединительным кабелем или драйвером);
- если картридж вставлен неправильно, либо на соединительной микросхеме остались пятна тонера или чернил, устройство выдаст сообщение о замене картриджа;
- ошибки возникают, даже если бумага замята или закончилась;
- наиболее частое сообщение аппарата — «заканчиваются чернила или тонер».
На самом деле, от современного принтера системных сообщений намного больше. Но все так или иначе связано с заправкой / заменой картриджа или замятой бумаги, а также с перегревом устройства.
Большинство проблем с неработающим картриджем возникает после его заправки, так как многие из них защищены производителем в виде специальных счетчиков и датчиков.
Проверка настроек ОС и устройства
Если вы столкнулись с тем, что устройство не отображает никаких сообщений на экране и при отправке файла на печать ничего не происходит, то перед тем, как обращаться в сервисный центр с вопросом: «что делать, принтер перестал печатать, проверьте настройки подключения устройства, а также операционные системы.
Для этого первым делом необходимо проверить, правильно ли устройство подключено к компьютеру и видит ли его операционная система.
Для этого вам необходимо:
- он должен быть в списке и соответствовать названию вашего устройства;
- откройте диспетчер задач и найдите необходимое устройство;
- перед ним не должно быть признаков неправильного подключения, конфликта или отключения (желтый восклицательный знак или красный крест).
Теперь нужно проверить правильность настроек самого устройства.
Если печать не начинается, может быть несколько проблем:
- устройство, подключающее к сети (роутер, роутер, компьютер) не работает);
- изменился адрес или имя компьютера, к которому подключен сетевой принтер;
- неверно указан порт подключения;
- в настройках устройства есть запрет на выдачу определенного типа данных.
- в качестве устройства по умолчанию выбран неправильный принтер;
Чтобы проверить эти данные, вам нужно зайти в «Панель управления» и выбрать «Устройства и принтеры». Здесь вы можете изменить устройство по умолчанию для печати (щелкнув меню правой кнопкой мыши и установив соответствующий флажок). В свойствах устройства проверьте правильность настроек.
Если вы не можете подключиться к сетевому компьютеру, лучше всего обратиться за помощью к пользователю удаленного компьютера или сетевому администратору.
Установлен ли драйвер?
При первом подключении устройства к компьютеру вам необходимо установить драйверы. В случае с принтерами лучше установить не только драйвер, но и программу для работы с устройством. Программное обеспечение почти всегда поставляется на диске вместе с устройством, а также содержит инструкции на нескольких языках.
Иногда в дорогих моделях программное обеспечение поставляется на USB-накопителе. Чтобы проверить, правильно ли установлен драйвер, вам необходимо получить доступ к «Диспетчеру устройств» операционной системы Windows.
Для этого вам необходимо:
- в меню слева выберите «Диспетчер…»;
- щелкните левой кнопкой мыши «Мой компьютер» на рабочем столе или «Компьютер» в меню «Пуск» и вызовите «Свойства»;
- проверьте список вашего устройства.
Устройство должно быть в категории «Принтеры и сканеры». Его название должно точно или приблизительно совпадать с названием вашего устройства (если драйвер универсальный, или программно-аппаратная часть не изменилась по сравнению с предыдущей моделью).
Например, если у вас есть модель Canon Pixma MP 280, она может отображаться в диспетчере задач как Canon Pixma MP 200 или MP 2.
Занята очередь печати
Если вы уверены, что принтер работает, но не печатает, вам нужно проверить, не занята ли очередь печати. Большинство современных устройств с полностью установленным программным обеспечением отображают эту ошибку самостоятельно. Однако так бывает не всегда.
В этом случае вам необходимо самостоятельно проверить очередь печати. Это можно сделать, вызвав программу-драйвер из трее (значок рядом с часами). Однако этот способ не всегда подходит для тех, кто использует устройство в сети.
Наиболее распространенная проблема с очередью печати возникает у пользователей больших сетей при работе с общим принтером. В этом случае деятельность может состоять из нескольких частей. Например, если он очень большой, программа может разделить его отдельно, чтобы не перегружать внутреннюю память устройства.
Кроме того, практика показывает, что очень часто бывают случаи, когда задача не была выполнена полностью из-за ошибок (закончилась бумага или застряла, перегрелся принтер) и отправлялась еще одна, и еще одна.
В зависимости от модели устройство может не обращать внимания на незавершенные задачи и продолжать работу до тех пор, пока его память полностью не забьется такими фрагментами. Или не позволяйте работе немедленно продолжаться.
Выхода может быть два:
- проверьте очередь печати и очистите ее на компьютере, к которому подключен принтер;
- некоторые устройства требуют физического воздействия, то есть распознавания ошибок и очистки очереди печати с помощью кнопок прямо на нем.
Что делать, если принтер не печатает после заправки картриджа
Пользователи, которые пытались заправить картридж, очистить его или погрузить в специальный раствор, часто сталкиваются со следующей проблемой: принтер перестал печатать, что мне теперь делать?
Заправка картриджа — сложная операция, содержащая множество нюансов, которые пользователи не учитывают, поэтому с более серьезными проблемами обращаются в сервисный центр.
Дело в том, что каждое устройство требует индивидуального подхода к заправке. Первым делом нужно узнать, оснащен ли картридж специальными протекторами и фишками, прочитать, есть ли счетчик страниц или другой умный вариант от производителя.
Кроме того, заправляя картридж самостоятельно, очень важно соблюдать осторожность, чтобы не «проветрить» систему подачи чернил в случае струйных принтеров. И на лазерном устройстве: не пачкайте, не поцарапайте барабан и не сломайте пружину, удерживающую шестерни.
В любом случае, если после перезагрузки принтер работает, но не печатает, необходимо обратиться к профессионалам, в мастерскую, чтобы полностью его не испортить. Стоимость картриджа иногда составляет половину стоимости всего агрегата, поэтому будьте очень осторожны при заправке.
Иногда чернильные картриджи высыхают. Поэтому после перезагрузки обязательно распечатайте несколько страниц для проверки. Если это не сработает, картридж необходимо погрузить в специальный раствор.
Большинство проблем с принтером возникает из-за ошибок программного обеспечения, но их легко исправить самостоятельно, не посещая компьютерный магазин. Если ошибки не исчезнут, следует обратиться к специалисту.
Читайте также Почему Google Chrome не загружается на ваш компьютер Когда вам нужно заправить картридж, вы должны внимательно изучить всю информацию и строго следовать инструкциям, а для принтеров со струйной печатью вообще лучше установить специальную систему питания чернила. Благодаря этому можно избежать большинства проблем.
Информация по поддержке Windows 10 от производителей принтеров
Ниже я собрал информацию о том, что известные производители принтеров и МФУ пишут о своих устройствах, работающих в Windows 10.
- Canon: Согласно заявлению производителя, большинство принтеров будут поддерживать новую операционную систему. Драйвера можно скачать с официального сайта, выбрав нужную модель принтера.
- Epson — обещание поддерживать принтеры и МФУ в Windows Драйверы, необходимые для новой системы, можно загрузить со специальной страницы http://www.epson.com/cgi-bin/Store/support/SupportWindows10.jsp
- HP (Hewlett-Packard) — Компания обещает, что большинство ее принтеров будут работать. Те, которые работали в Windows 7 и 8.1, не требуют обновления драйверов. Если возникнут проблемы, вы можете скачать драйвер для Windows 10 с официального сайта. Кроме того, на веб-сайте HP содержатся инструкции по устранению проблем с принтерами этого производителя в новых операционных системах: http://support.hp.com/en-us/document/c04755521
- Xerox: Напишите об отсутствии проблем с работой своих печатающих устройств в новой операционной системе.
- Panasonic — Обещает выпустить драйверы для Windows 10 в ближайшем будущем.
Используйте бесплатную утилиту Print-Spooler-Repair-Tool, она мне много раз помогала, когда принтер не работал в Windows 10
Чтобы устранить все проблемы, которые мешают нормальной печати в Windows 10, запустите Print-Spooler-Repair-Tool от имени администратора и нажмите кнопку «Восстановить», вы получите результат через минуту в подавляющем большинстве случаев случаях ваш принтер начинает работать как новый.

Кроме того, я также рекомендую вам очистить диспетчер очереди печати с помощью этого сценария, чтобы не было заблокированных действий.
Если ничего из вышеперечисленного не помогло, я рекомендую вам использовать поиск Google (и я рекомендую именно этот поиск для этой цели) для запроса, состоящего из марки и модели вашего принтера, а также «Windows 10». Очень вероятно, что ваша проблема уже обсуждалась на каких-то форумах и решение было найдено. Не бойтесь заглядывать на англоязычные сайты — они чаще сталкиваются с решением, и даже автоматический перевод в браузере позволяет понять, что поставлено на карту.
Рекомендации
Если значок принтера продолжает показывать «Приостановлено» во время устранения неполадок, вы не можете ничего изменить, вы можете удалить драйвер и переустановить его. Чтобы изменения вступили в силу, вам необходимо перезагрузить компьютер. Если статус паузы появился при работе с сетевым принтером, вам необходимо зайти в настройки устройства и открыть вкладку «Свойства». В открывшемся окне выберите «Порты», а затем проверьте статус SNMP. Перед надписью не должно быть галочки. В этом случае выбор отменяется нажатием правой кнопки мыши.
После завершения всех манипуляций принтер переходит в состояние готовности к печати. Если сетевое оборудование самостоятельно переключается в автономный режим с правильной сетью и правильными настройками, необходимо установить обновление для операционной системы сервера. Его можно найти на официальном сайте Windows.

Приостановленная или неправильная печать может быть связана с обновлением операционной системы Windows 10. Кроме того, каждая операционная система немного по-своему относится к печатающему оборудованию. Например, вам нужно активировать автономный режим на компьютерах с Windows 10 через Пуск — Настройки — Устройства, принтеры и сканеры. Дальнейшая схема не отличается от стандартной.
Что касается дефрагментации диска, которая замедляет работу печатающего устройства, то она займет больше времени. После его завершения вам необходимо перезагрузить компьютер, чтобы изменения вступили в силу. Обычно тестовая печать выполняется без перерыва. Чтобы избежать этой ситуации, вам нужно время от времени дефрагментировать диск. Это особенно важно для маломощных ПК.

