- Через «Устройства и принтеры»
- «Удаление программ»
- Удаляем принтер из списка устройств
- Перезагружаем службу диспетчера печати
- Удаляем драйвер из сервера печати
- Убираем принтер в консоли управления печатью
- Очищаем реестр Windows
- Штатные способы удаления принтера в Windows
- Принудительное удаление принтера в Windows
- Удаление драйвера принтера в Windows
- Сервер печати
- Сторонние программы
- Оснастка «Управление печатью»
- Параметры системы
- Возможные проблемы и их решение
- Через управление печатью
- Удаление через файловую систему
- Через реестр
- Командная строка
- ПО для удаления
- С какими проблемами можно столкнуться
Через «Устройства и принтеры»
Даже если вы отключите принтер от компьютера, программное обеспечение останется на ПК. Это сделано для того, чтобы избежать повторной загрузки драйверов при следующем сопряжении. Однако вы можете удалить принтер из списка доступных типов оборудования, выполнив следующие действия:
- откройте «Настройки» через меню «Пуск».

- Перейдите в «Устройства», а затем «Принтеры и сканеры».
- Найдите аксессуар в списке и нажмите на него ЛКМ.
- Нажмите кнопку «Удалить устройство».
Если по каким-то причинам вы не смогли найти нужный пункт меню в «Параметры», следуйте альтернативной инструкции:
- Найдите и откройте «Панель управления» через поле поиска в Windows».

- Перейдите в «Оборудование и звук», а затем «Просмотр устройств и принтеров».

- Найдите нужное устройство в списке.
- Щелкнуть правой кнопкой мыши по названию и нажать на кнопку «Удалить устройство».
После выполнения этих действий компьютер сразу забудет печатающее устройство. Но вы можете использовать его в дальнейшем, если установите необходимые драйвера при следующем подключении.
«Удаление программ»
Драйвера устанавливаются на компьютер в виде специальной программы. Поэтому мы можем избавиться от них с помощью встроенного инструмента «Установка и удаление программ»:
- откройте панель управления».

- Перейдите в «Все элементы панели управления», а затем в «Программы и компоненты».
- Найдите в списке программное обеспечение, связанное с принтером (обычно оно содержит в названии марку устройства).
- Нажмите ЛКМ на дополнительных драйверах.
- Нажмите кнопку «Удалить».
- Подтвердите удаление.
На заметку. Удаление программных компонентов также возможно через раздел «Параметры», который называется «приложения».
С точки зрения конечного результата этот вариант не отличается от предыдущего. Но не исключено, что именно обращение за помощью к встроенному компоненту «Установка и удаление программ» покажется вам более удобным.
Удаляем принтер из списка устройств
Логично было бы начать наш гайд с самых элементарных вещей. Первым делом попробуйте удалить принтер из списка устройств обычным способом.
Для этого делаем следующее:
- откройте меню «Пуск» и перейдите в «Панель управления/Оборудование и звук/Устройства и принтеры».
- Здесь мы можем увидеть все доступные внешние устройства, подключенные к системе. Теперь кликаем правой кнопкой мыши по интересующему нас принтеру и нажимаем «Удалить устройство».

Если вы еще не удаляли принтер таким образом, перезагрузите компьютер и посмотрите результат. Если вы уже сделали это, но безрезультатно, не перезапускайте его и переходите к следующим способам.
Перезагружаем службу диспетчера печати
Прежде чем приступить к полному удалению всех данных о принтере с жесткого диска, необходимо перезапустить службу, отвечающую за печать документов.
Это делается следующим образом:
- откройте консоль «Службы» (от имени администратора), расположенную по пути «Пуск/Панель управления/Система и безопасность/Администрирование».
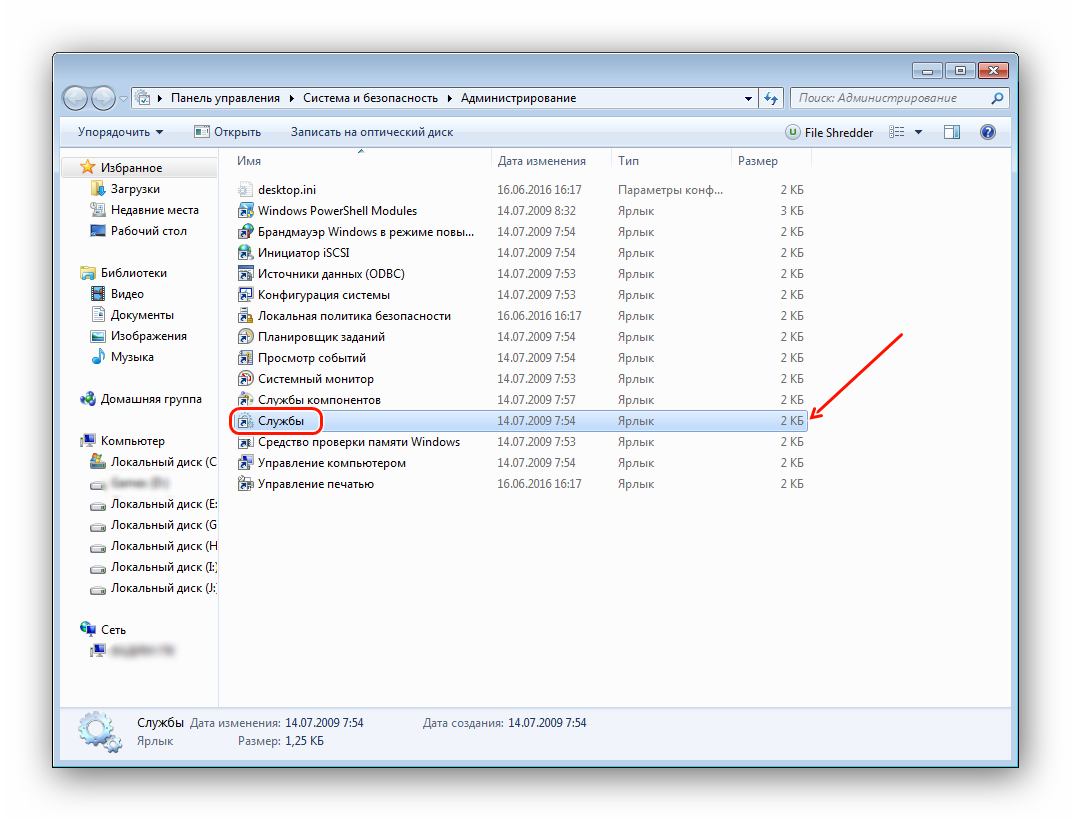
- Найдите в списке службу «Диспетчер печати». Щелкаем по нему ПКМ и выбираем «Перезагрузить» или нажимаем на синюю ссылку в левом верхнем углу окна.
Удаляем драйвер из сервера печати
С этого момента мы приступаем к полному удалению драйвера принтера и информации о нем на ПК, а затем переустанавливаем его без ошибок.
- Возвращаемся в меню «Устройства и принтеры» и нажимаем «Свойства сервера печати» (чтобы найти кнопку на панели инструментов, выберите любое устройство).

- Перейдите на вкладку «Драйверы» и выберите модель принтера, которую хотите удалить.

- После нажатия выделенной на скриншоте кнопки появится окно для выбора частичного или полного удаления. Установите флажок рядом с «Удалить драйвер и пакет драйверов» и нажмите «ОК».

Убираем принтер в консоли управления печатью
Файлы драйвера могут по-прежнему находиться в каталогах консоли управления печатью, поэтому:
- Заходим в «Управление печатью» через меню «Пуск/Панель управления/Система и безопасность/Администрирование».
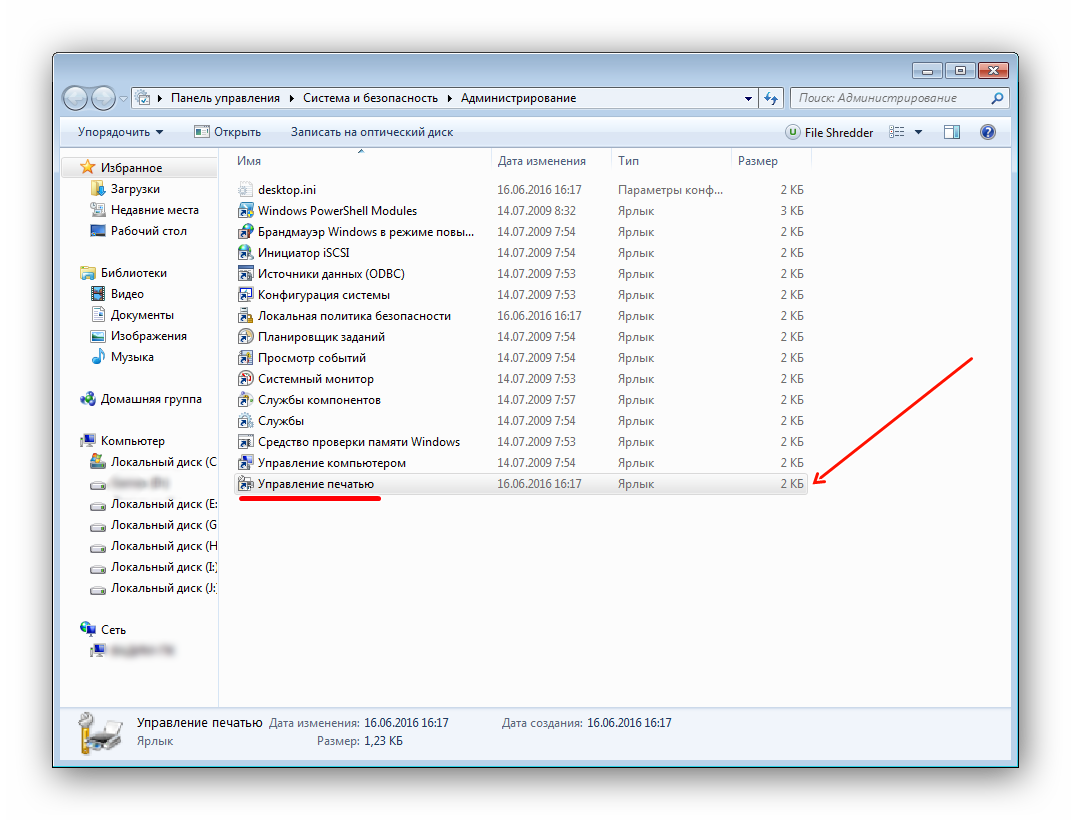
- В папке «Пользовательские фильтры» ищем «Все драйверы», где кликаем правой кнопкой мыши по нужной модели устройства и выбираем «Удалить».

- То же самое делаем в папке Серверы печати/Имя компьютера/Принтеры».

Теперь можно перезагрузить компьютер и полюбоваться отсутствием драйвера в списке.
Очищаем реестр Windows
Для тех, кому не хватило предыдущих событий, могут редактировать системный реестр. Рекомендуется делать это вручную и только после сохранения его копии откатывать систему в случае возникновения проблем.
- Заходим в «Пуск», где в поле поиска пишем «regedit» (без кавычек). Нажмите на программу, которую вы найдете в окне.

- В окне программы на панели инструментов нажмите кнопку «Файл/Экспорт» и сохраните копию файлов реестра на рабочем столе для сохранности.
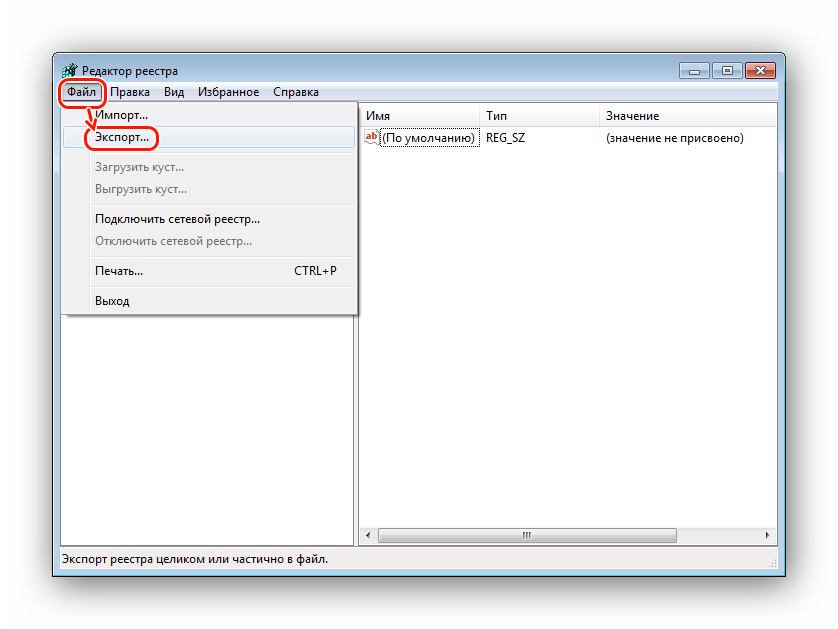
Важно! Чтобы вернуть реестру его первоначальный вид, дважды щелкните сохраненную копию.
- Затем нужно нажать на «Редактировать» и «Найти».

- В строке введите модель принтера, например «Canon Inkjet iP1800 series». Параметры поиска должны быть отмечены галочкой, как на скриншоте. Затем нажмите «Найти далее».

- Поиск может занять до одной минуты. Если вы найдете запись, которая содержит имя принтера в заголовке или описании, вы можете удалить ее. Папки могут быть удалены только в том случае, если имя содержит модель печатающего устройства.

Нажав «Редактировать/Найти далее» (или «F3»), вы снова найдете все материалы, относящиеся к уже отсутствующему драйверу принтера.
- После очередного запроса появится окно, информирующее вас о том, что поиск окончен.

Теперь абсолютно все данные о принтере безвозвратно удалены с компьютера. При необходимости вы можете перезагрузить систему и переустановить драйвер.
Штатные способы удаления принтера в Windows
Для начала рассмотрим стандартные способы удаления принтеров в Windows, которые обязательно стоит попробовать.
- Скрыть Настройки -> Устройства -> Панель управления принтерами и сканерами (или запустить команду быстрого доступа ms-settings:printers);
- Выберите принтер, который хотите удалить, и нажмите Удалить устройство;

- Подтвердите удаление принтера
Если при извлечении принтера появляется ошибка «Локальная подсистема печати не запущена», проверьте настройки службы очереди печати согласно инструкции.
Вы также можете удалить принтер из классической панели управления Windows:
- Запустите команду check /name Microsoft.DevicesAndPrinters ;
- Выберите принтер в списке и нажмите кнопку Удалить устройство;

Обратите внимание, что если в очереди печати принтера есть активные задания на печать, вы не сможете удалить их, пока не очистите очередь печати. Чтобы очистить очередь печати, найдите принтер на панели управления и выберите параметр «Открыть очередь». Выберите Принтер -> Отменить все документы.

Попробуйте удалить принтер после очистки очереди печати.
Обратите внимание, что сетевые принтеры можно установить с помощью групповых политик. В зависимости от настроек GPO эти принтеры не всегда могут быть удалены.
Вы можете использовать консоль управления печатью mmc для удаления принтера (мне несколько раз помогало удаление принтера, который не отображался в панели управления Windows).
- Запустите консоль с помощью printmanagement.msc ;
- Перейдите в Диспетчер печати -> Серверы печати -> выберите свой компьютер -> Принтеры;
- Выберите принтер и нажмите Удалить в контекстном меню.

Для удаления принтеров можно использовать встроенные сценарии VBS.
Список принтеров:
cscript «C:WindowsSystem32Printing_Admin_Scriptsen-USprnmngr.vbs» -l
Удалить пишет:
cscript «C:WindowsSystem32Printing_Admin_Scriptsen-USprnmngr.vbs» -d -p «HP LaserJet Pro MFP M130fn»
Или встроенный модуль PowerShell для управления принтерами:
Удаленный принтер — имя «HP LaserJet Pro MFP M130fn»
Принудительное удаление принтера в Windows
Если по какой-либо причине принтер не отображается в Панели управления или не удаляется с ошибкой, его можно удалить принудительно.
Сначала принудительно сбросьте очередь печати с помощью команд:
общий доступ %systemroot%system32spoolprinters*.shd /F /S /Q
дел %systemroot%system32spoolprinters*.spl /F /S /Q
Команды удалят все файлы *.shd и *.spl из каталога %systemroot%system32spoolprinters .
Теперь вы можете удалить запись принтера из реестра Windows.
- Запустите regedit.exe ;
- Перейдите в ветку HKEY_LOCAL_MACHINESYSTEMCurrentControlSetControlPrintPrintes;
- Найдите раздел с названием вашего принтера (в моем примере это МФУ HP LaserJet Pro M130fn (копия 1) ;
- Удалить ветку реестра принтера;

- Перезагрузите компьютер и проверьте, не исчез ли принтер с панели управления. Если он не исчез, но статус изменился на Не подключен, удалите его.
При удалении принтера может появиться ошибка:
Операция отменена из-за ограничений на этом компьютере. Обратитесь к системному администратору. Обратитесь к системному администратору.

В этом случае проверьте, включен ли параметр групповой политики, запрещающий удаление принтеров. Этот параметр находится в следующем разделе локального редактора GPO (gpedit.msc): Конфигурация пользователя -> Административные шаблоны -> Панель управления -> Принтеры. 
На компьютере домена проверьте результирующие параметры объекта групповой политики с помощью утилиты gpresult.
Если политика отключена или не настроена, удалите скрытые принтеры и очереди печати в диспетчере устройств. Эта проблема характерна для сетевых принтеров.
- Запустите диспетчер устройств (devmgmt.msc);
- Включите опцию Вид -> Показать скрытые устройства
- Разверните разделы очередей печати и принтеров и удалите ненужные принтеры.

Читайте также: Сублимационный принтер: принцип работы, выбор, лучшие модели
Удаление драйвера принтера в Windows
Когда вы удаляете принтер из панели управления, драйверы остаются в Windows. Если вы удалили принтер с панели управления и хотите удалить драйвер принтера:
- откройте оснастку services.msc и перезапустите службу диспетчера очереди печати. Вы можете перезапустить службу PowerShell с помощью команды: Restart-Service spooler -Verbose
- откройте модуль оснастки printmanagement.msc ;
- Разверните Диспетчер печати -> Серверы печати -> выберите свой компьютер -> Драйверы;
- Список содержит все установленные драйвера принтера;
- Щелкните правой кнопкой мыши драйвер, который вы хотите удалить, и выберите «Удалить пакет драйверов).

- Подтвердите удаление драйвера, его inf-файла и всех связанных файлов.

Сервер печати
Еще одно стандартное системное средство, которое содержит информацию о драйверах принтеров, а также позволяет избавиться от ненужного ПО. Если вы решили удалить ПО таким способом, смотрите инструкцию:
- Нажмите комбинацию клавиш «Win» + «R», чтобы вызвать окно «Выполнить».
- Введите в поиск «printui/s» и нажмите кнопку «ОК».

- В открывшемся окне перейдите на вкладку «Драйвер».
- Щелкните ЛКМ по дополнительному программному обеспечению.

- Нажмите кнопку «Удалить».

Обратите внимание, что в списке может быть несколько драйверов одновременно. Для того чтобы компьютер напрочь забыл о принтере, нужно удалить их все.
Сторонние программы
На сегодняшний день практически отсутствует полноценное программное обеспечение для решения поставленной задачи. Это узкоспециализированная программа удаления драйверов дисплея для видеокарт и Driver Fusion, которая представляет собой инструмент для обновления драйверов и управления ими.
- Запустите программу и перейдите на вкладку «Очистка драйверов».

- Справа раскройте список «Принтеры».

- Нажмите на пункт с названием производителя устройства.

Дальше поступаем так: если у нас только один принтер от этого поставщика, удаляем все файлы. При наличии нескольких устройств ориентируемся на код модели в названии документа.

Удаление производится следующим образом:
- Нажмите кнопку с тремя полосками в правом верхнем углу интерфейса («Выбрать»).

- Флажки с установленными флажками появляются рядом со всеми файлами. Удаляем ненужные и нажимаем «Очистить».

- После удаления драйверов рекомендуется перезагрузить ПК.
Далее поговорим о том, как пользоваться инструментами, имеющимися в арсенале самой Windows.
Оснастка «Управление печатью»
Эта оснастка представляет собой системную утилиту, позволяющую просматривать списки установленных принтеров, проверять их состояние, включать или отключать работу, применять групповые политики и многое другое. Нас также интересует еще одна функция, которая управляет драйверами.
- откройте системный поиск, щелкнув значок увеличительного стекла на панели задач. В поле ввода набираем «Диспетчер печати» и переходим к найденному классическому приложению.

- По очереди открываем ветки «Серверы печати» и «DESKTOP-XXXXXX (local)».

- Нажмите на пункт «Драйверы», после чего на экране справа появится список всех установленных драйверов принтера.

- Щелкните правой кнопкой мыши имя файла (принтер) и выберите «Удалить».

- Подтверждаем свое намерение кнопкой «Да».

- Готово, драйвер удален.
Параметры системы
Вы также можете управлять сервером печати, включая драйверы принтера, из системных настроек Windows. Попасть в них можно из меню «Пуск» или нажав комбинацию клавиш Win+I.

- Перейдите в раздел «Устройства».

- Выберите «Принтеры и сканеры», прокрутите окно вниз и найдите ссылку «Свойства сервера печати».

- Переходим на вкладку «Драйверы», в представленном списке выбираем пункт с названием принтера и нажимаем кнопку «Удалить».

- Оставьте переключатель в положении «удалить только драйвер» и нажмите «ОК.

- Система предупредит нас, что сейчас будет происходить полное удаление файлов. Соглашаемся, нажав кнопку «Да».

Возможные проблемы и их решение
Действия, указанные в обоих способах с помощью системных средств, могут закончиться следующими ошибками:

Это говорит о том, что устройство, хотя и было физически отключено от компьютера, оставалось «висеть» в системе. Его необходимо удалить вручную.
- откройте раздел управления устройствами системных настроек и перейдите на вкладку «Принтеры и сканеры»
- Ищем в списке принтер, нажимаем на его название и нажимаем на кнопку «Удалить устройство».

- Подтвердите действие кнопкой «Да».

Теперь можно приступать к удалению драйвера.
Через управление печатью
Если программное обеспечение принтера не удаляется рассмотренными ранее способами, имеет смысл попробовать альтернативный вариант через службу управления печатью. Вы должны вести себя так:
- откройте окно «Выполнить».
- Обработать запрос «printmanagement.msc».

- В появившемся на экране интерфейсе откройте вкладки «Пользовательские фильтры» и «Все драйверы».

- Щелкните правой кнопкой мыши имя программного обеспечения и нажмите кнопку «Удалить пакет драйверов».

Всего через несколько секунд от программного обеспечения печатающего устройства не останется и следа. Таким образом, вы полностью избавитесь от принтера.
Удаление через файловую систему
Перейдем к вариантам ручного удаления. Первым шагом будет процесс удаления через файловую систему компьютера. Все, что вам нужно сделать, это открыть проводник, найти и удалить папку, в которой хранятся драйверы принтера.
Чаще всего каталоги с драйверами находятся в каталоге «C:Program Files или C:Program Files (x86)». При необходимости вы можете воспользоваться встроенным поиском в «Проводнике», где следует ввести название вашего принтера.
Через реестр
Основной недостаток предыдущего метода заключается не в том, что пользователям может быть сложно найти файлы драйверов самостоятельно, а в том, что полное удаление становится невозможным. Отдельные упоминания о внешнем ПО все равно останутся в реестре, и их необходимо дополнительно устранить:
- Запустите порт «Выполнить».
- Введите в поиск «regedit» и нажмите клавишу «Enter».

- Используйте встроенный поиск, чтобы найти и удалить папки, в именах которых содержится марка и модель принтера.
Совет. Гораздо проще почистить реестр с помощью стороннего софта. Например, приложения CCleaner. В нем есть специальный сканер, обнаруживающий несоответствия после удаления программ.

Очистка реестра — важный процесс, которым следует заниматься не только при удалении печатающего устройства, но и при удалении других программ. Избавившись от лишних упоминаний, вы защитите свой компьютер и подключенное к нему оборудование от случайных конфликтов.
Командная строка
Не самый простой, но очень действенный способ избавиться от принтера. В этом случае предлагается обратиться к командной строке, отвечающей за обработку запросов пользователей:
- Щелкните правой кнопкой мыши значок «Пуск».
- Запустите командную строку с правами администратора.

- Вводим в поиск «wmic имя принтера получить» и нажимаем клавишу «Enter».

- Вы увидите список используемых принтеров. Для удаления необходимо использовать команду в формате «printui.exe /dl/n name» и обработать запрос нажатием клавиши «Enter».
Несмотря на то, что CS полностью удаляет программное обеспечение печатной машины, очистка реестра все равно не будет лишней. Поэтому обязательно используйте CCleaner и другие средства очистки после завершения операции.
ПО для удаления
CCleaner позволяет не только чистить реестр, но и удалять программы, в том числе драйверы оборудования. Также рекомендуется учитывать другие приложения с аналогичным набором функций:
- Слияние вождения;
- Водитель Сверпер;
- Очиститель драйверов Pro.
Используйте программу, которая вам больше нравится, и избавьтесь от ненужных драйверов. Это далеко не весь список актуального софта для удаления приложений, поэтому не стоит ограничиваться представленным софтом.

С какими проблемами можно столкнуться
Удаление программного обеспечения — это стандартный процесс, выполняемый почти каждый день пользователями персональных компьютеров. Но даже простая операция может вызвать трудности.
Например, человек пытается удалить драйверы, а на экране появляется сообщение типа «Это приложение используется». Проблема решается принудительным закрытием программного обеспечения, связанного с принтером. Это можно сделать через «Диспетчер задач» (открывается комбинацией клавиш «Ctrl» + «Shift» + «Esc»). Также помогает перезагрузка компьютера и отключение принтера от ПК.









