- Проверяем наличие принтера в списке устройств
- Почему принтер не печатает
- Самые простые варианты
- Отключено питание или подключение
- Зажевало или нет бумаги в лотке
- Неполадки, связанные с установкой принтера и работой системы печати в Windows
- Не установлен драйвер или его нужно обновить
- Остановлена служба печати
- Зависла очередь печати
- Неверный выбор принтера
- Включен автономный режим
- Проблемы с картриджами, красителем, СНПЧ
- Закончился тонер или краска
- Засыхание и засорение картриджа
- Правильность установки картриджей
- Проблемы с СНПЧ
- Срабатывание счетчика
- Неполадки принтера
- Заминает бумагу
- Не пропечатываются цвета
- Чернила капают на бумагу
- Переполнена емкость для отработки
- Печатает не все цвета
- Двоение изображения или текста
- Особенности общих неполадок печатных устройств
- Не захватывается бумага
- Протягивание нескольких листов
- Не печатает принтер, подключенный по сети
- Блокировка порта
- Неправильный адрес при подключении
- Нет общего доступа или разрешения на печать
- Заключение
Проверяем наличие принтера в списке устройств
Если оборудование установлено правильно, оно должно быть в списке устройств системы. Чтобы это проверить, вам следует перейти в соответствующий раздел панели управления. Быстро это сделать можно так: одновременно нажмите Windows + R, введите «контрольные принтеры», найдите свою модель в списке. Если устройство отсутствует, оно просто неправильно установлено на ПК.

Почему принтер не печатает
Все причины, приводящие к полному выходу из строя и выходу из строя системы печати, условно делятся на 3 большие группы:
- Проблемы с установкой и настройкой печатающего устройства в операционной системе. Другие типы программных проблем.
- Проблемы с картриджами или системой непрерывной подачи чернил (СНПЧ).
- Аппаратная проблема самого принтера.
Первую группу проще всего диагностировать и устранить самим пользователем. Это возможно примерно в 90% случаев. Группа проблем, связанных с картриджами, не всегда поддается решению в домашних условиях, но если позволяют средства, достаточно купить новый картридж. Третья группа решается только в случае простых и типичных проблем, таких как застревание бумаги, обрыв соединительного кабеля и т.д. Проблемы, связанные с неисправностью устройства, требуют обращения в сервисную службу.
Самые простые варианты
Для начала нужно рассмотреть самые простые варианты:
Отключено питание или подключение
Нередко отсоединение кабеля питания или соединительного кабеля от ПК или ноутбука. Их необходимо проверить на целостность и при необходимости заменить новыми. Сначала попробуйте подключить любое другое электрическое устройство, чтобы убедиться, что оно работает правильно. Затем отсоедините шнур питания от самого принтера и снова подключите его.
Если для подключения используется USB-кабель, его следует подключать только через задний блок разъемов ПК. Попробуйте временно заменить на другую резьбу. Когда устройство подключено к сети через разъем Ethernet, необходимо проверить сам разъем и соединительный кабель. Не лишним будет убедиться в качестве WiHi-соединения, если оно есть.
Зажевало или нет бумаги в лотке
Сначала проверьте бумагу в лотке. Затем отключите устройство и проверьте, не замялась ли бумага. Посмотрите вниз, откройте переднюю крышку и выньте картридж, откройте заднюю крышку. Если вы заметили остатки бумаги, аккуратно удалите ее оттуда.
В принтере застревает бумага: что делать и как ее удалить? Несколько способов решения проблемы.
Принтер не видит бумагу. Другая проблема, которая может мешать устройству печатать.
Неполадки, связанные с установкой принтера и работой системы печати в Windows
К счастью, большинство проблем печати, связанных с программным обеспечением, легко исправить. Это включает:
- В операционной системе нет драйвера принтера или драйвер неисправен.
- Пользователь прекращает печать.
- Отключите службу печати.
- Неправильный выбор печатающего устройства по умолчанию.
- Проблемы с документом в очереди печати (слишком большой, не распознанный и т.д.). Принтер продолжает печатать, но очень медленно. Или вместо текста показывает что-то похожее на иероглифы.
- Запретить доступ к системе печати политиками безопасности.
- Отключите принтер.
Более сложные случаи — это повреждение компонентов операционной системы, конфликт драйверов и вирусное заражение. С ними, в отличие от предыдущих, не всегда удается справиться парой щелчков мышки.
Причины, по которым сетевой принтер не печатает:
- Порт принтера на удаленном компьютере заблокирован.
- Сетевой путь принтера неверен.
- Неправильные настройки общего доступа.
Чтобы отделить проблемы с самим принтером от проблем с компьютером, попробуйте распечатать документ с другого ПК или мобильного устройства. Если (принтер) подключен через USB, по возможности подключите его по беспроводной сети и наоборот. Ваша задача — выяснить, везде ли работает функция печати.
Убедившись, что источник ошибки не в печатающем устройстве, а подключен к компьютеру, загляните в диспетчер устройств (принтер должен быть подключен к компьютеру и включен в сеть). Отсутствие группы «Принтеры» в списке устройств и наличие неизвестного оборудования, отмеченного восклицательным или вопросительным знаком, означает, что в системе отсутствует необходимый драйвер. Чтобы решить эту проблему, просто загрузите его с веб-сайта производителя устройства (например, HP, Epson, Samsung, Canon, Brother) и установите.
Если ПК видит принтер, но все равно не печатает, загляните в приложение «Службы» (удобнее открывать через одноименную вкладку диспетчера задач).

Найдите диспетчер печати в списке служб и убедитесь, что он запущен. Если нет, щелкните правой кнопкой мыши, чтобы открыть его свойства. В раскрывающемся списке «Тип запуска» установите «Автоматически», затем нажмите кнопку «Выполнить» ниже».

Проблема осталась? Вперед, продолжать. Запустите системное приложение «Настройки», перейдите в раздел «Устройства» — «Принтеры и сканеры» (эта и другие инструкции обсуждаются на примере Windows 10). В правой половине окна отображается список всех установленных принтеров, среди которых должен быть тот, с которым у вас возникли проблемы. Если его нет, проверьте физическое соединение машины с ПК. Если да, нажмите «Открыть очередь».

Затем убедитесь, что в очереди печати нет заданий (если есть, удалите и отправьте другой документ на печать). Щелкните вкладку Принтер. Здесь для нас важны следующие моменты:
- Если используется принтер по умолчанию (в противном случае виртуальный принтер может быть назначен в качестве устройства печати по умолчанию, которое вместо печати, например, преобразует файл в другой формат).
- Рядом с пунктами «Приостановить печать» и «Автономная работа» есть отметки. Принтер самопроизвольно отключается, что указывает на плохое соединение с компьютером, проблему с питанием или неисправность.
- Если в очереди печати есть документы, нажмите «Очистить очередь» и попробуйте распечатать тестовую страницу.

Если принтер не только печатает по сети, нажмите «Поделиться» и проверьте, разрешено ли это устройство.

Затем перейдите на вкладку «Безопасность» и убедитесь, что вашей учетной записи не запрещено использовать функцию печати.
Одна или несколько из следующих причин могут быть причиной того, что принтер не помещает файлы в очередь:
- Бумага закончилась или замялась.
- Счетчик количества отпечатков достиг предела — печать заблокирована.
- Тонер или чернила закончились.
- В устройстве установлен неоригинальный картридж.
- Устройство неисправно.
- Произошел сбой операционной системы.
- У учетной записи пользователя нет разрешения на печать файлов.
Устройства разных производителей блокируют печать в разных ситуациях. Затем, когда чернила в картридже заканчиваются, одно устройство прекращает обработку документов и сбрасывает очередь печати, а другое просто выплевывает чистые листы. То же верно и в других ситуациях. Конкретные проблемы, приводящие к зависанию, обычно описываются в инструкциях к принтеру.
Многие проблемы с принтером хорошо распознаются системой самодиагностики. Если машина оборудована дисплеем, причина ошибки часто отображается на нем. Самые простые устройства диагностируются с помощью собственного приложения. Обычно он присутствует на диске, который идет в комплекте с устройством, а также на сайте производителя.
Ниже приведен пример функции устранения неполадок в фирменном приложении HP Deskjet 1050.

Прерывание при отправке определенного документа на печать часто связано с самим документом. Итак, если принтер не печатает файл pdf, возможно, автор защитил его от печати (pdf поддерживает такие функции). В этих случаях проще всего сделать скриншоты страниц проблемного файла, вставить их, например, в документ Word и распечатать как изображения.
Если на распечатанном изображении вместо текста появляются иероглифы, «кракозябр» или пробелы, попробуйте заменить шрифт в документе на один из предустановленных в Windows (они распознаются всеми принтерами).
Не установлен драйвер или его нужно обновить
Драйверы принтера — это специальное программное обеспечение, которое позволяет устройству выполнять свою работу. Их присутствие в системе просто необходимо. Время от времени их нужно обновлять и переустанавливать на более новые версии. Чтобы одновременно обновить и проверить доступность, следуйте этим инструкциям.
- Откройте свойства системы с помощью сочетания клавиш Windows + Пауза / Перерыв.
- Щелкните ссылку «Диспетчер устройств».
- Найдите в списке раздел «Принтеры» и разверните его.
- Проверьте свою модель и нажмите кнопку «Обновить драйвер» выше».

- Если программное обеспечение вообще не установлено, принтер может быть определен как неизвестное устройство. В этом случае его необходимо установить с нуля».
Все способы установки принтера на ваш компьютер Пошаговые инструкции по локальному и сетевому подключению.
Найдите драйверы для своего устройства. Быстрый набор и прямая загрузка.
Остановлена служба печати
В дополнение к драйверам в операционной системе есть другие компоненты, которые управляют процессом внутри нее. В данном случае это служба диспетчера печати. Он может быть отключен или неправильно настроен. Это приводит к ряду проблем.
- Откройте список служб, нажав кнопку «Пуск» и в строке поиска введите «Службы».

- Откройте его свойства, дважды щелкнув левой кнопкой мыши.
- Найдите в списке строку «Диспетчер печати».

- Настройки и статус должны соответствовать изображению ниже. Он должен быть запущен, а параметр запуска должен быть установлен на «Автоматический».

Зависла очередь печати
Практически все пользователи ПК сталкиваются с тем, что отправленный на печать файл надолго зависает или вообще не печатается. Очередная попытка отправить в прессу тоже неэффективна. Причина в том, что программа вылетает из строя, и чем больше попыток печати, тем больше документов будет помещено в очередь. Это редко случается, когда соединение принтера с компьютером является локальным. В случае сетевых технологий это происходит постоянно. Приходится прибегать к чистке этого самого хвоста.

Все документы без исключения необходимо удалить из списка. В панели управления выберите «Устройства и принтеры». При вызове контекстного меню активного принтера щелкните «Просмотр очереди печати».

В открытом диспетчере очищается очередь печати. Это можно сделать двумя способами. Например, вы можете выделить нужный документ и щелкнуть категорию «Отмена». Во втором случае выбирается категория «Очистить очередь печати». После нажатия все документы в списке будут удалены. После этого устройство должно нормально работать без сбоев.

Часто для правильной и бесперебойной работы лаунчера приходится прибегать к перезапуску оборудования. Если служба продолжает аварийно завершаться, действуйте следующим образом: откройте панель управления через администрирование (Свойства — Диспетчер печати), найдите в открывшемся окне пункт Остановить, удалите файлы из каталога system32 spool printers в папке Windows.

Иногда подключенный принтер сообщает, что печатает, но на самом деле не печатает. Это потому, что принтер не установлен по умолчанию. ПК использует виртуальный принтер, который может преобразовывать документ в другой формат.

Неверный выбор принтера
В Windows может быть несколько принтеров. Однако перед отправкой документа или фотографии на печать нужно выбрать конкретное устройство. Не все из открывающегося списка связано с существующим печатающим устройством. Чтобы исправить ошибку, вы можете запустить установку по умолчанию.

Для этого откройте вкладку «Панель управления», перейдите в «Оборудование», затем нажмите «Устройства и принтеры» и вызовите контекстное меню, щелкнув значок с изображением принтера. В открывшемся окне поставьте галочку напротив «Использовать по умолчанию».
Если к вашему компьютеру (ноутбуку) подключено несколько печатающих устройств, вам нужно будет выбирать то, которое вам нужно, каждый раз, когда вам нужно что-то напечатать.
Включен автономный режим
В этом же списке элементов ниже вы можете найти строку «Работа в автономном режиме». Включение этого режима также отключает принтер и не печатает. Уберем отметку, если она сейчас там есть. Это разблокирует устройство и продолжит выполнение поставленных задач.

Что произойдет, если принтер отключен? Причины, по которым это происходит, и варианты их устранения.
Проблемы с картриджами, красителем, СНПЧ
Любой краситель — тонер или чернила рано или поздно закончатся. Но это не происходит в одночасье. О том, что чернил осталось мало, свидетельствует снижение качества печати: бледные цвета, белесые полосы, частичный отпечаток. Бывает, что принтер перестает печатать даже при нормальном уровне красителя. Это связано с:
- Капля чернил засохла в печатающей головке или заблокирована воздушным блоком.
- Зажатие или блокирование струи чернил СНПЧ.
- Неправильная установка картриджа (например, когда не снимаются защитные пленки, крышка закрывается не полностью).
- Загрязнены воздуховоды картриджа.
- Достигнут предел печати.
- Неисправный картридж.
- Неоригинальные крышки картриджей.
Блок засохших чернил на головке — обычное явление, когда струйный принтер долгое время не использовался. Если заглушка относительно небольшая, очистка форсунок (выпускных отверстий) может помочь решить проблему. Это также делается с помощью проприетарной утилиты печати, и каждый производитель вызывает эту функцию по-своему:
- У HP есть чистящие картриджи.

- У Epson есть очистка печатающей головки.
- У Canon есть чистка и глубокая чистка (последняя — улучшенный вариант, когда первое не помогает) и т.д.
Во время очистки специальный насос, установленный внутри принтера, пропускает чернила через сопла высокого давления. Отсюда получается комок краски или внутренняя трубка.
Более дешевые модели принтеров не оснащены насосом, и функция очистки сопел на них не работает (несмотря на поддержку драйверов). В случае засорения печатающие головки этих устройств необходимо погрузить в чистящую жидкость и промыть.
На современных струйных принтерах Epson печатающая головка встроена не в картриджи, а в само устройство и стоит довольно дорого. Его выход из строя эквивалентен выходу из строя всего принтера, который в этих случаях можно только выбросить. Чтобы чернила не высыхали, владельцам принтеров Epson важно очищать сопла не реже одного раза в 2 недели, если устройство не используется.
Если вы вынули чернильные картриджи из принтера, убедитесь, что они установлены правильно и ничто не блокирует их дыхательные пути.
При использовании СНПЧ, прежде всего, также необходимо проверить проходимость струи чернил и свободные отверстия для воздуха в емкостях.
Пятна и полосы (иногда почти черные листы) при печати на лазерном или светодиодном принтере являются результатом утечки картриджа (разлив тонера), переполнения бункера, попадания мелких посторонних предметов в устройство, повреждения, неправильной установки или изношенных частей картриджа.
Проблемы после заправки при:
- принтер печатает только один оттенок, например красный;
- распечатка выглядит слишком бледной, когда картридж полон;
- вместо картинки — разноцветные пятна и т д.,
возникают, как правило, из-за загрязнения, неправильной установки картриджа на место или нарушения технологии заправки.
Полное отсутствие изображения (пустых листов) или дефектов печати после замены оригинального картриджа или чернил на условно подходящие — только результат несовместимости последних с моделью принтера. В одних случаях решается перепрошивкой картриджей или устройства, в других — только приобретением оригинальных комплектующих и расходных материалов.
Закончился тонер или краска
Чернила не заканчиваются внезапно, но качество печати изначально ухудшается.
Если на отпечатке появляются белые пятна, полосы, изображение тусклое и частично не распечатывается, пора задуматься о заправке картриджа.
- Если в лазерном принтере закончился тонер, можно слегка встряхнуть картридж, чтобы завершить документ. Это временная мера, в ближайшее время все равно потребуется дозаправка.
- В цветных принтерах, если один из цветов заканчивается, вы все равно можете печатать, но качество копии будет снижено.
Засыхание и засорение картриджа
Проблема чаще встречается в струйной технологии, в которой используются жидкие чернила на водной основе. Со временем, если принтер не используется в течение длительного времени, чернила загустевают и высыхают, что приводит к блокированию мелких каналов сопел и сопел печатающих головок.
Встроенная в принтер служебная программа используется для программной очистки засоренных картриджей с чернилами или отдельно установленной печатающей головки. Чтобы использовать программное обеспечение, найдите свою модель в папке «Устройства и принтеры» и щелкните по ней правой кнопкой мыши. В раскрывающемся контекстном меню выберите «Параметры печати». На вкладке «Обслуживание» выберите соответствующий метод очистки или выравнивания печатающей головки.
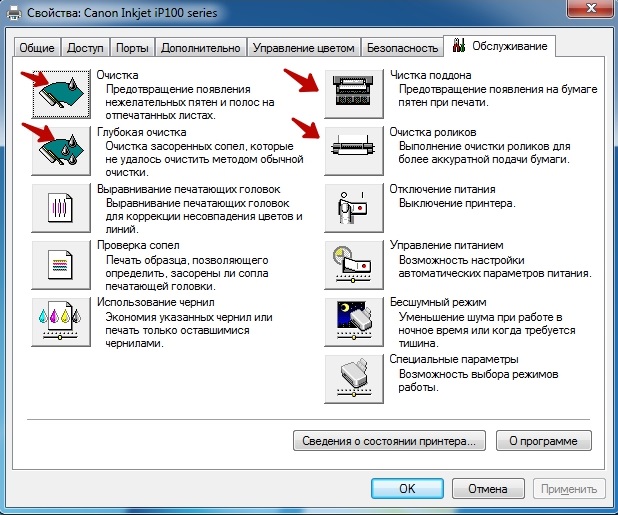
В принтерах HP это называется «Чистые картриджи», в Epson — «Чистая печатающая головка», а в принтерах Canon — «Чистка и глубокая очистка».
В бюджетных моделях нет помпы, поэтому данные методы очистки недоступны.
Программа очистки эффективна при легких засорах. При более сложных загрязнениях промывка форсунок и форсунок выполняется пользователем вручную:
- На дно неглубокой емкости кладут пару чистых салфеток.
- На несколько миллиметров выше уровня салфеток наливается специальная жидкость или вода.
- Картридж укладывается соплами вниз.
- Через несколько часов сопла протирают мягкой тканью.
- Картридж просушивается и снова вставляется в принтер.
Чтобы прочистить печатающую головку отдельно, чернила должны проходить через нее под давлением. На принтерах HP эту функцию выполняет служебная программа HP Solution Center».
- Запустите программу.
- Нажмите последовательно «Параметры печати» — «Панель инструментов принтера».
- Щелкните «Службы устройства».
- Щелкните «Очистить печатающие головки».
Правильность установки картриджей
При транспортировке принтера, замене или заправке картриджей картриджи могут выскочить из своего гнезда или быть установлены неправильно. Это небольшая неисправность, которую можно устранить, переустановив емкости для чернил (как это сделать, описано в инструкции к принтеру).
При переустановке картриджей также рекомендуется обратить внимание на:
- В отсеке для картриджей находится какой-то предмет. Если это так, его следует удалить.
- На поверхности картриджа есть влага. Если да, протрите устройство мягкой тканью.
- При установке новых чернильниц необходимо снимать защитную пластиковую пленку (многие это забывают).
Проблемы с СНПЧ
- Если СНПЧ установлена над или под принтером, чернила начнут течь в слот. Система должна быть установлена строго по инструкции.
- Когда воздух попадает в СНПЧ, принтер прекращает печать и может не работать. Сначала проверьте наличие воздушных карманов в трубках с чернилами. Если это так, удалите воздух в соответствии с инструкциями к СНПЧ.
- Если кольцо СНПЧ погнулось или засорилось, его необходимо как можно скорее восстановить до первоначального вида.
Срабатывание счетчика
Эта функция характерна для многих печатающих устройств. Некоторые устройства рассчитаны на определенное количество страниц. После подсчета запрошенной суммы активируется счетчик блоков. В этом случае появляется сообщение о том, что картридж необходимо заменить. Однако в бункере часто бывает много тонера.
В этом случае самым простым решением было бы частично разобрать картридж и правильно установить датчик. В разных модификациях это делается по разным схемам. Чтобы выбрать подходящий, вам необходимо знать модель вашего принтера и предполагаемый картридж. В среднем процедура занимает около 10-15 минут. После установки счетчика картридж ставится на место, принтер включается, счетчик активируется. Теперь техника готова к печати.

Неполадки принтера
Выход из строя печатающего устройства не всегда проявляется как полный отказ, когда устройство не включается или вообще не выполняет свои функции. В некоторых случаях это выглядит так:
- Принтер не печатает одним из цветов, например черным. При этом картридж рабочий, совместимый, чернила есть. Замена картриджа и тонера не помогает.
- Из лотка не поднята бумага.
- Печатается только часть документа.
- Тонер не прилипает к бумаге.
- Отпечаток неправильно расположен на листе.
- Вместо одного документа печатаются несколько и наоборот.
- Принтер не печатает и не передает правильно текст любого документа на бумаге, он не воспроизводит типичные символы, которые часто используются.
В домашних условиях без специальной подготовки большинство этих проблем решить невозможно. Пользователь может самостоятельно увидеть, не замялась ли в машине бумага; если да, попробуйте извлечь его; проверьте, правильно ли установлен картридж; удаляйте попавшие в прибор инородные тела, если они легкодоступны; видимая грязь. В остальных случаях остается обратиться в сервис или купить новое устройство, если оно идет из серии очень дешевых одноразовых устройств.
Заминает бумагу

Если в машине застряли листы, необходимо очистить прижимные ролики. Для этого можно взять смоченный в спирте марлевый тампон и тщательно очистить все укромные места и валики. Если это не поможет, обратите внимание на электродвигатель, так как бумага может замяться при горении.
Не пропечатываются цвета
Наиболее частая причина дефектов изображения при печати на струйных принтерах — засорение сопел (микроскопические отверстия в печатающей головке, через которые протекают чернила). Чтобы проверить, какие дюзы забиты, запустите тест дюз с помощью программного обеспечения принтера.

Если цвет не распечатывается полностью, можно начать процедуру очистки головки. Но лучше всего распечатать страницу только тем цветом, который не был напечатан, чтобы не тратить лишние чернила, не забивать контейнер для отходов и, самое главное, не прикасаться к соплам других цветов, которые работают нормально.
Процедуру очистки имеет смысл повторять не более 2-3 раз, делая интервалы между ними 5-15 минут. Если желаемый цвет не распечатывается раньше, просто дайте принтеру постоять от нескольких часов (если вам нужно печатать) до дня (желательно, когда вы не торопитесь).
Если восстановить нормальную печать не удается, можно попробовать промыть печатающую головку специальной жидкостью или дистиллированной водой. Для этого вам также понадобятся тюбик от пипетки и шприц, которые надевают на место картриджа нужного цвета и оставляют на некоторое время (около суток).

Как это сделать правильно можно прочитать в Интернете. Категорически не рекомендуется спешить и прилагать усилия (накачивать голову жидкостью под давлением шприца), это может только усугубить ситуацию.
Если вам не удалось быстро и легко прочистить печатающую головку, не пытайтесь делать это дальше, обратитесь в сервисный центр. Там его полностью разберут и качественно очистят в ультразвуковой ванне, после чего принт практически гарантированно восстановится.

Подобные проблемы часто возникают при использовании систем непрерывной подачи чернил (СНПЧ), перезаправляемых картриджей (реже) и чернил некоторых производителей. Такие проблемы сложно решить, здесь требуется комплексный подход с настройкой и тестированием в сервисном центре.
Чернила капают на бумагу
В некоторых случаях во время печати на бумаге появляются капли чернил. Часто это вызвано неудачной установкой СНПЧ, неверно выбранными чернилами или действиями пользователя.
Например, если вы неоднократно очищаете печатающую головку с помощью программного обеспечения, на поверхности сопел образуются капли чернил. Здесь правильным было бы подождать, пока эти капли не попадут в бумагу и не перестанут пачкаться.
Кроме того, после очистки или печати без полей пластиковые направляющие и поролоновая прокладка под головкой промокают и могут испачкать бумагу на обратной стороне. В этом случае его можно пропитать впитывающими салфетками или вынуть, промыть и высушить (если позволяет конструкция).
Переполнена емкость для отработки
В струйных принтерах есть специальный контейнер с наполнителем, предотвращающим проливание, который называется «баловство», в который сливаются чернила при смене картриджей, промывании головки и во время самообслуживания принтера. Этот контейнер обычно находится на переднем паркинге.

В прошивке принтера помимо подгузника есть счетчик расхода чернил. После продолжительного использования принтера или многократных промывок головки этот счетчик переполняется, принтер прекращает печать и отображает сообщение об ошибке, например «Обратитесь в сервисный центр».

В этом случае есть два пути: найти в Интернете утилиту для сброса подгузника в модели принтера и сбросить счетчик самостоятельно (это непросто) или отнести принтер в сервис, где помимо программного обеспечения сбросить счетчик, сервисная утилита тоже поменяет подгузник как положено (правильнее и надежнее).
Печатает не все цвета

Если один из цветов не печатается, то в первую очередь стоит проверить, не закончились ли чернила в картридже, и, если им долго не пользоваться, они могут просто засохнуть. Если вы решите, что проблема не в этом, это может быть связано с присутствием воздуха в струе чернил или местом его застревания. Также рекомендуется очистить печатающую головку.
Двоение изображения или текста
Если распечатанное изображение или текст печатаются «дублированными», это может указывать на следующие проблемы:

- чернильный шлейф установлен неправильно, что затрудняет перемещение каретки;
- эндокринная лента загрязнена, ее необходимо внимательно осмотреть и очистить;
- направляющие каретки загрязнены, их необходимо очистить от пыли и мусора.
Особенности общих неполадок печатных устройств
Сначала поговорим об основных недостатках, присущих всем типам полиграфической техники. Каковы типичные неисправности принтера:
Не захватывается бумага

Каждое печатное оборудование захватывает бумагу, прикрепляя ее специальным роликом к печатной платформе. К нему часто прилипают мелкие частицы бумажных волокон, смешанные с чернилами и пылью. Нарост будет соскользнуть и не позволит поднять бумагу.
Кроме того, элементы подвержены износу. Что может сломаться в принтере? Ролик изготовлен из резины, а нижняя пластина — из резины или пробки. При одновременном удалении одного или обоих элементов создается пустое пространство. Бумага не замята и поэтому не поднимается. Как я могу исправить эту ошибку на моем принтере? Чтобы решить эту проблему, очистите ролики и стол ватным тампоном или безворсовой тканью, смоченной спиртом. Рекомендуется использовать изопропиловый спирт, но при необходимости можно использовать этиловый спирт, он более агрессивен.
В этом случае алгоритм поиска неисправностей принтера заключается в доступе к механизму подачи бумаги. Здесь нужно снять крышку, вынуть картриджи. В разных устройствах подающий механизм может отличаться по своему устройству, по количеству роликов, по их расположению, но суть остается прежней — их просто нужно очистить.
Есть принтеры, которые не подлежат ремонту. Иногда детали значительно изнашиваются. Их нужно заменить. Вот ответ, почему не включается принтер.
Если вы вымыли все составляющие элементы, следов царапин нет и устройство все равно не захватывает бумагу, то обратите внимание на соответствие качества бумаги характеристикам техники, возможно, она слишком толстая или, наоборот, дешево, тонко.
Протягивание нескольких листов

Оборудование принимает один или несколько листов, пропускает их через себя, без печати. Очистите и проверьте принтер на предмет правильной работы, см. Выше, как это сделать.
Если эти предметы изношены, замените их самостоятельно, заказав в специализированном офисе. Или обратитесь в сервисный центр. Он стоит недорого и поможет значительно продлить срок службы вашего устройства.
Дополнительные лотки для бумаги и разделители доступны для некоторых моделей с улучшенным дизайном, превосходящим аксессуары. Иногда, когда вам нужно устранить проблемы с питанием принтера, вы можете исправить их, купив эти надстройки. Определить оптимальный вариант для конкретного случая может только профессионал после проверки устройства.
Не печатает принтер, подключенный по сети
Все вышеперечисленные параметры проверены, вам также необходимо проверить, заблокированы ли порты принтера антивирусом или брандмауэром и открыт ли общий доступ.
Блокировка порта
Если антивирусная программа заблокировала сетевой принтер, он не печатает текст или отображается как недоступный. Чтобы проверить эту версию, перейдите в настройки антивирусной программы в разделе сетевых настроек и сделайте исключение для вашей модели принтера. Если вы не можете настроить антивирусную программу, временно отключите ее, одновременно отключите встроенный брандмауэр Windows через панель управления, а затем попробуйте распечатать документ еще раз.
Неправильный адрес при подключении
При установке сетевого принтера ему назначается отдельное имя. Это делается системой автоматически или вручную пользователем. Если имя со временем изменится, клиентские компьютеры не смогут печатать документы, пока они не подключатся к принтеру повторно или не изменят его имя. Переустанавливать драйверы не нужно. При подключении к принтеру через IP изменение адреса может вызвать аналогичные проблемы.
Перенастройка поможет исправить ошибку. Если имя не менялось, ничего не изменится. Если изменение будет внесено, в системе появится другое устройство с правильными данными.
Нет общего доступа или разрешения на печать
- Заходим в «Пуск».
- Щелкните Панель управления — Оборудование и звук — Устройства и принтеры».
- Щелкните правой кнопкой мыши имя принтера и выберите «Свойства принтера».
- В открывшемся окне перейдите в «Вход».
- Установите флажок «Совместно использовать этот принтер», в пустой строке введите имя сети, нажмите «ОК».

- Перейдите во вкладку «Безопасность». Убедитесь, что для группы «Все» включена печать. При необходимости выберите группу и поставьте галочку напротив «Печать» в столбце «Разрешить».

Заключение
В большинстве случаев принтеры не могут печатать из-за проблем с подключением и программным обеспечением. Поэтому в первую очередь убедитесь, что компьютер «видит» устройство, очередь печати свободна и печать не прерывается. Если это не сработает, переустановите драйверы.
Удалите бумагу и снова вставьте ее в принтер, проверьте, нет ли замятой бумаги. Если у вас струйный принтер, сбросьте счетчик печати. Если это не помогло, обратитесь в сервисный центр.
