- Что такое ошибка диспетчера очереди печати?
- Очищаем очередь печати в Windows 10
- Свойства принтера
- Ручная очистка очереди печати
- Перезапустите службу диспетчера очереди печати.
- Убедитесь, что все зависимости работают
- Перестройте службу диспетчера очереди печати и включите ее в реестр
- Удалите ненужные принтеры
- Обновите драйверы принтера
- Запустите средство устранения неполадок принтера
- Сброс настроек Интернета
- Отключите опцию «Разрешить сервису взаимодействовать с рабочим столом»
- Установите диспетчер очереди печати принтера при автоматическом запуске
Что такое ошибка диспетчера очереди печати?
Во-первых, очередь печати — это служба, которая в основном интегрирована в вашу систему и реализует функцию отправки сигнала на сервер печати. Таким образом, он отвечает за правильную работу принтера. Однако несколько пользователей неоднократно сталкивались и сталкиваются с различными проблемами, связанными с принтером.
Вот список наиболее распространенных проблем, с которыми обычно сталкиваются люди:


Ошибка диспетчера очереди печати 1068 

Локальная служба очереди печати не запущена 

Ошибка диспетчера очереди печати 0x800706b9 

Ошибка диспетчера очереди печати 1067
На самом деле не имеет значения, с какой из них вы имеете дело, потому что все эти ошибки обычно вызваны другими службами, которые могут работать неправильно. Основной причиной обычно являются службы RPC (удаленный вызов процедур), которые играют важную роль в процессе печати.
Поэтому, скорее всего, эта ошибка возникает из-за того, что RPC неисправен или вообще не работает. К счастью, с нашей помощью решить эту проблему не составит большого труда, имея полный набор решений, о которых и пойдет речь в статье ниже. Обратите внимание, что эти методы позволяют решить все типы упомянутых ошибок.
Очищаем очередь печати в Windows 10
В этой статье будут рассмотрены два метода очистки очереди печати. Первый универсальный и позволяет удалить все документы или только выбранные. Второй пригодится, когда произошла системная ошибка и файлы не удаляются, а подключенное оборудование не может начать нормально работать. Рассмотрим эти варианты более подробно.
Свойства принтера
Взаимодействие с печатающим устройством в операционной системе Windows 10 происходит с помощью программы «Устройства и принтеры» по умолчанию. В него встроено множество полезных инструментов и утилит. Один из них отвечает за формирование и работу очереди элементов. Убрать их оттуда не составит труда:
- Найдите значок принтера на панели задач, щелкните его правой кнопкой мыши и выберите из списка используемое устройство.

- Откроется окно параметров. Здесь вы сразу увидите список всех документов. Если вы просто хотите удалить один, щелкните его правой кнопкой мыши и выберите «Отмена».

- Если файлов много и удалять их по отдельности не очень удобно, разверните вкладку «Принтеры» и активируйте команду «Удалить очередь печати».

К сожалению, упомянутый выше значок не всегда появляется на панели задач. В этой ситуации вы можете открыть меню управления периферийными устройствами и очистить очередь через него следующим образом:
- Перейдите в «Пуск» и откройте «Настройки», нажав кнопку в виде шестеренки.

- Появится список параметров Windows. Здесь вас интересует раздел «Устройства».

- На левой панели перейдите в категорию «Принтеры и сканеры».

- В меню вы найдете оборудование, для которого хотите очистить очередь. Нажмите на название ЛКМ и выберите «Открыть очередь».

- Теперь вы попадаете в окно с параметрами. Работа в ней точно такая же, как была показана в предыдущей инструкции.

Как видите, первый способ довольно прост в исполнении и не требует много времени, очистка происходит в несколько шагов. Однако иногда случается так, что записи просто не удаляются. Тогда мы рекомендуем вам следовать приведенным ниже инструкциям.
Ручная очистка очереди печати
Служба диспетчера печати отвечает за правильную работу принтера. Благодаря ему создается очередь, документы отправляются на печать и происходят дальнейшие операции.
Различные системные или программные ошибки в самом устройстве провоцируют приостановку всего алгоритма, из-за чего временные файлы никуда не уходят и только мешают дальнейшему функционированию оборудования. Если вы столкнулись с такими проблемами, вам необходимо вручную справиться с их удалением, и сделать это можно следующим образом:
- откройте «Пуск» в поле поиска, введите «Командная строка», щелкните правой кнопкой мыши по появившемуся результату и запустите программу от имени администратора.

- Первым делом останавливаем саму службу «Диспетчер печати». За это отвечает команда net stop spooler. Введите его и нажмите клавишу Enter.

- После успешной остановки пригодится команда del /s /f /q C:WindowsSystem32spoolPRINTERS*.* — она отвечает за удаление всех временных файлов.

- После завершения процесса удаления вам необходимо вручную проверить папку, в которой хранятся эти данные. Не закрывайте командную строку, откройте проводник и найдите все временные элементы по пути C:WindowsSystem32spoolPRINTERS

- Выделите все, щелкните правой кнопкой мыши и выберите «Удалить».

- Затем вернитесь в «Командную строку» и запустите службу печати с помощью команды net start spooler

Эта процедура позволяет очистить очередь печати даже в тех случаях, когда элементы в ней зависли. Снова подключите устройство и снова начните работу с документами.
Практически все владельцы принтеров или МФУ сталкиваются с необходимостью очистки очереди печати. Как вы могли заметить, даже неопытному пользователю не составит труда выполнить эту задачу, а второй альтернативный способ поможет справиться с зависанием элементов всего за несколько шагов.
Читайте также: Струйные принтеры : что это такое?
Перезапустите службу диспетчера очереди печати.
Поскольку диспетчер очереди печати иногда перестает работать или возникает ошибка, первое, что мы должны попытаться исправить, — это просто перезапустить службу. Если вы не знаете, как это сделать, просто следуйте этим инструкциям:
- Перейдите в «Поиск», введите services.msc и откройте «Службы
- Найдите службу диспетчера очереди печати .
- Щелкните его правой кнопкой мыши и выберите «Перезагрузить», как показано на скриншоте ниже.
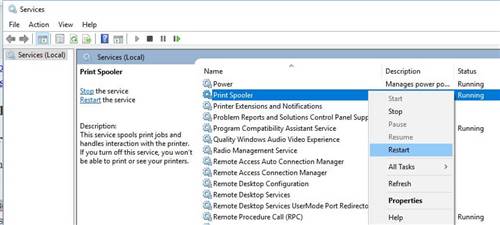
Эта команда перезапустит службу очереди печати и, надеюсь, снова заработает. Но если перезапуск службы не работает, попробуйте некоторые из следующих решений.
Убедитесь, что все зависимости работают
Для работы очереди печати требуются некоторые другие службы, и если эти службы остановлены, служба очереди печати будет остановлена.
Чтобы узнать, какие службы необходимы для работы очереди печати, выполните следующие действия:
- Перейдите в «Службы» и найдите «Диспетчер очереди печати» (как описано выше).
- Щелкните правой кнопкой мыши службу очереди печати и перейдите в «Свойства
- Перейдите на вкладку Зависимости и найдите службы, необходимые для запуска очереди печати.

- Теперь найдите Службы и убедитесь, что все «зависимости» работают
Перестройте службу диспетчера очереди печати и включите ее в реестр
Если ничего не помогает, попробуйте перестроить службу очереди печати и повторно включить ее в реестре.
Но будьте осторожны, потому что некоторые ошибки реестра могут нанести серьезный ущерб, поэтому, прежде чем следовать этому решению, сделайте резервную копию вашего реестра на всякий случай.
Вот что вам нужно сделать, чтобы перестроить службу очереди печати:
- открыть блокнот
- Вставьте следующий текст в Блокнот:
- Редактор реестра Windows версии 5.00 HKEY_LOCAL_MACHINESYSTEMCurrentControlSetServicesSpooler ”DisplayName”=”@%systemroot%system32spoolsv.exe, -1″”ErrorControl”=dword:00000001″Group”=”ImageGroath:””Spooler.2.79.00.73 .00.74.00.65 .00.6d, 00.52.00.6f, 00.6f, 00.74.00.25.00.5c, 00.53, 00.79.00.73.00.74.00.0.3.0.0.0.0. 00.6f, 00.6f, 00, 6c, 00.73.00.76.00.2e, 00.65.00.78.00.65.00.00.00 «Начало» = DWORD: 00000002 «Тип» 0 = «Descript%00pool» = 0System:0system:000 0system1 .EXE, -2″ «DependOnService»=hex(7): 52.00,50.00,43,00,53,00,53,00,00,00,68,00,74, 00,74,00, 70, 00 ,00,00,00,00 «object_name» = «LocalSystem» «ServiceSidType» = dword: 00000001 «RequiredPrivileges» = hex (7): 53,00,65,00,54, 00.63.00, 62.00.720.00, 62.00 .720.00, .69.00.76.0.69.00.6c 53.00.65 00.49.00.6d 00.70.00.65.00.72.00.73.00.6f 00.6e 00.61.00.74.00.65.00.6c .00.65.00.00.00.53.00.65.00.60.6.06.06.65.00,41.00.73.00.73.00.69.00.67.00.6e, 00,60.00,79,00,54,00,6f, 00,6б, 00.65.00.6д, 00.50.00.72.00.69.00.76.00.69.00.6в00.53.00.65.00.4к, 00.6ф, 00.61.00.64.00.44.00.72.00
50.00.72.00.69.00.76.00.69.00.6с
«FailureActions» = hex: 10.0e, 00,00,00,00,00,00,00,00,00,00,03,00,00,00,14,00,00,
00,01,00,00,00,88,13,00,00,01,00,00,00,88,13,00,00,00,00,00,00,00,00,00,00
HKEY_LOCAL_MACHINESYSTEMCurrentControlSetServicesSpoolerPerformance
«Закрыть» = «PerfClose»
«Время ожидания сбора» = dword:000007d0
«Список объектов» = «1450»
«Открыть» = «PerfOpen»
«Собрать» = «Перф.Сбор»
«Время ожидания открытия» = dword:00000fa0
«Библиотека»=»C:WindowsSystem32winspool.drv»
HKEY_LOCAL_MACHINESYSTEMCurrentControlSetServicesSpoolerSecurity
«Безопасность» = шестнадцатеричный: 01,00,14,80,78,00,00,00,84,00,00,00,14,00,00,00,30,00,00,00,02,
00.1с, 00.01.00.00.00.02.80.14.00, затем 01.0f, 00.01.01.00.00.00.00.00.01.00.00,
00,00,02,00,48,00,03,00,00,00,00,00,14,00,8d, 01,02,00,01,01,00,00,00,00,00,
05.0б, 00.00.00.00.00, 18.00 и далее, 01.0f, 00.01.02.00.00.00.00.00.05.20.00.00.00,
20.02.00.00.00.00.14.00 ФД, 01.02.00.01.01.00.00.00.00.00.05.12.00.00.00, 01,
01,00,00,00,00,00,05,12,00,00,00,01,01,00,00,00,00,00,05,12,00,00,00
- Редактор реестра Windows версии 5.00 HKEY_LOCAL_MACHINESYSTEMCurrentControlSetServicesSpooler ”DisplayName”=”@%systemroot%system32spoolsv.exe, -1″”ErrorControl”=dword:00000001″Group”=”ImageGroath:””Spooler.2.79.00.73 .00.74.00.65 .00.6d, 00.52.00.6f, 00.6f, 00.74.00.25.00.5c, 00.53, 00.79.00.73.00.74.00.0.3.0.0.0.0. 00.6f, 00.6f, 00, 6c, 00.73.00.76.00.2e, 00.65.00.78.00.65.00.00.00 «Начало» = DWORD: 00000002 «Тип» 0 = «Descript%00pool» = 0System:0system:000 0system1 .EXE, -2″ «DependOnService»=hex(7): 52.00,50.00,43,00,53,00,53,00,00,00,68,00,74, 00,74,00, 70, 00 ,00,00,00,00 «object_name» = «LocalSystem» «ServiceSidType» = dword: 00000001 «RequiredPrivileges» = hex (7): 53,00,65,00,54, 00.63.00, 62.00.720.00, 62.00 .720.00, .69.00.76.0.69.00.6c 53.00.65 00.49.00.6d 00.70.00.65.00.72.00.73.00.6f 00.6e 00.61.00.74.00.65.00.6c .00.65.00.00.00.53.00.65.00.60.6.06.06.65.00,41.00.73.00.73.00.69.00.67.00.6e, 00,60.00,79,00,54,00,6f, 00,6б, 00.65.00.6д, 00.50.00.72.00.69.00.76.00.69.00.6в00.53.00.65.00.4к, 00.6ф, 00.61.00.64.00.44.00.72.00
- Теперь перейдите в «Файл»> «Сохранить» и сохраните этот документ «Блокнот» как .reg
- Перейдите в папку, где вы находитесь, щелкните правой кнопкой мыши и выберите «Запуск от имени администратора».
- Нажмите «Да», чтобы включить его в реестр
Не удается получить доступ к редактору реестра? Все не так страшно, как кажется. Ознакомьтесь с этим руководством и быстро устраните проблему.
Удалите ненужные принтеры
Если на вашем компьютере установлено более одного драйвера принтера, весьма вероятно, что они будут мешать друг другу.
Поэтому лучше всего удалить все ненужные принтеры, чтобы тот, который вы используете, мог работать без перебоев.
Как удалить ненужные принтеры в Windows 10:
- Перейдите в Поиск, введите devicemngr и откройте Диспетчер устройств.
- Найдите принтер, который хотите удалить, щелкните его правой кнопкой мыши и перейдите на страницу «Удалить устройство .
- Следуйте дальнейшим инструкциям на экране.
- Перезагрузите компьютер.
Обновите драйверы принтера
Если драйверы вашего принтера устарели, есть большая вероятность, что вы получите некоторые ошибки при попытке распечатать документы.
Чтобы исключить эту возможность из уравнения, мы собираемся обновить драйвер принтера и установить последнюю версию программного обеспечения.
Вот как это сделать:
- Перейдите в Поиск, введите devicemngr и откройте Диспетчер устройств.
- Найдите принтер, который хотите удалить, щелкните его правой кнопкой мыши и перейдите на страницу «Обновить драйвер .
- Пусть мастер проверит наличие новых драйверов.
- Следуйте дальнейшим инструкциям на экране.
- Перезагрузите компьютер.
Ознакомьтесь с нашим руководством, чтобы улучшить свою игру и обновить драйверы, как профессионал!
Автоматическое обновление драйверов
Если этот метод не работает или у вас нет необходимых навыков работы с компьютером для обновления/исправления драйверов вручную, мы настоятельно рекомендуем делать это автоматически с помощью средства обновления драйверов Tweakbit .
Этот инструмент одобрен Microsoft и Norton Antivirus. После нескольких тестов наша команда пришла к выводу, что это лучшее автоматизированное решение. Ниже вы найдете краткое руководство о том, как это сделать.
- Загрузите и установите инструмент обновления драйверов TweakBit

После установки программа автоматически начнет сканирование вашего компьютера на наличие устаревших драйверов. Driver Updater проверит установленные вами версии драйверов по своей облачной базе данных последних версий и порекомендует соответствующие обновления. Все, что вам нужно сделать, это дождаться завершения сканирования.
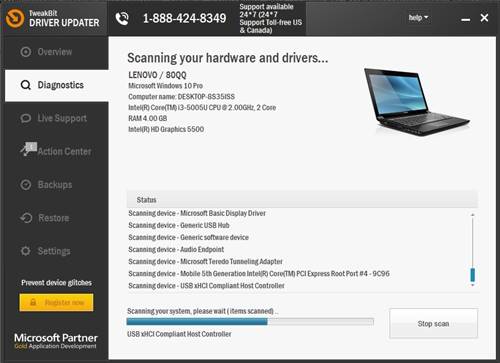
После завершения сканирования вы получите отчет обо всех проблемных драйверах, обнаруженных на вашем ПК. Прокрутите список и посмотрите, хотите ли вы обновить каждый драйвер по отдельности или все сразу. Чтобы обновить драйверы по одному, щелкните ссылку «Обновить драйвер» рядом с именем драйвера. Или просто нажмите кнопку «Обновить все» внизу, чтобы автоматически установить все рекомендуемые обновления.
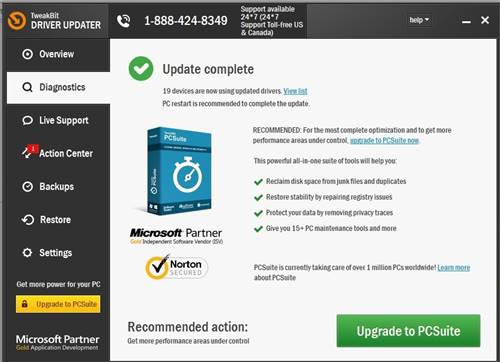
Примечание. Некоторые драйверы необходимо устанавливать в несколько этапов, поэтому вам нужно несколько раз нажать кнопку «Обновить», пока не будут установлены все компоненты.
Запустите средство устранения неполадок принтера
Если ни одно из вышеперечисленных решений не помогло вам решить проблему с очередью печати, мы попробуем использовать средство устранения неполадок Windows 10.
Microsoft представила этот инструмент с обновлением Creators для Windows 10, и вы можете использовать его для исправления различных системных ошибок, включая проблемы с принтером. Как запустить средство устранения неполадок Windows 10:
- Перейти к настройкам.
- Перейдите в раздел Обновления и безопасность > Устранение неполадок .
- Теперь нажмите «Принтер» и выберите «Запустить средство устранения неполадок.

- Следуйте дальнейшим инструкциям на экране. Завершите процедуру.
- Перезагрузите компьютер.
Сброс настроек Интернета
Следующее, что мы собираемся сделать, это сбросить настройки Интернета. Вот как это сделать:
- Перейдите в «Поиск» и введите «Свойства обозревателя». Выберите «Свойства обозревателя» в меню.
- Перейдите на вкладку «Дополнительно» и нажмите «Сброс.
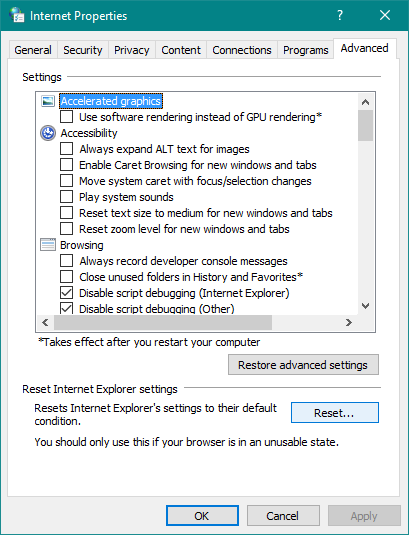
- Нажмите кнопку «Сброс» еще раз для подтверждения.
Отключите опцию «Разрешить сервису взаимодействовать с рабочим столом»
Наконец, если диспетчер очереди печати имеет «разрешение на взаимодействие с рабочим столом», вы можете столкнуться с некоторыми проблемами. Поэтому мы собираемся отключить эту опцию. Вот как:
- Перейдите в Поиск и введите services.msc.
- откройте окно «Службы» и найдите службу «Диспетчер очереди печати». Щелкните его правой кнопкой мыши и перейдите в «Свойства .
- Когда откроется окно «Свойства», перейдите на вкладку «Вход .
- Найдите Разрешить этой службе взаимодействовать с рабочим столом и отключите ее.

- Нажмите «Применить» и «ОК», чтобы сохранить изменения.
Установите диспетчер очереди печати принтера при автоматическом запуске
Если служба не запускается автоматически при загрузке компьютера, это может объяснить, почему вы продолжаете сталкиваться с ошибками очереди печати.
необходимость активировать службу вручную при каждом запуске компьютера отнимает много времени. Вы можете быстро решить эту проблему, настроив автоматический запуск службы очереди печати. Вот шаги, которые вам необходимо выполнить:
- Перейдите в «Поиск»> введите services.msc> и откройте «Службы.
- Найдите службу диспетчера очереди печати .
- Щелкните правой кнопкой мыши> перейдите в «Свойства>
- Перейдите в Тип запуска и выберите Автоматический запуск .

Вот и все, я надеюсь, что эти решения помогли вам решить проблему со службой диспетчера очереди печати.









