- Проверка подключения
- Диагностика проблем
- Сканируем на принтерах Canon
- Кнопка на принтере
- Фирменная утилита IJ Scan Utility
- Программы для сканирования документов
- Стандартное средство Windows
- Добавление устройства для печати
- План действий
- Ручная установка
- Особенности решения проблем
- Почему не работает?
- Патч от производителя
- Отключение штатного компонента
- Другие проблемы
- Canon MF4410 не сканирует на Windows 10, 7 из-за конфликта утилит
- Принтер Canon MF4410 печатает, но не сканирует – проверяем драйверы
- Не работает сканер Canon MF 4410, потому что сломался
Проверка подключения
Чтобы понять, почему Windows 10 не видит принтер, следует в первую очередь обратить внимание на технические моменты. Проблема может быть не в операционной системе. Иногда оказывается, что провод был случайно удален. Проверьте порты USB и состояние соединительного кабеля на наличие внешних повреждений.
Обязательно проверьте работоспособность оборудования. Если принтер работает, но не печатает, проблема может заключаться в низком уровне чернил или тонера. Убедившись в отсутствии технических неполадок, можно переходить к устранению неполадок, связанных с операционной системой.
Диагностика проблем
Когда компьютер не находит принтер Windows 10, следует в первую очередь воспользоваться стандартными средствами диагностики и устранения неполадок — трабшутерами. Для этого выполните следующие действия:
- откройте настройки Windows (через горячую клавишу Win+i или через меню «Пуск)
- Перейдите в «Обновления и параметры безопасности» и откройте вкладку «Устранение неполадок
- Затем нажмите «Принтер» и начните устранение неполадок

В процессе диагностики будет проверяться подключение оборудования, службы, драйверы и очередь печати. Все обнаруженные проблемы будут исправлены автоматически. Если после диагностики компьютер с Windows 10 не видит сетевой принтер или локальное устройство, переходите к следующим вариантам решения проблемы.
Сканируем на принтерах Canon
Для выполнения сканирования в устройстве должно быть специальное устройство, отвечающее за создание электронной копии документа. Такие блоки размещаются в принтерах, МФУ или представляют собой отдельные модели, называемые сканерами. Независимо от типа устройства принцип сканирования практически идентичен и может выполняться по-разному.
Кнопка на принтере
Абсолютно на всех моделях, в функционале, в который встроен сканер, есть нужная кнопка, запускающая этот процесс. От пользователя требуется только выполнить ряд действий, чтобы включить копирование документа:
- Подключите принтер к сети и включите его, затем подключите к компьютеру.
- Поднимите крышку сканера и поместите документ лицевой стороной вниз.

- Нажмите назначенную кнопку, чтобы начать сканирование.

- На экране должно появиться сообщение о том, что сканер нагревается и крышка не может быть открыта.

- Дождитесь завершения сканирования.

- Папка, в которой был сохранен готовый документ, откроется автоматически. По умолчанию все файлы находятся в папке «Документы».

Теперь можно вынуть документ, положить на его место новый лист и точно так же сделать с него электронную копию. Как видите, ничего сложного в выполнении этой операции нет.
Фирменная утилита IJ Scan Utility
Canon создала собственное программное обеспечение под названием IJ Scan Utility специально для своих продуктов. Он выполняет функцию предварительного сканирования, что позволяет окончательно получить нужный документ в нужном формате.
IJ Scan Utility устанавливается вместе с драйвером принтера, с прилагаемого компакт-диска или загружается отдельно с официального сайта. После успешной установки можно переходить непосредственно к копированию.
- Первым делом запускаем саму IJ Scan Utility и выбираем активное устройство.

- Затем перейдите к настройке дополнительных параметров.

- В появившемся окне вы можете сделать настройки для каждого типа сканирования. Например, выбирается место хранения, указывается программа просмотра по умолчанию, для каждого файла выбирается имя. Рекомендуем ознакомиться со всеми дополнительными настройками, изучив вышеупомянутое меню.

- Дальше остается только выбрать тип сканирования, исходя из собственных потребностей.

- Мы используем режим ScanGear в качестве примера для выполнения этой процедуры, так как здесь есть набор дополнительных инструментов. Сначала рекомендуется скачать скан для просмотра, нажав на соответствующую кнопку.

- Затем редактируется захваченная область, редактируется выходной формат и корректируется цветопередача. Только после этого нажимайте кнопку «Сканировать».

- Дождитесь завершения получения копии скана, на котором процедура копирования будет завершена.

Стоит отметить, что в последнее время Canon не очень активно поддерживает разработку рассматриваемого инструмента, поэтому возможно, что вы не найдете на сайте ПО для модели принтера или на диске. В этом случае советуем воспользоваться другими способами, приведенными в этой статье.
Программы для сканирования документов
Сейчас в интернете очень много самого разнообразного софта, выполняющего разные задачи. Среди всего бесконечного списка есть приложения, позволяющие сканировать документы.
Их преимуществом перед стандартными средствами является наличие расширенных функций, таких как мгновенная отправка копии на печать, что делает их востребованными среди определенных кругов пользователей. Далее мы хотим показать процесс работы в таком ПО на примере Scanitto Pro.
- Скачайте и установите программу. После запуска сначала выберите устройство, с которого в дальнейшем будет производиться сканирование.

- Установите параметры изображения в соответствии с вашими потребностями. Функционал Scanitto Pro позволяет настроить режим, яркость, контрастность, разрешение, масштаб и формат готового файла.

- Затем нажмите «Просмотр» или «Сканировать», чтобы начать эту операцию.

- Когда вы закончите, изображение появится справа. Дважды щелкните по нему ЛКМ, если хотите его отредактировать.

- В открывшемся редакторе можно настроить размер, повернуть изображение, обрезать его или сразу отправить на печать.

Помимо упомянутого выше софта, существует еще множество платных и бесплатных аналогов, предоставляющих аналогичный функционал с теми или иными возможностями. Поэтому каждый пользователь без труда найдет для себя подходящий вариант.
Стандартное средство Windows
В операционной системе Windows имеется стандартный инструмент, позволяющий быстро и легко сканировать документы с принтера. Его особенность заключается в наличии предварительной настройки и сортировки готовых файлов. Вся процедура выглядит так:
- Перейдите в меню «Пуск» и найдите программу «Факсы и сканирование Windows».

- Запустите новое сканирование в самом инструменте, нажав соответствующую кнопку.

- Убедитесь, что выбрано правильное устройство.

- Установите дополнительные параметры, такие как формат выходного файла, цветовой формат, яркость и контрастность.

- Нажмите кнопку, чтобы начать сканирование.

- По завершению вы получите документ, который сможете просмотреть.

- Остается только сохранить его в подходящем расширении на компьютер или съемный носитель.

Сегодня вы познакомились с четырьмя способами сканирования с принтера Canon на компьютер. После этого можно переходить непосредственно к печати.
Читайте также: Ваш принтер столкнулся с непредвиденной проблемой конфигурации
Добавление устройства для печати
Следующий метод также использует стандартные средства операционной системы. Для использования требуется подключение к Интернету. Если Windows 10 не видит принтер HP или другие марки, выполните следующие действия:
- откройте «Панель управления» — в окне «Выполнить» (Win+R) введите команду управления

- Выберите «Устройства и принтеры»

- Чтобы добавить устройство, нажмите «Добавить принтер» или «Добавить устройство”

После этого пройдет некоторое время, не исключено, что операционная система сможет найти нужное устройство, скачать и установить необходимый драйвер.

Если поиск не удался и ноутбук не видит принтер Windows 10 (при использовании ноутбуков проблема встречается чаще, чем стационарные компьютеры), нажмите кнопку с надписью нужного устройства нет в списке.

Появится список с несколькими вариантами решения проблемы, среди которых специальный поиск старых типов оборудования, добавление по имени, добавление по сетевому адресу, поиск с заданными вручную параметрами.
План действий
Во-первых, вам необходимо скачать оригинальный драйвер с официальной страницы поддержки МФУ.

Затем вы устанавливаете его в обычном режиме, желательно, работая от имени администратора.

Запустите скачанный драйвер от имени администратора
После этого в панели управления в разделе «Устройства и принтеры» появится устройство, с которого можно только сканировать.

Затем нажмите кнопку «Добавить принтер» в том же окне «Устройства и принтеры» в левом верхнем углу”.

Ручная установка
В появившемся окне нажмите «Требуемый принтер отсутствует в списке”.

Установить локальный принтер
Следующим шагом будет отметка «Добавить локальный или сетевой принтер с ручными настройками» и нажать «Далее”.

Выбор порта
Теперь вам нужно выбрать порт. Обычно это USB001 (порт виртуального принтера для USB). Выберите его и нажмите «Далее”.

Выбор драйвера
Последним важным шагом является выбор драйвера. Слева нужно отметить мышкой производителя МФУ, а справа выбрать модель.
Если в результате МФУ отказывается печатать, удаляем созданное устройство, создаем новое и на данном этапе выбора драйвера выбираем следующее из имеющихся.
В следующем окне выберите «Заменить текущий драйвер”.

Затем введите имя принтера и нажмите «Готово», установив флажок «Использовать этот принтер по умолчанию”.

Завершение установки
Если вновь добавленный принтер отказывается печатать, выдавая сообщение об ошибке, его необходимо удалить и снова выполнить процедуру ручной установки, описанную выше. Заодно попробуйте сменить драйвер, а также порт (USB002, USB003 и так далее).

Ручная установка
Если предыдущий пункт не помог и вы по-прежнему не видите принтер в сети Windows 10, вам необходимо скачать драйвера устройства с официального ресурса производителя. При выборе обращайте внимание на разрядность системы — 32 или 64 бита.
Если Windows 10 не видит принтер Canon или другого производителя, перейдите на веб-сайт этого производителя. Драйверы, загруженные со сторонних ресурсов, могут представлять угрозу безопасности вашего компьютера и сети, к которой он подключен. Поэтому обратите внимание на ресурс, с которого вы скачиваете драйвер.
Перед установкой драйвера следует удалить старую версию, если она была установлена. Для этого в диспетчере устройств (команда devmgmt.msc) выберите устройство из списка очереди печати и нажмите кнопку удаления на панели программы.

Если у производителя нет драйвера для Windows 10, можно использовать версию для 7 или 8, разработчики позаботились о совместимости программных продуктов. В большинстве случаев проблема заключается именно в том, что принтеры не устанавливаются в Windows 10, а загрузка официальных драйверов помогает восстановить работоспособность.
Особенности решения проблем
Для использования некоторых моделей техники описанных выше способов недостаточно для избавления от неисправностей. Например, когда MF4410 Windows 10 не видит принтер, нужно разбираться подробнее.
На старых компьютерах и старых версиях операционной системы (Windows XP) это железо Canon работает без проблем, а вот более новые ноутбуки не всегда с ним хорошо работают. Иногда проблема решается подключением к разъему USB 2.0 и использованием разных типов кабелей.
Когда принтер конкретной компании не подключен к Windows 10, вам следует обратиться в их техподдержку. Если проблема возникает на конкретных машинах с конкретной операционной системой, вина обычно лежит на производителе. Часто бывают случаи, когда принтер не виден в сети Windows 10 из-за антивируса или брандмауэров, ограничивающих доступ в сеть. В этом случае попробуйте временно отключить его.
Почему не работает?
Почему Canon MF4410 не может сканировать документы? Причиной тому является не само устройство, а программное обеспечение, установленное на компьютере. С таким бунтом МФУ сталкиваются в основном пользователи, которые используют принтер вместе с Windows 10.
На старых системах все работает нормально. Во всем виноват стандартный инструмент от Microsoft, предназначенный только для сканирования. Но Canon, включая i-SENSYS MF4410, используют собственное программное обеспечение — Toolbox. Как это обычно бывает с приложениями, выполняющими одну и ту же функцию, набор инструментов и сканер конфликтуют, в результате чего принтер не работает.
Патч от производителя
Производители в курсе, что сканер на принтере MF4410 не работает при его установке на десятую винду, поэтому разработали специальное безболезненное решение.
- Перейдите по ссылке на официальный ресурс Canon.
- Найдите свою серию в списке и нажмите на ссылку. Если модели нет в списке, попробуйте установить ближайшее обновление.
- На вкладке «Драйверы» в подразделе «Дополнительные драйверы» щелкните драйвер с именем «Патч для сетевого сканирования, USB-сканирования» и нажмите «СКАЧАТЬ» справа».

- Загрузите файл в подходящее место на вашем компьютере, затем установите обновление, перезагрузите компьютер и запустите сканирование.
Отключение штатного компонента
Для управления сканированием на компьютер часто устанавливается фирменный инструмент Canon Toolbox. Он позволяет сканировать документы с принтера на компьютер многими моделями, а не только MF4410. Программа может конфликтовать со штатным системным компонентом, отвечающим за сканирование.
- откройте панель управления. Для всех версий «винды» войти в панель можно, выполнив системную команду. Для этого нажмите одновременно клавиши «Windows + R» и выполните команду «управление».


- Выберите раздел «Программы» и нажмите ссылку «Включение или отключение компонентов Windows».

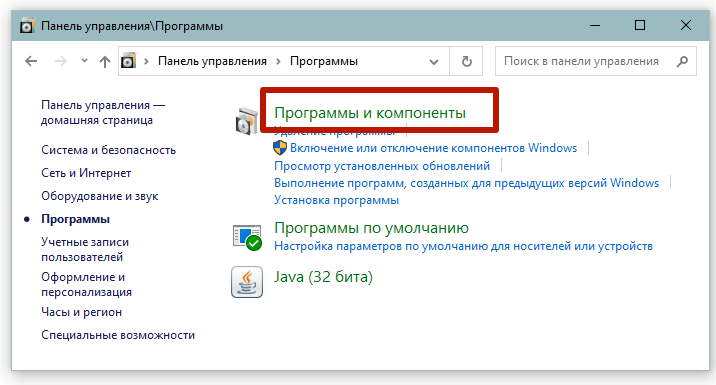

- Прокрутите список компонентов вниз с помощью колесика мыши или ползунка в правой части окна. Найдите каталог Службы печати и документов. Разверните каталог и снимите флажок «Факсы и сканирование Windows», сохраните изменения, нажав кнопку «ОК».

- Система обязательно уведомит о том, что изменения вступят в силу после перезагрузки. Поэтому перезапустите Win 10 и попробуйте выполнить сканирование на устройстве Canon».
Способ помогает и для других моделей с обозначением «MF». Так что если у вас не MF4410, а другая версия, Windows 10 и Toolbox установлены одновременно, причина может быть та же.
Отключив штатную услугу, уже нельзя будет делать скан-копии с помощью встроенных функций системы. Вы должны использовать Toolbox или другое программное обеспечение. Имейте это в виду, особенно если вы подключаете сканер другого производителя и пытаетесь сканировать через контекстное меню принтера в разделе «Устройства и принтеры». В последнем случае необходимо повторно активировать компонент.
Кроме того, вы также можете установить программное обеспечение для сканирования VueScan».
Другие проблемы
Если сканер не работает, а принтер печатает, возможно, причина кроется в драйверах. Рекомендуется установить оригинальные драйверы с диска, который должен быть в комплекте с принтером при его покупке. Вставьте диск в дисковод вашего компьютера или ноутбука, откройте содержимое и запустите установочный файл.
Иногда единственным решением, которое может исправить ситуацию с неработающим сканированием, является переустановка устройства в Windows. Вам необходимо полностью удалить драйвер принтера и сам аппарат. А затем снова добавить систему.
Если диска нет, программное обеспечение всегда доступно для скачивания с официального сайта производителя оборудования. Вам нужно запустить запрос типа «Canon MF4410 driver» в поиске Яндекса или Гугла и перейти на сайт компании.
Затем выберите версию системы, для которой вы хотите скачать драйвер, и нажмите кнопку или ссылку рядом с наиболее полным программным пакетом. Это гарантирует, что все файлы, необходимые для корректной работы сканирующего, печатающего и копирующего устройства, будут скопированы в систему.
Было бы полезно запустить обычный отладчик. Инструмент может попытаться самостоятельно обнаружить нарушения и помочь, если MF4410 не сканирует. Нажмите «Win + R» вместе, введите «управление принтерами» и нажмите «ОК». В открывшемся окне среди списка всего подключенного оборудования вы найдете значок вашего устройства. Щелкните по значку правой кнопкой мыши и выберите соответствующий пункт.

Дождитесь сканирования и внесите исправления, если обнаружены проблемы.
Если все вышеперечисленные предложения не работают, вероятно, сканер неисправен.
Canon MF4410 не сканирует на Windows 10, 7 из-за конфликта утилит
В операционной системе Windows есть программа под названием «Факс и сканирование». Она стандартная. Canon запускает приложение Toolbox для своих печатающих устройств. Он позволяет использовать возможности Canon MF4410, MF4450, MF4430 и других МФУ на все 100%. Оба инструмента позволяют сканировать на компьютер, но могут конфликтовать друг с другом.
Программное обеспечение для сканирования Canon MF4410 Toolbox обладает большей функциональностью, поэтому имеет смысл отключить программное обеспечение Windows по умолчанию. Это никак не повлияет на работу принтера. Разве что можно сканировать документы без проблем. Для этого выполните следующие действия:
1. Перейдите в Пуск в Панель управления. В Windows 10 введите это имя в поле поиска и выберите нужный результат. Кроме того, вы можете щелкнуть правой кнопкой мыши значок Пуск и выбрать нужный элемент.
2. Затем выберите Программы. Нет такой иконки? Попробуйте изменить тип просмотра на «Категории». Следующим шагом является открытие подраздела Активировать или… Windows.
3.Выберите вкладку Службы печати документов. Снимите флажок рядом с [Факс и…]. Перезагрузите компьютер.
Если МФУ MF4410 не сканирует на Windows 7, 10, этот способ помогает примерно в 60% случаев. Если принтер по-прежнему отказывается отправлять отсканированные изображения на компьютер или продолжает зависать, продолжайте следовать приведенным ниже рекомендациям.
Принтер Canon MF4410 печатает, но не сканирует – проверяем драйверы
Зайдите на официальный сайт Canon. Затем выберите нужную операционную систему и разрядность. Сайт выбирает нужный драйвер автоматически, но как говорится «доверяй, но проверяй». ОС выбрана правильно, язык установки нас устраивает — нажимаем кнопку [Скачать].
Затем просто следуйте указаниям мастера установки. Если Canon MF4410 не устанавливает драйвер сканера, скорее всего, он уже был установлен автоматически. Попробуйте полностью удалить драйвер принтера с компьютера и переустановить, как описано выше. Также попробуйте зажать клавиши [COPY/SCAN] на МФУ и выбрать из списка пункт [Remote Scanner].
Не работает сканер Canon MF 4410, потому что сломался
Сканер состоит из шагового двигателя, светодиодной ленты, пучка кабелей, шестерёнок, которыми управляет отдельная плата. Когда не удается решить проблему на программном уровне, требуется полный ремонт сканера.
Не забывайте вовремя заправлять картриджи принтеров качественным тонером и проводить профилактику. Надеемся, этот материал был вам полезен и вы смогли победить упрямого сканера.









