- Очищаем очередь печати в Windows 10
- Способ 1: Свойства принтера
- Способ 2: Ручная очистка очереди печати
- Удалить очередь через свойства принтера
- Значок в системном трее
- Не удается удалить задание на печать в Windows 10? Попробуйте эти решения
- Решение 1. Очистите очередь печати в Windows
- Решение 2. Очистите очередь печати с помощью командной строки
- Решение 3. Настройте пакетный файл для очистки очереди печати
- Принудительная очистка
- Перезапуск службы печати
- Очистка временной папки Printers
- Снятие очереди через командную строку
- Создание и запуск .bat файла
- Что делать, если очередь печати не очищается?
Очищаем очередь печати в Windows 10
В этой статье будут рассмотрены два метода очистки очереди печати. Первый универсальный и позволяет удалить все документы или только выбранные. Второй пригодится, когда произошла системная ошибка и файлы не удаляются, а подключенное оборудование не может начать нормально работать. Рассмотрим эти варианты более подробно.
Способ 1: Свойства принтера
Взаимодействие с печатающим устройством в операционной системе Windows 10 происходит с помощью программы «Устройства и принтеры» по умолчанию. В него встроено множество полезных инструментов и утилит. Один из них отвечает за формирование и работу очереди элементов. Убрать их оттуда не составит труда:
- Найдите значок принтера на панели задач, щелкните его правой кнопкой мыши и выберите из списка используемое устройство.

- Откроется окно параметров. Здесь вы сразу увидите список всех документов. Если вы просто хотите удалить один, щелкните его правой кнопкой мыши и выберите «Отмена».

- Если файлов много и удалять их по отдельности не очень удобно, разверните вкладку «Принтеры» и активируйте команду «Удалить очередь печати».

К сожалению, упомянутый выше значок не всегда появляется на панели задач. В этой ситуации вы можете открыть меню управления периферийными устройствами и очистить очередь через него следующим образом:
- Перейдите в «Пуск» и откройте «Настройки», нажав кнопку в виде шестеренки.

- Появится список параметров Windows. Здесь вас интересует раздел «Устройства».

- На левой панели перейдите в категорию «Принтеры и сканеры».

- В меню вы найдете оборудование, для которого хотите очистить очередь. Нажмите на название ЛКМ и выберите «Открыть очередь».

- Теперь вы попадаете в окно с параметрами. Работа в ней точно такая же, как была показана в предыдущей инструкции.

Как видите, первый способ довольно прост в исполнении и не требует много времени, очистка происходит в несколько шагов. Однако иногда случается так, что записи просто не удаляются. Тогда мы рекомендуем вам следовать приведенным ниже инструкциям.
Способ 2: Ручная очистка очереди печати
Служба диспетчера печати отвечает за правильную работу принтера. Благодаря ему создается очередь, документы отправляются на печать и происходят дальнейшие операции.
Различные системные или программные ошибки в самом устройстве провоцируют приостановку всего алгоритма, из-за чего временные файлы никуда не уходят и только мешают дальнейшему функционированию оборудования. Если вы столкнулись с такими проблемами, вам необходимо вручную справиться с их удалением, и сделать это можно следующим образом:
- откройте «Пуск» в поле поиска, введите «Командная строка», щелкните правой кнопкой мыши по появившемуся результату и запустите программу от имени администратора.

- Первым делом останавливаем саму службу «Диспетчер печати». За это отвечает команда net stop spooler. Введите его и нажмите клавишу Enter.

- После успешной остановки пригодится команда del /s /f /q C:WindowsSystem32spoolPRINTERS*.* — она отвечает за удаление всех временных файлов.

- После завершения процесса удаления вам необходимо вручную проверить папку, в которой хранятся эти данные. Не закрывайте командную строку, откройте проводник и найдите все временные элементы по пути C:WindowsSystem32spoolPRINTERS

- Выделите все, щелкните правой кнопкой мыши и выберите «Удалить».

- Затем вернитесь в «Командную строку» и запустите службу печати с помощью команды net start spooler

Эта процедура позволяет очистить очередь печати даже в тех случаях, когда элементы в ней зависли. Снова подключите устройство и снова начните работу с документами.
Практически все владельцы принтеров или МФУ сталкиваются с необходимостью очистки очереди печати. Как вы могли заметить, даже неопытному пользователю не составит труда выполнить эту задачу, а второй альтернативный способ поможет справиться с зависанием элементов всего за несколько шагов.
Удалить очередь через свойства принтера
- Перейти в Пуск».
- откройте раздел «Устройства и принтеры»
- Выберите принтер из списка.
- Нажмите на название правой кнопкой мыши. Чтобы просмотреть все документы, отправленные на печать, выберите соответствующий вариант из выпадающего списка.

Для сброса всего списка печатных материалов нажмите на пункт «Принтер» — «Очистить очередь печати».

Если в очередь отправлено много документов и вам нужно отменить печать определенного документа, выберите его и отмените через контекстное меню.
В Windows 10 эту функцию можно использовать в окне параметров.



Читайте также: Неисправности и ремонт принтера
Значок в системном трее
Значок принтера на панели задач также позволяет открыть окно очереди.

Не удается удалить задание на печать в Windows 10? Попробуйте эти решения
- Удалить очередь печати в Windows
- Очистить очередь печати с помощью командной строки
- Настройте пакетный файл для очистки очереди печати
Решение 1. Очистите очередь печати в Windows
Один из способов решить проблему очереди печати на вашем компьютере — очистить очередь вручную. Для этого необходимо вручную отключить службу очереди печати и удалить файлы из очереди. Это проще, чем кажется, и вы можете сделать это, выполнив следующие действия:
- Сначала выключите принтер.
- Нажмите кнопку Windows 10 Cortana и введите «службы» в поле поиска.
- Теперь вы можете выбрать «Сервисы», чтобы открыть окно, показанное ниже.

- Прокрутите вниз, пока не дойдете до диспетчера очереди печати. Затем дважды щелкните Диспетчер очереди печати, чтобы открыть окно.

- Нажмите кнопку «Стоп», чтобы отключить очередь печати .
- Нажмите кнопку «Проводник» на панели задач Windows 10.
- Теперь перейдите в папку C:WindowsSystem32spoolPRINTERS в проводнике. Откроется папка с историей открытых и нераспечатанных документов в очереди печати.
- Удерживая нажатой клавишу Ctrl, выберите все файлы в папке. Затем нажмите кнопку X Удалить в верхней части Проводника, чтобы удалить их.
- затем снова откройте диалоговое окно свойств спулера. Нажмите кнопку «Пуск» в этом окне, чтобы снова включить очередь печати.
- Включите принтер и напечатайте что-нибудь.
Решение 2. Очистите очередь печати с помощью командной строки
Вы также можете очистить очередь печати на своем ПК прямо из командной строки. Это немного продвинутое решение, но оно также самое быстрое, которого вы можете достичь, просто запустив несколько команд:
- Сначала нажмите горячую клавишу Win+X, чтобы открыть меню Win+X.
- Теперь выберите Командная строка (Администратор), чтобы открыть окно прямо под ней.

- Введите strong net stop spooler ‘ в командной строке и нажмите Enter, чтобы отключить диспетчер очереди печати.
- Затем введите strong del %systemroot%System32spoolprinters*/Q’ в командной строке и нажмите клавишу Return. Это очистит застрявшую очередь принтера.
- Введите Net Start Spooler ‘, чтобы перезапустить очереди печати.

- Включите принтер и начните печать.
Решение 3. Настройте пакетный файл для очистки очереди печати
Пакетные файлы также могут исправить некоторые вещи. Сюда входят зависшие очереди принтеров. Как исправить очередь печати с помощью пакетного файла.
- Введите «Блокнот» в поле поиска Cortana и откройте «Блокнот.
- Скопируйте и вставьте следующий текст в Блокнот, используя сочетания клавиш Ctrl + C и Ctrl + V .
- @эхо выключено
- echo Остановить очередь печати.
- эхо.
- чистый стоп спулер
- echo Удалить временные ненужные документы принтера
- эхо.
- del /Q /F /S «%systemroot%System32SpoolPrinters *. *
- echo Запустить очередь печати.
- эхо.
- сетевые катушки
- Щелкните Файл > Сохранить как, чтобы открыть окно ниже.

- Выберите «Все файлы» в раскрывающемся меню «Тип файла.
- Удалите *.txt из поля «Имя файла» и замените его на «Очередь печати». Файл может иметь любой заголовок, но в конце он должен содержать .bat.
- Щелкните Сохранить, чтобы сохранить пакетный файл.
- откройте папку, в которой вы сохранили пакетный файл, а затем вы можете щелкнуть очередь пакетной печати, чтобы запустить его.
- Включите принтер и распечатайте документ.
Это три быстрых и эффективных исправления для очереди принтера, которая не очищается в Windows 10. Если очередь принтера часто зависает, рассмотрите возможность обновления драйвера принтера с помощью диспетчера устройств. Вы можете загрузить новые драйверы для Windows 10 с веб-сайтов производителей принтеров. Кроме того, вы также можете запустить средство устранения неполадок принтера Windows 10.
Примечание редактора. Этот пост был первоначально опубликован в январе 2017 года и с тех пор обновлялся и обновлялся для обеспечения свежести, точности и полноты.
Принудительная очистка
Если вы не можете отменить очередь через меню устройства, вам потребуется принудительно сбросить задачи. Это очистит список всех устройств, подключенных к сети. Этот прием используется на отдельных моделях HP, Canon.
Перезапуск службы печати
- Нажмите «Пуск».
- Выберите «Панель управления». В Windows 10 начните вводить имя в поле поиска рядом с меню «Пуск.
- Перейдите в раздел «Система и безопасность» — «Администрирование».
- Выберите «Управление компьютером».
- В открывшемся списке вы найдете пункт «Сервисы и приложения».
- Нажмите «Диспетчер печати».
- Нажмите «Перезагрузить».
Для Windows 7, 8 и 10 быстрый доступ к «Службам» возможен через окно «Выполнить», которое запускается комбинацией кнопок Win+R.

Введите команду services.msc. Передатчик будет удален после нажатия кнопки «Перезагрузка».

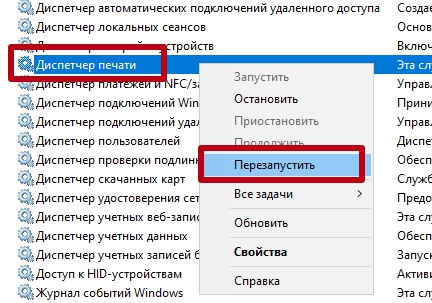
Очистка временной папки Printers
Документы для дальнейшей обработки создают два временных архива.
- Первый с расширением .SHD хранит настройки.
- Расширение второго файла — .SPL. В нем хранится рабочая информация.
Автоматическая очистка стека непостоянных данных происходит при выключении или перезапуске оборудования. Если очередь не очищается, необходимо вручную очистить архивы в системной папке C:WindowsSystem32SpoolPrinters.

При попытке удалить может появиться уведомление о том, что файл уже используется.

Затем остановите процесс печати. Удалите файлы и запустите службу.
После удаления данных из папки их невозможно восстановить. Информация впервые появляется в очереди при повторной отправке на принтер.
Снятие очереди через командную строку
Метод используется, если список в диспетчере не удален предыдущими методами. Чтобы войти в строку Windows 7, нужно открыть «Стандартную» через «Пуск». Выберите «Команда» из выпадающего меню. Для версий ОС 8 и 10 введите в поиск команду cmd.

Администрирование осуществляется от имени администратора:
- net stop spooler — остановить печать;
- del %systemroot%system32spoolprinters*.shd/F/S/Q — удаляет архив с настройками;
- del %systemroot%system32spoolprinters*.spl/F/S/Q — удаление файлов с отображаемой информацией;
- net start spooler — запустить спулер.


Если команды не работают, проверьте настройки вашего оборудования. Узнайте адрес для хранения текущих данных и отредактируйте код самостоятельно.
Создание и запуск .bat файла
Метод используется в случае сбоя системы и позволяет немедленно удалить существующую очередь.
- откройте новый файл Блокнота.
- Сохраняем пустое поле в формате «имя файла.bat».
- Пишем текст для удаления архивов .shd, .spl (написано в предыдущем пункте).
- Сохраняем файл.
Как только вам нужно будет удалить документы из очереди, дважды щелкните созданный файл.
Вы также можете скачать готовый файл.
Запускать только от имени администратора.
Что делать, если очередь печати не очищается?
Многие пользователи жалуются, что лист ожидания даже после очистки продолжает оставлять файлы для печати. Для решения проблемы воспользуйтесь следующими рекомендациями:
- Отключите принтер от компьютера.
- Принудительно остановить процесс, связанный со службой диспетчера очереди печати».
- Тогда рекомендуется посмотреть в папке «PRINTERS» содержимое временных файлов. Если они есть, удалите их.

- Если не получается избавиться от ненужных документов, перезагрузите компьютер и попробуйте почистить его стандартным способом.
- Скачайте и запустите bat-файл для принудительной очистки.
На одном из представленных шагов вы еще сможете завершить ненужные процессы, отправляющие документы на печать. В крайнем случае следует провести тщательную проверку устройства на наличие вирусов и повторить вышеописанные действия еще раз.









