- Подготовка к сканированию
- Настройка для работы через Wi-Fi
- Классический вариант
- Как исправить дефекты отсканированных фото
- Сканирование через стандартное средство Windows
- Другие стандартные программы
- 5 лучших программ для сканирования фотографий
- ScanLite
- Скан Корректор
- Scantool
- WinScan2PDF
- Paint
- Программы от разработчиков
- Сторонние программы
- ABBYY FineReader
- VueScan
- Сканер CuneiForm
- ScanPapyrus
- 8 советов по сканированию фото
Подготовка к сканированию
Для сканирования фотографий или других носителей вам потребуется:
- Убедитесь, что устройство может выполнять функцию сканирования. С независимым сканером вопросов нет, так как он для этого и предназначен. Но сам принтер не сканирует. В последнем случае важно, чтобы устройство было многофункциональным, то есть являлось принтером 3-в-1 — содержать в себе сканер, принтер и копир одновременно.Убедиться в этом можно из документации к технике или просто попробовать поднять верхнюю крышку. Если под ним есть стекло, можно выполнять сканирование, а также ксерокопирование.
- Правильно подключите сканер к компьютеру (или МФУ). Если подключение к ПК не всегда необходимо для работы принтера, например, когда технический специалист может печатать с карты памяти USB или с телефона, для работы сканера необходимо подключить компьютер. Задача сканирования и отправки готовой отсканированной копии изображения будет выполняться соответственно с компьютера и на компьютер.В большинстве случаев подключение происходит через USB-кабель. Для обнаружения и работы со сканером необходимо дополнительно установить драйвер, если Windows не устанавливает само программное обеспечение автоматически. Драйвер устанавливается с диска, который идет в комплекте с оборудованием, либо скачивается с официального сайта производителя.
Чтобы не было проблем с работой какой-либо функции МФУ, лучше сразу установить весь пакет драйверов вместе с фирменным ПО. Так можно установить несколько программ — отдельно для печати, сканирования и копирования.
Настройка для работы через Wi-Fi
Используя беспроводную сеть, вы можете сканировать документы на принтере даже со смартфона, находясь на другом конце города. Это очень удобная функция, которая включает в себя фирменные программы от производителей и является оптимальным вариантом для тех, кто работает дома.
Чтобы настроить МФУ через Wi-Fi, нужно расположить устройство так, чтобы оно могло легко ловить сигнал. Далее настраиваем роутер и подключаем МФУ к питанию. После этого настройка должна начаться автоматически, но если этого не произошло, сделайте это вручную. Затем вы можете подключиться к сети:
- включить Wi-Fi;
- выбрать режим подключения «Автоматическая/быстрая настройка»;
- введите имя точки доступа;
- введите и подтвердите пароль.
Теперь можно установить драйвера и подключиться к облачному хранилищу.
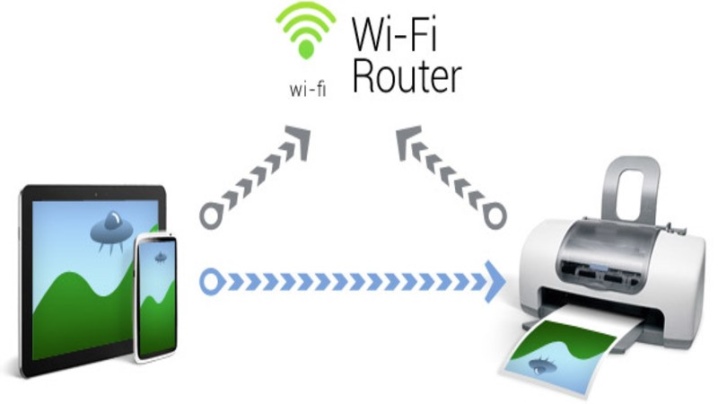
Классический вариант
Это самый простой и распространенный способ отсканировать документ и перенести его с принтера на компьютер.
- Включите принтер, откройте крышку и поместите сканируемый лист лицевой стороной вниз. Чтобы разместить страницу максимально ровно, ориентируйтесь на специальные маркеры. Закройте крышку.
- Перейдите в меню «Пуск» и найдите вкладку «Устройства и принтеры» (для Windows 10, 7 и 8) или «Принтеры и факсы» (для Windows XP). Выберите нужное устройство и нажмите на вкладку «Начать сканирование» в верхней части меню.
- В открывшемся окне введите необходимые параметры (цвет, разрешение, формат файла) или оставьте настройки по умолчанию, а затем нажмите кнопку «Начать сканирование».
- Когда сканирование завершится, во всплывающем окне придумайте имя файла и нажмите кнопку «Импортировать».
- Файл готов! Теперь вы можете найти его в папке «Импортированные фотографии и видео».
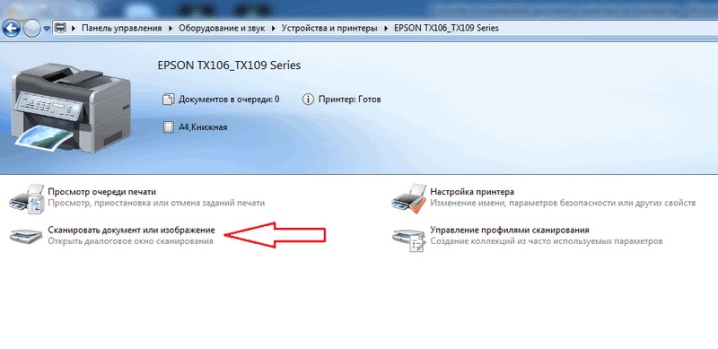
Как исправить дефекты отсканированных фото
Часто после сканирования требуется коррекция изображения. Поворот и обрезка, потому что документ сместился в сканере, повышение резкости и контрастности, потому что изображение выцвело, или частичное восстановление, если речь идет о старых фотографиях.
Вы можете исправить ошибки в фоторедакторе PhotoVINTAGE. Программа имеет понятный интерфейс на русском языке, поддерживает все современные графические форматы, а также оснащена функцией печати обработанного изображения.
Что умеет этот фоторедактор?
- Устраняем дефекты всех уровней сложности: надрывы, царапины, складки, пятна. Для этих целей в программе есть инструменты «Заплатка» и «Штамп». Они работают по принципу клонирования: сначала захватывают участок с повреждениями, затем заменяют его чистым участком. Мелкие дефекты (точки, царапины, пыль) устраняются Лечебной кистью.Он предназначен для точной работы с изображением. Например, когда нужно исправить лицо человека на фотографии.
- Раскрашивайте черно-белые фотографии и делайте их цветными. Доступна как автоматическая коррекция, так и ручная коррекция. Превратите скучный монохромный портрет в сочное фото одним щелчком мыши и раскрасьте изображение, используя подходящие оттенки из предложенной палитры.
- Улучшить цветопередачу. Вы всегда можете «освежить» цветное киноизображение, придав ему более современный вид. Или меняйте оттенки в новых образах.
- Зафиксируйте композицию и поверните изображение. Обрезка — наиболее востребованная функция, когда вам нужно избавиться от неровных краев изображения. Также в программе редактирования можно убрать загроможденный горизонт на изображении.
- Меняйте освещение с помощью автоматических настроек или вручную.
- Стиль или тон изображения благодаря встроенному каталогу фильтров.
- Сохраните свою работу в любом графическом формате.
- Распечатайте результат, если принтер доступен.
Сканирование через стандартное средство Windows
Поднимите крышку устройства. Поместите сканируемое изображение на стекло, следуя направляющей стрелке, указывающей, где должна быть верхняя часть бумаги. Изображение должно быть лицом вниз.
Перейдите в окно «Устройства и принтеры». Для этого сначала откройте окно «Выполнить» комбинацией клавиш «Windows+R». Затем введите и выполните команду «Управление принтерами».


Найдите значок нужного устройства. Если устройство готово к использованию, значок не будет слегка прозрачным и не будет содержать никаких предупреждающих знаков рядом с собой.
Щелкните правой кнопкой мыши значок и выберите «Начать сканирование»

Откроется мастер сканера, встроенный в Windows. Окно используется для настройки параметров, влияющих на процесс сканирования и конечное качество цифровой копии изображения.

- В самом верху окна кнопкой «Изменить» можно выбрать другой сканер для работы. Если подключено только одно устройство, выбор изначально будет правильным. Однако, когда для сканирования подключено несколько разных периферийных устройств, система может выбрать неверный метод. В идеале следует установить сканер или принтер по умолчанию, чтобы Windows всегда выбирала правильный сканер.
- Профиль. При каждом новом сканировании приходится задавать параметры по-новому. Когда вы создаете новый профиль, вы можете сохранить свои настройки. При следующем сканировании просто выберите нужный профиль и все настройки будут автоматически заменены в соответствии с внутренними параметрами профиля. Если вам нужно отсканировать много документов разных типов, вы можете ввести необходимое количество профилей.
- Запрыгивай. Этот параметр практически никогда не меняется. В 99% случаев в доме или небольшом офисе используется планшетный сканер, где сверху на стекло кладется фотография или лист бумаги и накрывается крышкой.
- Размер бумаги. Когда сканер может работать с увеличенными листами формата А3 и другими, при необходимости в этом пункте можно изменить размер носителя.
- Тип файла. Проще говоря, окончательный формат электронного файла на компьютере — это расширение. От параметра зависит не только программа, которая потом должна открыть документ, но и качество скана, а значит и размер в МБ.Чтобы получить скан изображения в максимальном качестве, выберите формат BMP. Если сканирование занимает слишком много времени или не требуется высокое качество, допустимо выбрать форматы JPG и PNG. Для сканирования по сети и обмена файлами по электронной почте обычно выбирается PDF.
- Разрешение (DPI). Увеличение разрешения улучшает качество сканирования изображения. В зависимости от типа и модели сканера максимальное разрешение может различаться. Измеряется в точках на дюйм. Чем больше точек, тем выше качество.Если вам нужно отсканировать, а затем многократно увеличить документ без потери качества, выберите максимальное значение. Размер скана в хорошем качестве может достигать десятков и более Мб. Поэтому для частого и многократного сканирования у вас должно быть достаточно свободного места на вашем компьютере.
- Яркость и контрастность. Чтобы не искажать изображение, не рекомендуется менять положение ползунков. Настройка чаще используется для обычных документов.
- Вид. Вы можете нажать кнопку, чтобы убедиться в правильности расположения изображения в окне сканера и понять, каким будет результат.
После ввода всех параметров можно нажать кнопку «Сканировать» и сканер начнет работать.
В зависимости от установленного качества создание скана может занять разное время: от нескольких секунд до минуты и более.
Когда сканирование будет завершено, система попросит вас сохранить отсканированную копию. Дайте файлу имя и нажмите «Импорт».

В Windows 10 по умолчанию сканирование будет проходить в каталог «Изображения» по умолчанию, где будет создана папка с именем «текущая дата.

Путь сохранения можно изменить в окне импорта, щелкнув ссылку «Дополнительные параметры».

При необходимости измените место хранения. Также есть возможность отключить создание папки для сканирования. В разделе «Имя папки» выберите «Нет».

Другие стандартные программы
Версии Windows 7-10 имеют другое встроенное программное обеспечение, позволяющее выполнять сканирование.
- Факс и сканирование. Находит через поиск в меню пуск или на панели задач, в зависимости от версии ОС.

- «Сканер». Современное приложение, доступное только в Windows 10. По набору настроек и принципу работы с программой ничем не отличается от описанного выше способа. Нет программы сразу после установки операционной системы. Но можно сделать бесплатную установку через интернет-магазин Microsoft (инструкция приведена на скриншотах ниже).





Читайте также: Как изготовить печатную плату в домашних условиях
5 лучших программ для сканирования фотографий
Часто типовые инструменты ограничивают пользователей в действиях, которые можно выполнять с изображениями. Иногда они также содержат невостребованные функции. Сторонние решения могут быть полезны, если есть необходимость обрабатывать большие объемы информации.
ScanLite
Этот инструмент полностью бесплатный. Он был создан исключительно для целей сканирования документов. Приложение не имеет дополнительных функций. Вам не нужно указывать сканер в начале оцифровки, он выбирается автоматически. Пользователь может только указать документ для сохранения. Интерфейс предельно прост и состоит из одного окна.
Преимущества Скан Лайт:
простое администрирование; изображение можно сделать цветным или монохромным, а также выбрать качество; подключается напрямую к принтеру через драйвер, минуя сервисные настройки ПО.
Минусы:
не имеет функции предварительного просмотра; нельзя выбрать конкретную область сканирования; поддержка только двух форматов: JPG и PDF; при выборе черно-белого и низкого разрешения качество оцифрованного изображения ухудшается.
Скан Корректор
Простое приложение от отечественного производителя. В основном предназначен для работы с документами формата А4, но подходит и для других.
Преимущества корректора сканирования:
небольшой вес программы; не требует установки, запускается прямо с флешки; при сканировании можно редактировать документ: регулировать насыщенность, яркость, контрастность; подключается напрямую к сканеру.
Минусы:
устарела, возможны проблемы совместимости с современными операционными системами; программа узкоспециализированная, поэтому имеет крайне ограниченный набор функций; сохраняет только в JPG или BMP, нет возможности создавать PDF-файлы.
Scantool
Бесплатная программа для сканирования изображений. Отличительной особенностью приложения является то, что для оцифровки не обязательно вызывать меню сканера, программа выполняет задачу одним нажатием кнопки. После этого вы можете редактировать полученные изображения: яркость, контрастность, менять цветовой режим, поворачивать документ (180 градусов).
Преимущества ScanTool:
простейший интерфейс; можно использовать «горячие клавиши»; работает в режиме копирования; сохраняет файлы в формате PDF.
Минусы:
работает только со сканерами, поддерживающими драйвер TWAIN; вычитка не до конца продумана: нет возможности вернуть внесенные изменения; измененные параметры действительны только в текущем сеансе и не сохраняются после завершения; несколько форматов для сохранения.
WinScan2PDF
Небольшое бесплатное приложение, предназначенное в основном для работы с текстовыми файлами. Оцифрованный документ автоматически сохраняется в формате PDF, хотя вы можете выбрать и другие форматы: PNG/JPG. Есть функция настройки качества изображения и возможность создания многостраничных документов.
WinScan2PDF является портативным и не требует установки. Разработчик указывает, что инструмент совместим со всеми типами сканеров, но больше подходит для недорогих устройств, не оснащенных кнопкой быстрого сканирования.
В противном случае WinScan2PDF будет ненужной программой. Интерфейс однооконный, прямо из меню можно вызвать некоторые системные настройки, в том числе управление устройством. Программа подходит для ПК на базе Windows 7-10 (32/64 бит).
Преимущества WinScan2PDF:
не требует установки; легко управлять; меню на русском языке.
Минусы:
не работает напрямую со сканером; нефункциональный.
Paint
Многие привыкли использовать стандартный редактор Paint только для простого оформления изображений или надписей. Но внутри программы есть функция для получения картинки.
Запустите Paint любым способом. В Windows XP перейдите в меню «Пуск» и откройте программу в папке «Стандартные». В более новых Windows вы можете найти редактор через поиск.
Через меню «Файл» нажмите на пункт «Со сканера или камеры».

Сделайте основные настройки.

Расширенный набор настроек доступен по ссылке «Настроить качество отсканированного изображения».

Создайте превью и отсканируйте. Скан отображается в виде изображения в открытом окне Paint.

Хотя изначально изображение было смещено внутри сканера, в редакторе доступен поворот. Вы также можете создавать текстовые подписи, изменять размер и многое другое.
А вот для редактирования рекомендуется использовать инструменты более продвинутых фоторедакторов.
Сохранение осуществляется через пункт «Сохранить как» в меню «Файл».

Выберите формат, который даст наилучшее качество — BMP или PNG. JPG также обеспечит хорошее качество, но по сравнению с предыдущими форматами ему не хватает, размер, конечно, будет меньше.
Программы от разработчиков
Производители предлагают инструменты в дополнение к стандартному программному пакету. Внутренний интерфейс может отличаться, но интуитивно понятен. Список параметров также почти всегда одинаков.
Программное обеспечение устанавливается либо сразу вместе с драйверами, либо отдельно, запустив установочный файл на диске. Все программы доступны для скачивания с официальных ресурсов компаний.
- Скан HP. Программы от Hewlett-Packard, лидера на рынке полиграфической техники. Интерфейс почти идентичен инструменту сканирования по умолчанию в Windows.

- Эпсон сканирование. Как и предыдущее программное обеспечение, оно было разработано брендом Epson для работы с их продуктами. Настройки те же, интерфейс прост даже для начинающего пользователя ПК.

Сторонние программы
Если вам необходимо более гибко настроить сканер и управлять полученным документом, например, сразу отправить файл по электронной почте, рекомендуется использовать специализированные программы сканирования.
ABBYY FineReader
Программа известна и широко используется благодаря встроенному функционалу, позволяющему распознавать текст и таблицы с изображений. Существует несколько версий программы, отличающихся функциями, цена каждой версии разная, а стоимость максимального пакета превышает 30 тысяч рублей.
Он имеет как преимущества, так и недостатки. Нет смысла покупать софт для регулярного сканирования. Больше полезно для профессиональной работы. Также позволяет сканировать в PDF с нескольких листов.
VueScan

Известное приложение, рекомендованное даже производителями оборудования. Если вам нужно быть гибким и настраивать качество, то программное обеспечение — то, что вам нужно. Программа поддерживает большинство марок, моделей многофункциональных устройств и сканирующих устройств. Имеет встроенную функцию оптического распознавания символов — преобразование изображения в текст.
Сканер CuneiForm

Бесплатная программа, доступная для скачивания на официальном сайте разработчика OpenOCR. Имеет минимальные системные требования, не нагружает компьютер и работает быстро.
Встроенный механизм распознавания текста. Перед сканированием в программе можно подкорректировать отсканированную область, обрезать при необходимости и внести цветокоррекцию. После сканирования вы можете работать с текстом прямо в окне CuneiForm.
ScanPapyrus
Программа позволяет значительно увеличить скорость сканирования за счет выделения ограниченной зоны обработки. Например, если читается фотография 10х15, то нет необходимости сканировать всю область. В настройках можно выставить нужный размер и сканирование пойдет быстрее. Для фото 10х15 лучше всего подходит формат А6.

откройте крышку сканера, сфокусируйтесь на метке и поместите изображение в нужное место. На корпусе может быть маркировка, указывающая, какой размер бумаги помещается в определенную область.

Если таких меток нет, изображение необходимо разместить в углу, где находится стрелка (указывающая на начало работы сканера).

Сначала отключите параметры «Автообрезка» и «Автоконтраст». Последнюю функцию лучше всего использовать для сканирования текста.
На вкладке «Сканирование» обязательно установите качество (рекомендуется «отличное», что эквивалентно 600 dpi) и выберите цвет. Для фотографий лучше выбирать цветное сканирование.

Чтобы начать процесс, нажмите кнопку «Сканировать страницу». Когда вам нужно отсканировать много страниц, например, перевести много фотографий из старого альбома, лучше использовать функцию потокового сканирования. Нажмите на соответствующую кнопку. Появится окно, где вы должны установить временной интервал, достаточный для того, чтобы вы сменили изображение.

Когда время истечет, сканирование будет выполнено автоматически, и таймер снова начнет отсчет. При необходимости нажмите «Enter», и сканирование будет выполнено без ожидания.

Когда все цифровые образы образа будут созданы, можно нажать «Готово». После этого отобразятся сканы и появится простая панель форматирования. Кроме того, вы можете использовать встроенные инструменты.
Нажмите Ctrl+S, чтобы сохранить файл. Выберите качество, формат, создайте или выберите существующую папку, в которой должны находиться все отсканированные документы.

Другие программы:
- Скан Лайт;
- СканКорректор.
8 советов по сканированию фото
- Перед сканированием обязательно протрите экран сканера сухой безворсовой тканью. Таким же образом протрите изображение, но не пытайтесь оттереть пятна, так как это может повредить покрытие на изображении.
- Преобразовывать изображения в электронный формат лучше через планшетный сканер, а не протяжный. В последнем случае есть риск повреждения фотобумаги.
- Старые фотографии, которые со временем пожелтели и выцвели, необходимо сканировать в цветном режиме, чтобы качество после профессиональной коррекции было максимально возможным.
- Необходимо сканировать цветные изображения с максимальной глубиной цвета, которую может обеспечить сканер. Хороший результат достигается при глубине 24 и более бит.
- Не исправлять изображения в программах сканирования. Заниматься восстановлением нужно только в специализированном ПО.
- Старые фотографии следует сканировать с максимальным разрешением, чтобы обеспечить наилучшее отображение. Такое действие позволит при увеличении изображения на ПК увидеть на изображении мелкие детали, которые ранее не были видны на настоящей фотобумаге.
- Чтобы цифровая фотография была очень высокого качества, необходимо сохранить скан в несжатом формате — TIFF.
- Если в наличии еще есть пленка, но нет возможности распечатать изображение, можно отсканировать информацию прямо с пленки. На рынке есть специализированные пленочные и слайд-сканеры.









