- Подготовка к печати постера
- Как распечатать картинку на нескольких листах A4 онлайн
- Печатаем большую фотографию на нескольких А4 в Paint
- Раскройка изображения для распечатки в Adobe Photoshop
- Где взять красивые картинки для печати
- Обрезка полей рисунка
- Обрезка до стандартных пропорций
- Обрезка для размещения в фигуре или для ее заполнения
- Обрезаем изображение
- Обрезаем изображение для заполнения или размещения в фигуре
- Удаляем обрезанные области изображения
- Изменяем размер изображения без его обрезки
- Обрезка рисунка без использования Office
- Удаление обрезанных областей рисунка
- Как разбить и распечатать в Word
- Печать в Excel
- Как напечатать большую картинку через Paint
- Стандартное средство просмотра картинок
- Сервис Rasterbator.net
- Программы для печати плакатов А4
Подготовка к печати постера
Перед печатью изображения на 4 листах формата А4 или любом другом количестве необходимо обязательно увеличить изображение, так как при его разбивке на несколько страниц изображение растягивается и качество ухудшается.
Если изображение изначально очень маленькое, на выходе вы получите постер с заметным снижением качества. Иногда вообще сложно понять, что изображено на плакате. Идеально, если изображение будет сразу в хорошем качестве, так как увеличение не всегда дает хороший конечный результат.
Чем выше разрешение изображения, тем лучше постер будет смотреться на нескольких А4.
Тип принтера не имеет значения. Бренд тоже не имеет значения, перенести большое изображение на бумагу получится с принтеров Canon, Epson, HP, Brother, Kyocera, Samsung и устройств других популярных брендов.
Единственное, что вы должны учитывать, это возможность печати без полей. То есть так, чтобы рисунок наносился на бумагу до краев листа, не оставляя белых полос. Если принтер не поддерживает печать без полей, готовые части плаката необходимо обрезать по краям, чтобы удалить лишнее. В результате плакат будет немного меньше.
Как распечатать картинку на нескольких листах A4 онлайн
Большинство основных функций может выполнять операционная система вместе с драйверами устройств или специальным программным обеспечением. Есть несколько программ для более комфортного управления компьютером.
Таким программным обеспечением является онлайн-сервис https://rasterbator.net/. Этот ресурс проведет вас через несколько простых шагов, чтобы создать красивый плакат или фотографию формата A4 из нескольких предметов.
Русского языка на сайте нет, поэтому нужно повторить все шаги инструкции по распечатке. Это не составит труда:
- На главной странице нажмите на большую кнопку «Сделать свой постер»;
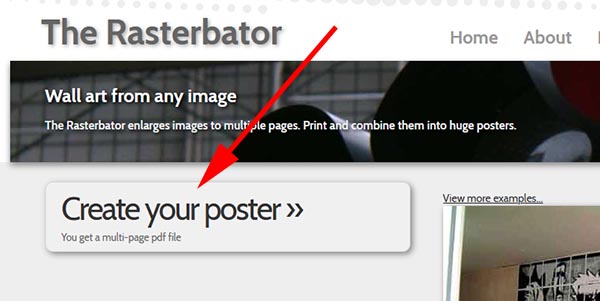
Нажмите кнопку «Создать свой постер» - На экране появится форма, куда вы должны добавить свои фотографии или изображения. Вы можете сделать это, перетащив в правое окно под названием «Перетащите файл изображения сюда». Или укажите ссылку на изображение в первой форме «Загрузить с URL». Чтобы найти изображения на своем компьютере, нажмите кнопку «Загрузить»;

Форма для добавления изображения на сайт - Укажите файлы на диске вашего компьютера и нажмите кнопку «Загрузить» в этой форме;

Выберите изображение на своем компьютере - В окне справа ваше изображение появится уже разделенным на части. На фоне страницы фигура мужчины ростом 180 см. Необходимо сравнить свой постер с тем, что он будет в реальности;

Фигура человека для сравнения размеров изображения - Слева от изображения, которое мы загрузили, находятся настройки нового постера. Вы можете задать количество листов формата А4, ориентацию (книжная, книжная и т д.), добавить отступы между листами (поля) или добавить наложения. Сделайте эти настройки и нажмите кнопку «Продолжить»;
- Затем мы можем выбрать эффект для нашей фотографии или будущего плаката, который мы хотим напечатать. Оставьте исходное изображение, если не хотите добавлять эффекты. Для этого выберите пункт «Без эффекта»;
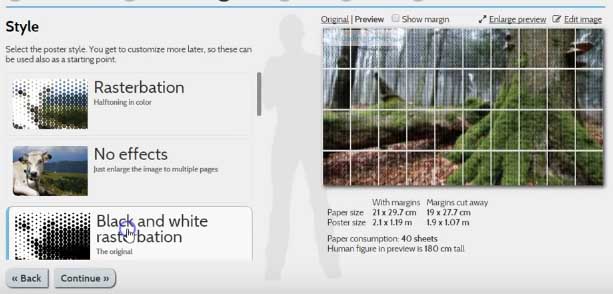
Добавьте эффект к фотографии - Следующий элемент можно пропустить. Затем нажмите кнопку «Растербировать страницы». Кнопка укажет количество страниц, которые у вас есть в итоге.
Когда процесс будет завершен, на экране появится Проводник Windows и попросит вас сохранить файл.

Сохраняйте файлы на свой компьютер
Сохраненные изображения можно открывать и просматривать. Теперь осталось распечатать каждый лист А4.

Отображает изображения в разделенном виде
Печатаем большую фотографию на нескольких А4 в Paint
Графический редактор от Microsoft — Paint, есть во всех ОС Windows. Поэтому этот способ подходит всем владельцам ПК с этой операционной системой. Запустить его можно с помощью кнопки «Старт».

Выберите «Стандарт» в меню
Нажмите на нее и выберите папку «Стандартная». В нем вы должны найти Paint.
Дальнейший порядок печати изображения на нескольких листах формата А4 одновременно:
- Вы должны открыть изображение в редакторе. Нажмите кнопку «Файл» и пункт «Открыть»;

Нажмите кнопку «Открыть - Выберите свое изображение в Проводнике. Если он в данный момент находится на вашем телефоне, перенесите его на компьютер и откройте в редакторе;
- Затем нужно снова нажать на кнопку «Файл» и выбрать пункт «Печать». И в выпадающем списке выбрать «Разметка страницы»;

Выберите «Разметка страницы» - В настройках можно изменить ориентацию изображения. Но самым важным параметром для нас является «Подгонка». Поставьте на нем галочку. Он содержит две строки для ввода чисел. Здесь вы должны установить соотношение сторон и части вашего рисунка.По умолчанию 1:1. Но если изменить этот параметр и указать 2:2, то изображение разрежется на 4 части и войдет в формат А4. Сохраните эти значения и перейдите в «Предварительный просмотр»;

Выберите необходимые параметры для будущего изображения - Установите желаемое соотношение и снова сохраните чертеж.
С помощью кнопок в верхней части панели можно прокручивать созданные детали.

Часть одного изображения
Затем нужно вернуться в меню программы и снова выбрать кнопку «Печать». Теперь вы можете распечатать изображение на нескольких листах формата А4.

Кнопки для прокрутки частей изображения
В настройках вы также можете изменить отступ между частями изображений. Если вам нужен другой размер бумаги, выберите его в меню и сохраните настройки.
Как распечатать изображение на нескольких листах формата А4 с помощью Excel
Мы продолжаем использовать инструменты, которые есть практически на каждом компьютере. Плакат можно распечатать с помощью табличного движка Excel. Программа подходит для всех версий и вне зависимости от версии и разрядности самой Windows.
Запустите программу:
- в верхней части панели инструментов нажмите кнопку «Вставить» и выберите «Изображение из файла». В более поздних версиях необходимо сначала выбрать кнопку «Изображение», а затем «Изображение из файла»;

Выберите «Изображение» на панели инструментов - Затем нажмите кнопку «Просмотр» и выберите «Разметка страницы»;

Выберите «Разметка страницы» - Теперь вам предстоит растянуть рисунок на столько страниц формата А4, сколько вам нужно. Если мы удалим изображение на страницу, мы увидим количество страниц, из которых будет состоять наш рисунок при печати;

Части изображения для печати - Чтобы увидеть результат, мы должны повторить те же действия, что и в Paint — нажать кнопку «Файл» и выбрать «Печать». Затем нажмите «Предварительный просмотр»;

Выберите «Предварительный просмотр» - Затем нужно нажать на кнопку «Печать» в меню.
Раскройка изображения для распечатки в Adobe Photoshop
Разделить изображение на несколько частей очень быстро и удобно с помощью популярного профессионального графического редактора Photoshop. Программа платная, но ее можно скачать с трекеров бесплатно (мы вам этого не говорили).
И как только он у вас появится, ваши дальнейшие действия будут такими:
- Нажмите кнопку «Файл» и «Открыть». Найдите изображение в проводнике. Или перетащите изображение на экран программы;

откройте изображение в фотошопе - В левой части панели щелкните правой кнопкой мыши инструмент «Рамка». Выберите в меню «Вложенность»;

Найдите режущий инструмент - Снова нажмите правую кнопку в центре изображения и выберите «Разделить фрагмент»;

Выберите пункт меню «Разделить фрагмент» - В новом окне необходимо указать количество частей по горизонтали и по вертикали. В дополнение к другим вариантам обмена фотографиями.

Установите параметры обрезки в Photoshop
На изображении появится сетка, которая подскажет, сколько деталей останется после вырезания. А также как это выглядит. Программа называет каждый из фрагментов своим именем. После этого их можно сохранить отдельно или сразу распечатать из окна программы Photoshop.
Чтобы сохранить изображение частями, нажмите кнопку «Файл» и пункт «Экспорт». Выберите Сохранить для Интернета. Из этого окна вы получаете доступ к другим форматам для экспорта и печати на А4.
Это может быть полезно: Как наложить изображение на изображение в Photoshop.
Где взять красивые картинки для печати
Если перед вами стоит задача создать красивый постер из нескольких частей одной фотографии, а самой фотографии нет, вы можете скачать ее бесплатно с фотостока. Это веб-сайты, на которых фотографы и дизайнеры размещают изображения для общего пользования. Таких сайтов много.
Преимущество фотографий и изображений с фотостоков в том, что можно найти варианты с большими размерами. Да еще и в хорошем качестве. Что важно при печати изображения на нескольких листах формата А4. Каждая его часть будет увеличена, а значит, изображение на ней будет размытым, если изначально оно было среднего или низкого качества. Поэтому старайтесь выбирать четкие и хорошо детализированные изображения.
Обрезка полей рисунка
- Используя > Изображение, вы можете добавить изображение в файл Office (например, документ Word, презентацию PowerPoint или книгу Excel).
- Щелкните правой кнопкой мыши. Появится всплывающее меню с двумя кнопками непосредственно над или под меню. Обрезка — одна из кнопок.

- Нажмите кнопку «Обрезать .По краям и углам изображения появляются черные маркеры обрезки.

- Обрежьте изображение, выполнив одно из следующих действий.Обрезка одной стороны
Перетащите маркер обрезки на этой странице в центр изображения
Обрезка двух соседних страниц одновременно
Перетащите угловой маркер обрезки между этими сторонами к центру изображения
Вырежьте две параллельные стороны таким же образом одновременно
Удерживая нажатой клавишу Ctrl, перетащите маркер кадрирования с одной из этих сторон к центру изображения
Вы также можете увеличить область отсечения, то есть добавить поля вокруг изображения. Для этого перетащите маркеры обрезки от центра изображения, а не внутрь.
- Необязательно: чтобы переместить область обрезки, измените ее, перетащив края или углы прямоугольника обрезки, или переместите изображение.
- Когда вы закончите, нажмите Esc или щелкните за пределами изображения.
Примечание. Инструменты обрезки недоступны для фигур, но в Office 2010 и более поздних версиях можно изменить размер фигуры и использовать команду «Начать изменение узлов», чтобы получить аналогичный результат или изменить ее форму.
Обрезка до стандартных пропорций
Изображения можно обрезать до стандартного размера или соотношения сторон, что упрощает кадрирование. Кроме того, с помощью этого метода можно узнать, как будет выглядеть рисунок при определенных пропорциях.
- Чтобы добавить изображение в файл Office (например, документ Word, презентацию PowerPoint или книгу Excel), нажмите «Изображения» на вкладке «Вставка.
- Нажмите на изображение.
- В разделе «Работа с рисунками» на вкладке «Формат» в группе «Размер» щелкните стрелку под кнопкой «Обрезать.

- В появившемся меню нажмите «Соотношение сторон» и выберите нужное соотношение сторон.Появится прямоугольник обрезки, показывающий, как будет выглядеть изображение с выбранным соотношением сторон.
- При необходимости измените область обрезки с помощью маркеров, как описано в разделе Обрезка изображения.
- Когда вы закончите, нажмите Esc или щелкните за пределами изображения.
Обрезка для размещения в фигуре или для ее заполнения
Обрезаем изображение
1. Выберите изображение, которое хотите обрезать – для этого дважды щелкните по нему левой кнопкой мыши, чтобы открыть главную вкладку «Работа с изображениями”.

2. В появившейся вкладке «Формат» нажмите на пункт «Обрезка» (он находится в группе «Размер”).

3. Выберите подходящее действие обрезки:

Обрезка: переместите черные маркеры в нужном направлении;

- Совет: Чтобы обрезать обе стороны рисунка одинаково (симметрично), перетащите средний маркер обрезки на одну из этих сторон, удерживая нажатой клавишу «CTRL». Если вы хотите симметрично обрезать четыре стороны, удерживайте «CTRL», перетаскивая одну из угловых ручек.

Обрезать по форме: выберите соответствующую форму в появившемся окне;

Пропорции: выберите подходящее соотношение сторон;

4. Когда вы закончите обрезку изображения, нажмите клавишу «ESC”.

Обрезаем изображение для заполнения или размещения в фигуре
Обрезая изображение, вы, вполне логично, уменьшаете его физический размер (не только объем), но в то же время и площадь изображения (форму, содержащую изображение).
Если вам нужно оставить размер этой фигуры без изменений, но обрезать само изображение, воспользуйтесь инструментом заливки, расположенным в меню кнопки «Обрезка» (вкладка «Формат”).
1. Выберите изображение двойным щелчком левой кнопки мыши.

2. Во вкладке «Формат» нажмите кнопку «Обрезать» и выберите «Заливка”.

3. Переместите маркеры вдоль краев фигуры, содержащей изображение, чтобы изменить ее размер.

4. Область, где была размещена фигура (рисунок), останется без изменений, теперь над ней можно продолжить работу, например, немного залить цветом.

Если вам нужно поместить изображение или его обрезанную часть внутрь фигуры, используйте инструмент «Подгонка”.
1. Выберите изображение, дважды щелкнув по нему.

2. Во вкладке «Формат» в меню кнопки «Обрезать» выберите пункт «По размеру”.
3. Перемещая курсор, установите нужный размер изображения, а точнее, его части.

4. Нажмите кнопку «ESC», чтобы выйти из режима рисования.

Читайте также: Рейтинг Лучших Ssd Дисков 2022-2023 Года
Удаляем обрезанные области изображения
В зависимости от метода, который вы использовали для обрезки изображения, обрезанные части могут оставаться пустыми. То есть они не исчезнут, а останутся частью графического файла и по-прежнему будут располагаться в области рисунка.
Обрезанную область с изображения рекомендуется удалить, если вы хотите уменьшить объем, который она занимает, или сделать так, чтобы никто другой не видел обрезанные вами области.
1. Дважды щелкните изображение, где вы хотите удалить пустые фрагменты.

2. В открывшейся вкладке «Формат» нажмите кнопку «Сжать изображения» в группе «Изменить”.

3. В появившемся диалоговом окне выберите необходимые параметры:

Установите флажки рядом со следующими элементами: Применяется только к этому изображению;
- Удаление обрезанных областей изображений.
Нажмите ОК”.

4. Нажмите «ESC». Размер графического файла будет изменен, другие пользователи не смогут увидеть удаленные вами фрагменты.
Изменяем размер изображения без его обрезки
Выше мы рассказали обо всех возможных методах обрезки изображения в Word. Кроме того, возможности программы также позволяют пропорционально уменьшить размер изображения или указать точные размеры, ничего не обрезая. Для этого выполните одно из следующих действий:
Чтобы произвольно изменить размер изображения с сохранением пропорциональности, нажмите на область, где оно расположено, и перетащите в нужном направлении (внутрь изображения, чтобы уменьшить его, наружу, чтобы увеличить его размер) за один из угловых маркеров.

Если вы хотите изменить изображение непропорционально, перетаскивайте не угловые маркеры, а те, которые расположены посередине краев фигуры, в которую помещено изображение.

Чтобы указать точный размер области, где должно располагаться изображение, и при этом указать точные значения размеров для самого графического файла, сделайте следующее:
1. Выберите изображение двойным щелчком.
2. Во вкладке «Формат» в группе «Размер» задайте точные параметры для полей по горизонтали и вертикали. Вы также можете изменять их постепенно, нажимая стрелки вверх или вниз, соответственно уменьшая или увеличивая рисунок.

3. Размер изображения изменится, но само изображение не будет обрезано.

4. Нажмите клавишу «ESC», чтобы выйти из графического режима.
Вот и все, из этой статьи вы узнали, как обрезать картинку или изображение в Ворде, изменить его размер, объем и подготовить к последующей работе и изменениям. Освойте MS Word и работайте продуктивно.
Обрезка рисунка без использования Office
Вы можете обрезать изображение в Paint (в различных версиях Windows) или в Paint 3D (в Windows 10). Когда вы откроете рисунок в приложении, вы увидите кнопку «Обрезать» на панели инструментов. Посмотрите это короткое видео, чтобы узнать о некоторых функциях Paint 3D.
Удаление обрезанных областей рисунка
По умолчанию после обрезки изображения обрезанные области остаются частью файла, скрытыми от просмотра. Однако вы можете уменьшить размер файла, удалив из него обрезанные области. Это также рекомендуется сделать, чтобы скрыть удаленные фрагменты изображения от других пользователей.
Важно: Если вы удалили обрезанные области, а затем передумали, вы можете нажать кнопку «Отменить», чтобы восстановить их. Удаление можно отменить до тех пор, пока файл не будет сохранен.
Чтобы удалить обрезанные области из файла чертежа:
- Выберите одно или несколько изображений, из которых вы хотите удалить обрезанные области.
- В разделе «Инструменты для работы с изображениями» на вкладке «Формат» в группе «Изменить» нажмите кнопку «Сжать изображения». Откроется диалоговое окно с параметрами сжатия.

Если вкладки «Инструменты для работы с изображениями» и «Формат» не отображаются, убедитесь, что вы выбрали изображение. Возможно, вам придется дважды щелкнуть изображение, чтобы выбрать его и открыть вкладку «Формат». Если размер экрана мал, может отображаться только значок «Сжать изображения.

- В разделе «Параметры сжатия» установите флажок «Удалить обрезанные области изображений.

Чтобы удалить обрезанные области только на выбранных изображениях, а не на всех изображениях в файле, установите флажок Применить только к этому изображению.
При необходимости выберите разрешение.
- Нажмите «ОК.
Как разбить и распечатать в Word
- Запустите программу, откройте нужный документ, где находится изображение.
- откройте окно настроек печати через меню «Файл» или нажав комбинацию клавиш «Ctrl+P». Основные настройки печати показаны справа. Следует сразу убедиться, что для печати назначен правильный принтер. Если нет, выберите другое устройство печати. Затем нажмите «Свойства принтера».

- Откроется новое окно с несколькими вкладками, в зависимости от марки и модели принтера. Перейдите непосредственно на вкладку «Разметка страницы».
- В пункте «Размер вывода» или «Размер вывода» установите «Настройка формата страницы» или «По размеру страницы» соответственно.
- Следующий шаг в разделе ниже под названием «Разметка страницы» устанавливает желаемое значение для разделения документа на отдельные части. Если вам нужно разделить на 4 части, выберите вариант «2 х 2». При делении на 9 частей установите параметр «3 х 3», для 16 фрагментов выберите вариант «4 х 4».

Используйте предварительный просмотр, чтобы убедиться, что слева выбран правильный метод ставок. Распечатайте, обрежьте ножницами лишние поля и склейте детали скотчем с обратной стороны. Таким образом, у вас получится полноценный постер из листов формата А4, который при аккуратном исполнении не будет отличаться от цельного ватмана.
Первый способ печати — один из самых простых и быстрых. Многие знакомы с пакетом MS Office и хорошо разбираются в Word, так что проблем быть не должно.
Кстати, рисунок будет разделен не вордом, а принтером. Все современные и даже значительная часть технически устаревших принтеров умеют резать документы.
Печать в Excel
Метод более сложный и требует точности в выборе размера изображения. Если разбивка в первом случае с Вордом выполняется автоматически, то в Экселе нужно самостоятельно размещать изображение на отдельные части.
- Создайте новый документ — обычную таблицу.
- Вставьте свой рисунок в таблицу. Вы можете скопировать содержимое изображения в буфер обмена, нажав комбинацию клавиш «Ctrl+C», и вставить его в документ, нажав «Ctrl+V». Кроме того, вы можете добавить изображение через меню «Вставка».В зависимости от года выпуска Excel необходимо выбрать вариант «Рисунок» или «Иллюстрации» — «Изображения». Затем выберите «Изображение из файла». Найдите и выберите изображение на своем компьютере. После этого Excel сам добавит рисунок в документ.

- Перейдите на вкладку «Вид» и выберите режим макета страницы.

- Затем документ будет разделен на множество страниц формата А4. Теперь вы сами растягиваете и увеличиваете изображение, чтобы оно максимально заполнило каждый из четырех листов. Вы можете расширить рисунок на несколько страниц.

- Зайдите в печать, просмотрите каждый лист, пролистайте кнопки вперед и назад.

- Если вас все устраивает, можете распечатать изображение.
Как напечатать большую картинку через Paint
Это встроенный графический редактор, который есть во всех операционных системах Windows. Вы можете сразу поместить любое изображение в Paint через контекстное меню файла. Щелкните правой кнопкой мыши файл изображения и выберите «Редактировать». После этого сразу откроется Pain, внутри рабочей области будет рисунок.
Если вышеуказанный способ не сработал, следует сначала запустить редактор, а затем добавить изображение через меню «Файл» — «Открыть». Найти программу можно в меню «Пуск» в каталоге «Стандартные». Или воспользуйтесь поиском Windows по имени.
Для печати большого изображения следует через раздел «Файл» — «Печать» перейти в «Параметры страницы».

Затем выберите книжную или альбомную ориентацию. Если изображение больше в высоту, чем в ширину, установите для него портретный режим (или наоборот). Введите параметр деления в элемент «Масштаб» строки «По размеру». Для печати на 2-х листах поставьте «1 к 2», а для печати изображения на 4-х листах формата А4 во втором поле поставьте цифру «4».

Стандартное средство просмотра картинок
Вам не нужно устанавливать и настраивать какие-либо программы, когда вы можете печатать фотографии и другие графические файлы с помощью стандартного программного обеспечения для просмотра изображений. Вам даже не нужно запускать приложение. Вы можете распечатать постер сразу через контекстное меню графического документа.
Щелкните файл правой кнопкой мыши и нажмите «Печать».

Нажмите на ссылку «Настройки» внизу справа».

В появившемся окне нажмите на ссылку «Свойства принтера».

Дополнительные настройки аналогичны тем, что есть в Word. Необходимо настроить макет, разметить изображение на нескольких листах, сохранить все внесенные изменения и нажать «Печать».

Сервис Rasterbator.net
Как получится разделить изображение на 4 части онлайн максимально быстро и без проблем. Это практичный бесплатный онлайн-сервис, по окончании которого вы получите многостраничный документ в формате PDF.
- Перейдите по ссылке https://rasterbator.net/.
- Нажмите «Создать свой постер».
- Затем загрузите изображение для будущего постера. Нажмите «Выбрать файл» или «Обзор» и нажмите прямо под «Загрузить». В зависимости от размера изображения загрузка может занять некоторое время. После нужно заняться настройками бумаги и разметкой.

- Размер листа оставляет стандартный — А4. Определяем рядом ориентацию: Пейзаж — альбомная (широкая), Портретная — портретная (высокая).
- Параметр «Добавить поля» предназначен для указания полей.
- За разделение отвечает запись «Выходной размер». Установите значение и параллельно измените предыдущие настройки, чтобы получить удовлетворительный результат. Результат будет виден в правой части предварительного просмотра. Посмотрите внимательно на разделители и на строку «Расход бумаги». В примере показано, что изображение поместится на 4 листа.
- После завершения настроек нажмите «Продолжить».

- На следующем шаге выберите «Без эффектов» и снова нажмите «Продолжить».

- В шагах 4 и 5 ничего делать не надо, в конце просто нажимаете «Готово 4 страницы постера». Номер на кнопке будет отличаться от общего.

- После этого начнется создание файла, а через несколько секунд сервис предложит сохранить PDF-файл на компьютер.

- откройте документ и сразу распечатайте в режиме по умолчанию. Никаких дополнительных настроек не требуется.
Программы для печати плакатов А4
Для печати изображения на нескольких листах формата А4 существуют специализированные программы. Следующие программы можно скачать бесплатно с любого сайта в Интернете. Программное обеспечение полностью на русском языке и будет установлено на Windows 7, 8 и 10.
Главный минус программ в том, что изображение изначально должно быть подходящего размера. Если вам нужно уместить рисунок на 2 листа формата А4, вам необходимо создать изображение, соответствующее двум страницам по высоте и ширине.
Но это нормально, ведь только в этом случае можно сохранить качество без искажений для создания полноценного плаката.









