- Подготовка к сканированию
- Качественный скан документа с помощью смартфона – зачем это нужно?
- Учимся использовать сканер самостоятельно
- Как пользоваться сканером?
- Как сделать скан документа с помощью смартфона?
- Как сделать скан на телефоне — о программе Clear Scanner
- Как отсканировать документ на телефоне — почему именно Clear Scanner?
- Как сделать скан документа с помощью телефона — возможности программы Clear Scanner
- Недостатки программы Clear Scanner
- Как делать скан с помощью программы Clear Scanner – пошаговое руководство
- А есть ли другие программы и решения?
- Что можно сканировать
- Как сделать скан на принтере
- ПО для сканирования от производителей
- Abbyy Finereader
- Evernote
- Microsoft Lens
- Google Диск
- Adobe Fill & Sign
- Vuescan
- Winscan2PDF
- Сканирование через Paint
- Другие программы
- Сканируем паспорт
- Ксерокопия без ксерокса
- Устранение проблем
Подготовка к сканированию
Во-первых, вам необходимо правильно установить сканер на свой компьютер.
Во избежание повреждения оборудования важно соблюдать правильный порядок действий при работе с соединительными кабелями. Сначала подключите USB-кабель к принтеру, а затем к настольному или портативному компьютеру. Затем вставьте шнур питания в розетку. Только после этого можно нажать кнопку питания на крышке.
В большинстве случаев после подключения принтера к компьютеру через USB-кабель или воздушное соединение (Wi-Fi) Windows автоматически обнаружит устройство, выполнит поиск и установит драйвера. После завершения установки устройство появится в списке всего оборудования в пункте «Устройства и принтеры». Значок принтера не должен быть «светлым» и содержать значки рядом с ним (например, восклицательные знаки).
Если мигающие индикаторы на крышке принтера указывают на отсутствие чернил в картриджах, сканирование все равно будет возможно, так как в этом случае чернила не используются. Только сканер запускается.
Нередко бывают случаи, когда принтер уже не используется из-за дороговизны покупки новых картриджей. Нет необходимости выбрасывать оборудование, ведь вы всегда можете воспользоваться сканером.
Другая ситуация с установкой, когда ничего не выполняется автоматически. Тогда нужно использовать диск, который часто идет в комплекте с оборудованием, и содержит драйвера, необходимые для работы всех компонентов устройства.
Вставьте диск в дисковод. Если установка не начинается автоматически или не открывается меню, откройте диск в проводнике через «Мой компьютер» и запустите установочный файл. Затем шаг за шагом соглашайтесь с мастером установки, заканчивайте копирование файлов драйвера. После этого на рабочем столе может появиться несколько ярлыков для запуска ПО, где можно выполнять разные действия, например:
- видеть уровень чернил в контейнерах;
- очистить узлы принтера;
- запустить сканирование;
- настроить печатающие головки и ряд других функций, которые различны для каждой модели принтера.
Чтобы оборудование работало долго, а на скане не было видно следов пыли, грязи, необходимо тщательно протереть поверхность стекла сухой тряпкой или бумажным полотенцем, салфеткой.
Качественный скан документа с помощью смартфона – зачем это нужно?
При регистрации на некоторых сайтах может понадобиться фото одного из документов. Например, при верификации электронного кошелька вас часто просят предоставить скан паспорта для подтверждения вашей личности.
Бывает и так, что нужно быстро предоставить какие-то документы работодателю, но сотрудник в данный момент находится в другой стране. Во всех таких случаях на помощь приходит скан паспорта, который можно отправить в электронном виде.
Учимся использовать сканер самостоятельно
Что такое скан и что значит копия?
Сканирование (сканирование) — это процесс, который переводит документы из бумажного в электронный вид.
Сканирование, ксерокопирование, печать — все это увеличивает скорость работы в офисной работе и не только.
Ксерокопирование – это точное воспроизведение информации (копирование) и изготовление дубликатов на бумаге.
Как пользоваться сканером?
2 варианта сканирования документа на компьютер:
- Редактируемый
- Недоступно для редактирования
Редактируемый документ — скан документа загружается через распознаватель (специальное ПО)
Нередактируемый документ — это отсканированный документ, который превращает любой текстовый документ в нередактируемое изображение.
Как сделать скан документа с помощью смартфона?
Если вам срочно нужны сканы квитанций, чеков, договоров и других важных бумаг, вы можете сделать это самостоятельно и не выходя из дома. Для этого у вас должен быть современный смартфон с работающей камерой и установленным на мобильном устройстве специальным программным обеспечением. Благодаря этому получить электронные документы в формате PDF можно будет за пару минут.
Стоит отметить, что качество сканов будет напрямую зависеть от того, сколько мегапикселей у вашей камеры. Чем выше разрешение камеры, тем лучше. Для получения качественных сканов желательно, чтобы камера смартфона была не менее 12 Мп. Также важно выбрать хорошее программное обеспечение для сканирования. В первую очередь стоит обратить внимание на приложение Clear Scanner.
Как сделать скан на телефоне — о программе Clear Scanner
Clear Scanner — бесплатная программа для сканирования документов, которую можно бесплатно скачать с Play Market. Эта программа является одной из самых популярных на данный момент. Сканы, созданные с его помощью, отличаются высоким качеством, а количество отсканированных листов не ограничено, что встречается далеко не во всех бесплатных приложениях.


Как отсканировать документ на телефоне — почему именно Clear Scanner?
Сфотографировать разворот паспорта можно и довольно просто камерой смартфона, но в таких случаях проблемы с искажением страницы неизбежны. Также часто довольно сложно захватить фокус и это занимает много времени. Но одной из самых больших проблем является освещение.
Мало того, что свет падает неравномерно, так еще и тень от руки и корпуса смартфона видна через полстраницы. Если в этом случае использовать вспышку, то она осветит часть документа. А если документ еще и заламинирован, то свет от вспышки будет распространяться практически на весь документ, и разглядеть хоть что-то будет крайне сложно.
Приложение Clear Scanner автоматически обрабатывает изображение документа таким образом, что вы можете забыть обо всех перечисленных выше проблемах. Качество сканов лучше в несколько раз, наконец-то на изображениях документов не используются водяные знаки, а пользоваться приложением можно неограниченное количество раз.
Как сделать скан документа с помощью телефона — возможности программы Clear Scanner
Одним из основных преимуществ приложения Clear Scanner является автоматическая коррекция геометрии. Эта программа самостоятельно определяет края листа, тем самым предотвращая искажения. Если искажения все же остались, приложение автоматически их устранит. Кроме того, вы можете выбрать нужный размер и цвет.
Приложение Clear Scanner также позволяет объединять несколько сканов в один документ. Таким образом, вы избежите отправки большего количества изображений. Кстати, вы можете отправлять сканы прямо из приложения на следующие сервисы:
- Дропбокс
- Эверноут;
- Гугл Диск;
- Телеграмма;
- Как дела;
- ВКонтакте и некоторые другие.
Недостатки программы Clear Scanner
Одним из самых больших недостатков является реклама в бесплатной версии приложения. Также стоит отметить, что сохранение скана в формате PDF не уменьшает размер файла. То есть, если изображение весило 16 МБ, после обработки оно будет весить столько же. Это не всегда практично, потому что, если размер скана слишком велик, вы не сможете отправить его по электронной почте.
Файлы можно объединить в один, но разбить скан на несколько нельзя, и это тоже можно отнести к недостаткам. Еще один недостаток заключается в том, что Clear Scanner распознает текст как одну строку, игнорируя столбцы.
Как делать скан с помощью программы Clear Scanner – пошаговое руководство
Для начала скачайте приложение Clear Scanner из Play Market и запустите его. Затем щелкните значок камеры внизу, чтобы сфотографировать документ, или значок галереи, чтобы загрузить уже сделанное изображение.


Сфотографировать документ нужно с хорошего ракурса, то есть сбоку под небольшим углом. При этом мобильное устройство не загораживает свет, поэтому теней нет. Внизу есть ползунок, с помощью которого можно увеличивать и уменьшать масштаб камеры.


В правом нижнем углу вы можете выбрать, сколько сканов создать, а в правом верхнем углу вы можете установить желаемое разрешение файла и статус прошивки. После того, как вы сфотографировали документ, нужно нажать на галочку и начать редактирование.
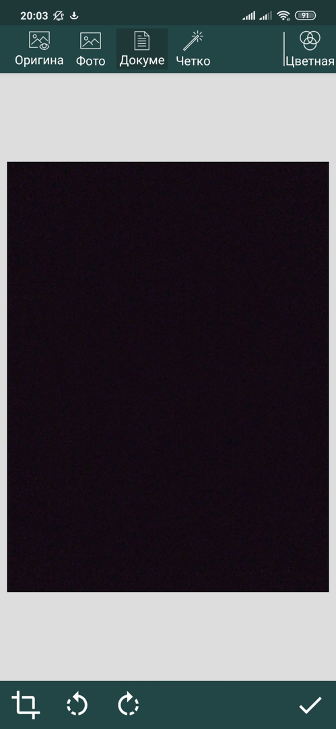
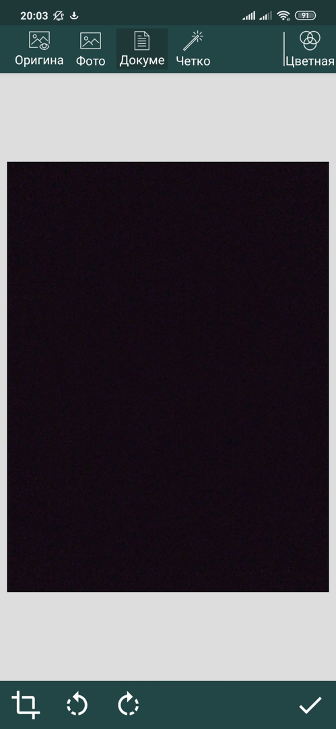
На этом этапе вы можете обрезать и повернуть документ. Настройки цвета будут доступны вверху справа, а инструменты коррекции расположены на верхней панели. Когда вы закончите, нажмите на галочку. Затем в правом нижнем углу вы увидите функцию «Отправить», позволяющую поделиться сканом в социальных сетях, мгновенных сообщениях и так далее
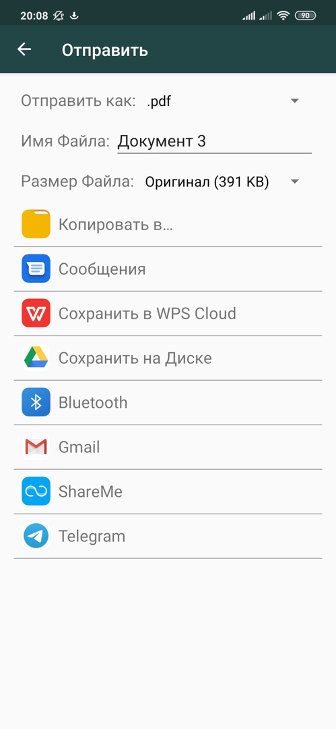
А есть ли другие программы и решения?
Вы можете использовать аналогичные приложения, доступные в Play Market или встроенные функции вашего смартфона. Многие современные смартфоны с фирменной оболочкой того или иного производителя имеют встроенный сканер, который можно использовать для сканирования документов и считывания QR-кодов. Обычно он находится в папке инструментов.
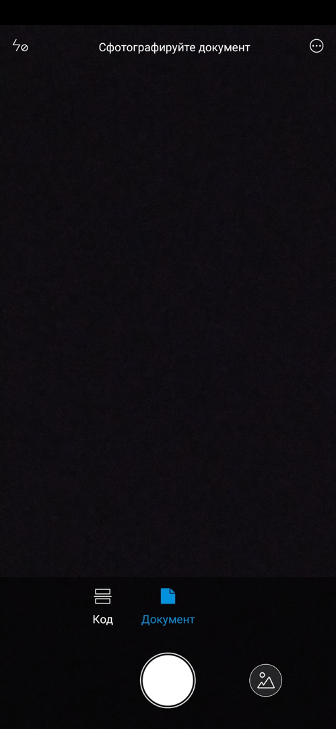
Что можно сканировать
Вы можете сканировать любой носитель, который не мешает закрытию верхней крышки. Конечно, обычные бумажные листы всегда сканируются, и можно оцифровывать мелкие бумажные носители (брошюры, деньги, паспорта, фотографии и другие), пластиковые предметы, книги.
Читайте также: Как создать сеть сканера: что такое сетевой сканер
Как сделать скан на принтере
Рассмотрим процесс изготовления скана на принтере HP Deskjet 2130 MFP. Модель очень старая, но принцип сканирования будет аналогичен другим принтерам. Вам достаточно включить принтер, положить носитель под крышку, запустить сканирование на компьютере удобным способом.
Чтобы отсканировать документ:
- Включите устройство, дождитесь его запуска. Устройство должно пошуметь в течение нескольких секунд и перестать издавать звуки. Потом можно сканировать.
- Поднимите крышку принтера. Поместите лист бумаги (или другой предмет) в соответствии со значком. В руководстве показано, как правильно расположить бумагу, чтобы готовый отсканированный документ находился в правильном положении, а не вверх ногами.



- Перейдите в раздел «Устройства и принтеры». Нажмите комбинацию клавиш «Win+R», а затем выполните команду «Проверить принтеры».


- Найдите нужный принтер, щелкните по нему правой кнопкой мыши и выберите «Начать сканирование».

Откроется «Мастер сканирования», встроенный в операционную систему». - Задайте параметры сканирования. Выберите цвет, разрешение (dpi, точек на дюйм), формат конечного файла. Если вам нужен документ, который нужно многократно увеличить на компьютере (например, электрические схемы с множеством мелких элементов), то ставьте разрешение повыше. Качество будет заметно лучше, но размер файла на диске может достигать больших объемов, вплоть до десятков МБ.
- При необходимости выполните предварительный просмотр листа, чтобы убедиться, что лист расположен правильно.
- Нажмите кнопку «Сканировать». Механизмы принтера запустятся, и появится окно выполнения создания цифровой копии документа.

- После завершения сканирования система предложит импортировать скан (сохранить). Введите имя файла и нажмите кнопку «Импорт». Документ будет сохранен в папке изображений по умолчанию в проводнике.



В состав драйвера принтера HP 2130 входит программа, также имеющая возможность сканирования, за что отвечает отдельный элемент. Программное обеспечение устанавливается по умолчанию вместе с установкой дров».
Запустите программу и выберите «Сканировать» в меню «Печать и сканирование», когда оно открыто. Запустится утилита HP Scan.

Выберите нужный вариант сканирования. Задайте правильные параметры документа и нажмите «Сканировать».

Принтер сканирует носитель и предлагает сохранить документ в любом месте после указания нужного имени файла.

Вы можете открыть скан в любом графическом редакторе, но проще всего использовать стандартный просмотрщик изображений».

ПО для сканирования от производителей
Для обеспечения удобной работы с оборудованием компании-производители разрабатывают специальное программное обеспечение. В программном интерфейсе доступны все возможные функции для управления конкретной моделью устройства.
Функции могут незначительно отличаться в зависимости от бренда. Но основной набор настроек/параметров практически всегда идентичен. Вы можете задать разрешение сканирования, выбрать цвет (ч/б или цветное сканирование), формат (png, jpeg, jpg, pdf и другие).
Список инструментов сканирования:
- Сканирование HP;
- Эпсон Скан;
- Xerox Easy Printer Manager;
- Набор инструментов Canon MF.
Также есть ПО для Kyocera и Samsung, его можно скачать с официальных сайтов или установить с прилагаемого диска.
Abbyy Finereader
Abbyy Finereader — лучшая программа для сканирования документов, разработанная российской компанией ABBYY. С помощью этого инструмента вы можете сканировать и распознавать текст из различных бумажных источников, включая газеты и тексты, написанные на пишущих машинках.
Finereader позволяет сохранять файлы во всех популярных форматах, а в версии 11 есть возможность сохранения в формате djvu. Abbyy Finereader отлично поддерживает 192 языка, 43 из которых поддерживают проверку орфографии. Этой программой пользуются более 20 миллионов человек по всему миру.
 |
 |
 |
Evernote
Приложение широко известно как инструмент для ведения заметок, составления заметок, планирования задач. В прошлом он был очень популярен как решение для взаимодействия с командой через Интернет. Внутри также есть функция сканера, позволяющая полностью или частично отклонять бумажные квитанции, визитки, фотографии записей.
Microsoft Lens
Приложение от известной компании Microsoft. Позволяет сканировать любые типы физических носителей, чтобы сохранять и редактировать необходимую информацию на вашем мобильном устройстве. Полезной функцией является сохранение отсканированной информации не только в стандартный файл изображения или PDF, но и в Word, Power Point. Поэтому скан можно открыть позже на любом ПК, где установлен MS Office.
Google Диск
Приложение для доступа к облаку на телефоне. Помимо загрузки файлов в облако, есть возможность сканировать камерой смартфона и автоматически загружать скан в хранилище. Чтобы использовать приложение, у вас должна быть учетная запись Google. Затем в разделе «Мой диск» нажмите кнопку «+» и выберите опцию «Сканировать».
Adobe Fill & Sign
Основное назначение – работа с документами, подписи и заполнение бланков. Таким образом, вы можете отсканировать форму на настоящей бумаге и заполнить ее в электронном виде.
Vuescan
Vuescan — программа, значительно расширяющая функции стандартных инструментов, встроенных в операционную систему Windows. Благодаря собственному механизму взаимодействия между сканером и компьютером, Vuescan решает все проблемы подключения к старым моделям сканеров.
Также следует отметить большое количество настроек цвета, а также возможность сохранять файлы в формате RAW. Эта функция позволяет максимально повысить качество профессиональных фотографий. С помощью Vuescan пользователь может запустить пакетное сканирование и, таким образом, обработать большое количество документов.
 |
 |
 |
Winscan2PDF
Winscan2PDF — это портативное бесплатное программное обеспечение для сканирования документов, которое может сканировать и сохранять файл PDF. Преимуществом данного приложения является простой интерфейс и высокая скорость работы.
 |
 |
 |
Сканирование через Paint
Запустите редактор Paint. Вы можете открыть программу с помощью функции поиска в Windows 8-10. В Windows XP откройте меню «Пуск», найдите папку «Стандартные», там будет Paint.
Далее откройте главное меню редактора и выберите «Со сканера или камеры».

Откроется окно сканирования, в котором можно выбрать цвет изображения, выполнить предварительный просмотр, сразу отсканировать и даже настроить качество (разрешение, яркость и контрастность).


Нажмите «Сканировать», дождитесь завершения операции. Оцифрованное изображение появится в рабочей области редактора.

Сохранение файла производится в главном меню через пункт «Сохранить как», где предлагается несколько форматов (bmp, png, jpeg, gif и другие).

Эта опция позволяет сканировать на компьютер с принтера как можно быстрее. При необходимости вы можете сразу отформатировать скан с помощью Paint, который предлагается на верхней панели редактора.
Другие программы
Приведенные ниже инструменты практически ничем не отличаются от официального ПО. Отличие только в некоторых программах, предназначенных для сканирования в определенный формат, например в PDF.
- FineReader. Программное обеспечение платное, но есть «бесплатная» пробная версия и онлайн-инструмент. Доступна работа со многими языками. Помимо простого сканирования, он умеет распознавать отсканированный текст и переводить документ в формат для дальнейшего редактирования.
- Винскан2pdf. Бесплатная программа имеет узкую направленность — сканирование в PDF. Чаще всего используется при работе в сети.
- РиДок. Полезно для тех, кому часто нужно получать отсканированные документы в различных форматах. Если такой необходимости нет, проще воспользоваться штатным средством или другими более простыми аналогами.
- Вью сканирование. Функционал аналогичен всем предыдущим программам. Есть встроенное преобразование изображения в текст.
- Куней Форма. Распознает текст и таблицы из сканов, имеет широкий набор настроек для настройки конечного качества скана. Скачал бесплатно из интернета.
- Строка сканирования. Небольшой и удобный инструмент. Содержит минимум настроек, получить скан можно буквально в пару кликов.
Сканируем паспорт
- Снимите обложку, выньте все лишнее из паспорта.
- Поместите документ на стекло и плотно прижмите крышкой. Убедитесь, что края листов в документе не загнуты.
- В настройках сканирования выберите формат наилучшего качества (bmp или tiff). Установите максимально доступное разрешение.
Ксерокопия без ксерокса
При отсутствии МФУ, но с двумя раздельными устройствами для печати и сканирования можно легко сделать копию паспорта.
- Сначала оцифруйте свой паспорт на компьютере.
- Затем распечатать скан паспорта на принтере.
Результат не будет отличаться, если было выполнено стандартное фотокопирование.
Устранение проблем
Есть много причин, по которым сканер или принтер могут не работать. Самый простой способ определить и устранить проблему — запустить стандартную программу устранения неполадок Windows. Устранение неполадок открывается через контекстное меню проблемного устройства. Кроме того, может помочь полная переустановка ПО с предварительным удалением драйвера.









