- Устанавливаем драйвера для принтера
- Официальный сайт производителя продукта
- Официальная утилита производителя
- Сторонние программы
- ID оборудования
- Встроенное средство Windows
- Обновление через «Диспетчер устройств»
- Установка по ID
- Установочный DVD/CD диск
- Установка без диска вручную
- Ручная установка в Windows 7
- Ручное добавление в Windows 10
- Скачивание драйверов
- Решение проблем с драйвером принтера
- Как и где найти, и обновить драйвер
Устанавливаем драйвера для принтера
Как известно, принтер является внешним устройством и поставляется с диском с необходимыми драйверами, но сейчас не все ПК или ноутбуки имеют дисковод, а пользователи часто теряют компакт-диск, поэтому ищут другой способ установки программного обеспечения.
Официальный сайт производителя продукта
Конечно, сначала стоит подумать о загрузке и установке драйверов с официального интернет-ресурса производителя принтера, так как здесь находятся последние версии файлов, которые идут на диске. Большинство страниц компаний построены примерно одинаково, и вам нужно выполнить одни и те же шаги, поэтому давайте рассмотрим общий шаблон:
- Для начала найдите на коробке принтера, в документации или в интернете сайт производителя, в нем уже должен быть раздел «Поддержка» или «Сервис». Всегда есть категория «Драйверы и утилиты».

- На этой странице обычно есть строка поиска, куда вводится модель принтера и после вывода результатов берется вкладка поддержки.

- Обязательным элементом является указание операционной системы, ведь при попытке установить несовместимые файлы вы просто не получите никакого результата.

- После этого просто найдите последнюю версию ПО в открывшемся списке и скачайте ее на свой компьютер.

Процесс установки описывать не имеет смысла, так как он почти всегда выполняется автоматически, пользователю нужно лишь запустить скачанный установщик. ПК нельзя перезагружать, после завершения всех процессов оборудование будет сразу готово к работе.
Официальная утилита производителя
Некоторые производители различной периферии и комплектующих создают собственный инструмент, помогающий пользователям находить обновления для своих устройств. Это программное обеспечение также есть у крупных производителей принтеров, включая HP, Epson и Samsung.
Найти и скачать такой софт можно на официальном сайте производителя, чаще всего в том же разделе, что и сами драйвера. Давайте рассмотрим шаблонный вариант установки драйверов с помощью этого метода:
- После загрузки запустите программу и начните проверку обновлений, нажав на соответствующую кнопку.

- Подождите, пока инструмент сканирует.

- Перейдите в раздел «Обновления» на вашем устройстве.

- Отметьте все для загрузки и подтвердите загрузку.

После завершения установки можно сразу же продолжить работу с принтером. Выше мы рассмотрели пример фирменного инструмента от HP. Большая часть остального софта работает примерно по такому же принципу, отличаются только интерфейсом и наличием некоторых дополнительных инструментов. Поэтому, если вы работаете с софтом другого производителя, проблем быть не должно.
Сторонние программы
Если вы не хотите заходить на сайт в поисках лучшего софта, хорошим вариантом будет использование специального ПО, основной функционал которого сосредоточен на сканировании оборудования с последующим размещением нужных файлов на вашем компьютере.
Каждая такая программа работает по одному принципу, отличаются они только интерфейсом и дополнительными инструментами. Подробно рассмотрим процесс загрузки с помощью программы DriverPack Solution:
- Запустите DriverPack, включите и подключите принтер к компьютеру с помощью кабеля, входящего в комплект, после чего сразу переключитесь в экспертный режим, нажав соответствующую кнопку.

- Перейдите в раздел «Софт» и отмените там установку всех ненужных программ.

- На вкладке «Драйверы» просто отметьте принтер или другое программное обеспечение, которое вы также хотите обновить, и нажмите «Установить автоматически».

После завершения программа попросит перезагрузить компьютер, но в случае с драйверами принтеров этого делать не нужно, можно сразу продолжать работу. Еще много представителей подобного ПО распространяется в сети бесплатно или за деньги.
Каждый из них имеет уникальный интерфейс, дополнительные функции, но алгоритм действий в них примерно одинаковый.
ID оборудования
Каждый принтер имеет свой уникальный код, необходимый для правильной связи с операционной системой. С этим именем вы можете легко найти и скачать драйверы. Кроме того, вы хотите быть уверены, что нашли правильные и свежие файлы. Весь процесс выполняется в несколько шагов с помощью сервиса DevID.info:
- откройте «Пуск» и перейдите в «Панель управления».

- Выберите вкладку «Управление устройствами».
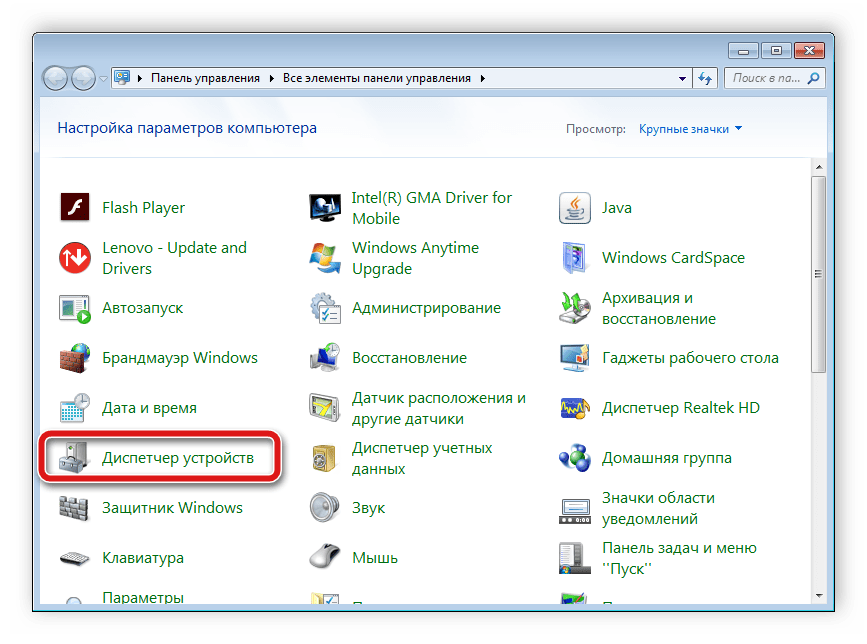
- В нем найдите необходимое оборудование в соответствующем разделе, щелкните по нему правой кнопкой мыши и перейдите в «Свойства».

- В строке «Свойства» введите «Идентификатор оборудования» и скопируйте появившийся код.

- Перейдите на сайт DevID.info, где вы вставляете скопированный идентификатор в поле поиска и выполняете поиск.

- Выберите операционную систему, версию драйвера и загрузите его на свой компьютер.

Остается только запустить инсталлятор, после чего начнется процесс автоматической установки.
Читайте также: Yota: обход ограничений при раздаче интернета по Wi-Fi с телефона на ноутбук, компьютер
Встроенное средство Windows
Последний вариант — установка ПО с помощью стандартной утилиты операционной системы. Через него добавляется принтер, и одним из шагов является поиск и установка драйверов. Установка автоматическая, пользователь должен задать предварительные параметры и подключить компьютер к интернету. Алгоритм действий следующий:
- Перейдите к «Устройства и принтеры», открыв меню «Пуск».

- В окне вы увидите список устройств, которые были добавлены. Вверху есть нужная вам кнопка «Установить принтер».
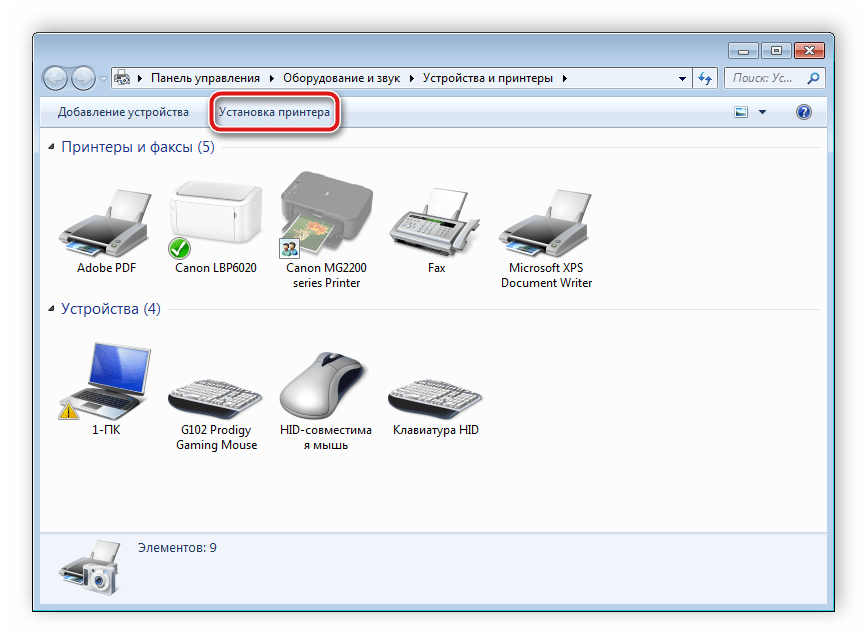
- Существует несколько типов принтеров, и они отличаются способом подключения к ПК. Просмотрите описания двух вариантов и укажите правильный тип, чтобы в дальнейшем не возникало проблем с обнаружением в системе.

- Следующим шагом является определение активного порта. Просто поставьте точку на одном из элементов и выберите существующий порт во всплывающем меню.

- Итак, вы достигли момента, когда встроенная утилита ищет драйвер. В первую очередь ей нужно определиться с моделью техники. Это указывается вручную через сопроводительный список. Если список моделей долго не появляется или нет подходящего варианта, обновите его, нажав «Центр обновления Windows».

- Теперь из таблицы слева выберите производителя, в следующей — модель и нажмите «Далее».

- Последний шаг – ввести имя. Просто введите желаемое имя в строку и завершите процесс подготовки.

Остается только дождаться, пока встроенная утилита самостоятельно просканирует и положит файлы на компьютер.
Вне зависимости от фирмы и модели вашего принтера варианты и принцип установки драйверов остаются одинаковыми. При установке через встроенный в Windows инструмент меняется только интерфейс официального сайта и некоторые параметры. Основная задача пользователя — поиск файлов, а остальные процессы происходят автоматически.
Обновление через «Диспетчер устройств»

Давайте посмотрим, как скачать драйвер и установить принтер без установочного диска. Если ваш компьютер или ноутбук подключен к Интернету, вы можете обновить его через «Диспетчер устройств». Преимущество этого метода в том, что драйвера загружаются с серверов Microsoft. Минус в том, что будет установлен только драйвер без дополнительного ПО, которое часто помогает при настройке.
- Чтобы попасть в «Диспетчер устройств», щелкните правой кнопкой мыши «Пуск» и выберите нужный вариант из выпадающего меню.

- Либо можно использовать кнопки +R и команду:
devmgmt.msc

- При входе вы увидите все устройства, подключенные к вашему компьютеру. Вам нужно найти сам принтер. Он может находиться в разделе «Другие устройства». Затем щелкните по нему правой кнопкой мыши и выберите «Обновить драйвер».

- Из списка команд выберите первую — «Автоматический поиск драйверов».

- Система свяжется с серверами Microsoft Windows и загрузит последние версии драйверов. Вам останется только их выбрать и установить. После этого принтер будет готов к работе.
Установка по ID
Бывают ситуации, когда драйвер невозможно скачать через «Диспетчер устройств», потому что его просто нет на серверах Microsoft. В этом случае вы можете скачать его с ID из любого стороннего онлайн-сервиса. Их много, поэтому мы рассмотрим один.
- откройте Диспетчер устройств, щелкнув правой кнопкой мыши Пуск. Или вы можете использовать + R и команду:
devmgmt.msc

- Щелкните правой кнопкой мыши принтер и перейдите в «Свойства».

- откройте вкладку «Подробности» и установите в свойствах «Идентификатор оборудования». Теперь щелкните правой кнопкой мыши верхнюю строку и скопируйте значение.
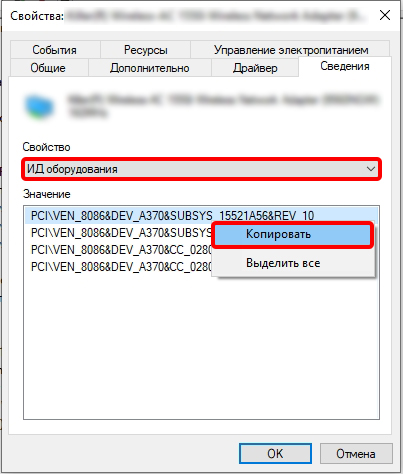
- Открываем интернет и в поисковую строку вводим:
ID драйвер
- Сверху вы должны увидеть сервис — войдите в него.

- Вставьте скопированное значение в поле поиска (Ctrl+V). Теперь нажмите на «Поиск»
- Обязательно выберите нужную операционную систему и разрядность, и скачайте пакет
- Далее просто установить.
Установочный DVD/CD диск
Драйвера из интернета скачивать не нужно, можно использовать компакт-диск, который обычно идет в комплекте с устройством. Поищите — там должно быть. После этого вставьте диск в дисковод и запустите. Далее откроется простой пошаговый установщик — просто сделайте то, что написано в окне установки.
Установка без диска вручную
Метод предполагает использование свойств Windows. База системы содержит драйвера для многих производителей, моделей принтеров и МФУ. Это означает, что вы можете обойтись без файла «.exe» и полного диска.
Перед установкой необходимо отключить физическое соединение принтера. Отсоедините USB-кабель от ноутбука.
Ручная установка в Windows 7
Щелкните значок «Пуск» в левом нижнем углу экрана. Выберите меню «Устройства и принтеры».
в верхней части окна нажмите «Добавить принтер».
В зависимости от типа подключения выберите нужный вариант. Если принтер подключен непосредственно к компьютеру, который вы настраиваете, выберите «Добавить локальный принтер».
Второй вариант «Добавить сетевой, беспроводной или Bluetooth-принтер» необходимо выбрать, если печатающее устройство устанавливается через другой компьютер или ноутбук, находящийся в локальной сети.
В строке «Использовать существующий порт» ничего не меняйте, нажмите «Далее».
В следующем окне есть два варианта установки драйвера:
- установить «дрова» из системной базы;
- выберите файл на диске или в другом месте на вашем компьютере.
Так как нам нужно подключить принтер к ноутбуку без установочного диска, воспользуемся первым вариантом. Слева в графе «Производитель» выберите фирму принтера, а справа найдите и нажмите на модель устройства.
Если текущий список очень мал, это даже не тот производитель, обновите базу драйверов — нажмите кнопку «Центр обновления Windows» и дождитесь загрузки всех данных.
Если ваш принтер не является последней моделью, выпущенной на днях, драйвер, который вам нужен, почти всегда указан в списке.
Кстати, при использовании кнопки «Установить с диска» нет необходимости выбирать файл установки драйвера на диске. Вы можете выбрать ранее загруженный файл с веб-сайта производителя (мы рассмотрим это позже).
На следующем шаге можно ввести любое удобное имя принтера, чтобы в дальнейшем не запутаться, если устройств будет много. Особенно важно предоставить понятные имена, если устанавливаемое устройство будет находиться в сети среди многих других.
Начнется установка, дождитесь завершения процесса.
Остается только включить или отключить общий доступ к принтеру.
Настраивать параметр сразу не обязательно, в дальнейшем можно будет предоставлять доступ к сетевым устройствам через свойства устройства.
На последнем этапе вам будет предложено распечатать тестовую страницу, чтобы проверить, работает ли принтер. Но так как перед всеми действиями мы отключили оборудование, воспользоваться функцией не получится.
Нашей задачей было установить новый принтер без диска. Поэтому после закрытия мастера установки в ранее открытом окне подключенного оборудования должна появиться иконка нового устройства.
Несмотря на наличие значка, следует удалить принтер (используя контекстное меню). Из завершенной установки нам понадобилась только Windows для копирования нужных файлов и настроек из базы.
После этого можно подключить принтер к персональному компьютеру через интерфейс USB комплектным кабелем. Система должна обнаружить подключенное устройство, распознать и автоматически завершить установку.
Затем попробуйте сделать пробную печать или распечатать любой документ.
Ручное добавление в Windows 10
Инструкция отличается только первыми шагами. Зайдите в «Настройки» через «Пуск».
откройте раздел «Устройства».
Слева переходим в подраздел «Принтеры и сканеры», и нажимаем правой кнопкой мыши на кнопку «Добавить».
Принтер не будет обнаружен, после чего появится ссылка «Нужный принтер отсутствует в списке», которую нужно нажать.
В следующем окне выберите последний вариант для добавления с заданными вручную параметрами.
Порт не трогайте, оставьте LPT1.
Выберите драйвер принтера для установки из предоставленного списка. При необходимости обновите список соответствующей кнопкой (отметка 3).
Дайте принтеру имя, оставьте его отключенным или разрешите общий доступ, установите принтер по умолчанию.
Выполните удаление устройства печати.
Завершите подключение, подключив устройство к системному блоку настольного ПК или ноутбука. Подождите, пока Windows установится, и начните печатать.
Скачивание драйверов
Можно установить даже самый старый принтер без установочного диска, если у вас есть файл драйвера на компьютере или другом запоминающем устройстве, например, на обычной флешке.
Единственный быстрый и правильный способ получить файл — скачать его из Интернета.
Рекомендуется загружать программное обеспечение только из официальных источников. Драйвера нужно искать в соответствующем разделе сайта по названию модели и выбирать версию программы для Windows.
Решение проблем с драйвером принтера
Как и где найти, и обновить драйвер
Самый простой и очевидный способ обновить драйвер — использовать диск с драйвером, поставляемый с принтером. Все, что вам нужно сделать, это вставить его в привод CD/DVD и следовать инструкциям мастера (обычно нажимая «Далее/Далее/Далее…).
Но чаще всего (говорю по опыту) возникает несколько проблем:
- либо диска уже нет (утерян из-за тайм-аута);
- либо диск есть, но нет CD/DVD привода для его чтения (что уже не редкость на новых ПК, ноутбуках).
Вариант №2
Существуют десятки и сотни специальных программ для обновления драйверов на ПК. С их помощью вы сможете найти драйвера для любого оборудования на вашем компьютере (не только для вашего принтера)!
Среди программ есть как те, которым нужно интернет-соединение, так и те, которые могут работать в автономном режиме.
Вариант №3
Зная модель и марку принтера, вы легко сможете найти драйвер на официальном сайте производителя устройства (если, конечно, у вас не какой-нибудь неизвестный китайский производитель).
Самый простой способ узнать модель принтера — осмотреть крышку устройства. Вероятно, на нем есть либо наклейки, либо надписи. Чаще всего они находятся на главной странице
Чтобы увидеть все принтеры, подключенные к вашему ПК, достаточно открыть раздел «Устройства/Принтеры»
Затем, узнав марку и модель устройства, достаточно зайти на официальный сайт устройства, открыть раздел «Поддержка» и скачать драйвер.
Вариант №4
Вы также можете обновить драйвер принтера через диспетчер устройств. Для входа нужно:
- нажать комбинацию клавиш Win+R;
- затем введите команду devmgmt.msc и нажмите Enter.
Запустите диспетчер устройств — devmgmt.msc
В диспетчере устройств найдите свой принтер: откройте вкладки другие устройства, очереди печати.
Затем нажмите на неизвестное устройство (на котором горит восклицательный знак) и нажмите «обновить драйверы»
Обновление драйвера
Затем выберите автоматическую установку.
Windows начнет поиск софта в сети — если он будет найден, то все пойдет автоматически и комментировать тут больше нечего









