- Почему печатает постоянно: причины
- Остановка устройства
- Очистка очереди печати
- После очистки очереди печать продолжается
- Как сделать, чтобы принтер не печатал
- Забрать бумагу из лотка
- Отключение питания
- Очистка очереди документов
- Если проблема не устраняется
- Причины
- Решения
- Отключение кабелей принтера
- Перезагрузка компьютера
- Переустановка драйверов
- Плохо печатает струйный принтер
- Чистка картриджа
- Программная чистка
- Ручная чистка
- Плохо печатает лазерный принтер
- Нарушена целостность картриджа
- Смена цветового профиля
- Когда могут повлиять расходные материалы
- Чистка роликов протяжки
- А если аппарат новый
- Неполадки принтера
Почему печатает постоянно: причины
Наиболее распространенной причиной проблемы является неправильное обращение пользователя, т.е несколько отпечатков одного и того же документа. Это может быть связано с механической ошибкой — пользователь несколько раз щелкнул значок печати в текстовом процессоре.
Но может случиться и так, что человек намеренно отправляет на принтер несколько копий документа, если после первой отправки принтер начинает работать не сразу, а с небольшой задержкой. В этом случае пользователь думает, что первая команда по какой-то причине не сработала, и повторяет запрос несколько раз.
Менее распространенными причинами этой проблемы являются ошибка драйвера устройства или механическое повреждение устройства. Во всех случаях, кроме последнего, решить проблему можно самостоятельно
Остановка устройства
Отправленный в работу документ с большим количеством листов может вызвать ошибки устройства, создать проблемы в виде холостого расхода картриджей, листов бумаги. Если это произойдет, есть несколько способов остановить это.
- Наиболее эффективным является выключение устройства. Это можно сделать кнопкой, выньте шнур питания из розетки, опустошите лоток для бумаги — это тоже остановит работу.
- Также можно отсоединить кабель между компьютером и принтером. Но это сработает, если документ еще не был отправлен в память самого печатающего устройства. После восстановления связи бумага вернется, работа продолжится.

Очистка очереди печати
Для полной остановки сделайте следующее:
Обратите внимание на следующее! В зависимости от установленной версии Windows названия пунктов могут отличаться. Но принцип тот же.
- Меню «Пуск» — панель управления
- В открывшемся окне выберите «Оборудование и звук» — «Устройства и принтеры» — «Принтеры и факсы». Вот список всех принтеров, которые когда-то были установлены. Выберите активный принтер/МФУ (рядом с ним зеленая галочка).
- Кликаем правой кнопкой мыши по принтеру, в открывшемся меню — «Просмотреть очередь печати»
- В открывшемся окне мы видим все документы, отправленные на печать. Удалите их, очистите очередь печати.



Все, теперь устройство готово к дальнейшей эксплуатации.
После очистки очереди печать продолжается
Возможно дело в этом — очередь сбрасывается (проверено несколько раз), лоток заполняется — аппарат начинает работать в бешеном темпе. Убрал бумагу — останавливается, добавил — продолжает работать. И до сих пор нет файлов в очереди. Что мне делать, как это остановить?
Возможная причина заключается в том, что документ был отправлен слишком большим или было указано слишком много копий. И в окне не показывает количество документов на печать, потому что в самом устройстве есть некий буфер памяти, куда сбрасываются отправленные на печать документы.
При этом они удаляются из памяти компьютера — для него они уже были напечатаны, а принтер продолжает выполнять задание. Для него это не отменено.

Чтобы остановить устройство, его необходимо перезапустить. Отключите питание, подождите несколько минут, включите его. Если это не помогло остановить печать, перезагрузите компьютер. Отсчитываем несколько минут, включаем.- Если это не охладит желание устройства работать, прибегаем к крайним мерам. Сначала проверяем, сколько стоит свежий драйвер, при необходимости обновляем его через сайт производителя. Другая вещь, которую нужно сделать, это попытаться полностью удалить, а затем переустановить принтер.
Важно! Просто установите драйвера с диска, который идет в комплекте с устройством или возьмите с официального сайта производителя. Это значительно упростит работу, облегчит многие проблемы.
Мы рассмотрели самые простые способы борьбы с некорректной работой устройства. Если ничего не помогает, обратитесь к специалисту.
Как сделать, чтобы принтер не печатал
Во-первых, давайте рассмотрим быстрые способы остановить принтер от печати. Они могут пригодиться, например, когда вам нужно отпустить клиента с готовым документом, а это значит, что у вас нет времени на детальную диагностику проблемы.
Забрать бумагу из лотка
Самый простой способ остановить печать — извлечь бумагу из входного лотка. Когда вы делаете это:
загорится красный индикатор на панели устройства; На компьютере появляется сообщение о том, что печать не может быть продолжена; Печать остановится.
Отключение питания
Радикальный способ остановить печать — отключить питание принтера. Это можно сделать следующим образом:
выньте шнур питания из розетки; нажатием кнопки питания на панели устройства.
Если машина выключена достаточно долго, отправленные на нее задания будут удалены из памяти. В этом случае нежелательная печать не возобновится при включении аппарата.
Очистка очереди документов
Все документы, отправленные на принтер, хранятся в памяти компьютера до тех пор, пока они не будут отправлены на принтер. Узнать сколько копий было отправлено и отменить их можно через специальный раздел в панели управления. Процедура следующая:
зайти в стартовое меню; открыть «Панель управления»; перейти на вкладку «Устройства и принтеры»; В отобразившемся списке всех доступных устройств выберите то, на котором возникла проблема; щелкните правой кнопкой мыши по значку; Выберите «Показать очередь» в контекстном меню; В новом окне выберите «Принтер» в верхнем меню; В подменю нажмите «Очистить очередь».

Другие способы очистить очередь
С описанием, скриншотами и видео.
Пункты меню могут иметь разные названия в зависимости от операционной системы, установленной на компьютере. Но логика действий останется прежней.
После этого окно со списком отправленных на печать документов должно исчезнуть. Аппарат перестает работать сам по себе после печати всех файлов, перенесенных в память с компьютера.
Существуют и другие способы остановки и отмены печати с принтера.
Если проблема не устраняется
Может случиться так, что принтер продолжит печатать даже после того, как очередь будет очищена. С этим также можно справиться довольно просто.
Причины
Принтер, как и все внешние устройства, имеет собственный буфер памяти. Когда файл передается в этот буфер, он исчезает из очереди печати компьютера. Однако документ хранится в памяти устройства и должен быть им обработан.
Решения
очистку буфера памяти принтера обычно можно выполнить путем перезагрузки устройства. Это легко сделать.
Отключение кабелей принтера
Самый простой вариант — перезагрузить принтер или отключить USB-кабель. Для этого отключите кабель на 5-10 минут. За это время буфер памяти будет полностью очищен.

Перезагрузка компьютера
Перезагрузка компьютера одновременно очистит кэш принтера и очередь печати на компьютере. Начните операцию, закрыв все запущенные приложения и отменив приложения, отвечающие за печать.
Переустановка драйверов
Если описанные выше действия не помогли, возможно, вам потребуется переустановить драйвер принтера.

Все способы установки драйверов
Вы можете переустановить программное обеспечение драйвера с диска, прилагаемого к устройству, или с веб-сайта производителя. Активирован режим сохранения
Описываемый режим предназначен для меньшего расхода чернил при печати. Он может включаться автоматически или вручную. В первом случае это программная функция, которая активируется, когда уровень чернил приближается к нулю. Это нужно не только для экономии чернил или тонера, но и для печати большего количества листов на оставшихся чернилах.
У многих устройств на крышке может быть отдельная кнопка включения экономичного режима. Вам просто нужно нажать на нее, чтобы включить или выключить режим.

Часто случается, что пользователь случайно нажимает кнопку, что приводит к плохому отпечатку на бумаге.
Вы также можете включить или отключить этот режим в программном обеспечении принтера. Попробуйте зайти в свойства устройства или настройки печати и найти там функцию с нужным названием.

Не нужно искать функцию сохранения, посмотрите, стоит ли того низкое качество печати.

Читайте также: Почему принтер печатает черные листы: как исправить
Плохо печатает струйный принтер
В струйных принтерах почти всегда виноват проблемный картридж или его печатающий элемент, который выпускает чернила. Это печатающая головка, где есть сопла, через которые при печати выбрасываются черные или цветные чернила.
Поэтому, если принтер плохо печатает, даже если чернила есть, нужно сразу искать причину в картридже или системе непрерывной подачи чернил (СНПЧ).
Среди основных проблем, которые приводят к бракованной печати, можно выделить следующие:
- Крепкий долгий простой принтер без работы. Если струйный принтер долгое время не используется, оставшиеся чернила в соплах печатающей головки высохнут. В результате возникают засоры и пробки, препятствующие выходу красителя. В этом случае необходимо промыть печатающую головку, иначе восстановить картридж не получится.
- причины чернил и заправки. Это включает в себя использование некачественных, неоригинальных или несовместимых чернил с чернильницей. Также не стоит заправляться совсем другими чернилами, если внутри картриджа остались старые. В последнем случае необходимо предварительно полностью очистить чернильный картридж, чтобы не произошло смешивание разных чернил.
- Отсутствие профилактики. Даже при частой печати результат может значительно ухудшиться. Высокоинтенсивное непрерывное использование техники в течение длительного периода времени не дает положительного эффекта. Поэтому необходимо регулярно обслуживать картридж, чистить не только чернильницу, но и внутреннюю часть принтера.
Если вы уверены, что чернильницы заполнены, вы можете проверить состояние сопел вручную. С пустыми картриджами проверять смысла особого нет, так как причина очевидна.
Для струйных принтеров Canon, HP, Epson в домашних условиях чаще встречается ситуация, когда черный плохо видно. Это связано с тем, что именно черными чернилами печатают чаще всего.
Для проверки снимите кассету с каретки, возьмите безворсовую белую салфетку, бумажное полотенце или туалетную бумагу. Приложите сопла к материалу и проанализируйте оттиск. Если картридж черный, должны быть четкие сильные следы чернил.
Для цветного картриджа нормальным считается трехцветный (желтый, синий, красный) четкий отпечаток.

Если печать слабая, нечеткая, видны не все цвета, а во всех отсеках картриджа есть чернила, произошло засорение, засыхание. Поэтому необходима программная или ручная очистка форсунок.
Для автономных (съемных) печатающих головок часто характерно плохое качество печати черным или определенным оттенком цвета (красным, желтым и т.п.). Такая же ситуация и с СНПЧ. В первой ситуации также следует провести очищение, умывание. Для СНПЧ чистка тоже актуальна, но может иметь место и проветривание одного из каналов. Посмотрите на шланги СНПЧ на наличие воздушных карманов.

Редко, но бывает, когда пользователь печатает с почти или даже полностью пустым картриджем. Потом горит голова, и именно поэтому принтер стал печатать размыто, текст или изображение (фото, рисунок) на бумаге плохо видно.
Чистка картриджа
Вам необходимо очистить резервуар для чернил, если вы видите такие проблемы при печати фотографий, изображений и даже обычного текста:
- отпечаток нечеткий, бледный;
- проблема видна только на одном из цветов;
- распечатанные документы загрязняются, видны чернильные пятна и размытость;
- видны вертикальные или горизонтальные полосы.
Это только основной список возможных проблем, поэтому даже в других ситуациях со струйным принтером, вероятно, потребуется очистка.
Процедуру можно проводить двумя способами:
- программная очистка, которая производится из программы (драйвера) принтера или МФУ;
- ручная уборка с использованием моющих средств и вспомогательных материалов, инструментов.
Ручной метод необходим в запущенных случаях, когда программное обеспечение не помогает. Поэтому нужно сначала чистить через программу, а потом, если нет ощутимого результата, переходить к ручному методу.
Программная чистка
Расположение необходимых функций очистки и их названия могут сильно различаться в зависимости от производителя и модели устройства. На некоторых принтерах вам нужна опция в окне свойств устройства, а на других вам нужно установить программное обеспечение с полным набором функций.
Очистка выполняется с помощью собственных чернил, которые расходуют гораздо больше, чем обычная печать документов.
Если принтер Canon плохо печатает, инструкция следующая:
- Нажмите клавиши Windows и R одновременно.

- Введите и выполните команду «Управление принтерами».

- В появившемся окне найдите значок принтера Canon и щелкните по нему правой кнопкой мыши. Затем выберите свойство или параметры печати (вы должны смотреть в оба).
- Перейдите на вкладку «Обслуживание» и выберите опции «Очистка» и «Глубокая очистка».

Сначала выполните обычную очистку, а затем проверьте, вернулась ли печать к нормальному состоянию. Если результат не дал хорошего результата, запустите «глубокий» вариант».
Кроме того, вы можете воспользоваться опцией «Проверка дюз». Будет напечатан тестовый образец с различными элементами, черно-белыми и цветными. Этот параметр полезен для самостоятельного выявления существующих проблем при печати.

Таким же образом можно почистить чернильницу Epson, нужно только открыть вкладку «Сервис» и выбрать пункт «Очистка печатающей головки».

Также на выбор доступны два варианта очистки — обычный или усиленный. Используйте второй вариант только после первого.
Если марка вашего принтера отличается, см инструкции выше. Если в свойствах устройства или меню настроек нет опции очистки, откройте полноценный софт.
Например, для одной из моделей принтеров HP нужно открыть раздел «Обслуживание», где находятся функции «Чистка картриджа» и «Чистка принтера».

Ручная чистка
Метод сильно различается в зависимости от типа печатающей головки.
- Для встроенных, т.е когда сопла нельзя отделить от чернильницы, можно капнуть на сопла очищающим составом. Также допускается замачивание на длительное время в емкости с «очистителем» и прочистка шприцем для выдавливания засохших чернил.

- Для съемной головки также можно проткнуть чистящим средством отверстия в штуцерах, с силой протянуть средство через канал или оставить на длительное время отмокать.

В целом методы похожи по названию, но алгоритм действий сильно отличается.
Плохо печатает лазерный принтер
Устройство и принцип работы лазерного принтера сильно отличаются от струйного принтера. В отличие от последнего, лазерное устройство для переноса изображений на страницы имеет внутри вращающиеся и чистящие элементы.
При возникновении неисправности или дефекта на одном из элементов могут возникать совершенно другие ошибки. Это облегчает диагностику, так как вы можете четко понять из распечатанных страниц, в какую сторону смотреть.
Если лазерный блок долгое время бездействовал и начал выдавать некачественные отпечатки, а до этого проблем не было, вероятно, причина в старом тонере. Для устранения проблемы не нужно разбирать принтер, достаточно вынуть картридж и хорошенько встряхнуть. Это позволит порошку равномерно распределиться внутри тубы с тонером и восстановить качество.
- Вертикальные сплошные или волнистые (прерывистые) черные полосы по всему листу указывают на повреждение/износ фотопроводника.

Как и патрон, светочувствительный слой вала имеет ресурс, то есть может изнашиваться. Если полосы не доставляют серьезного дискомфорта, фотопленку еще можно использовать какое-то время. Но постепенно повреждения будут только увеличиваться, поэтому замена детали неизбежна.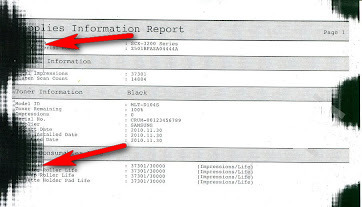
- Горизонтальные полосы на равном расстоянии друг от друга. Причина в том, что контейнер для отходов заполнен, контейнер, в который поступает лишний тонер, не перенесенный на лист во время печати. Что делать: чистить бункер, а потом чистить его при каждой заправке, чтобы ситуация не повторилась.
- Кроме фотовала есть магнитный вал, который также помогает переносить изображение на носитель. При его повреждении на листе может быть виден блеклый отпечаток, белые пятна, дырочки.
- Если он плохо печатает только с одной стороны, возможно, нарушен зазор между магнитным барабаном и фотопроводником. Часто бывает, что лазерный картридж после заправки плохо монтируется. Если зазор между рулоном фото и магнитом больше или меньше с каждой стороны, будет напечатана только половина листа. Сторона, где зазор увеличен, будет пропечатываться слабо, а у самого края вообще не пропечатается.

Приходится собирать патрон, пытаться восстановить зазор, проворачивать валы вручную. Вы должны делать это до тех пор, пока принтер не перестанет работать со сбоями.
Нарушена целостность картриджа
Повреждение патрона может привести к нарушению герметичности, его отсутствию. Сама по себе поломка не возникает, а возникает из-за неаккуратных действий при сборке или разборке, заправке.
Для проверки герметичности снимите контейнер с принтера, хорошо встряхните. Если чернила или порошок вытекают из отверстий, отличных от обычных, картридж рекомендуется заменить.
Вы можете отремонтировать, залатать повреждения, припаять или даже просто заклеить скотчем. Но гарантировать нормальную работу картриджа при таких действиях нельзя.
Смена цветового профиля
Программа принтера содержит настройки, определяющие, сколько чернил необходимо смешать для достижения нужного оттенка при печати.
Если вы сменили производителя чернил и заметили, что качество цветной печати значительно изменилось, передача оттенков не такая четкая или цвета вообще искажаются, можно попробовать изменить цветовой профиль. Для этого нужно использовать специальный файл, который доступен для скачивания на официальном сайте производителя.
Когда могут повлиять расходные материалы
Чернила могут повлиять на работу картриджа в следующих случаях:
- Плохие чернила или тонер. Заправляться рекомендуется только оригинальными расходными материалами или, в крайнем случае, совместимыми от другого производителя. Если заправка производится неоригинальными, контрафактными чернилами, возможен не только плохой результат печати, но и полный выход картриджа из строя со временем.
- Редко, но бывает, что состав одних и тех же чернил у разных производителей может незначительно отличаться. Это означает, что при очередной заправке возможна реакция между чернилами и как следствие ненормальная работа картриджа. Поэтому рекомендуется при смене фирмы, выпускающей чернила, очищать емкости от старой краски.
Чистка роликов протяжки
Признаки неисправности ролика подачи:
- принтер печатает с перекосом, то есть сначала один из роликов начинает тянуть лист раньше;
- грязь сбоку.
В любом случае один или два ролика могут быть изношены или загрязнены. В случае износа замените резиновое покрытие новым. Гладкая поверхность указывает на износ.

Если на валике остались следы грязи, его можно очистить самостоятельно. Для этого смочите ватный тампон в чистой воде или специальном чистящем средстве и тщательно протрите валики по всему периметру.
Вы также можете воспользоваться советами производителей. Например, Epson показывает метод, при котором простой лист слегка сбрызгивается синим «Mr. Мышцы» снизу.
Затем лист вставляется в лоток, начинается печать, и лист удерживается руками, не допуская заедания роликов. Последний прокатывается по нижней части листа и таким образом очищается.
А если аппарат новый
С новым принтером вам не нужно ничего делать самостоятельно. Если перед покупкой в магазине была плохая видимость чернил, причина в качестве самого устройства или в заводском браке. В этом случае лучше обратиться в магазин и убедиться в отсутствии неисправностей и брака. Однако, когда проблема возникла после транспортировки домой, необходимо связаться с продавцом.
Максимум, что вы можете сделать самостоятельно, это воспользоваться программной очисткой.
Неполадки принтера
Выход из строя печатающего устройства не всегда проявляется полным отказом, когда устройство не включается или вообще не выполняет свои функции. В некоторых случаях это выглядит так:
- Принтер не печатает одним из цветов, например черным. При этом картридж исправен, совместим, краска есть. Замена картриджа и тонера не помогает.
- Печатаются только части документа.
- Тонер не прилипает к бумаге.
- Бумага не захватывается из лотка.
- Принтер не печатает или неправильно переносит текст документов на бумагу, не воспроизводит типичные часто используемые шрифты.
- Распечатка неправильно расположена на листе.
- Вместо одного печатается несколько документов и наоборот.
В домашних условиях без специальной подготовки большинство этих проблем не решить. Пользователь может самостоятельно увидеть, не прожевал ли аппарат бумагу; если это так, попробуйте извлечь его; проверьте, правильно ли установлен картридж; удалить попавшие в устройство посторонние предметы, если они легкодоступны; удалить видимую грязь.
В остальных случаях остается обратиться в сервис или купить новое устройство, если оно из числа одноразовых устройств, которые стоят очень дешево.









