- Что значит сетевой?
- Как сделать обычный принтер сетевым?
- Как создать группу ПК?
- Как подключить?
- Устанавливаем соединение между компьютерами
- Роутер
- Патч-корд Ethernet
- Wi-Hi
- Через кабель USB к другому ПК
- С помощью принт-сервера
- Настраиваем принтер
- Работаем на Windows 7
- Windows 10
- macOS
- Linux
- Способы расшарить принтер
- Панель управления (Виндовс 7)
- Параметры системы (Windows 10)
- Консоль PowerShell
- Способы подключение к расшаренному принтеру
- Возможные проблемы
- Итоги
Что значит сетевой?
Сетевой или общий принтер — это печатающее устройство, которое может использоваться несколькими компьютерами и портативными компьютерами одновременно. В этом случае ни один из ПК не может иметь физическое соединение между собой. Эта возможность печати обеспечивается доступом к локальной сети и некоторым настройкам.
Как сделать обычный принтер сетевым?
Есть несколько способов подключить обычный лазерный принтер к сети. Для этого он должен быть оснащен выделенным сетевым портом или антенной. Используя маршрутизатор или запоминающее устройство, вы можете разрешить доступ к принтеру для всех устройств, подключенных к определенной сети.
А также подходящим решением проблемы могло бы стать использование специального принт-сервера. Он выполняет конкретную задачу: подключает любое печатающее устройство к сети.

Как создать группу ПК?
Во-первых, давайте пошагово рассмотрим процесс организации одного из этих рабочих ассоциаций с самой популярной установленной операционной системой: Windows 7»:
- Вызвать контекстное меню из «Компьютера»;

- Затем нажмите «Свойства» или откройте «Панель управления» и войдите в меню «Система»;

- Затем в появившемся меню нажмите «Дополнительные параметры системы»;
- Затем откройте вкладку «Имя компьютера»;

- Затем нажмите «Изменить»;
- Появится меню, в котором вам нужно напечатать название вашей группы, для удобства вы можете назвать его по названию производителя принтера, например «Canon». Или введите другой известный пользователям набор символов и чисел;
- Нажмите «ОК»;
- Чтобы сохранить внесенные изменения, нажмите «Применить»;
- Готовый. Теперь вы можете закрыть все запущенные окна.
Как подключить?
Чтобы создать подключение к локальной сети через маршрутизатор, вам необходимо убедиться, что принтер работает правильно и подключен к вашему компьютеру. Не будет лишним обновить или переустановить драйверы для принтера самостоятельно и для операционной системы в целом.
Во многих случаях сбои сетевого принтера происходят именно из-за проблем с текущей версией протокола или программного обеспечения.
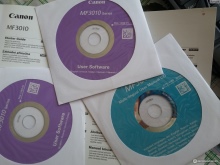
Как только пользователь убедится, что принтер находится в хорошем состоянии и готов к работе, соединение можно настроить.
В Windows 7 для этого нужно перейти в раздел «Устройства и принтеры». Затем щелкните правой кнопкой мыши, чтобы отобразить контекстное меню свойств, и перейдите в раздел, указывающий доступ к устройству. В разделе общего доступа вам необходимо установить флажок и сохранить внесенные вами изменения. Как правило, этого достаточно для первоначальной настройки.


Есть еще один нюанс при настройке локальной сети.
Если имеется несколько компьютеров и один из них играет роль самого «сервера печати» в качестве основного в иерархии, компьютер должен быть включен при получении запроса на печать.
вы можете добавить принтер в список с помощью соответствующей кнопки. Если все настроено правильно, система легко распознает устройство.

Во время установки Windows 10 иногда система предлагает вам немедленно добавить принтер, если обнаруживает устройство, не подключенное к сети.
Устанавливаем соединение между компьютерами
Прежде всего, вам необходимо убедиться, что ваши устройства подключены к локальной сети. Подробнее см. В нашем руководстве о том, как подключить компьютер к компьютеру.
Следуй инструкциям
- Как подключить компьютер к компьютеру
По сути, вам не нужно слишком беспокоиться о настройках. Просто подключите все устройства к маршрутизатору с помощью кабелей LAN или подключитесь к сети Wi-Fi. Все остальное сделает роутер.
Роутер
Не все маршрутизаторы поддерживают функцию сервера печати. Чтобы принтер можно было подключать к сети через это устройство, необходимо проверить поддержку этой функции. Сделать это можно на сайте производителя роутера. Характеристики всегда указывают на эту информацию.
Если такой вариант подключения есть, подключите к нему печатающее устройство следующим образом:
- Отключите роутер от электросети.
- Подключите печатающее устройство с помощью соединительного кабеля или кабеля USB.
- Включите роутер и только потом принтер.
- Настройте свое печатное оборудование в соответствии с инструкциями.
Подробная инструкция по подключению принтера к роутеру через USB-кабель.
Используйте в случае затруднений.
Патч-корд Ethernet
Современные печатающие устройства позволяют напрямую подключаться к сети через соединительный кабель. Собственно для этого понадобится сам сетевой кабель и шнур питания. Подключите соединительный кабель одной стороной к розетке, а другой — к соответствующему разъему на принтере. Через короткий промежуток времени устройство будет зарегистрировано в сети и получит уникальный IP-адрес, к которому вы сможете подключиться с любого ПК или ноутбука.
Все быстрые способы узнать IP-адрес принтера.
Подробное описание восьми способов вычисления IP сетевого устройства.
Wi-Hi
Мы рекомендуем использовать функцию Wi-Hi для моделей с функцией Wi-Hi. Это доступно, быстро и надежно. Выполните настройки в соответствии с инструкциями, прилагаемыми к устройству. Как правило, для этого используется специальный дисплей на самом корпусе принтера. Настройки подключения к Wi-Fi можно найти в одноименном меню в разделе «Сеть». Для обозначений на английском языке см. «Настройка» или «Настройка» и «Сеть». У разных брендов могут быть разные названия.
Маршрутизатор уже должен быть настроен для подключения без звука. Также вам необходимо знать имя точки Wi-Fi и пароль для входа.
Настройте принтер для печати по беспроводной сети WiHi с использованием технологии WPS.
Описание акций для техники HP, Canon, Epson.
Через кабель USB к другому ПК
Еще один простой и тривиальный вариант — подключение через USB-кабель (порты COM или LPT практически не используются) к другому ПК в сети. Если вы только что приобрели принтер, этой вилки может не быть в коробке. Это не вина продавцов. Просто новые модели идут без них. Вы можете приобрести кабель отдельно или использовать его с другого устройства.
- Подключите шнур питания к устройству.
- Включите принтер, нажав соответствующую кнопку на нем.
- Выключите компьютер или ноутбук от сети.
- Включите компьютер и подождите, пока он загрузится.
- Подсоедините плоскую сторону вилки к задней панели компьютера, а квадратную сторону — к принтеру.
Все способы подключения 1 принтера к 2 компьютерам в сети.
Подробные инструкции по действиям пользователя с пояснениями и скриншотами.
Единственным недостатком такого варианта использования сетевого принтера будет необходимость постоянно выключать компьютер, к которому он подключен. Эта проблема решается установкой таймера сна.
- Одновременно нажмите клавиши WINDOWS + R на клавиатуре и введите команду «taskschd.msc».
- В правом столбце выберите ссылку «Создать базовую задачу».
- Далее следуем инструкциям мастера установки.
- На шаге «Действия» выберите пункт «Запустить программу».
- Вводим команду «выключение».
- Теперь компьютер выключится в назначенное время.
С помощью принт-сервера
Сервер печати — это небольшое устройство, которое подключается к локальной сети и принтеру, а затем предоставляет всем устройствам в сети доступ к этому принтеру.
Обратите внимание, что слово «принт-сервер» очень неоднозначно. Некоторые устройства (например, маршрутизаторы или коммутаторы) имеют функцию сервера печати, то есть имеют специальный интерфейс и веб-конфигуратор для подключения принтера к локальной сети. Сервер печати также называют программным обеспечением, которое позволяет самому компьютеру стать таким сервером. В общем, во избежание путаницы мы будем называть ниже «серверы печати» только отдельные устройства, которые выполняют только эту функцию.

Стоимость принт-серверов варьируется от 2 до 5 тысяч рублей
Основная проблема с серверами печати — совместимость. Обычно эти коробки выпускают одни и те же производители печатающих устройств, например, очень популярны серверы печати Canon, Epson, HP LaserJet. Однако обычно они могут работать только с принтерами собственного производства. Поэтому перед покупкой обязательно выясните, какие устройства поддерживаются сервером печати, на который вы ориентируетесь. Эта информация всегда доступна на сайте производителя коробки.
Как использовать принт-сервер? Все очень просто: нужно подключить принтер к USB-порту, а сам принт-сервер соединить патч-кабелем к локальному сетевому маршрутизатору. Детали подключения к сети могут отличаться от производителя к производителю, поэтому здесь мы направим вас к инструкции по использованию — этот момент всегда подробно указывается в ней. Большинство серверов печати также поставляются с дисками для быстрой установки. Настройка сервера печати обычно выполняется, как и маршрутизаторов, через веб-интерфейс.
Впоследствии все компьютеры, подключенные к одной локальной сети, получат доступ к принтеру. Не нужно устанавливать драйверы и настраивать доступ — в этом прелесть специального оборудования.
Настраиваем принтер
Теперь, когда все ваши компьютеры подключены к единой локальной сети, вам нужно предоставить общий доступ к принтеру. Сядьте за компьютер, к которому подключено печатающее устройство, и выполните следующие действия в зависимости от установленной операционной системы.
Работаем на Windows 7
внести изменения в эту систему довольно просто. Во-первых, вам необходимо убедиться, что ПК, которые будут подключены к одной сети, находятся в одной рабочей группе. Согласно настройкам системы он так и называется. Значит нужно отключить функцию запроса пароля. Вам нужно перейти в панель управления, в сетевой центр. Слева выберите строку «Редактировать параметры», щелкните по ней левой кнопкой мыши. Во всплывающем диалоговом окне необходимо убедиться в правильности параметров. Если вам необходимо предоставить неограниченный доступ для авторизованных пользователей, вам необходимо установить флажок рядом со строкой «Отключить совместное использование с защитой паролем».
Затем нужно открыть вкладку «Устройства и принтеры», это делается через поиск в начале. Во всплывающем диалоговом окне вам необходимо выбрать устройство, на котором вы хотите выполнять операции. Щелкните правой кнопкой мыши, перейдите в «Свойства». Затем нужно зайти в логин, открыть настройки входа. Это вызовет диалоговое окно проверки записи, в котором вам нужно разрешить изменения на вашем ПК. Далее в свойствах установите отметку рядом со строкой «доступ», тогда вам нужно будет найти и ввести сетевое имя для устройства.
Windows 10
Нажмите «Настройки» → «Сеть и Интернет» → «Параметры общего доступа». Убедитесь, что в разделе «Личный» включен параметр «Разрешить общий доступ к файлам и принтерам».

Теперь перейдите в Настройки → Устройства → Принтеры и сканеры. Щелкните принтер и щелкните «Управление», а затем щелкните «Свойства принтера».

В свойствах установите флажок «Открыть общий доступ к этому принтеру».

Нажмите Применить».
macOS
Откройте Системные настройки → Принтеры и сканеры и выберите свое печатающее устройство.

Установите флажок «Совместное использование принтера».
Linux
В качестве примера мы возьмем популярный Ubuntu, но другие дистрибутивы имеют аналогичные настройки. Зайдите в Настройки → Устройства → Принтеры. Щелкните Дополнительные параметры принтера».

В открывшемся окне щелкните правой кнопкой мыши принтер и включите параметр «Общий доступ».
Готовый. После всех этих манипуляций ваш принтер будет доступен в сети.
Способы расшарить принтер
Есть несколько способов исправить это, для Windows 7, 8 и 10 (после версии 1803) они разные.
Панель управления (Виндовс 7)
В Windows 7 мы будем использовать Панель управления.
- Откройте его и зайдите в «Устройства и…».
- Элемент присутствует в Start.
- Вызвать свойства оборудования через контекстное меню.

Активируйте обе опции во вкладке «логин» и сохраните настройки.
Параметры системы (Windows 10)
Все происходит через системные параметры с правами администратора.
- Откройте их с помощью сочетания клавиш Win + I и посетите раздел оборудования.
- Посетите раздел Принтеры и сканеры».
- Нажмите «Управление» рядом с интересующим устройством.

- Вызвать окно с его свойствами.

- На вкладке «Вход» нажмите кнопку «Настройки».

- Активируйте единственную опцию и рендеринг заданий на печать, введите имя ресурса (с которым его будут идентифицировать клиенты).
- На вкладке «Безопасность» выберите всех пользователей и разрешите им печатать».

Консоль PowerShell
Все делается намного быстрее, но в консоли, а не через графический интерфейс.
- Откройте PowerShell.

- Выполните команду «Get-Printer | Format-Table Name, ShareName, Shared».

- Введите имя устройства «Set-Printer -Name» из списка «-Shared $ True -ShareName« new_name »» и нажмите Enter.
И даже удаленный принтер можно добавить через командную строку с помощью небольшого сценария VB или редактора групповой политики. В Windows 10 Home последний вариант недоступен из-за отсутствия доступа к групповой политике.
Способы подключение к расшаренному принтеру
Следующий шаг — переместить все компьютеры в одну рабочую группу. Это делается в свойствах системы. После переименования необходимо перезагрузить компьютер. Общие ресурсы появятся в сетевом каталоге».
Завершающим этапом является добавление сетевого оборудования через раздел параметров «Устройства».
- В последующих окнах нажмите «Далее», предварительно изменив название оборудования, если это необходимо.
- Укажите удаленное устройство при печати.
- Если необходимое оборудование не найдено автоматически, его необходимо добавить вручную — нажмите «Требуемый принтер отсутствует…».
- Будет напечатана пробная страница.
- Выберите компьютер, к которому подключен принтер, и выделите его.
- В окне установки нового устройства нажмите Обзор».
- Альтернативный способ: в проводнике откройте содержимое компьютера с общим принтером, используйте его контекстное меню для подключения последнего к вашему ПК.
Подробная инструкция по подключению сетевого принтера в Windows 7 и 10.
Возможные проблемы
Независимо от модели и уровня надежности, каждый принтер имеет разную производительность. Регулярное профилактическое обслуживание может решить большинство проблем. Все дело в своевременной очистке, обновлении драйверов и диагностике устройства. Качество используемой бумаги также очень важно. Вопреки распространенному мнению, любая бумага для лазерного принтера не подойдет. Влияет абсолютно все: от плотности до уровня влажности того или иного вида бумаги.


Проблемы с принтером могут возникать по-разному, начиная с того, что он не печатает с компьютера и ставит его в очередь. Или наоборот печатает, но только тестовую страницу не очень хорошего качества. И даже после нескольких перезагрузок пользователь видит тот же результат. Первое, что нужно сделать, это убедиться, что устройство присутствует в системе. Для этого перейдите в раздел «Устройства и принтеры» и просмотрите список доступных для работы гаджетов.
Если ваш принтер есть в списке, но все еще не сканирует и не подает признаков жизни, вы можете попробовать использовать встроенный модуль, чтобы исправить эти проблемы. Для этого в строке поиска «Старт» нужно набрать слово «Устранение» на русском языке и выбрать раздел, посвященный проблемам с печатью. Это стандарт любой современной операционной системы. Далее остается только следовать инструкциям системы проверки.

Важно! Во многих современных принтерах установочный диск с драйверами также содержит диагностическую программу для этой техники. Последнюю версию, драйверы и программы всегда можно скачать с сайта производителя. Не игнорируйте простые решения, вполне возможно, что благодаря этому ошибку удастся устранить намного быстрее.
Наиболее очевидной причиной выхода из строя принтера может быть сбой в системе электропитания и подключения. Если используется провод, есть смысл проверить его целостность. Вы также можете подключить устройство к другой розетке, чтобы убедиться, что оно работает. При кабельном подключении провод можно заменить. Проверьте соединение Wi-Fi. Аппаратный сбой часто может вызвать даже самый необычный сбой.
Следующим шагом будет проверка бумаги и состояния картриджа. Перед этим прибор необходимо отключить, в том числе от электросети. На большинстве моделей картридж и обрывки бумаги можно удалить, открыв заднюю крышку. Если проверка прошла и проблем с оборудованием не обнаружено, можно переходить к диагностике ПО: проверить и обновить драйвер. Рекомендуется скачивать соответствующее программное обеспечение только с сайта производителя. Вы также можете использовать встроенную возможность проверки текущей версии драйвера, но все же стоит заглянуть на сайт производителя, система может просто не видеть необходимости в обновлении, в отличие от специально запрограммированной для этого утилиты.
Другой раздел, в который вы можете и должны заглянуть, — это «Услуги». Проблема может заключаться в том, что алгоритмы, отвечающие за печать, отключены. В свойствах диспетчера вы можете просмотреть статус программы и, при необходимости, включить ее вручную. Если вам нужно что-то срочно распечатать, то выход один: использовать другой принтер. Для этого снимите флажок «использовать по умолчанию» в окне свойств. В окне «Просмотр очереди» вы можете просмотреть список задач, назначенных принтеру, и определить проблему. Иногда достаточно просто очистить этот список, чтобы слить оперативную память устройства.
Проверка компьютера на вирусы с последующей перезагрузкой, обновление всех системных драйверов и очистка кеша также не принесут вреда. Тогда отказов будет намного меньше.


Сетевой принтер использует отдельный порт для подключения к системе, поэтому, если он не распознается, печать становится невозможной. Стоит добавить принтер в список исключений в антивирусной программе: иногда наличие отдельного порта распознается системами безопасности как нарушение протокола безопасности. Проверить можно в сетевых настройках антивируса. Иногда при работе с драйверами можно вообще отключить антивирус, а также встроенный системный брандмауэр через панель управления. Вреда от этого точно не будет, но ряда проблем можно избежать при переустановке драйверов. Это можно сделать в разделе «Система и безопасность» панели управления.
Неправильный адрес или имя устройства — еще одна частая причина возможной ошибки. Если во время подключения адрес устройства был использован, а затем изменен на другой, система просто не распознает его. Условно говоря, для системы это будет просто другой принтер с неверно указанными данными.

Совместное использование можно просмотреть в свойствах принтера в разделе безопасности. Не должно быть ограничительных флажков, и все возможные пользователи должны быть указаны в списке для печати. Там же вы можете увидеть сетевое имя принтера в соответствующей строке.
В случае сетевых принтеров, прежде всего, следует позаботиться о том, чтобы все адреса были настроены правильно и чтобы устройство было общим. Этот случай отличается от других подобных проблем, он должен быть максимально последовательным и точным, чтобы настроить его. При подключении принтера к компьютеру с проводным подключением также необходимо проверить работу самого порта подключения, часто именно поэтому адрес все еще не распознается. В инструкции также можно увидеть рекомендации по уходу за устройством, но для получения актуальной информации лучше всего обращаться на сайт производителя. При необходимости потребуется заново настроить адреса, сохранить изменения и перезагрузить компьютер.


Итоги
Мы подробно обсудили, как подключить сетевой принтер в этой статье. Следуя инструкциям, даже если у вас нет большого опыта в компьютерных технологиях, вы сможете справиться с поставленной задачей.
