- Почему так происходит?
- Чтобы удалить задание печати в Windows 10, просто выполните следующие действия:
- Вы можете использовать три решения:
- Очистите очередь печати вручную
- Используйте командную строку для очистки очереди печати
- Настройте пакетный файл для очистки очереди печати
- Что делать, если моя очередь принтера не очищается?
- Очищаем очередь печати в Windows 10
- Способ 1: Свойства принтера
- Способ 2: Ручная очистка очереди печати
- Удалить очередь через свойства принтера
- Значок в системном трее
- Принудительная очистка
- Перезапуск службы печати
- Очистка временной папки Printers
- Снятие очереди через командную строку
- Создание и запуск .bat файла
Почему так происходит?
В Windows файлы печати не отправляются непосредственно на принтер. Сначала они обращаются к очереди печати, которая представляет собой программу, управляющую всеми заданиями на печать. Очередь печати полезна тем, что позволяет переупорядочивать ожидающие задания на печать или удалять их.
Когда возникает проблема, файлы просто остаются в очереди. И когда первый файл не может быть распечатан, то могут и те, кто за ним стоит.
Иногда решением будет отменить файл, который не печатается правильно.
Чтобы удалить задание печати в Windows 10, просто выполните следующие действия:
- Перейдите в «Настройки» и выберите «Принтеры.
- Нажмите «Открыть очередь» и выберите проблемный файл.
- Отмените задание на печать.
Если принтер по-прежнему не отвечает, перейдите в меню «Принтер» и отмените все документы. Если результата по-прежнему нет, следующим шагом будет перезагрузка компьютера и принтера. Отключите все проводные соединения и снова подключите их до завершения перезагрузки системы.
Вы пробовали простые исправления выше безрезультатно. Не бойся. Это распространенная проблема. И есть простые способы исправить то, что очередь печати не очищается в Windows 10.
Вы можете использовать три решения:
- Очистите очередь печати в Windows вручную.
- Очистите очередь печати с помощью командной строки.
- Настройте пакетный файл для очистки очереди печати.
Очистите очередь печати вручную
Вы должны вручную отключить службу очереди печати и удалить файлы в очереди. Процесс прост. Вот как это сделать:
- Выключите принтер.
- Нажмите кнопку Кортана Windows 10. Введите Услуги в поле поиска.
- В окне «Службы» перейдите к «Диспетчер очереди печати .
- Дважды щелкните Диспетчер очереди печати.
- В окне нажмите кнопку «Стоп», чтобы отключить очередь печати.
- откройте проводник на панели задач Windows 10.
- Перейдите в папку C:WindowsSystem32spoolPRINTERS. Вы найдете папку, содержащую журнал документов, в очереди печати.
- Нажмите Ctrl + A на клавиатуре, чтобы выбрать все файлы в папке. Удалите их.
- снова откройте диалоговое окно диспетчера очереди. Нажмите кнопку «Пуск», чтобы включить очередь печати.
- Включите принтер и попробуйте распечатать файл.
Используйте командную строку для очистки очереди печати
Самый быстрый способ удалить очередь печати — через командную строку. Все, что вам нужно сделать, это ввести и выполнить несколько команд:
- Выключите принтер.
- Нажмите клавишу Windows + X.
- В окне командной строки (администратора) введите net stop spooler и нажмите Enter на клавиатуре. Это отключит очередь печати.
- Введите C:WindowsSystem32spoolPRINTERS и нажмите клавишу возврата. Очередь заданий на печать будет удалена.
- Введите net start spooler и нажмите Enter на клавиатуре. Это снова активирует очередь печати.
- Включите принтер и распечатайте файл.
Настройте пакетный файл для очистки очереди печати
Выполните следующие действия, чтобы очистить ожидающую очередь печати с помощью пакетного файла:
- Выключите принтер.
- В поле поиска Cortana введите Блокнот и нажмите Enter на клавиатуре.
- Скопируйте текст ниже и вставьте его в Блокнот:
- @эхо выключено
- echo Остановить очередь печати
- эхо
- Net Stop Spooler
- echo Удаление временных ненужных документов принтера
- эхо
- del /Q /F /S «%systemroot%System32SpoolPrinters *. *
- эхо Запустить очередь печати
- эхо
- чистая стартовая очередь
- Выберите «Файл» > «Сохранить как». В окне в разделе Тип файла в раскрывающемся меню выберите Все файлы.
- В поле Имя файла удалите *.txt и введите Printer Queue.bat (файл можно сохранить с любым именем. Но каким бы оно ни было, в конце должен стоять .bat).
- Щелкните Сохранить. Обратите внимание на папку, в которой сохранен файл.
- откройте папку, содержащую командный файл. Чтобы запустить его, нажмите на пакет очереди печати .
- Включите принтер. Попробуйте распечатать документ.
Эти три исправления эффективны, если очередь печати не очищается в Windows 10.
Что делать, если моя очередь принтера не очищается?
Если вы часто получаете файлы в очереди печати, которые не печатаются или не очищаются, может возникнуть проблема совместимости с данными, которые необходимо распечатать. Это обычное явление, когда вы пытаетесь напечатать веб-страницу со шрифтами или стилями, которые принтер не может распознать или преобразовать в печатный текст. Описанный выше ремонт должен решить проблему.
Но в любом случае, если вы предприняли предварительные шаги по устранению неполадок и все три исправления не помогли, скорее всего, у вас устаревшие драйверы принтера. К счастью, вы можете легко исправить это с помощью Auslogics Driver Updater.
Проблемы с конфигурацией также могут вызывать ошибки в очереди заданий на печать, например, при попытке выполнить сетевую печать на отсутствующий IP-адрес. Чтобы исправить это, удалите и переустановите программное обеспечение принтера.
Другой вариант — запустить средство устранения неполадок принтера Windows. Это устранит любые ошибки, которые могут задерживать ваши задания на печать, или даст вам информацию о наиболее вероятных причинах.

Очищаем очередь печати в Windows 10
В этой статье будут рассмотрены два метода очистки очереди печати. Первый универсальный и позволяет удалить все документы или только выбранные. Второй пригодится, когда произошла системная ошибка и файлы не удаляются, а подключенное оборудование не может начать нормально работать. Рассмотрим эти варианты более подробно.
Способ 1: Свойства принтера
Взаимодействие с печатающим устройством в операционной системе Windows 10 происходит с помощью программы «Устройства и принтеры» по умолчанию. В него встроено множество полезных инструментов и утилит. Один из них отвечает за формирование и работу очереди элементов. Убрать их оттуда не составит труда:
- Найдите значок принтера на панели задач, щелкните его правой кнопкой мыши и выберите из списка используемое устройство.

- Откроется окно параметров. Здесь вы сразу увидите список всех документов. Если вы просто хотите удалить один, щелкните его правой кнопкой мыши и выберите «Отмена».

- Если файлов много и удалять их по отдельности не очень удобно, разверните вкладку «Принтеры» и активируйте команду «Удалить очередь печати».

К сожалению, упомянутый выше значок не всегда появляется на панели задач. В этой ситуации вы можете открыть меню управления периферийными устройствами и очистить очередь через него следующим образом:
- Перейдите в «Пуск» и откройте «Настройки», нажав кнопку в виде шестеренки.

- Появится список параметров Windows. Здесь вас интересует раздел «Устройства».

- На левой панели перейдите в категорию «Принтеры и сканеры».

- В меню вы найдете оборудование, для которого хотите очистить очередь. Нажмите на название ЛКМ и выберите «Открыть очередь».

Теперь вы попадаете в окно с параметрами. Работа в ней точно такая же, как была показана в предыдущей инструкции.
Как видите, первый способ довольно прост в исполнении и не требует много времени, очистка происходит в несколько шагов. Однако иногда случается так, что записи просто не удаляются. Тогда мы рекомендуем вам следовать приведенным ниже инструкциям.
Способ 2: Ручная очистка очереди печати
Служба диспетчера печати отвечает за правильную работу принтера. Благодаря ему создается очередь, документы отправляются на печать и происходят дальнейшие операции.
Различные системные или программные ошибки в самом устройстве провоцируют приостановку всего алгоритма, из-за чего временные файлы никуда не уходят и только мешают дальнейшему функционированию оборудования. Если вы столкнулись с такими проблемами, вам необходимо вручную справиться с их удалением, и сделать это можно следующим образом:
- откройте «Пуск» в поле поиска, введите «Командная строка», щелкните правой кнопкой мыши по появившемуся результату и запустите программу от имени администратора.

- Первым делом останавливаем саму службу «Диспетчер печати». За это отвечает команда net stop spooler. Введите его и нажмите клавишу Enter.

- После успешной остановки пригодится команда del /s /f /q C:WindowsSystem32spoolPRINTERS*.* — она отвечает за удаление всех временных файлов.

- После завершения процесса удаления вам необходимо вручную проверить папку, в которой хранятся эти данные. Не закрывайте командную строку, откройте проводник и найдите все временные элементы по пути C:WindowsSystem32spoolPRINTERS

- Выделите все, щелкните правой кнопкой мыши и выберите «Удалить».

- Затем вернитесь в «Командную строку» и запустите службу печати с помощью команды net start spooler

Эта процедура позволяет очистить очередь печати даже в тех случаях, когда элементы в ней зависли. Снова подключите устройство и снова начните работу с документами.
Практически все владельцы принтеров или МФУ сталкиваются с необходимостью очистки очереди печати. Как вы могли заметить, даже неопытному пользователю не составит труда выполнить эту задачу, а второй альтернативный способ поможет справиться с зависанием элементов всего за несколько шагов.
Читайте также: Фотобарабан для принтера: что это такое?
Удалить очередь через свойства принтера
- Перейти в Пуск».
- откройте раздел «Устройства и принтеры»
- Выберите принтер из списка.
- Нажмите на название правой кнопкой мыши. Чтобы просмотреть все документы, отправленные на печать, выберите соответствующий вариант из выпадающего списка.

Для сброса всего списка печатных материалов нажмите на пункт «Принтер» — «Очистить очередь печати».

Если в очередь отправлено много документов и вам нужно отменить печать определенного документа, выберите его и отмените через контекстное меню.
В Windows 10 эту функцию можно использовать в окне параметров.



Значок в системном трее
Значок принтера на панели задач также позволяет открыть окно очереди.

Принудительная очистка
Если вы не можете отменить очередь через меню устройства, вам потребуется принудительно сбросить задачи. Это очистит список всех устройств, подключенных к сети. Этот прием используется на отдельных моделях HP, Canon.
Перезапуск службы печати
- Нажмите «Пуск».
- Выберите «Панель управления». В Windows 10 начните вводить имя в поле поиска рядом с меню «Пуск.
- Перейдите в раздел «Система и безопасность» — «Администрирование».
- Выберите «Управление компьютером».
- В открывшемся списке вы найдете пункт «Сервисы и приложения».
- Нажмите «Диспетчер печати».
- Нажмите «Перезагрузить».
Для Windows 7, 8 и 10 быстрый доступ к «Службам» возможен через окно «Выполнить», которое запускается комбинацией кнопок Win+R.

Введите команду services.msc. Передатчик будет удален после нажатия кнопки «Перезагрузка».

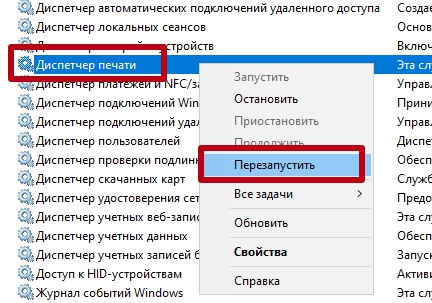
Очистка временной папки Printers
Документы для дальнейшей обработки создают два временных архива.
- Первый с расширением .SHD хранит настройки.
- Расширение второго файла — .SPL. В нем хранится рабочая информация.
Автоматическая очистка стека непостоянных данных происходит при выключении или перезапуске оборудования. Если очередь не очищается, необходимо вручную очистить архивы в системной папке C:WindowsSystem32SpoolPrinters.

При попытке удалить может появиться уведомление о том, что файл уже используется.

Затем остановите процесс печати. Удалите файлы и запустите службу.
После удаления данных из папки их невозможно восстановить. Информация впервые появляется в очереди при повторной отправке на принтер.
Снятие очереди через командную строку
Метод используется, если список в диспетчере не удален предыдущими методами. Чтобы войти в строку Windows 7, нужно открыть «Стандартную» через «Пуск». Выберите «Команда» из выпадающего меню. Для версий ОС 8 и 10 введите в поиск команду cmd.

Администрирование осуществляется от имени администратора:
- net stop spooler — остановить печать;
- del %systemroot%system32spoolprinters*.shd/F/S/Q — удаляет архив с настройками;
- del %systemroot%system32spoolprinters*.spl/F/S/Q — удаление файлов с отображаемой информацией;
- net start spooler — запустить спулер.


Если команды не работают, проверьте настройки вашего оборудования. Узнайте адрес для хранения текущих данных и отредактируйте код самостоятельно.
Создание и запуск .bat файла
Метод используется в случае сбоя системы и позволяет немедленно удалить существующую очередь.
- откройте новый файл Блокнота.
- Сохраняем пустое поле в формате «имя файла.bat».
- Пишем текст для удаления архивов .shd, .spl (написано в предыдущем разделе).
- Сохраняем файл.
Как только вам нужно будет удалить документы из очереди, дважды щелкните созданный файл.
Запускать только от имени администратора.










