- Особенности сканирования документа на компьютер
- Проведение подготовительных работ
- Добавление сканера в Windows к уже установленному принтеру
- Скачивание отдельного драйвера с официального сайта
- Обновление ПО через встроенную функцию Windows
- Фирменное приложение принтера
- Сканирование
- Как сканировать с принтера на компьютер
- Мастер работы со сканером
- С помощью сторонних приложений
- Особенности сканирования в программе Paint
- Использование специального ПО
- Быстрое сканирование
- ТОП-10 программ, чтобы сканировать документы на компьютер за считанные минуты
- ABBYY FineReader
- OCR CuneiForm
- RiDoc
- VueScan
- Scanitto Pro
- PaperScan
- Readiris Pro
- NAPS2
- EasyScan
- WinScan2PDF
- Сканирование документов инструкция по шагам
- ШАГ 1: подключение сканера, установка драйвера
- ШАГ 2: выбор программы для сканирования
- ШАГ 3: сканирование документа с принтера МФУ
- Способ 1
- Способ 2
- Способ 3
- ШАГ 4: как получить текстовые данные из отсканированных изображений
- Возможные проблемы
- Что делать, если сканер не работает
- Утилита устранения неисправностей
- Ручная установка оборудования
- Конфликты
- Заключение
Особенности сканирования документа на компьютер
Даже если ваше устройство является МФУ и имеет сканер, этого все равно недостаточно, чтобы сразу приступить к печати. Каждая аппаратная часть компьютера имеет свое собственное программное обеспечение. Он должен показать ПК, как работать с этим оборудованием. Если вы являетесь владельцем принтера, дискета с драйверами должна быть включена. Вам необходимо установить его на диск вашего компьютера и установить программу.

Диск с драйверами принтера
После того, как необходимое программное обеспечение будет установлено, принтер будет готов к использованию. Теперь вы можете легко сканировать нужные вам документы.

Нажмите кнопку питания или включения/выключения
Вставьте шнур питания принтера в розетку и нажмите кнопку «Питание».
Дальнейшая процедура:
- Вам нужно открыть крышку, скрывающую экран сканера;

откройте крышку сканера, чтобы поместить документ - Затем вы помещаете изображение или текст в нижнюю часть бумаги, с которой хотите сканировать информацию;

Поместите документ на сканер - Закройте крышку принтера, чтобы прижать ее и таким образом распределить бумагу перед сканирующим лучом;

Закройте крышку принтера - Теперь вам нужно перейти к своему компьютеру, чтобы настроить процесс. Чтобы открыть Панель управления в любой Windows, нажмите вместе WIN + PAUSE и вверху выберите «Панель управления»;
- Далее найдите пункт под названием «Устройства и принтеры». Если его нет, вы можете ввести его в поле поиска выше;
- При входе в раздел с принтерами нужно выбрать курсором мыши тот, с которым вы хотите работать;

Выберите нужный принтер из предложенных - Нажмите кнопку «Начать сканирование» в верхней части панели. Если кнопки нет, щелкните правой кнопкой мыши значок принтера и выберите этот параметр в контекстном меню;

Нажмите кнопку «Начать сканирование - В новом окне вы можете настроить некоторые параметры сканирования. После завершения настройки нажмите кнопку «Сканировать» внизу.

Настроить параметры сканирования
Ход процесса будет виден на экране компьютера. После завершения дайте новому файлу имя, а также путь, по которому он будет сохранен. Таким образом, важные документы сканируются на экране ПК.
Проведение подготовительных работ
Прежде чем приступить к непосредственному сканированию документов, необходимо выполнить подготовительные действия – это поможет избежать сложностей и ошибок со стороны техники.
Поэтому, прежде чем пытаться отсканировать документ, важно:
- Убедитесь, что имеющееся у вас устройство «оснащено» необходимой функцией. Современный рынок оргтехники перенасыщен многофункциональными устройствами, но есть и модели, которые нельзя использовать для сканирования. Найдите пропуск для устройства и прочитайте руководство пользователя.
- Обязательно правильно подключите устройство. Современные технологии позволяют проводить манипуляции, «подключив» персональный компьютер с помощью беспроводного соединения. Однако не все ПК и МФУ поддерживают такой формат взаимодействия. Как правило, когда вы покупаете сканер/принтер, в коробке с товаром уже есть USB-кабель – используйте кабель для подключения устройства к компьютеру.
- Убедитесь, что устройство правильно подключено, нажав кнопку питания устройства. Если индикаторы не реагируют на кнопку питания, дважды проверьте правильность подключения оборудования. Некоторые устройства требуют установки драйверов.
- После того, как бумага окажется в сканере, плотно закройте крышку и нажмите кнопку запуска процесса.
Полезно: обратите внимание на индивидуальные особенности вашего сканера — рядом со стеклянной поверхностью должен быть символ, подсказывающий, как расположить документ, чтобы изображение не сканировалось вверх ногами. В противном случае вам придется выяснить, как перевернуть экран на вашем компьютере, или ознакомиться со всеми видами программ редактирования, которые позволяют вам манипулировать графическими файлами.
Добавление сканера в Windows к уже установленному принтеру
Прежде чем приступить к выполнению следующих инструкций, мы настоятельно рекомендуем вам убедиться, что сканер действительно не работает после установки принтера. Для этого проверьте все доступные методы сканирования в операционной системе.
Скачивание отдельного драйвера с официального сайта
Для МФУ или принтеров со встроенным сканером разработчики часто предлагают отдельные драйвера. Они нужны тем пользователям, которые хотят использовать оборудование только в одном направлении. Возможно, когда вы устанавливали принтер, вы скачали драйвер для печати, а про сканер забыли. Проверка и добавление отсутствующих файлов в операционную систему через официальную страницу поддержки принтера происходит следующим образом:
- Этот способ мы рассмотрим на примере Canon, а начинать следует с общей инструкции с учетом особенностей внешнего вида сайта производителя используемой техники. Найдите его через поисковик или перейдите по прямой ссылке, затем ищите раздел «Поддержка» или «Поддержка».
- Там вас интересует меню, куда разработчики загружают файлы всех доступных драйверов.
- Воспользуйтесь внутренним поиском, найдите модель б/у техники, чтобы открыть страницу.
- Обязательно проверьте, правильно ли это сделал встроенный инструмент автоопределения ОС. Если нет, измените операционную систему через выпадающее меню.
- Прокрутите вниз и найдите список файлов. Прочтите описание каждого, чтобы найти драйвер для сканера, затем нажмите «Загрузить» или «Загрузить».
- Подтвердите лицензионное соглашение, чтобы начать загрузку.
- Получив EXE-файл, запустите его и следуйте инструкциям на экране. После установки перейдите к проверке сканирования.
Если ни один драйвер не был найден, попробуйте установить последнюю версию встроенного драйвера точно таким же образом. Возможно после обновления проблема решится и сканирование снова будет доступно.
Обновление ПО через встроенную функцию Windows
Если драйвер принтера был установлен автоматически, а программное обеспечение сканера невозможно найти на официальном сайте, следует переустановить файлы стандартными средствами ОС для устранения возможных проблем и добавления недостающих компонентов.
- Для этого запустите приложение «Настройки» через «Пуск».
- Перейдите в раздел «Устройства».
- Перейдите в категорию «Принтеры и сканеры».
- Нажмите кнопку «Добавить принтер или сканер».
- Подождите, пока не появится сообщение «Нужный принтер отсутствует в списке», и щелкните его.
- Установите флажок «Добавить локальный или сетевой принтер с ручными настройками».
- Используйте существующий порт без изменения настроек по умолчанию.
- Если вы не нашли принтер в появившемся списке, воспользуйтесь кнопкой Центра обновления Windows».
- После выбора устройства воспользуйтесь опцией «Заменить текущий драйвер» и дождитесь завершения установки.
После этого рекомендуется повторно подключить принтер к компьютеру, чтобы операционная система снова его обнаружила, а затем запустить подтверждающее сканирование любым удобным для вас способом.
Фирменное приложение принтера
Вариант подходит только для пользователей, у которых есть принтер с поддержкой фирменного приложения. Чаще всего речь идет о HP, так как разработчики стараются внедрить ПО во все последние модели. Приложение должно быть установлено вместе с драйвером, и вам нужно просто запустить его и проверить сканирование.
- Выберите установленный принтер через то же меню принтеров и сканеров».
- Будет отображено несколько пунктов действия, среди которых вы найдете «Открыть приложение принтера».
- Если такой надписи нет, перейдите в «Администрирование».
- Оттуда запустите приложение значка, нажав соответствующую кнопку.
- Выполните начальные шаги по настройке принтера, выполнив эту операцию.
- Если автоматическое определение не дало результатов, воспользуйтесь кнопкой «Установить новый принтер» и убедитесь, что он подключен к компьютеру.
- Отметьте маркером тип используемого соединения.
- Следуйте инструкциям на экране, чтобы завершить установку.
- Теперь устройство должно появиться в списке доступных. Нажмите на нее, чтобы открыть меню действий.
- Запустите сканирование или перейдите в настройки и запустите устранение неполадок, чтобы устранить возможные проблемы.
Сканирование
Прежде чем начать сканирование с принтера на компьютер, убедитесь, что все правильно подключено. Присмотритесь к кабелям. Убедитесь, что кабель, соединяющий принтер и ПК, не поврежден и что вилка надежно вставлена в розетку. Необходимо обновить драйверы, необходимые для правильного взаимодействия компьютера и сканера. Если все в порядке, можно переходить непосредственно к сканированию. За это:
- откройте сканер и поместите в него текстовый лист лицевой стороной вниз. Информация в документе должна быть рядом со стеклом. Постарайтесь разместить лист ровно. Для этого используйте специальные указатели, нанесенные на стекло сканера. По окончании закройте крышку машины.
- Затем нажмите «Устройства и принтеры» в меню «Пуск» (или нажмите Win+X/Управление компьютером/Диспетчер устройств). Найдите там свой сканер и щелкните по нему правой кнопкой мыши. Это вызовет раскрывающийся список. В нем нажмите на пункт, отвечающий за запуск проверки.
- Описанные выше манипуляции приведут к появлению диалогового окна, в котором вы сможете настроить конфигурации сканирования. То есть вы можете указать формат будущего файла, тип данных (изображение или текст), настроить цвета и т.д. Задайте параметры, подходящие вашей задаче. Затем нажмите кнопку «Сканировать».
- Если вы все сделали правильно, на сканере загорится лампочка, уведомляющая о начале печати. Сам сканер начнет шуметь. После завершения процесса сканирования вы увидите результат на экране вашего компьютера. Чтобы сохранить полученный файл, нажмите «Импорт» и загрузите изображение в нужную папку.
В данном руководстве мы использовали стандартные средства операционной системы Windows. Процесс сканирования с помощью стороннего программного обеспечения будет немного отличаться.
Как сканировать с принтера на компьютер
Давайте рассмотрим несколько способов сканирования документа с принтера на ПК. После того, как все подготовительные действия выполнены, нужно обратиться к встроенным возможностям операционной системы или специальным программам.
Мастер работы со сканером

После подключения сканирующего устройства к компьютеру необходимо установить драйвера. Для этого выполняются следующие шаги:
- использование технологии «Plug and Play», при наличии нужной опции на экране появится надпись «Найдено новое оборудование»;
- необходимо нажать на этот пункт и прочитать информацию;
- нажать на иконку поисковика «Да, прямо сейчас»;
- нажимайте «Далее», пока система не найдет инструмент и не продолжит его установку.
С помощью сторонних приложений
Помимо стандартных возможностей операционной системы компьютера, пользователи сканеров часто прибегают к сторонним приложениям. Самые популярные из них:
- Сканлит. Как и в случае со всеми другими программами, после установки сканера на рабочем столе или в панели управления появляется соответствующий ярлык. Удобство данной разработки заключается в простом интерфейсе и необходимости выполнения минимального перечня манипуляций – пользователю достаточно ввести имя файла, указать путь для сохранения документа, а затем соответствующей кнопкой запустить процесс сканирования.
- ABBYY FineReader. Не только сканирует, но и распознает текст, кроме того, позволяет преобразовать документ в редактируемый формат. Минус — программа платная, но ее можно использовать в тестовом режиме.
- РиДок. Популярная программа для пользователей, которым необходимо иметь возможность сканировать документы различных форматов — как правило, для случайного сканирования в ней нет необходимости.
- Винскан2pdf. Продукт разработан для операционной системы Windows, прост в использовании, но позволяет сохранить файл только в формате PDF. Вы можете скачать и установить абсолютно бесплатно.
- Xerox Easy Printer Manager — это менеджер, разработанный специально для работы с принтерами/сканерами Xerox. Это приложение имеет не только удобный и интуитивно понятный интерфейс, но и большое количество функций.
Помимо обычной оцифровки, Xerox Easy Printer Manager представляет собой программу для улучшения качества фотографии или любого другого изображения. Рассмотрим процесс сканирования более подробно, предполагая, что приложение уже установлено на вашем ПК:
- Нажмите «Пуск» в левом нижнем углу экрана. Выберите вкладку «Все программы», затем папку «Принтеры Xerox», затем «Xerox Easy Printer Manager.
- Перед вами откроется окно программы, где нужно найти вкладку «Перейти в расширенный режим».
- Следующая необходимая активная ссылка в верхней части окна — «Настройки сканирования на ПК», где можно задать интересующие пользователя параметры работы (путь сохранения, разрешение, цвет и так далее).
- Затем перейдите на вкладку «Изображение» и настройте параметры по мере необходимости.
- Прозрачный? Переключитесь в основной режим и нажмите кнопку «Сканировать» — откроется окно с функциями программы, останется только запустить интересующий вас процесс и сохранить результат.
Следуя этой пошаговой инструкции, отсканировать документ или изображение сможет любой желающий, даже если он никогда раньше не пользовался программой.
Особенности сканирования в программе Paint
Помимо рассмотренных нами приложений, есть еще один простой способ сканирования — через стандартную программу Paint. Тебе нужно:
- Запустите приложение, найдя его через кнопку «Пуск».
- Нажмите на вкладку «Файл», затем выберите «Со сканера или камеры».
- Подготовка к сканированию начнется на экране компьютера, где вам предстоит выбрать тип файла и настроить разрешение/яркость изображения.

- После запуска сканирования на экране появится изображение или скан нужного вам документа, останется только сохранить файл в нужном графическом формате.
Преимущество этой программы перед сторонними приложениями в том, что пользователю не нужно скачивать и устанавливать дополнительные продукты — достаточно включить «родную» опцию и выполнять простые манипуляции.
Использование специального ПО
Ко всем принтерам или МФУ прилагается компакт-диск с драйверами и программным обеспечением, специально разработанным для конкретной модели устройства. Установка таких программ дает возможность получить максимально эффективное взаимодействие с устройством наряду с качественными параметрами.
Действия при использовании специального ПО:
- После установки аппаратного и программного обеспечения откроется список программ.
- Найдите приложение для используемой версии принтера и запустите его.
- Нажмите Сканировать).
- Среди предложенных параметров выберите тип, формат, цвет и разрешение.
- С помощью проводника укажите путь к папке назначения, в которой хранятся файлы. Для облегчения поиска и чтения документа желательно сразу дать ему имя.
- Съемные носители могут выступать в качестве хранителя.
- После предварительного просмотра файла исправляются недостатки и проблемные места, после чего нажимают на кнопку «Сканировать».
- После фиксации данных устройства подтвердите следующее действие, нажав кнопку «Сохранить».
Быстрое сканирование
Как следует из названия, это самый простой способ сканирования документов. Для начала включите сканер, а затем поместите лист с необходимой информацией под обложку. Что я должен делать дальше?
Для сканирования документов также можно просто использовать кнопки на корпусе принтера. Присмотритесь к своему снаряжению и нажмите соответствующую клавишу. Затем отсканированное изображение автоматически сохраняется на вашем компьютере.

Если кнопка на коробке оборудования не найдена, можно использовать программу сканирования. Итак, после подключения принтера на компьютере появляется стандартная утилита, позволяющая использовать как настольный, так и сетевой сканер. Чтобы это произошло, вам нужно сделать несколько шагов:
- Поместите лист бумаги под крышку сканера.
- откройте «Панель управления» через поле поиска в Windows или другим удобным способом.

- Перейдите в «Оборудование и звук», а затем «Устройства и принтеры».

- Щелкните правой кнопкой мыши имя вашего устройства.
- Нажмите кнопку «Начать сканирование».

- Укажите интересующие параметры. Например, включить улучшение изображения.
- Нажмите кнопку «Сканировать».

Через несколько секунд файл будет готов и сохранен в памяти компьютера, а по завершении операции на экране появится сообщение об успешном завершении процесса.
ТОП-10 программ, чтобы сканировать документы на компьютер за считанные минуты
Для настройки сканирования используйте специальные программы. Они позволяют подключаться к большинству принтеров и изменять параметры вывода. Некоторое программное обеспечение также предлагает опции оптического распознавания символов и исправления страниц.
ABBYY FineReader
Программное обеспечение для оцифровки материалов, извлечения текста и графики. Также позволяет редактировать медиафайлы, устанавливать защиту и открывать доступ для обмена. Вы можете использовать программное обеспечение для изменения существующих PDF-файлов или создания их из отсканированных страниц.
Последняя версия ABBYY FineReader также включает в себя распознавание слов на основе искусственного интеллекта. Вы можете скачать программу бесплатно и использовать ее в течение пробного периода. Тогда вам нужно купить бессрочную лицензию или подписку на 1 год.
Плюсы:
Технология распознавания текста на основе искусственного интеллекта. Размещение водяных знаков, закладок, верхних и нижних колонтитулов и нумерация. Изменяйте существующие файлы и создавайте PDF-файлы с нуля. Поиск по ключевым словам, фильтрация, сортировка и присвоение статуса комментариям. Различные режимы просмотра и добавления комментариев. Объединение нескольких документов в один. Конвертируйте PDF в TXT, XLS, DOC и другие расширения.
Из минусов можно отметить высокую стоимость: базовый пакет, позволяющий просматривать, сканировать и исправлять данные, стоит 8990 рублей. Бизнес-пакет обойдется организации в 48 990 рублей.
OCR CuneiForm
OCR CuneiForm — это программное обеспечение для распознавания слов для отсканированных или сфотографированных материалов. Он позволяет преобразовывать сканы в редактируемые текстовые файлы и сохранять их в Word, Excel и других форматах. Система может распознавать данные на английском, русском, немецком, украинском и других языках.
Плюсы:
Сохранение структуры исходной документации. Единичная и пакетная обработка. Поддержка более 20 языков при работе с OCR. Встроенный словарь для поиска и исправления ошибок. Открытый источник.
Минусом является отсутствие поддержки со стороны разработчика. Последнее обновление вышло в 2011 году. Теперь установить ПО на Windows можно только со сторонних сайтов. Открытая версия Linux может использоваться как библиотека.
RiDoc
RiDoc подходит как для оцифровки медиа, так и для определения символов. RiDoc работает с большинством принтеров и сканеров TWAIN или WIA. Вы сможете сохранять сканы в различных медиаформатах: BMP, JPG, PNG, Word. Затем вы можете отправить их по электронной почте или загрузить в облако.
Плюсы:
Уменьшите размер медиафайла без потери качества. Опция OCR для создания редактируемого текстового слоя. Добавляет водяные знаки к общему количеству. Создайте архив сканирования. Отправляет результат по электронной почте. Преобразование изображения.
Из минусов отметим короткий пробный период: ПО можно использовать бесплатно в течение 30 дней. После этого на результат будет наложен водяной знак. Чтобы снять ограничения, нужно купить лицензию за 450 руб.
VueScan
VueScan — простая программа для сканирования документов на компьютер и расширения функциональности планшетных и пленочных сканеров. Он позволяет получать четкие изображения с точными и сбалансированными цветами, а также включает в себя опции для коррекции изображения.
Программное обеспечение сканирует данные и преобразует их в многостраничные файлы PDF или создает отдельные файлы JPEG и TIFF. Он также предлагает функцию оптического распознавания слов. Программное обеспечение включает инструменты пакетной обработки и совместимо с большим количеством устройств.
Плюсы:
Совместим с более чем 1850 устройствами разных фирм: Canon, Samsung, Epson, Dell, HP, Kodak, Nikon, Panasonic, Fujitsu и многими другими. Установка на операционные системы Windows, Mac и Linux. Экспортируйте документацию, изображения и негативы во все популярные расширения. Цветокоррекция и корректировка экспозиции изображений перед сохранением. Встроенная информация о цвете для более чем 150 типов пленки. Автоматическое удаление ошибок: уменьшение зернистости, нерезкое маскирование и т д
Из недостатков можно отметить возможность бесплатного использования программы только в течение пробного периода. Лицензионный пакет стоит 2 тысячи рублей.
Scanitto Pro
Scanitto Pro предназначен для преобразования бумажных носителей в различные цифровые форматы. С его помощью вы можете создавать многостраничные файлы или сохранять отдельные листы. Он также включает инструменты распознавания слов, которые позволяют редактировать текст из отсканированных изображений.
Плюсы:
Поддержка сканеров TWAIN. Определение текстового слоя для создания мультимедийных файлов DOCX, RTF, TXT. Большое количество выходных форматов: BMP, JPG, TIFF, JP2 или PNG. Совместимость со всеми версиями операционной системы Windows. Низкие системные требования.
Из минусов можно отметить ограниченный пробный период, который действует 30 дней. Тогда вам необходимо купить программное обеспечение за 598,80 руб.
PaperScan
PaperScan — это программа для сканирования, которая позволяет обрабатывать, комментировать, сжимать и сохранять изображения в виде многостраничных файлов. Пользователю также доступны инструменты обработки изображений: автоматическое выравнивание, поворот, удаление рамок и перфорированных отверстий, негативный перевод, корректировка цвета, эффекты, обрезка и другие.
Здесь же вы найдете функции пакетной обработки, шифрования и установки пароля на чтение, двустороннего копирования, автоматического удаления пустых страниц и режима быстрого сканирования.
Плюсы:
Управляйте любым сканером (TWAIN или WIA), включая сетевые устройства или камеры. Экспорт в JPEG, PNG, JBIG2 и другие форматы. Автоматическое определение цвета, которое уменьшает размер медиафайла без потери качества. Добавляйте стрелки, маркеры, заметки, штампы, картинки, прямоугольники и т д
Минус — отсутствие русскоязычного меню. Вы также должны приобрести лицензию за 79 долларов, чтобы использовать программное обеспечение.
Readiris Pro
Readiris Pro — это программное обеспечение, работающее в Windows и Mac OS. Он предназначен для преобразования сканов в PDF. Их можно не только просматривать, но и редактировать благодаря функции распознавания символов, которая поддерживает более 100 языков. У Readiris также есть собственное облачное хранилище. Затем вы можете экспортировать свою окончательную работу в облако, а затем использовать его для обмена или исправления данных на ходу.
Плюсы:
Преобразование оцифрованного контента в форматы DOC, TXT или EPUB. Сжатие результата для уменьшения его размера. Конвертируйте содержимое в форматы Excel, Word или электронных книг. Практичный интерфейс на русском языке. Интеграция Dropbox и Evernote.
Недостатком программного обеспечения является его высокая стоимость: 99 долларов. Программное обеспечение также допускает ошибки при распознавании слов, поэтому перед сохранением окончательного результата потребуется вычитка и редактирование.
Читайте также: Как сканировать на принтере документы и фото в Windows 10
NAPS2
NAPS2 подходит для сканирования благодаря простоте и удобству использования. Вы сможете преобразовывать бумажные носители в цифровой контент с помощью машин, совместимых с WIA и TWAIN, и сохранять их в форматах TIFF, JPEG, PNG и других форматах. NAPS2 полностью бесплатен и имеет открытый исходный код.
Редактор позволяет выбрать или создать собственные профили сканирования: указать устройство, источник бумаги, размер, глубину цвета, разрешение и т д. Результат импортируется прямо в NAPS2, после чего его можно сохранить в виде изображения или PDF.
Плюсы:
Встроенные профили для оцифровки. Коррекция изображения: поворот и обрезка, настройка контрастности и яркости. Конечный результат пакетной обработки шифрования. Открытый исходный код, позволяющий расширить функциональность программного обеспечения. Бесплатная и многоязычная.
Недостатком является отсутствие поддержки Windows XP и Vista. Для работы также требуется .NET Framework 4.0 или выше.
EasyScan
EasyScan — это инструмент для оцифровки и расширения функциональности подключенного сканирующего оборудования. EasyScan обрабатывает материал с различной глубиной цвета, а затем преобразует его в правильное расширение перед отправкой.
Плюсы:
Общие настройки: разрешение, соотношение сторон, ориентация, фильтрация и другие параметры. Поверните лист и измените масштаб. Выбор канала RGB и указание глубины цвета. Работает на всех версиях Windows. Минимальные требования к ресурсам ПК.
Недостатком программного обеспечения является отсутствие поддержки разработчиков. Он не обновлялся с 2011 года и его можно скачать только со сторонних онлайн-сервисов. Интерфейс редактора на английском языке и может показаться сложным для новичков.
WinScan2PDF
WinScan2PDF — бесплатная программа, которая может сканировать документы и сохранять их на вашем компьютере в формате PDF с помощью установленного оборудования для сканирования. Он поддерживает большое количество моделей сканирующих устройств и предлагает удобное русскоязычное меню. Программа не требует установки и предлагает портативную версию весом всего 40 Кб. Также он не требователен к вычислительным ресурсам и может быстро запускаться на старых ПК и ноутбуках.
Плюсы:
Отрегулируйте качество и четкость отсканированных носителей. Автоматическая очистка страниц от полей, рамок и других дефектов. Дизайн многостраничных медиаданных. Поворачивайте и обрезайте листы перед экспортом. Небольшой размер инструмента. Мультиязычный интерфейс: русский, английский, украинский и т.д.
Недостатком софта является экспорт в один формат. В софте также нет функции исправления контента и добавления графических элементов.
Сканирование документов инструкция по шагам
ШАГ 1: подключение сканера, установка драйвера
Если сканер (МФУ) уже подключен к компьютеру и установлено программное обеспечение для работы с ним, этот шаг можно пропустить.
Обычно само подключение не представляет сложности: достаточно подключить сканер/принтер к сети и подключить его кабелем USB к ПК (как на схеме ниже).
Если на крышке устройства загораются светодиоды, слышен легкий шорох — это значит, что устройство заработало…

Проблемы чаще всего возникают с установкой и настройкой драйверов. Рассмотрю несколько возможных случаев.
1) У вас есть драйвер и программное обеспечение для сканирования на компакт-диске
Пожалуй, самый выгодный вариант. Если у вас есть такой диск, с него все устанавливается, и ПК/ноутбук видит сканер — скорее всего моя статья вам не нужна (по крайней мере первые две части).
2) Windows автоматически смогла обнаружить устройство
Если нет компакт-диска, но при подключении сканера к винде он автоматически подхватывается и устанавливает для него драйвер — неплохо! (см скриншот ниже, как выглядит окно при установке «дрова» для подключенного устройства»)
Кстати, современная Windows 10 (и 11.) в этом плане довольно неплохая система — она автоматически находит драйвера даже для достаточно старых устройств. Тут, кстати, тоже рекомендую инструменты для автоматического обновления драйверов.

CanoScan подключен и готов к использованию
Но я бы все равно рекомендовал вам зайти в диспетчер устройств и проверить, нет ли желтых восклицательных знаков (указывающих на проблемные/отсутствующие драйверы) перед сканером. Подробнее об этом см ниже.
3) Ищем и устанавливаем драйвер «вручную»
Самый неблагоприятный сценарий. Итак, сначала откройте диспетчер устройств (для этого нажмите Win+R, и в открывшемся окне введите команду devmgmt.msc). См пример ниже.
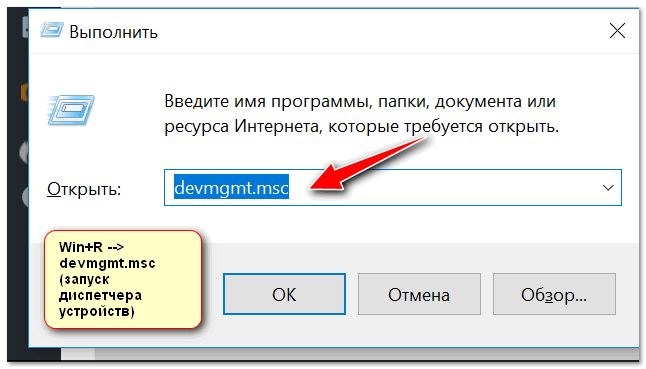
Запустите диспетчер устройств — devmgmt.msc
Далее необходимо обратить внимание на вкладки «Другие устройства», «Устройства обработки изображений». Если драйвер сканера не установлен, вы должны увидеть одно устройство с желтым восклицательным знаком (как в примере ниже).
Щелкните правой кнопкой мыши по нему и откройте свойства.

Затем во вкладке «Подробности»: в столбце «Свойства» выберите «Идентификатор оборудования» и скопируйте первую строку из значений (см скриншот ниже).
Эта строка содержит VID и PID (уникальные идентификаторы оборудования, у каждого устройства свои, уникальные). Зная их, вы сможете вручную подобрать драйвер для данного оборудования.

Поиск драйвера по VID, PID
Затем вставьте скопированную строку в одну из поисковых систем (Гугл, Яндекс и т.д.) и выполните поиск. Почти наверняка на первых 3-5 найденных сайтах можно скачать искомый драйвер. Осталось скачать/установить. Я пропускаю этот шаг…
Важно!
Если вы не нашли драйвер для своего сканера (или он не «выскакивает» в вашей операционной системе Windows), есть два выхода:
- попробуйте программу Valuescan (она автоматически определяет большинство сканеров, МФУ и другой оргтехники, и позволяет работать с ними без «родных» драйверов);
- как вариант можно установить виртуальную машину (с необходимой операционной системой Windows, для которой есть драйвер сканера) и сканировать с нее.

Valuescan автоматически нашел сканер и готов сделать с него снимок!
Кстати, если вы имеете дело со старым оборудованием, возможно, что для него не будет автоматического инсталлятора драйверов (т.е все драйвера для сканера будут просто сжаты в архиве).
В этом случае вам необходимо извлечь этот архив, затем снова открыть диспетчер устройств, найти сканер и запустить обновление драйверов (см пример ниже).

Обновите драйвер/диспетчер устройств
Затем в окне укажите, что обновление будет производиться вручную.

Запустить поиск на этом ПК (кликабельно)
Укажите папку, в которую вы извлекли файлы, и нажмите «Далее».

Указать папку с драйверами (кликабельно)
Windows задумается на несколько секунд и, если нужный вам драйвер загрузился, вы увидите окно об успешной установке.
После этого в диспетчере устройств вы должны увидеть название вашего сканера без всяких восклицательных знаков и красных крестиков (см скриншот ниже).

После установки драйверов — будет вот так…
ШАГ 2: выбор программы для сканирования
Вообще по умолчанию в Windows нет программ, предназначенных для работы со сканером/принтером (что немного неудобно. Только в Windows 10 об этом начали задумываться…). Ниже я рассмотрю 4 наиболее распространенных решения.
Программы, которые идут в комплекте с драйвером от производителя
Практически все производители сканеров в комплекте с драйверами выпускают специальные приложения, упрощающие процесс сканирования.
В идеале, конечно, желательно использовать эти инструменты. Но это не всегда возможно, например, приложение может не работать в вашей версии ОС, в нем могут отсутствовать некоторые функции и т.д.

CanoScan ToolBox / приложение производителя
Программа позволяет работать со сканерами (МФУ и т.п.) без установки «родных» драйверов. Имеет все основные возможности сканирования: выбор цвета, источника, формата бумаги и т.д. Обеспечивает легкую обработку скана, например, поворот его на 90-360 градусов, изменение цвета.

Valuescan автоматически нашел сканер и готов сделать с него снимок!
Ограничения пробной версии: 100 страниц для распознавания; Программное обеспечение работает в течение 30 дней после установки.
Одна из лучших программ для сканирования. Он позволяет не только получать скан с устройства, но и распознавать на нем текст, таблицы и затем сохранять в нужном формате: PDF, Word, Html и т.д.
Есть автоматический и ручной режимы работы, проверка файла на наличие ошибок, автоматический поворот страниц, автоматическая обрезка широких книжных страниц (и так далее).

Главное окно в Fine Reader (отображается при первом запуске программы)
Отмечу, что у программы очень продуманный и удобный интерфейс. При первом запуске весь процесс сканирования и работы с документом сопровождается удобным «мастером», который шаг за шагом проведет вас через все тернии…
Примечание: пожалуй, единственный недостаток программы в том, что она платная (и стоит не меньше, чем MS Office).
В Windows 10 есть довольно хорошее приложение для сканирования (и оно совершенно бесплатное). Для его установки заходим в настройки Windows (комбинация Win+i), и открываем раздел «Устройства».
Ваше устройство должно появиться в списке принтеров и сканеров.

Принтеры и сканеры
После его выбора вы должны увидеть кнопку «Управление» — нажмите на нее.

Управление сканером
Затем Windows предложит получить приложение Сканер, просто перейдите по соответствующей ссылке.

Дальнейшая установка без замечаний (см скриншот ниже).

ШАГ 3: сканирование документа с принтера МФУ
Обычной офисной задачей является сканирование листа формата А4 (документа) в формат изображения (например, JPG или PDF). Ниже приведены несколько самых простых способов.
Способ 1
Нажимаем комбинацию Win+R — в появившемся окне «Выполнить» набираем команду для управления принтерами и нажимаем Enter.
Появится окно «Устройства и принтеры» — в нем нужно кликнуть правой кнопкой мыши по принтеру и в меню выбрать «Начать сканирование».
Примечание: Разумеется, устройство должно быть включено! В противном случае он не будет виден в этой вкладке.

Устройства и принтеры — запустить сканирование
Способ 2
Запускаем программу Paint (это программа для рисования, есть почти во всех версиях Windows). Для этого нажмите Win+R, в окне «Выполнить» введите команду mspaint и нажмите Enter.
Затем нажмите на меню «Файл» и выберите вариант получения изображения со сканера или камеры.

Способ 3
Конечно, большинство опций и возможностей для сканирования предоставляют специализированные программы. Одним из таких является Fine Reader (к счастью, демо-версия позволяет работать с ним бесплатно в течение 30 дней).
После запуска программы выберите в меню пункт «Сканировать и сохранить изображения» (подобное окно всегда появляется при первом запуске программы).

Окно при запуске Fine Reader (кликабельно)
Появится окно с настройками сканирования. Здесь важно учитывать несколько параметров:
- разрешение: рекомендую сканировать с разрешением не менее 300 DPI (чем больше количество точек, тем лучше качество получаемого изображения, но больше размер).
- режим развертки: если отбросить разные «производные», то всего 3 режима — серый, черно-белый и цветной. Документы обычно сканируются либо в оттенках серого, либо в цветном режиме;
- яркость: часто приходится «играть» с этим параметром, прежде чем будет найдено оптимальное значение (для каждого устройства и документа — оно будет разным).

Настройки сканирования (кликабельно)
После того, как лист будет отсканирован, он появится в боковом меню слева.
Чтобы сохранить его, просто щелкните его правой кнопкой мыши и выберите в появившемся всплывающем меню пункт «Сохранить выбранные страницы как изображения» (обратите внимание, что есть также варианты сохранения в PDF, WORD, которые также популярны в офисной работе).

Сохраните выбранные страницы в виде изображений JPG/PDF/WORD и т д.
ШАГ 4: как получить текстовые данные из отсканированных изображений
Многие пользователи ошибочно полагают, что после сканирования документа они сразу получают на выходе текст.
На самом деле после сканирования будет изображение (такое же, как и при фотографировании — только без фронтальной «кривизны»).
Чтобы изображение с буквами и цифрами стало настоящим текстом, который можно добавлять в Word и редактировать, необходимо выполнить операцию распознавания.
В этом плане одним из лучших продуктов является Fine Reader (рекомендую уже в третий раз).
После запуска Fine Reader выберите в меню пункт «…В Microsoft Word».

Fine Reader — популярные задачи помещаются в окно приветствия
Затем отсканируйте страницу(ы) и нажмите кнопку «Распознать» – начнется автоматическое распознавание текста на странице.
Fine Reader самостоятельно определит, где текстовые блоки, где картинки и таблицы. В правой части экрана будет отображаться распознанный документ, а в левой — отсканированный оригинал.
Отмечу, что если автоматическое определение у вас сработало некорректно, вы можете выделить блоки текста, таблицы и т.п в ручном режиме.
Совет: Не забывайте проверять орфографию документа, так как в процессе распознавания не все символы корректно «переводятся» с изображения в текст.

Fine Reader — распознавание текста и изображений в файлах PDF
В целом дизайн и меню Fine Reader очень похожи на все классические программы для Windows (как тот же Word, например), а потому, даже если вы никогда в нем не работали, вы быстро к нему привыкнете…
Возможные проблемы
При переводе документов с бумаги в цифровой формат у некоторых пользователей возникают проблемы. В этом разделе мы рассмотрим наиболее распространенные причины, по которым принтер не сканирует. Среди проблем, мешающих работе сканера, стоит выделить:
- Скопление. Чтобы решить эту проблему, выключите принтер и компьютер. Через пару минут снова подключите питание к устройствам. Память принтера после перезагрузки будет очищена и он без проблем сможет отсканировать нужный документ.
- Ошибка. Если при создании сканирования появляется предупреждение, внимательно прочитайте его. Это код ошибки. Зная это, вы можете найти причину проблемы и, следовательно, устранить ее с помощью Интернета.
- Водитель. Если на вашем компьютере нет драйвера для сканера, вам необходимо зайти на официальный сайт производителя и установить его. После этого сканер должен заработать.
- Связь. Попробуйте переподключить шнур. Убедитесь, что вилка хорошо входит в розетку. Также осмотрите кабель на наличие видимых повреждений. Если ничего не помогает, попробуйте сканировать с другим кабелем.
- Другие задачи. Возможно, компьютер не сможет начать сканирование, поскольку он занят другой задачей. В этом случае придется немного подождать.
Что делать, если сканер не работает
В процессе эксплуатации пользователи периодически сталкиваются с разного рода проблемами. Либо принтер не может отсканировать документ, либо компьютер не может обнаружить оборудование. Вне зависимости от типа проблемы см один из представленных способов исправления ошибок.
Утилита устранения неисправностей
Если принтер не определяется компьютером или служба не отвечает, воспользуйтесь стандартным способом устранения неполадок:
- откройте раздел с печатающими устройствами в «Панели управления».

- Щелкните правой кнопкой мыши имя вашего принтера.
- Нажмите на кнопку «Устранение неполадок».

Тогда система либо решит проблему сама, либо даст рекомендации по устранению неполадок. Используйте их для сканирования документа.
Ручная установка оборудования
Если компьютер не видит принтер и он не отображается в панели управления, необходимо установить оборудование вручную. Соедините устройства проводами и сделайте следующее:
- откройте «Настройки» через меню «Пуск».

- Перейдите в «Устройства», а затем «Принтеры и сканеры».

- Нажмите кнопку «Добавить устройство».

- Нажмите на надпись «Принтер отсутствует в списке», а затем — «Мой принтер очень старый».
- Выберите модель оборудования.

Если это не поможет, принудительно установите драйверы устройств. После этого проблема должна быть решена.
Конфликты
В начале материала мы говорили о том, что иногда возникают конфликты между программным обеспечением принтера и компьютером. Во избежание проблем рекомендуется удалить все ненужные программы, связанные с печатью. Настройка осуществляется как через «Настройки», так и через стандартный инструмент «Установка и удаление программ».
Заключение
Все описанные способы будут понятны рядовым пользователям компьютеров. В некоторых случаях проще всего использовать механические кнопки на принтере для сканирования документа. В то же время для поддержки на ПК должны быть установлены драйверы устройств и программное обеспечение.









