- Как посмотреть историю печати принтера на Windows 7-10
- Windows XP, 7
- Windows 10
- Включение долгосрочной истории
- Программы
- Ведение и просмотр истории печати принтеров
- Способ 1: Встроенная функция сохранения документов
- Способ 2: Окно «Очередь печати»
- Способ 3: Окно событий принтера
- Способ 4: Приложение «Просмотр событий»
- Способ 5: O&K Print Watch
- История принтера: как посмотреть при помощи сторонних приложений
- Очистка очереди печати в Windows 10
- Свойства принтера
- Ручная очистка очереди печати
- Принудительная очистка
- Перезапуск службы печати
- Очистка временной папки Printers
- Снятие очереди через командную строку
- Создание и запуск .bat файла
- Заключение
Как посмотреть историю печати принтера на Windows 7-10
По умолчанию в операционной системе Windows все файлы, отправленные на печать, сразу после завершения задания удаляются из очереди. Чтобы этого не произошло, и вы в любой момент могли посмотреть список распечатанных на принтере документов, вам необходимо включить ведение журнала или сохранить те же документы.
Задача несложная и с ней справится любой пользователь компьютера.
В зависимости от версии Windows история хранения включается по-разному. Можно использовать как встроенный набор функций Windows, так и копнуть чуть глубже, посмотреть историю через системные события.
История иногда может отображаться в интерфейсе меню машины, если машина оснащена функциональным дисплеем. Узнать о такой возможности можно в руководстве пользователя, в техподдержке производителя или в магазине, где было приобретено оборудование.
Windows XP, 7
В XP откройте меню «Пуск», запустите программу «Выполнить». В открывшемся окне введите команду «printui /s». Убедитесь, что перед или после команды нет пробелов.
Откроется сервер печати. Перейдите на вкладку «Дополнительные параметры» и включите параметр «Журнал сообщений очереди печати».
В зависимости от модели принтера и операционной системы этот параметр может быть недоступен. В этом случае помогут только сторонние программы.
После активации функции в системной папке «C:WINDOWS system32 spool PRINTERS» будут созданы два файла с расширениями SHD и SPL, где будет храниться история отправленных на печать документов.
Вы можете открывать файлы с помощью SplViewer.
Файлы всегда находятся в рабочей папке. Даже с выключенным журналом. Каждая распечатка сопровождается созданием и последующим удалением файлов (в конце распечатки).
Кстати, если ваша очередь на печать вдруг зависнет, вы всегда можете зайти в эту папку и удалить эти файлы. После этого очередь будет очищена, и задание на печать можно будет отправить повторно.
Windows 10
Журнал печати можно активировать через окно очереди. Перейдите в окно «Принтеры и сканеры» через меню «Настройки-Устройства».
Выберите подключенный принтер. Затем нажмите «Открыть очередь». В новом окне нажмите «Принтер», а затем «Свойства».
На вкладке «Дополнительно» рядом с флажком «Сохранять документы после печати». Сохраните изменения.
Теперь окно очереди не очищается после завершения печати. Последние документы будут отображаться до тех пор, пока окно не заполнится. Если вам нужно архивировать много данных, вам нужно активировать журнал через «Просмотр событий».
Включение долгосрочной истории
Нажмите «Пуск» правой кнопкой мыши. Выберите средство просмотра событий».
Если по каким-то причинам такого пункта нет в Пуске, вы всегда можете добавить его через Панель управления.
Затем разверните дерево до каталога «PrintService», как показано на следующих снимках экрана.
В папке два файла: «Администратор» и «Бегун». Нажмите на последний, откройте свойства через контекстное меню.
Включить Включить ведение журнала».
можно задать максимальный размер журнала, после чего он будет полностью очищен или заархивирован. Или, когда на принтер поступают новые задания, старые файлы в журнале заменяются новыми.
Вы также можете начать ведение журнала, щелкнув правой кнопкой мыши файл «Runner» в проводнике Windows и выбрав соответствующий пункт. Если журнал необходимо отключить, сделайте то же самое.
Чтобы просмотреть все задачи, связанные с принтером, щелкните ссылку Выполняется. В центральном окне будет вся история, а в столбце «Категория» будет указано, какие действия были выполнены над файлом.
Если вам просто нужно посмотреть, что было напечатано на принтере, откройте фильтр в правой колонке и найдите код «307».
Программы
Иногда по определенным причинам нет возможности посмотреть историю печати или требуется более подробная информация о том, как работает технология печати. Затем вы можете использовать специально разработанное программное обеспечение.
Например, PaperCut Print Logger может показать, кто печатал, когда, сколько листов и копий было напечатано и когда началась операция.
Существуют и другие программы, каждая из которых будет индивидуально устанавливать то, что лучше всего соответствует вашим конкретным потребностям.
- Часы с печатью O&K. Создавайте переменные и подробные отчеты в соответствии с заданными критериями. Вы можете просмотреть информацию о конкретном принтере в локальной сети, список и количество документов и многое другое. Доступен экспорт итоговых отчетов в файлы XML/HTML. Настройки по умолчанию настроены таким образом, что при формировании отчета берутся данные из последних 1000 записей. Изменить значение можно в пункте меню «Опт-Параметры»
- Print Manager Plus Программа отлично поддерживает принтеры всех производителей.
- Птеллер. Программное обеспечение предназначено для промышленного контроля. Используется в крупных офисах, где организована корпоративная сеть.
- Следите за активностью принтера. Программа не только покажет вам необходимые данные, но и проконтролирует работу сотрудников в офисе, в компании. Это может ограничить или полностью запретить работникам использовать оборудование в своих целях.
На рынке есть другие программы. Если вам нужно не только вести историю, но и следить за расходными материалами, запретить печать, поищите аналогичный софт в интернете.
Ведение и просмотр истории печати принтеров
Способ 1: Встроенная функция сохранения документов
Практически каждый принтер имеет стандартный набор настраиваемых параметров, которые устанавливаются на компьютер вместе с драйвером. К ним относится функция сохранения документов после печати, что позволяет вести историю. Но для этого нужно сначала активировать опцию, которая происходит так:
- откройте меню «Пуск» и вызовите «Настройки».
- Выберите раздел «Устройства».
- Через панель слева перейдите в категорию «Принтеры и сканеры».
- В списке найдите принтер, который хотите настроить, и щелкните по нему левой кнопкой мыши.
- Появится несколько кнопок, позволяющих взаимодействовать с оборудованием. Теперь вас интересует только «Управление».
- В появившемся меню найдите кликабельную надпись «Свойства принтера» и нажмите на нее, чтобы перейти в соответствующее меню.
- На вкладке «Дополнительно» установите флажок «Сохранять документы после печати».
Остается только отправить документ на печать, чтобы проверить, как работает этот инструмент сохранения истории. Папка с файлом должна появиться автоматически, а если этого не произошло, найдите ее по имени или загляните в каталог документов по умолчанию, чтобы понять, куда этот инструмент будет сохранять все файлы в дальнейшем.
Способ 2: Окно «Очередь печати»
Для некоторых принтеров настройка «Сохранять документы после печати» работает иначе, только оставляя записи в «Очереди печати». Иногда история сохраняется сама по себе, например, когда устройство управляется одновременно с нескольких компьютеров. Но ничто не помешает вам открыть окно и посмотреть, записано ли оно.
- В том же меню управления принтером выберите «Настройки печати».
- откройте вкладку «Сервис», где находится нужная функция.
- Среди списка всех доступных инструментов найдите «Очередь печати» и щелкните левой кнопкой мыши по этому блоку.
- Просматривайте документы, которые в данный момент находятся в очереди или уже распечатаны, и следите за их статусом в специальной колонке.
Способ 3: Окно событий принтера
По умолчанию операционная система запоминает все события, связанные с определенными устройствами, в том числе с принтерами. Это позволяет увидеть, в какое время и какой документ был отправлен на печать. Первый вариант, предполагающий взаимодействие с этим меню, реализован следующим образом:
- Найдите принтер через «Настройки» и перейдите в окно управления им.
- Там выберите «Свойства оборудования».
- В новом появившемся окне откройте вкладку «События».
- В блоке событий можно найти сохраненные действия и просмотреть подробную информацию, чтобы узнать, какой документ был запущен на печать. Если конкретное событие здесь не найдено, нажмите кнопку «Просмотреть все события».
- Открывается раздел «Диспетчер устройств» текущего принтера, где можно прочитать все последние события и найти интересующие.
Если «Диспетчер устройств» не создал для этого оборудования отдельный блок событий, будет работать следующий способ их просмотра, который связан с системным журналом.
Способ 4: Приложение «Просмотр событий»
Приложение «Просмотр событий» позволяет отслеживать все действия, совершаемые в операционной системе, в том числе находить список документов, недавно отправленных на печать.
- Для этого найдите само приложение, например, с помощью поиска в меню «Пуск», а затем запустите его.
- Разверните блок «Windows Logger».
- откройте раздел под названием «Система».
- После этого проще всего воспользоваться меню «Действие» и выбрать там инструмент «Найти».
- Введите ключевое слово print для поиска и просмотра всех событий, связанных с ним.
- После того, как вы найдете информацию о печати, просмотрите ее, чтобы узнать дату ее печати и адрес самого файла.
Способ 5: O&K Print Watch
Если вас не устраивают стандартные способы получения истории печати или вы не предоставляете необходимый уровень информации, взгляните на сторонний продукт под названием O&K Print Watch. Он позволяет контролировать печать на всех принтерах, подключенных к вашему компьютеру, и сохраняет историю.
- откройте ссылку выше и скачайте программу с официального сайта.
- Запустите полученный исполняемый файл и следуйте инструкциям, чтобы завершить установку по умолчанию.
- Запустите программное обеспечение и немедленно добавьте принтер, если это не было сделано автоматически.
- Установите флажки для всех устройств, которые вы хотите отслеживать.
- Разверните каталог пользователя и щелкните имя принтера, чтобы просмотреть сведения.
- Просмотрите содержимое таблицы «Последние распечатанные документы».
O&K Print Watch также имеет другие дополнительные параметры, предназначенные для активных пользователей принтеров. Узнайте о них на официальном сайте или в пробной версии программы, а затем решите, хотите ли вы купить ее для постоянного использования.
История принтера: как посмотреть при помощи сторонних приложений
Ниже приведен список программ. Скачайте и установите один из них, чтобы получить доступ к истории распечатанных документов.
- 1 O&K Print Watch предоставляет различные типы отчетов для отображения статистики и истории печати для любого объекта. Пользователь может узнать количество принтеров, на которые была отправлена печать, количество распечатанных документов, количество страниц, стоимость печати и многое другое.
- 2 PrintLimit Print Tracking позволяет контролировать количество локальных и сетевых принтеров. При этом пользователю не нужно узнавать IP-адрес принтера, ведь программа все делает автоматически.
- 3 FollowMe идеально подходит для предприятий, которым необходимо отслеживать историю печати и отслеживать действия пользователей или рабочих групп.
Также могут быть полезны следующие программы мониторинга печати:
- Экран принтера;
- Прилавок;
- ДжетАдвис 2.0;
- Состояние печати.
Очистка очереди печати в Windows 10
У многих пользователей теперь есть принтер дома. С его помощью вы без проблем сможете распечатать необходимые цветные или черно-белые документы. Запуск и настройка этого процесса обычно осуществляется через операционную систему. Встроенный инструмент выстраивает очередь, регулирующую поступление файлов на печать. Иногда бывают ошибки или случайная отправка документов, поэтому возникает необходимость очистить эту очередь. Эта задача выполняется двумя способами.
Свойства принтера
Взаимодействие с печатающим устройством в операционной системе Windows 10 происходит с помощью программы «Устройства и принтеры» по умолчанию. В него встроено множество полезных инструментов и утилит. Один из них отвечает за формирование и работу очереди элементов. Убрать их оттуда не составит труда:



К сожалению, упомянутый выше значок не всегда появляется на панели задач. В этой ситуации вы можете открыть меню управления периферийными устройствами и очистить очередь через него следующим образом:





Как видите, первый способ довольно прост в исполнении и не требует много времени, очистка происходит в несколько шагов. Однако иногда случается так, что записи просто не удаляются. Тогда мы рекомендуем вам следовать приведенным ниже инструкциям.
Читайте также: Как удалить звуковой драйвер в Windows 10 полностью
Ручная очистка очереди печати
Служба диспетчера печати отвечает за правильную работу принтера. Благодаря ему создается очередь, документы отправляются на печать и происходят дальнейшие операции.
Различные системные или программные ошибки в самом устройстве провоцируют приостановку всего алгоритма, из-за чего временные файлы никуда не уходят и только мешают дальнейшему функционированию оборудования. Если вы столкнулись с такими проблемами, вам необходимо вручную справиться с их удалением, и сделать это можно следующим образом:






Эта процедура позволяет очистить очередь печати даже в тех случаях, когда элементы в ней зависли. Снова подключите устройство и снова начните работу с документами.
Практически все владельцы принтеров или МФУ сталкиваются с необходимостью очистки очереди печати. Как вы могли заметить, даже неопытному пользователю не составит труда выполнить эту задачу, а второй альтернативный способ поможет справиться с зависанием элементов всего за несколько шагов.
Принудительная очистка
Если вы не можете отменить очередь через меню устройства, вам потребуется принудительно сбросить задачи. Это очистит список всех устройств, подключенных к сети. Этот прием используется на отдельных моделях HP, Canon.
Перезапуск службы печати
- Нажмите «Пуск».
- Выберите «Панель управления». В Windows 10 начните вводить имя в поле поиска рядом с меню «Пуск.
- Перейдите в раздел «Система и безопасность» — «Администрирование».
- Выберите «Управление компьютером».
- В открывшемся списке вы найдете пункт «Сервисы и приложения».
- Нажмите «Диспетчер печати».
- Нажмите «Перезагрузить».
Для Windows 7, 8 и 10 быстрый доступ к «Службам» возможен через окно «Выполнить», которое запускается комбинацией кнопок Win+R.

Введите команду services.msc. Передатчик будет удален после нажатия кнопки «Перезагрузка».

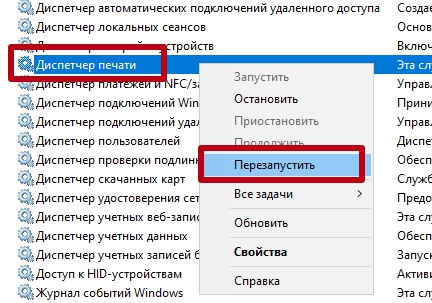
Очистка временной папки Printers
Документы для дальнейшей обработки создают два временных архива.
- Первый с расширением .SHD хранит настройки.
- Расширение второго файла — .SPL. В нем хранится рабочая информация.
Автоматическая очистка стека непостоянных данных происходит при выключении или перезапуске оборудования. Если очередь не очищается, необходимо вручную очистить архивы в системной папке C:WindowsSystem32SpoolPrinters.

При попытке удалить может появиться уведомление о том, что файл уже используется.

Затем остановите процесс печати. Удалите файлы и запустите службу.
После удаления данных из папки их невозможно восстановить. Информация впервые появляется в очереди при повторной отправке на принтер.
Снятие очереди через командную строку
Метод используется, если список в диспетчере не удален предыдущими методами. Чтобы войти в строку Windows 7, нужно открыть «Стандартную» через «Пуск». Выберите «Команда» из выпадающего меню. Для версий ОС 8 и 10 введите в поиск команду cmd.

Администрирование осуществляется от имени администратора:
- net stop spooler — остановить печать;
- del %systemroot%system32spoolprinters*.shd/F/S/Q — удаляет архив с настройками;
- del %systemroot%system32spoolprinters*.spl/F/S/Q — удаление файлов с отображаемой информацией;
- net start spooler — запустить спулер.


Если команды не работают, проверьте настройки вашего оборудования. Узнайте адрес для хранения текущих данных и отредактируйте код самостоятельно.
Создание и запуск .bat файла
Метод используется в случае сбоя системы и позволяет немедленно удалить существующую очередь.
- откройте новый файл Блокнота.
- Сохраняем пустое поле в формате «имя файла.bat».
- Пишем текст для удаления архивов .shd, .spl (написано в предыдущем пункте).
- Сохраняем файл.
Как только вам нужно будет удалить документы из очереди, дважды щелкните созданный файл.
Вы также можете скачать готовый файл.
Запускать только от имени администратора.
Заключение
Разнообразные возможности современных ПК-устройств полностью вошли в повседневную жизнь пользователей, а благодаря кумулятивному сочетанию сверхмощных быстродействующих компонентов и прогрессивного программного обеспечения, которое контролирует безошибочную работу устройств и управляет всеми процессами вождения с различной стоимости, позволяет пользователям использовать устройства во многих сферах своей деятельности.
Один из возможных способов использования устройств, основными представителями которых являются персональные компьютеры и ноутбуки, выражается в хранении и последующей печати различных пользовательских документов. Результирующий объем бумажных копий, особенно при использовании компьютеров в служебных целях, может быть достаточно большим и не всегда есть возможность просмотреть сгенерированную историю печати.
Программная оболочка для управления компьютером — операционная система Windows 10 — содержит встроенные средства для сбора необходимой информации и организации журнала распечаток. С помощью простых шагов, описанных в этом руководстве, пользователи могут включить соответствующий учет распечатанных документов и, при необходимости, просмотреть подготовленный журнал печати.
Либо использовать стороннее программное обеспечение, предоставляющее более подробную и полную информацию о выполненных операциях печати, если информация в штатных средствах операционной системы Windows 10 недостаточна или доступна не полностью.









